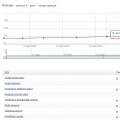8. Диаграммы MS Excel
Диаграмма – средство визуального анализа данных. Диаграммы упрощают восприятие данных.
Назначение диаграмм:
- графическое представление данных;
- анализ информации.
Под данными (исходными) подразумеваются необработанные числа (например, общее количество).
Под информацией подразумеваются данные, которые уже обработаны и поданы в определенном формате (например, диаграмма).
Скачать лекцию по типам диаграмм
Скачать лабораторные работы по построению диаграмм
Диаграмма строится на основе каких-либо данных.
На основе одних и тех же данных можно построить несколько различных диаграмм .
Диаграмма – это способ наглядного представления информации, заданный в виде таблицы чисел. Демонстрация данных с помощью хорошо продуманной диаграммы помогает лучше понять их и часто может ускорить работу. В частности, диаграммы очень полезны для наглядного представления той информации, которая содержится в больших наборах чисел, чтобы узнать, как эти наборы связаны между собой. Быстро создав диаграмму, можно определить тенденции и структуру процесса, что практически невозможно сделать, имея лишь набор чисел.
Диаграммы создаются на основе чисел, содержащихся в рабочем листе. Обычно данные, используемые в диаграммах, расположены в одном листе или в отдельном файле, но это вовсе не обязательно. Одна диаграмма может использовать данные из любого количества листов и даже из любого количества рабочих книг.
Диаграммы должны выглядеть так, чтобы можно было легко истолковать приведенную в них информацию.
Программа содержит 10 типов диаграмм, поддерживающих 15 различных опций.
Excel позволяет создавать самые различные типы диаграмм. В таблице 1 представлен список типов диаграмм и количество подтипов, соответствующих каждому типу. Подтип – это разновидность основного типа диаграммы.
|
Внешний вид диаграммы |
Тип диаграммы |
Количество подтипов |
|
Гистограмма |
||
|
Линейчатая |
||
|
Круговая |
||
|
Точечная |
||
|
С областями |
||
|
Кольцевая |
||
|
Лепестковая |
||
|
Поверхность |
||
|
Пузырьковая |
||
|
Биржевая |
||
|
Цилиндрическая |
||
|
Коническая |
||
|
Пирамидальная |
Выбор типа диаграммы. Изменение типа диаграммы.
При выборе типа диаграммы нужно руководствоваться тем, чтобы наилучшим образом были отражены связи между данными. Неправильно выбранный тип диаграммы может привести к некорректному отображению информации . Типы диаграмм и их использование.
Внутренние объекты диаграммы
Внутренними объектами диаграммы являются:
- легенда;
- заголовок;
- надписи осей;
- заголовки осей;
- разметка осей;
- все поле графика;
- каждый график в отдельности.
В таблице приведено описание элементоы Диаграммы.
|
Элемент диаграммы |
Описание элемента диаграммы |
| Область диаграммы | Объект, содержащий все остальные элементы диаграммы, задний план диаграммы. |
| Область построения диаграммы | Сама диаграмма без легенды. |
| Ось категорий | Ось, на которой показаны категории диаграммы. |
| Ось значений | Ось, на которой представлены значения диаграммы. |
| Ряд | Последовательные точки одного ряда данных. |
| Точка | Точка в ряде данных. |
| Линии сетки | Основные и вспомогательные линии для каждой оси. |
| Заголовок диаграммы | Название диаграммы |
| Заголовок оси категорий | Название оси категорий |
| Заголовок оси значений | Название оси значений |
| Легенда | Элемент диаграммы, расшифровывающий обозначения рядов данных |
| Ключ легенды | Графический объект, отвечающий определенному ряду данных |
| Элемент легенды | Текстовый объект, находящийся в легенде |
| Таблица данных | Табличное представление данных, на основании которых построена диаграмма |
| Основание | Дно объемных диаграмм |
| Стены | Стенки объемных диаграмм |
| Углы | Углы объемных диаграмм |
| Подписи данных | Значения данных в каждой точке |
На рисунках ниже обозначены элементы диаграммы


Построение диаграммы
Самый эффективный путь создания диаграмм – использование средства Мастер диаграмм . Это средство состоит из набора интерактивных диалоговых окон, которые сопровождают весь процесс построения необходимой диаграммы. В любой момент работы можно вернуться к предыдущему этапу.
Для построения диаграммы используется Конструктор диаграмм (Мастер диаграмм) .
Порядок построения диаграммы :
Построение графика:
- Выделите в таблице блок ячеек с наименованиями функций и их значениями.
- Щелкните кнопку Мастер диаграмм в панели инструментов или выполните команду меню Вставка, Диаграмма…
- В первом диалоговом окне слева выберите категорию График , а справа – конкретный вид. Щелкните Далее.
- Во втором диалоговом окне перейдите на вкладку Ряд, щелкните в поле Подписи оси Х и, отодвинув окно мышью за заголовок, выделите в таблице диапазон значений аргумента. Щелкните Далее .
- Далее см. построение диаграмм.
Редактирование диаграммы
Когда диаграмма создана, ее можно видоизменить в любое время. Для модификации диаграмм используются команды меню Диаграмма и панель инструментов Диаграммы .
Меню Диаграмма появляется в строке главного меню только при активизации диаграммы. При выборе команд меню Диаграмма появляются соответствующие диалоговые окна Мастера диаграмм , в которые можно внести необходимые изменения.
Панель инструментов Диаграммы появляется автоматически при активизации листа диаграммы или после щелчка на внедренной диаграмме. Она включает 9 инструментов, которые используются для внесения обычных изменений в диаграмму.
Панель Диаграммы
Можно редактировать объекты диаграммы:
- Редактирование поля диаграммы.
- Редактирование поля диаграммы в режиме редактирования внутренних объектов.
- Редактирование заголовка.
- Редактирование легенды.
- Редактирование разметки осей.
- Редактирование поля графика.
- Редактирование кривых.
Редактирование графиков и диаграмм
- Щелчками ЛКМ выделяйте редактируемый элемент диаграммы.
- Щелчком ПКМ вызовите контекстное меню и выберите нужную команду
- В открывшемся диалоговом окне измените параметры элемента и щелкните ОК .
Данные в таблице и линии графика связаны между собой. Если изменять данные в таблице, то изменятся и линии графика. Если вручную изменить линии графика, то изменятся и данные в таблице.
Практическая работа №3.
Моделирование структуры: диаграмма объектов.
Цель работы
Цель практической работы – формирование практических навыков разработки диаграммы объектов.
Назначение диаграммы объектов
Объект (object) - конкретная материализация абстракции; сущность с хорошо определенными границами, в которой инкапсулированы состояние и поведение; экземпляр класса (вернее, классификатора - эктор, класс или интерфейс). Объект уникально идентифицируется значениями атрибутов, определяющими его состояние в данный момент времени.
Как же обозначается объект в UML? А очень просто - объект, как и класс, обозначается прямоугольником, но его имя подчеркивается. Под словом имя здесь мы понимаем название объекта и наименование его класса, разделенные двоеточием. Для указания значений атрибутов объекта в его обозначении может быть предусмотрена специальная секция. Еще один нюанс состоит в том, что объект может быть анонимным: это нужно в том случае, если в данный момент не важно, какой именно объект данного класса принимает участие во взаимодействии.
Основные элементы диаграммы объектов
Диаграмма объектов - это своего рода снимок состояния системы в определенный момент времени, показывающий множество объектов, их состояния и отношения между ними в данный момент.
Таким образом, диаграммы объектов представляют статический вид системы с точки зрения проектирования и процессов, являясь основой для сценариев, описываемых диаграммами взаимодействия. Говоря другими словами, диаграмма объектов используется для пояснения и детализации диаграмм взаимодействия, например, диаграмм последовательностей. Впрочем, авторам курса очень редко доводилось применять этот тип диаграмм.
Элементы, показанные на рис. 1.1, являются экземплярами, поскольку их имена подчеркнуты. Каждое имя представляется в виде: имя экземпляра: имя класса. Обе части имени не являются обязательными, поэтому имена John, :Person и aPerson являются допустимыми. Если указано только имя класса, то необходимо поставить двоеточие. Можно также задать значения и атрибуты, как показано на рис. 1.1.
Строго говоря, элементы диаграммы объектов – это спецификации экземпляров, а не сами экземпляры. Причина в том, что разрешается оставлять обязательные атрибуты пустыми или показывать спецификации экземпляров абстрактных классов. Можно рассматривать спецификации экземпляров (instance specifications) как частично определенные экземпляры.
Рис. 1.1. Диаграмма объектов с примером экземпляра класса Party
Алгоритм создания диаграммы объектов
Диаграмма является одной из разновидности диаграмм взаимодействия и предназначена для моделирования взаимодействия объектов Системы во времени, а также обмена сообщениями между ними.
Одним из основных принципов ООП является способ информационного обмена между элементами Системы, выражающийся в отправке и получении сообщений друг от друга. Таким образом, основные понятия диаграммы связаны с понятием Объект и Сообщение. 
На диаграмме объекты в основном представляют экземпляры класса или сущности, обладающие поведением. В качестве объектов могут выступать пользователи, инициирующие взаимодействие, классы, обладающие поведением в Системе или программные компоненты, а иногда и Системы в целом.
Объекты располагаются с лева на права таким образом, чтобы крайним с лева был тот объект, который инициирует взаимодействие.
Неотъемлемой частью объекта на диаграмме последовательности является линия жизни объекта. Линия жизни показывает время, в течение которого объект существует в Системе. Периоды активности объекта в момент взаимодействия показываются с помощью фокуса управления. Временная шкала на диаграмме направлена сверху вниз.
На диаграммах допустимо использование стандартных стереотипов класса:
| Actor – экземпляр участника процесса (роль на диаграмме прецедентов) | |
| Boundary – Класс-Разграничитель - используется для классов, отделяющих внутреннюю структуру системы от внешней среды (экранная форма, пользовательский интерфейс, устройство ввода-вывода). Объект со стереотипом < |
|
| Control – Класс-контроллер - активный элемент, который используются для выполнения некоторых операций над объектами (программный компонент, модуль, обработчик) | |
| Entity – Класс-сущность - обычно применяется для обозначения классов, которые хранят некую информацию о бизнес-объектах (соответствует таблице или элементу БД) |
Также одним из основных понятий, связанных с диаграммой последовательности, является Сообщение. 
На диаграмме деятельности выделяются сообщения, инициирующие ту или иную деятельность или являющиеся ее следствием. На диаграмме состояний частично показан обмен сообщениями в рамках сообщений инициирующих изменение состояния объекта.
Диаграмма последовательности объединяет диаграмму деятельности, диаграмму состояний и диаграмму классов.
Таким образом, на диаграмме последовательности мы можем увидеть следующие аспекты: 1) Сообщения, побуждающие объект к действию; 2) Действия, которые вызываются сообщениями (методы) – зачастую это передача сообщения следующему объекты или возвращение определенных данных объекта; 3) Последовательность обмена сообщениями между объектами
Отдельные фрагменты диаграммы взаимодействия можно выделить с помощью фрейма. Фрейм должен содержать метку оператора взаимодействия. UML содержит следующие операнды: Alt - Несколько альтернативных фрагментов (alternative); выполняется только тот фрагмент, условие которого истинно; Opt - Необязательный (optional) фрагмент; выполняется, только если условие истинно. Эквивалентно alt с одной веткой; Par - Параллельный (parallel); все фрагменты выполняются параллельно; loop - Цикл (loop); фрагмент может выполняться несколько раз, а защита обозначает тело итерации; region - Критическая область (critical region); фрагмент может иметь только один поток, выполняющийся за один прием; Neg - Отрицательный (negative) фрагмент; обозначает неверное взаимодействие; ref - Ссылка (reference); ссылается на взаимодействие, определенное на другой диаграмме. Фрейм рисуется, чтобы охватить линии жизни, вовлеченные во взаимодействие. Можно определять параметры и возвращать значение; Sd - Диаграмма последовательности (sequence diagram); используется для очерчивания всей диаграммы последовательности, если это необходимо.
При использовании фрагмента условного операнда фрейм должен содержать условие для ограничения взаимодействия. При использовании условного или параллельного операнда фрейм делится на регионы взаимодействия с помощью разделителя операторов взаимодействия.
К условным операндам относятся alt и opt. Операнд alt используется при моделировании расширения сценария, т.е. при наличии альтернативного потока взаимодействия. Оператор opt используется, если сообщение должно быть передано, только при истинности какого-то условия. Данный фрейм используется без разделения на регионы.
Параллельность потоков взаимодействия можно изобразить с помощью операнда par. Внутри фрейма моделируются потоки взаимодействия в отдельных регионах.
Цикличность потока взаимодействия может быть представлена на диаграмме последовательности с помощью операнда loop. При использовании оператора цикла можно указать минимальное и максимальное число итераций. Также фрейм должен содержать условие, при наступлении которого взаимодействие повторяется. 
Диаграммы предназначены для моделирования взаимодействия между несколькими объектами. Зачастую они создаются для моделирования взаимодействия в рамках одного прецедента.
Пример
Задание: Создрать диаграмму объектов с взаимосвязью объектов – организационных единиц в некоторой компании для пояснения и детализации диаграмм взаимодействия.

Рис. 1.2. Диаграмма объектов: взаимосвязь организационных единиц в компании
Похожая информация.
Табличный процессор Microsoft Excel 2007
Построение и редактирование диаграмм
1. Графические возможности Excel 2
1.1 Основные элементы диаграммы.. 2
1.2 Типы диаграмм.. 3
2. Построение и редактирование диаграмм.. 4
3. Форматирование диаграмм.. 8
3.1 Изменение размеров диаграммы, ее перемещение, удаление. 8
3.2 Изменение типа диаграммы.. 8
3.3 Форматирование элементов диаграммы.. 8
3.4 Изменение заливки, контура и эффектов. 10
3.5 Изменение числовых форматов значений диаграммы.. 10
3.6 Отмена форматирования элементов диаграммы.. 10
3.7 Добавление данных в диаграмму. 11
3.8 Особенности построения круговых диаграмм.. 11
4 Сохранение диаграммы.. 12
5 ЗАДАНИЕ К ЛАБОРАТОРНОЙ РАБОТЕ № 2. 12
5.1 Варианты индивидуальных заданий.. 13
6 Вопросы к защите лабораторной работы.. 19
Графические возможности Excel
С помощью приложения Microsoft Office Excel 2007 можно легко создавать профессионально оформленные диаграммы.
Диаграмма – это представление данных таблицы в графическом виде, которое используется для анализа и сравнения данных.
Диаграмма состоит из графического образа и вспомогательных элементов.
Графический образ - это совокупность точек, линий и фигур, с помощью которых изображаются данные.
По характеру графического образа различают: графики , гистограммы , круговые , точечные диаграммы и т.д.
Основные элементы диаграммы
Область диаграммы - область размещения диаграммы и всех ее элементов.
Область построения - на плоских диаграммах – строго ограниченная осями область, содержащая все ряды данных, на объемных диаграммах- ограниченная осями область, содержащая все ряды данных, имена категорий, подписи делений и названия осей.
Рис. 1. Основные элементы диаграммы
Горизонтальная ось Х - ось категорий . Вдоль нее строятся категории, которые задают положение конкретных значений в ряде данных - это метки оси Х. На рис.1 категориями являются регионы. Для некоторых типов диаграмм (например , точечной диаграммы) эта ось также является осью значений.
Вертикальная ось Y - ось значений (числовая ось). Вдоль нее строятся данные. Метки располагаются на осях координат через равные интервалы и помогают идентифицировать данные на диаграмме.
Ряд данных - набор связанных между собой элементов данных, отображаемый содержимое ячеек одной строки или столбца на диаграмме. Каждому ряду данных на диаграмме соответствует отдельный цвет или способ обозначения, указанный на легенде диаграммы. Диаграммы всех типов, кроме круговой , могут содержать несколько рядов данных.
Например, на рис.1 отображена прибыль фирмы по регионам за 2007 и 2008 годы. 1 ряд данных - множество значений прибыли фирмы по всем регионам за 2007г., 2 ряд данных - множество значений прибыли фирмы по всем регионам за 2008г.
Легенда - рамка,которая содержит условные обозначения рядов или категорий данных и их названия в виде знака и цвета. Этот параметр задается по умолчанию (рис.1).
Название диаграммы – текст заголовка диаграммы.
Названия осей: (вертикальной и горизонтальной ) - текст заголовков каждой оси.
Подписи данных - это отметка конкретного значения данных на диаграмме.
Точки данных - элементы данных, отдельные значения, отображаемые на диаграмме в виде полос, столбцов, линий, секторов, точек или других объектов, называемых маркерами данных . Маркеры данных одного цвета образуют ряд данных. Точки данных на круговой диаграмме выводятся в виде процентов от всего круга.
Типы диаграмм
Excel 2007 позволяет строить диаграммы 11 базовых типов . Причем каждый тип имеет несколько - видов . Всего более 70 видов диаграмм. Пользователю нужно хорошо ориентироваться в том, какие типы диаграмм предоставляет Excel. Самые популярные типы диаграмм представлены на вкладке ленты Вставка в группе Диаграммы (рис.2).

Рис.2 Группа Диаграммы на вкладке Вставка
Подробно рассмотрим следующие типы диаграмм:
· График. Графики позволяют изображать непрерывное изменение данных с течением времени в едином масштабе. На графиках категории данных равномерно распределены вдоль горизонтальной оси, а значения - вдоль вертикальной оси (рис.2).

Рис.2 График
· Гистограмма. Гистограммами называются вертикально ориентированные столбчатые диаграммы. Данные, расположенные в столбцах или строках, можно изобразить в виде гистограммы.
Гистограммы используются для демонстрации изменений данных за определенный период времени или для иллюстрирования сравнения объектов. В гистограммах категории обычно формируются по горизонтальной оси, а значения - по вертикальной (рис.3).

Рис.3 Объемная Гистограмма с группировкой
· Круговая диаграмма. Круговая диаграмма показывает размер элементов одного ряда данных пропорционально сумме элементов и относительный вклад каждой точки данных в общий итог для этого ряда данных, т.е. показывает соотношение между целым и его частями. Например , общий бюджет и бюджетные статьи.
Точки данных на круговой диаграмме выводятся в виде процентов от всего круга (рис.4)..
Особенностью круговых диаграмм является то, что они отображают только один ряд данных . Сектор, соответствующий первой точке ряда , отображается от вертикальной оси, соответствующей 12 часам. Остальные сектора располагаются по часовой стрелке от него.

Рис.4 Объемная круговая диаграмма
Область диаграммы – вся диаграмма и ее элементы.
Область построения – ограниченная координатными осями область, содержащая все ряды данных.
Оси – линии, ограничивающие область построения и использующиеся как основа измерений для построения диаграммы.
Линии сетки – линии, отображающиеся параллельно осям от делений диаграммы и облегчающие просмотр и анализ данных.
Легенда – подпись, определяющая закраску или цвета точек данных.
Маркеры данных – столбик, закрашенная область, точка, сегмент или другой геометрический объект диаграммы, обозначающий точку данных или значение ячейки. Маркеры данных одного цвета представляют один ряд данных.

Рис. 5.2. Элементы диаграммы
При остановке указателя над каким-либо элементом диаграммы появляется подсказка с названием элемента. Имя элемента диаграммы будет выводиться в подсказке в случае, если установлен флажокПоказывать имена (менюСервис , командаПараметры , вкладкаДиаграмма ).
5.3. Редактирование диаграмм
В процессе редактирования диаграммы можно удалить ряды данных из диаграммы или добавить новые ряды в диаграмму, а также изменить расположение и размер диаграммы или ее элементов.
Чтобы выделить диаграмму или ее элемент, щелкните мышью диаграмму или нужный элемент диаграммы. Вокруг выбранного элемента появится рамка смаркерами изменения размера – черными квадратиками по периметру рамки. Например, на рис. 5.2 выделена область диаграммы.
Перемещение и изменение размеров диаграммы и ее элементов
Размер названий диаграмм изменяется автоматически при изменении размера текста. Названия можно переместить, но нельзя изменить их размер с помощью мыши.
Чтобы переместить диаграмму или ее элемент, щелкните мышью область диаграммы или нужный элемент диаграммы и перетащите на новое место.
Чтобы изменить размер диаграммы или ее элемента, выделите область диаграммы или нужный элемент диаграммы, а затем перетащите один из маркеров изменения размера (черные квадратики на рамке выделения) для получения необходимого размера.
Замечание. Невозможно передвинуть сектор в круговой или кольцевой диаграмме и переместить или изменить размер маркеров данных с помощью мыши.
Переместите диаграмму «Изменение успеваемости» таким образом, чтобы верхний левый угол диаграммы находился в ячейке А8.
Измените размер диаграммы так, чтобы она занимала всю видимую часть Рабочего листа под таблицей данных.
Для удаления элементов диаграммы выберите элемент, который необходимо удалить и нажмите клавишуDelete .
На диаграмме «Изменение успеваемости» удалите заголовок оси Х (категорий) - «Месяцы».
Добавление данных к диаграмме
Выделите ячейки с данными, которые нужно добавить к диаграмме. Чтобы название столбца или строки для новых данных отобразилось на диаграмме, следует выбрать также ячейки с названиями.
В меню Правка выберите командуКопировать .
Выделите нужную диаграмму.
В меню Правка выберите командуВставить .
На листе «Изменение успеваемости» добавьте в таблицу строку с процентами успеваемости для 134 группы.Добавьте в диаграмму новый ряд данных.
Удаление рядов данных
Чтобы удалить данные с листа и диаграммы одновременно, достаточно удалить их с листа, а диаграмма будет изменена автоматически. Для удаления рядов данных только из диаграммы выделите удаляемые ряды данных и нажмите клавишу Delete .
Удалите из диаграммы один ряд данных по Вашему усмотрению.
Внутренними объектами диаграммы являются:
· легенда;
· заголовок;
· надписи осей;
· заголовки осей;
· разметка осей;
· все поле графика;
· каждый график в отдельности.
В таблице приведено описание элементоы Диаграммы.
| Элемент диаграммы | Описание элемента диаграммы |
| Область диаграммы | Объект, содержащий все остальные элементы диаграммы, задний план диаграммы. |
| Область построения диаграммы | Сама диаграмма без легенды. |
| Ось категорий | Ось, на которой показаны категории диаграммы. |
| Ось значений | Ось, на которой представлены значения диаграммы. |
| Ряд | Последовательные точки одного ряда данных. |
| Точка | Точка в ряде данных. |
| Линии сетки | Основные и вспомогательные линии для каждой оси. |
| Заголовок диаграммы | Название диаграммы |
| Заголовок оси категорий | Название оси категорий |
| Заголовок оси значений | Название оси значений |
| Легенда | Элемент диаграммы, расшифровывающий обозначения рядов данных |
| Ключ легенды | Графический объект, отвечающий определенному ряду данных |
| Элемент легенды | Текстовый объект, находящийся в легенде |
| Таблица данных | Табличное представление данных, на основании которых построена диаграмма |
| Основание | Дно объемных диаграмм |
| Стены | Стенки объемных диаграмм |
| Углы | Углы объемных диаграмм |
| Подписи данных | Значения данных в каждой точке |
На рисунках ниже обозначены элементы диаграммы
элементы гистограммы

Элементы объемной диаграммы
Построение диаграммы
Самый эффективный путь создания диаграмм – использование средства Мастер диаграмм . Это средство состоит из набора интерактивных диалоговых окон, которые сопровождают весь процесс построения необходимой диаграммы. В любой момент работы можно вернуться к предыдущему этапу.
Для построения диаграммы используется Конструктор диаграмм (Мастер диаграмм) .
Порядок построения диаграммы :
1. Построение диаграммы начинается с выделения данных. При выделении данных включают в диапазон значений и такие элементы, как заголовки строк и столбцов, относящиеся к рядам данных.
2. Щелкните кнопку Мастер диаграмм Вставка, Диаграмма…
3. В первом диалоговом окне слева выберите категорию, а справа – конкретный вид диаграммы. На вкладке Стандартные расположены основные типы диаграмм и их подтипы На вкладке Нестандартные представлны специальные типы диаграмм. Выберете нужную. Щелкните Далее.
4. Во втором диалоговом окне на вкладке Диапазон данных убедитесь в правильности определения диапазона. В противном случае воспользуйтесь переключателем. Источник данных диаграммы проверяется диапазон данных и уточняется ориентация рядов данных (располагаются ли они в строках или в столбцах таблицы данных). От ориентации рядов данных в значительной степени зависит то, как будет выглядеть диаграмма. В большинстве случаев Excel делает правильный выбор На вкладке Диапазон данных если необходимо измените ориентацию рядов данных и просмотрите результат в соответствующем окне Установите необходимую ориентацию рядов в строках или столбцах. Во вкладке Ряд вы можете задать или изменить данные, используемые для каждого ряда данных диаграммы. Данные заданы, щелкните Далее.
5. В третьем окне введите заголовки осей, название диаграммы, при необходимости включите вывод сетки, таблицу данных, подписи данных, легенду и другие характеристики.
6. В последнем окне выберите месторасположение диаграммы размещение диаграммы - можно указать, будет ли диаграмма внедрена в рабочий лист или же размещена на отдельном листе, щелкните Готово .
Построение графика:
1. Выделите в таблице блок ячеек с наименованиями функций и их значениями.
2. Щелкните кнопку Мастер диаграмм в панели инструментов или выполните команду меню Вставка, Диаграмма…
3. В первом диалоговом окне слева выберите категорию График , а справа – конкретный вид. Щелкните Далее.
4. Во втором диалоговом окне перейдите на вкладку Ряд, щелкните в поле Подписи оси Х и, отодвинув окно мышью за заголовок, выделите в таблице диапазон значений аргумента. Щелкните Далее .