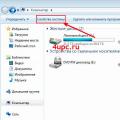ഈ ലേഖനം അപ്ഡേറ്റ് സെൻ്റർ എന്ന ലേഖനത്തിൻ്റെ തുടർച്ചയാണ് വിൻഡോസ് 7 - വിശദമായ ഗൈഡ്(ഭാഗം 1), ഇത് പ്രവർത്തന തത്വം വിവരിച്ചു "കേന്ദ്രം വിൻഡോസ് അപ്ഡേറ്റുകൾ" . മുൻ ലേഖനം സ്റ്റാൻഡേർഡ് ഘടകം പരിശോധിച്ചു ഓപ്പറേറ്റിംഗ് സിസ്റ്റം - "വിൻഡോസ് പുതുക്കല്", പ്രശ്നങ്ങൾ തടയുന്നതിനും പരിഹരിക്കുന്നതിനും നിങ്ങളുടെ കമ്പ്യൂട്ടറിൻ്റെ പ്രകടനം മെച്ചപ്പെടുത്തുന്നതിനും രൂപകൽപ്പന ചെയ്തിരിക്കുന്നു. ഒരു കമ്പ്യൂട്ടറിൽ അപ്ഡേറ്റുകൾ എങ്ങനെ ഇൻസ്റ്റാൾ ചെയ്യാമെന്നും അപ്ഡേറ്റ് സെൻ്ററിൻ്റെ പ്രവർത്തനത്തിന് ഉത്തരവാദികളായ ചില ക്രമീകരണങ്ങളും ഇത് വിശദമായി വിവരിച്ചിട്ടുണ്ട്.
ലേഖനത്തിൻ്റെ ഈ ഭാഗത്ത് നമ്മൾ ഡ്രൈവർ അപ്ഡേറ്റുകൾ, അറിയിപ്പുകൾ ഇൻസ്റ്റാൾ ചെയ്യുന്നതിനെക്കുറിച്ച് സംസാരിക്കും സോഫ്റ്റ്വെയർഒപ്പുകളും വിൻഡോസ് ഡിഫൻഡർആൻ്റിവൈറസ് സോഫ്റ്റ്വെയറും മൈക്രോസോഫ്റ്റ് സെക്യൂരിറ്റിഅവശ്യവസ്തുക്കൾ. മൈക്രോസോഫ്റ്റ് ഇൻട്രാനെറ്റ് അപ്ഡേറ്റ് സേവനം ഉപയോഗിക്കുന്നത് ഞാൻ ചുരുക്കമായി പരിശോധിക്കും, കൂടാതെ അപ്ഡേറ്റ് ചരിത്രം കാണുന്നതിനും നിങ്ങളുടെ കമ്പ്യൂട്ടറിൽ ഇൻസ്റ്റാൾ ചെയ്ത അപ്ഡേറ്റുകൾ അൺഇൻസ്റ്റാൾ ചെയ്യുന്നതിനുമുള്ള രീതികളെക്കുറിച്ചും ഞാൻ സംസാരിക്കും.
ഡ്രൈവർ അപ്ഡേറ്റുകൾ, സോഫ്റ്റ്വെയർ അറിയിപ്പുകൾ, വിൻഡോസ് ഡിഫെൻഡർ സിഗ്നേച്ചറുകൾ, മൈക്രോസോഫ്റ്റ് സെക്യൂരിറ്റി എസൻഷ്യൽസ് ആൻ്റിവൈറസ് സോഫ്റ്റ്വെയർ എന്നിവ ഇൻസ്റ്റാൾ ചെയ്യുക
ഡ്രൈവർ അപ്ഡേറ്റുകൾ ഇൻസ്റ്റാൾ ചെയ്യുന്നു
നിങ്ങളുടെ കമ്പ്യൂട്ടറിൽ ശരിയായി പ്രവർത്തിക്കാത്ത ഒരു ഉപകരണം നിങ്ങൾക്കുണ്ടെങ്കിൽ, നിങ്ങൾ ഡ്രൈവർ അപ്ഡേറ്റ് ചെയ്യേണ്ടതായി വന്നേക്കാം. ഡ്രൈവറാണ് കമ്പ്യൂട്ടർ പ്രോഗ്രാം, അതിലൂടെ മറ്റൊരു പ്രോഗ്രാമിലേക്ക് (സാധാരണയായി ഒരു ഓപ്പറേറ്റിംഗ് സിസ്റ്റം) ആക്സസ് ലഭിക്കുന്നു ഹാർഡ്വെയർചില ഉപകരണം. പൊതുവേ, ഏതെങ്കിലും ഉപകരണം ഉപയോഗിക്കുന്നതിന് (ബാഹ്യവും ആന്തരികവും) നിങ്ങൾക്ക് ഒരു ഡ്രൈവർ ആവശ്യമാണ്. ചില ഉപകരണങ്ങൾക്ക് (ഉദാ ഗ്രാഫിക്സ് കാർഡ്അല്ലെങ്കിൽ പ്രിൻ്റർ) സാധാരണയായി ഉപകരണ നിർമ്മാതാവ് നൽകുന്ന പ്രത്യേക ഡ്രൈവറുകൾ ആവശ്യമായി വന്നേക്കാം. ഡ്രൈവർ അപ്ഡേറ്റ് ചെയ്യാൻ മൂന്ന് വഴികളുണ്ട്.
- വിൻഡോസ് പുതുക്കല്. ശുപാർശ ചെയ്യുന്ന അപ്ഡേറ്റുകൾ സ്വയമേവ ഡൗൺലോഡ് ചെയ്യാനും ഇൻസ്റ്റാൾ ചെയ്യാനും നിങ്ങൾ വിൻഡോസ് അപ്ഡേറ്റ് സജ്ജീകരിക്കേണ്ടി വന്നേക്കാം.
- ഉപകരണ നിർമ്മാതാവിൽ നിന്നുള്ള സോഫ്റ്റ്വെയർ ഇൻസ്റ്റാൾ ചെയ്യുന്നു. ഉദാഹരണത്തിന്, ഒരു ഉപകരണം ഒരു ഡിസ്കുമായി വരുന്നുവെങ്കിൽ, ആ ഉപകരണത്തിനായി ഒരു ഡ്രൈവർ ഇൻസ്റ്റാൾ ചെയ്യുന്ന സോഫ്റ്റ്വെയർ അതിൽ അടങ്ങിയിരിക്കാം. . നിർമ്മാതാവിൻ്റെ വെബ്സൈറ്റിൽ നിന്ന് ഡൗൺലോഡ് ചെയ്ത ഡ്രൈവർ ഇൻസ്റ്റാൾ ചെയ്യാൻ ഈ രീതി ഉപയോഗിക്കുന്നു. വിൻഡോസ് അപ്ഡേറ്റ് നിങ്ങളുടെ ഉപകരണത്തിനായി ഒരു ഡ്രൈവർ കണ്ടെത്തുന്നില്ലെങ്കിൽ നിങ്ങൾ ഇത് ചെയ്യണം, കൂടാതെ ഉപകരണം ഡ്രൈവർ ഇൻസ്റ്റാളേഷൻ സോഫ്റ്റ്വെയറിനൊപ്പം വന്നിട്ടില്ല.
നിങ്ങളുടെ നിലവിലുള്ള ഹാർഡ്വെയറിനായി അപ്ഡേറ്റ് ചെയ്ത ഡ്രൈവറുകൾ കണ്ടെത്തിയോ എന്ന് കാണാൻ നിങ്ങൾക്ക് എപ്പോൾ വേണമെങ്കിലും വിൻഡോസ് അപ്ഡേറ്റ് പരിശോധിക്കാം, പ്രത്യേകിച്ചും നിങ്ങൾ അടുത്തിടെ ഒരു പുതിയ ഉപകരണം ഇൻസ്റ്റാൾ ചെയ്തിട്ടുണ്ടെങ്കിൽ. നിങ്ങൾക്ക് ഈ അപ്ഡേറ്റ് ചെയ്ത ഡ്രൈവറുകൾ ഇൻസ്റ്റാൾ ചെയ്യാം. അവ ഇൻസ്റ്റാൾ ചെയ്യുന്നതിന്, ഈ ഘട്ടങ്ങൾ പാലിക്കുക: ഇത് ചെയ്യുന്നതിന്, അപ്ഡേറ്റ് സെൻ്റർ തുറക്കുക, ഇടത് ഏരിയയിലെ ലിങ്കിൽ ക്ലിക്കുചെയ്യുക "അപ്ഡേറ്റുകൾക്കായി തിരയുക". അപ്ഡേറ്റുകൾ ലഭ്യമാണെങ്കിൽ, ലഭിക്കുന്നതിന് ഉചിതമായ ലിങ്കുകൾ പിന്തുടരുക അധിക വിവരംഓരോ അപ്ഡേറ്റിനെക്കുറിച്ചും. അപ്ഡേറ്റ് പ്രധാനപ്പെട്ടതാണോ ശുപാർശ ചെയ്യപ്പെടുന്നതാണോ അല്ലെങ്കിൽ ഓപ്ഷണലാണോ എന്ന് വിൻഡോസ് അപ്ഡേറ്റ് നിങ്ങളോട് പറയുന്നു. ഓരോ തരത്തിലുള്ള അപ്ഡേറ്റിലും ഡ്രൈവറുകൾ ഉൾപ്പെട്ടേക്കാം. സംഭാഷണത്തിൽ "ഇൻസ്റ്റാൾ ചെയ്യാൻ അപ്ഡേറ്റുകൾ തിരഞ്ഞെടുക്കുക"നിലവിലുള്ള ഉപകരണങ്ങളുടെ അപ്ഡേറ്റുകൾ നിങ്ങൾ കാണേണ്ടതുണ്ട്, ഇൻസ്റ്റാൾ ചെയ്യേണ്ട എല്ലാ ഡ്രൈവറുകൾക്കുമുള്ള ബോക്സുകൾ പരിശോധിക്കുക, തുടർന്ന് ബട്ടണിൽ ക്ലിക്കുചെയ്യുക "ശരി". ഡ്രൈവർ അപ്ഡേറ്റുകളൊന്നും ലഭ്യമായേക്കില്ല എന്നത് ശ്രദ്ധിക്കുക. പേജിൽ "വിൻഡോസ് പുതുക്കല്"നിങ്ങൾ ഒരു ബട്ടൺ അമർത്തേണ്ടതുണ്ട് "അപ്ഡേറ്റുകൾ ഇൻസ്റ്റാൾ ചെയ്യുക". ചില അപ്ഡേറ്റുകൾക്ക് നിങ്ങളുടെ കമ്പ്യൂട്ടർ പുനരാരംഭിക്കേണ്ടതുണ്ട്.
ഏതെങ്കിലും ഓപ്പറേറ്റിംഗ് സിസ്റ്റം, പോലെ സോഫ്റ്റ്വെയർ ഉൽപ്പന്നങ്ങൾ, ഇൻസ്റ്റാളേഷൻ കഴിഞ്ഞ് കുറച്ച് സമയം അപ്ഡേറ്റ് ചെയ്യണം. ഇതിനായി അപ്ഡേറ്റുകൾ റിലീസ് ചെയ്തു:
- സുരക്ഷാ സിസ്റ്റം പരിഹാരങ്ങൾ;
- വിപണിയിൽ പുതുതായി അവതരിപ്പിച്ച കമ്പ്യൂട്ടർ ഘടകങ്ങളുമായി അനുയോജ്യത ഉറപ്പാക്കുന്നു;
- പ്രോഗ്രാം കോഡ് ഒപ്റ്റിമൈസേഷൻ;
- മുഴുവൻ സിസ്റ്റത്തിൻ്റെയും പ്രകടനം വർദ്ധിപ്പിക്കുക;
വിൻഡോസ് അപ്ഡേറ്റ് പ്രവർത്തനക്ഷമമാണെങ്കിൽ, വിൻഡോസ് അപ്ഡേറ്റ് സേവനവുമായി ബന്ധപ്പെട്ട ചില സിസ്റ്റം സോഫ്റ്റ്വെയർ ഘടകങ്ങൾ അതിൻ്റെ പ്രവർത്തനത്തിന് അപ്ഡേറ്റുകൾ ആവശ്യമാണെങ്കിൽ, മറ്റേതെങ്കിലും അപ്ഡേറ്റുകൾ പരിശോധിക്കുന്നതിനും ഡൗൺലോഡ് ചെയ്യുന്നതിനും ഇൻസ്റ്റാൾ ചെയ്യുന്നതിനും മുമ്പ് ആ അപ്ഡേറ്റുകൾ ഇൻസ്റ്റാൾ ചെയ്തിരിക്കണം. ആവശ്യമായ ഈ അപ്ഡേറ്റുകൾ ബഗ് പരിഹാരങ്ങളും മെച്ചപ്പെടുത്തലുകളും സേവനത്തെ പിന്തുണയ്ക്കുന്ന Microsoft സെർവറുകളുമായുള്ള അനുയോജ്യതയും നൽകുന്നു. അപ്ഡേറ്റ് സേവനം അപ്രാപ്തമാക്കിയാൽ, ഓപ്പറേറ്റിംഗ് സിസ്റ്റത്തിനായുള്ള അപ്ഡേറ്റുകൾ സ്വീകരിക്കുന്നത് അസാധ്യമായിരിക്കും.
പ്രശ്നങ്ങൾ തടയുന്നതിനോ പരിഹരിക്കുന്നതിനോ നിങ്ങളുടെ കമ്പ്യൂട്ടറിൻ്റെ പ്രകടനം മെച്ചപ്പെടുത്തുന്നതിനോ രൂപകൽപ്പന ചെയ്തിരിക്കുന്ന സോഫ്റ്റ്വെയറിലേക്കുള്ള കൂട്ടിച്ചേർക്കലുകളാണ് അപ്ഡേറ്റുകൾ. നിങ്ങളുടെ സ്വകാര്യതയ്ക്കും കമ്പ്യൂട്ടറിൻ്റെ സ്ഥിരതയ്ക്കും എതിരായ പുതിയതും നിലവിലുള്ളതുമായ ഭീഷണികളിൽ നിന്ന് പരിരക്ഷിക്കാൻ Windows സുരക്ഷാ അപ്ഡേറ്റുകൾ സഹായിക്കുന്നു. സുരക്ഷാ അപ്ഡേറ്റുകൾ ലഭിക്കുന്നതിനുള്ള ഏറ്റവും നല്ല മാർഗം വിൻഡോസ് ഓട്ടോമാറ്റിക് അപ്ഡേറ്റുകൾ ഓണാക്കുകയും ഏറ്റവും പുതിയ സുരക്ഷാ പ്രശ്നങ്ങളുമായി എപ്പോഴും കാലികമായി തുടരുകയും ഓപ്പറേറ്റിംഗ് സിസ്റ്റത്തെ സ്വന്തം സുരക്ഷ പരിപാലിക്കാൻ അനുവദിക്കുകയും ചെയ്യുക എന്നതാണ്. ഈ ലേഖനം വിൻഡോസ് അപ്ഡേറ്റിൽ പ്രത്യേകം ശ്രദ്ധ കേന്ദ്രീകരിക്കും.
നിങ്ങളുടെ കമ്പ്യൂട്ടർ കഴിയുന്നത്ര തവണ അപ്ഡേറ്റ് ചെയ്യുന്നത് നല്ലതാണ്. ഓട്ടോമാറ്റിക് അപ്ഡേറ്റുകൾ ഉപയോഗിക്കുന്ന ഈ സാഹചര്യത്തിൽ, വിൻഡോസ് ഓപ്പറേറ്റിംഗ് സിസ്റ്റം പുതിയ അപ്ഡേറ്റുകൾ ലഭ്യമാകുമ്പോൾ തന്നെ ഇൻസ്റ്റാൾ ചെയ്യുന്നു. നിങ്ങൾ അപ്ഡേറ്റുകൾ ഇൻസ്റ്റാൾ ചെയ്യുന്നില്ലെങ്കിൽ, നിങ്ങളുടെ കമ്പ്യൂട്ടറിന് സുരക്ഷാ അപകടസാധ്യതകൾ ഉണ്ടാകാം, അല്ലെങ്കിൽ വിൻഡോസിലോ പ്രോഗ്രാമുകളിലോ അനാവശ്യ പ്രശ്നങ്ങൾ ഉണ്ടാകാം. ഓരോ ദിവസവും കൂടുതൽ കൂടുതൽ പുതിയവ പ്രത്യക്ഷപ്പെടുന്നു ക്ഷുദ്രവെയർനിങ്ങളുടെ കമ്പ്യൂട്ടറിലേക്കും ഡാറ്റയിലേക്കും കേടുപാടുകൾ വരുത്താനും ആക്സസ് നേടാനും Windows-ലെയും മറ്റ് സോഫ്റ്റ്വെയറുകളിലെയും കേടുപാടുകൾ ഉപയോഗിക്കുന്നു. വിൻഡോസിലേക്കും മറ്റ് സോഫ്റ്റ്വെയറുകളിലേക്കുമുള്ള അപ്ഡേറ്റുകൾക്ക് കേടുപാടുകൾ കണ്ടെത്തിക്കഴിഞ്ഞാൽ ഉടൻ പരിഹരിക്കാനാകും. അപ്ഡേറ്റുകൾ ഇൻസ്റ്റാൾ ചെയ്യാൻ നിങ്ങൾ കാത്തിരിക്കുകയാണെങ്കിൽ, നിങ്ങളുടെ കമ്പ്യൂട്ടർ അത്തരം ഭീഷണികൾക്ക് ഇരയായേക്കാം.
Microsoft ഉൽപ്പന്നങ്ങൾക്കായുള്ള Microsoft-ൽ നിന്നുള്ള അപ്ഡേറ്റുകളും സോഫ്റ്റ്വെയറും പിന്തുണയിൽ നിന്നുള്ള സൗജന്യ ഓഫറാണ്, അതിനാൽ നിങ്ങളുടെ സിസ്റ്റം വിശ്വസനീയമായി നിലനിർത്തുന്നതിന് അധിക നിരക്ക് ഈടാക്കുന്നതിനെക്കുറിച്ച് നിങ്ങൾ വിഷമിക്കേണ്ടതില്ല. മറ്റ് പ്രോഗ്രാമുകൾക്കുള്ള അപ്ഡേറ്റുകൾ സൗജന്യമാണോ എന്നറിയാൻ, ബാധകമായ പ്രസാധകനെയോ നിർമ്മാതാവിനെയോ ബന്ധപ്പെടുക. നിങ്ങളുടെ ഇൻ്റർനെറ്റ് കണക്ഷൻ തരം അനുസരിച്ച് വിവിധ പ്രോഗ്രാമുകൾക്കായി അപ്ഡേറ്റുകൾ ഡൗൺലോഡ് ചെയ്യുകയും ഇൻസ്റ്റാൾ ചെയ്യുകയും ചെയ്യുമ്പോൾ സാധാരണ പ്രാദേശിക അല്ലെങ്കിൽ ദീർഘദൂര നിരക്കുകൾ ബാധകമായേക്കാം. ടെലിഫോൺ സംഭാഷണങ്ങൾ, അതുപോലെ ഇൻ്റർനെറ്റ് ഉപയോഗിക്കുന്നതിനുള്ള ഫീസ്. വിൻഡോസിലും പ്രോഗ്രാമുകളിലും അപ്ഡേറ്റുകൾ പ്രയോഗിക്കപ്പെടുന്നതിനാൽ, ആരാണ് അവ ഉപയോഗിക്കുന്നതെന്നത് പരിഗണിക്കാതെ, അപ്ഡേറ്റുകൾ ഇൻസ്റ്റാൾ ചെയ്തുകഴിഞ്ഞാൽ, അവ കമ്പ്യൂട്ടറിൻ്റെ എല്ലാ ഉപയോക്താക്കൾക്കും ലഭ്യമാകും.
എല്ലാ അപ്ഡേറ്റുകളും ഇവയായി തിരിച്ചിരിക്കുന്നു: പ്രധാനപ്പെട്ടതും ശുപാർശ ചെയ്യുന്നതും ഓപ്ഷണലും പ്രധാനവും. അവരുടെ വിവരണം താഴെ കൊടുക്കുന്നു:
- പ്രധാനപ്പെട്ട അപ്ഡേറ്റുകൾ സുരക്ഷ, സ്വകാര്യത, വിശ്വാസ്യത എന്നിവയിൽ കാര്യമായ നേട്ടങ്ങൾ നൽകുന്നു. അവ ലഭ്യമായാലുടൻ ഇൻസ്റ്റാൾ ചെയ്യണം, അവ ഉപയോഗിച്ച് സ്വയമേവ ഇൻസ്റ്റാൾ ചെയ്യാൻ കഴിയും "വിൻഡോസ് പുതുക്കല്".
- ശുപാർശചെയ്ത അപ്ഡേറ്റുകൾ ചെറിയ പ്രശ്നങ്ങൾ പരിഹരിച്ചേക്കാം അല്ലെങ്കിൽ നിങ്ങളുടെ കമ്പ്യൂട്ടർ ഉപയോഗിക്കാൻ എളുപ്പമാക്കുന്നു. ഈ അപ്ഡേറ്റുകൾ നിങ്ങളുടെ കമ്പ്യൂട്ടറിലോ സോഫ്റ്റ്വെയറിലോ ഉള്ള കാര്യമായ പ്രശ്നങ്ങൾ പരിഹരിക്കാൻ ഉദ്ദേശിച്ചുള്ളതല്ലെങ്കിലും, വിൻഡോസ് സോഫ്റ്റ്വെയർ, അവയുടെ ഇൻസ്റ്റാളേഷൻ ശ്രദ്ധേയമായ മെച്ചപ്പെടുത്തലുകളിലേക്ക് നയിച്ചേക്കാം. അവ യാന്ത്രികമായി ഇൻസ്റ്റാൾ ചെയ്യാൻ കഴിയും.
- ഓപ്ഷണൽ അപ്ഡേറ്റുകളിൽ അപ്ഡേറ്റുകൾ, ഡ്രൈവറുകൾ അല്ലെങ്കിൽ നിങ്ങളുടെ കമ്പ്യൂട്ടർ ഉപയോഗിക്കാൻ എളുപ്പമാക്കുന്ന പുതിയ Microsoft സോഫ്റ്റ്വെയർ എന്നിവ ഉൾപ്പെടുന്നു. അവ സ്വമേധയാ മാത്രമേ ഇൻസ്റ്റാൾ ചെയ്യാൻ കഴിയൂ.
- മറ്റ് അപ്ഡേറ്റുകളിൽ പ്രധാനപ്പെട്ടതോ ശുപാർശ ചെയ്യുന്നതോ ഓപ്ഷണൽ അപ്ഡേറ്റുകളുടെ ഭാഗമല്ലാത്തതോ ആയ എല്ലാ അപ്ഡേറ്റുകളും ഉൾപ്പെടുന്നു.
അപ്ഡേറ്റ് തരം അനുസരിച്ച് "വിൻഡോസ് പുതുക്കല്"ഇനിപ്പറയുന്ന ഓപ്ഷനുകൾ വാഗ്ദാനം ചെയ്യുന്നു.
- സുരക്ഷാ അപ്ഡേറ്റുകൾ. ചില ഉൽപ്പന്നങ്ങളുടെ കേടുപാടുകൾക്കായി പൊതുവായി വിതരണം ചെയ്യുന്ന പാച്ചുകളാണ് ഇവ. കേടുപാടുകൾ തീവ്രതയിൽ വ്യത്യാസപ്പെട്ടിരിക്കുന്നു, അവ മൈക്രോസോഫ്റ്റ് സെക്യൂരിറ്റി ബുള്ളറ്റിനിൽ നിർണ്ണായകമോ പ്രധാനപ്പെട്ടതോ മിതമായതോ താഴ്ന്നതോ ആയി പട്ടികപ്പെടുത്തിയിരിക്കുന്നു.
- നിർണായകമായ അപ്ഡേറ്റുകൾ. ഇവയുമായി ബന്ധപ്പെട്ട നിർദ്ദിഷ്ട പ്രശ്നങ്ങൾക്കുള്ള പൊതുവായി വിതരണം ചെയ്ത പരിഹാരങ്ങളാണ് ഗുരുതരമായ പിശകുകൾ, സുരക്ഷയുമായി ബന്ധപ്പെട്ടതല്ല.
- പാക്കേജുകൾ അപ്ഡേറ്റ് ചെയ്യുക. പരിശോധിച്ച കിറ്റുകൾ സോഫ്റ്റ്വെയർ, ഹോട്ട്ഫിക്സുകൾ, സുരക്ഷാ അപ്ഡേറ്റുകൾ, നിർണായക അപ്ഡേറ്റുകൾ, പതിവ് അപ്ഡേറ്റുകൾ, ആന്തരിക പോസ്റ്റ്-റിലീസ് ടെസ്റ്റിംഗ് സമയത്ത് കണ്ടെത്തിയ പ്രശ്നങ്ങൾക്കുള്ള അധിക പരിഹാരങ്ങൾ എന്നിവ ഉൾപ്പെടുന്നു. സേവന പാക്കുകളിൽ ഉപയോക്താക്കൾ അഭ്യർത്ഥിച്ച രൂപകൽപ്പന അല്ലെങ്കിൽ ഫീച്ചർ മാറ്റങ്ങളുടെ ഒരു ചെറിയ എണ്ണം അടങ്ങിയിരിക്കാം.
വിൻഡോസ് അപ്ഡേറ്റ് അവതരിപ്പിക്കുന്നു
"വിൻഡോസ് പുതുക്കല്"ഇനിപ്പറയുന്ന രീതിയിൽ തുറക്കാൻ കഴിയും:
- ബട്ടണിൽ ക്ലിക്ക് ചെയ്യുക "ആരംഭിക്കുക"മെനു തുറക്കാൻ, തുറക്കുക "നിയന്ത്രണ പാനൽ"നിയന്ത്രണ പാനൽ ഘടകങ്ങളുടെ പട്ടികയിൽ നിന്നും തിരഞ്ഞെടുക്കുക "വിൻഡോസ് പുതുക്കല്";
- ബട്ടണിൽ ക്ലിക്ക് ചെയ്യുക "ആരംഭിക്കുക"മെനു തുറക്കാൻ, തുറക്കുക "എല്ലാ പ്രോഗ്രാമുകളും"പട്ടികയിൽ നിന്ന് തിരഞ്ഞെടുക്കുക "വിൻഡോസ് പുതുക്കല്";
- ബട്ടണിൽ ക്ലിക്ക് ചെയ്യുക "ആരംഭിക്കുക"മെനു തുറക്കാൻ, തിരയൽ ഫീൽഡിൽ അല്ലെങ്കിൽ നൽകുക wuapp.exeകണ്ടെത്തിയ ഫലങ്ങളിൽ ആപ്ലിക്കേഷൻ തുറക്കുക.
നിങ്ങൾക്ക് ഒരു ഐക്കൺ സൃഷ്ടിച്ച് ഡെസ്ക്ടോപ്പിൽ സ്ഥാപിക്കാനും കഴിയും. ഇത് ചെയ്യുന്നതിന്, ഞങ്ങൾ ഇനിപ്പറയുന്നവ ചെയ്യും:
- ഡെസ്ക്ടോപ്പിൽ, സന്ദർഭ മെനു പ്രദർശിപ്പിക്കുന്നതിന് വലത് ബട്ടണിൽ ക്ലിക്കുചെയ്യുക. IN സന്ദർഭ മെനുഒരു ടീം തിരഞ്ഞെടുക്കുക "സൃഷ്ടിക്കാൻ", തുടർന്ന് "ലേബൽ".
- വയലിൽ "വസ്തുവിൻ്റെ സ്ഥാനം വ്യക്തമാക്കുക"നൽകുക cmd /c wuapp.exeഒപ്പം അമർത്തുക "കൂടുതൽ";
- കുറുക്കുവഴിക്ക് പേര് നൽകുക "വിൻഡോസ് പുതുക്കല്"ക്ലിക്ക് ചെയ്യുക "തയ്യാറാണ്";
- ഒബ്ജക്റ്റ് പ്രോപ്പർട്ടികളിലേക്കും ഡ്രോപ്പ്ഡൗൺ ലിസ്റ്റിലേക്കും പോകുക "ജാലകം"തിരഞ്ഞെടുക്കുക "ഒരു ഐക്കണിലേക്ക് ചുരുക്കി";
- ബട്ടണിൽ ക്ലിക്ക് ചെയ്യുക "ഐക്കൺ മാറ്റുക"വയലിലും "ഇതിലെ ഐക്കണുകൾക്കായി തിരയുക അടുത്ത ഫയൽ» നൽകുക %SystemRoot%\System32\wucltux.dll;
- ക്ലിക്ക് ചെയ്യുക "ശരി".
ആദ്യ സ്ക്രീൻഷോട്ട് വിൻഡോസ് അപ്ഡേറ്റ് ഡയലോഗ് കാണിക്കുന്നു:
അപ്ഡേറ്റുകൾക്കായി പരിശോധിക്കുക
അപ്ഡേറ്റുകൾ പരിശോധിക്കുന്നതിന്, ഇനിപ്പറയുന്നവ ചെയ്യുക:

മുമ്പത്തെ സ്ക്രീൻഷോട്ടിൽ നിങ്ങൾക്ക് കാണാനാകുന്നതുപോലെ, പ്രധാനപ്പെട്ടതും അല്ലാത്തതുമായ അപ്ഡേറ്റുകൾ പ്രദർശിപ്പിക്കാൻ കഴിയും. ഓപ്ഷണൽ അപ്ഡേറ്റുകൾ മാത്രമേ ലഭ്യമാണെങ്കിൽ, ബട്ടൺ "അപ്ഡേറ്റുകൾ ഇൻസ്റ്റാൾ ചെയ്യുക"പ്രദർശിപ്പിക്കില്ല, നിങ്ങൾ ഇനം തിരഞ്ഞെടുക്കേണ്ടതുണ്ട് "ഓപ്ഷണൽ അപ്ഡേറ്റുകൾ: xx pcs. ലഭ്യമാണ്", ഇവിടെ xx എന്നത് അധിക മാറ്റങ്ങളുടെ എണ്ണമാണ്. എന്നിട്ട് ബട്ടൺ അമർത്തുക "ശരി". പ്രധാനപ്പെട്ട അപ്ഡേറ്റുകൾ വിൻഡോസും നിങ്ങളുടെ മുഴുവൻ കമ്പ്യൂട്ടറും കൂടുതൽ സുരക്ഷിതമാക്കാൻ സഹായിക്കുന്നു, അവ ഇൻസ്റ്റാൾ ചെയ്യണം. ഓപ്ഷണൽ അപ്ഡേറ്റുകൾ മിക്കപ്പോഴും ഉപകരണ ഡ്രൈവറുകളിലേക്കോ പ്രോഗ്രാമുകളിലേക്കോ അവയുടെ പ്രവർത്തനത്തെ കാര്യമായി ബാധിക്കാത്ത അപ്ഡേറ്റുകളാണ്. പുതിയ ഫീച്ചറുകൾ അവതരിപ്പിക്കുകയാണെങ്കിൽ നിങ്ങൾക്ക് ഓപ്ഷണൽ ഡ്രൈവർ അപ്ഡേറ്റുകൾ ഇൻസ്റ്റാൾ ചെയ്യാം (ഉദാഹരണത്തിന്, അധിക ഭാഷകൾ) അല്ലെങ്കിൽ നിലവിലുള്ള ഡ്രൈവറുകൾ അല്ലെങ്കിൽ പ്രോഗ്രാമുകൾ അസ്ഥിരമാണെങ്കിൽ.
അപ്ഡേറ്റുകൾക്കായി പരിശോധിക്കുന്നതിൻ്റെ ആവൃത്തി നിങ്ങൾക്ക് വ്യക്തമാക്കാം. ഇനിപ്പറയുന്ന ട്വീക്ക് ഉപയോഗിച്ച്, ലഭ്യമായ അപ്ഡേറ്റുകൾക്കായി തിരയലുകൾക്കിടയിലുള്ള സമയ കാലയളവ് നിങ്ങൾക്ക് വ്യക്തമാക്കാനാകും. പറഞ്ഞ സമയത്തിൽ നിന്ന് 0 മുതൽ 20 ശതമാനം വരെ കുറച്ചാണ് യഥാർത്ഥ കാത്തിരിപ്പ് സമയം നിർണ്ണയിക്കുന്നത്. ഉദാഹരണത്തിന്, ഈ നയം കണ്ടെത്തൽ 20 മണിക്കൂറായി സജ്ജീകരിക്കുകയാണെങ്കിൽ, ഈ നയം പ്രയോഗിച്ച എല്ലാ ക്ലയൻ്റുകളും 16-20 മണിക്കൂർ ഇടവേളകളിൽ അപ്ഡേറ്റുകൾക്കായി പരിശോധിക്കും.
വിൻഡോസ് രജിസ്ട്രി എഡിറ്റർപതിപ്പ് 5.00 "DetectionFrequencyEnabled"=dword:00000001 "DetectionFrequency"=dword:00000014
മറ്റ് Microsoft ഉൽപ്പന്നങ്ങൾക്കായുള്ള അപ്ഡേറ്റുകൾ നേടുക
ഓപ്പറേറ്റിംഗ് സിസ്റ്റം അപ്ഡേറ്റുകൾക്കൊപ്പം, മറ്റ് മൈക്രോസോഫ്റ്റ് പ്രോഗ്രാമുകൾക്കായുള്ള അപ്ഡേറ്റുകളും നിങ്ങൾക്ക് ലഭിക്കും മൈക്രോസോഫ്റ്റ് ഓഫീസ്, കൂടാതെ പുതിയ Microsoft സോഫ്റ്റ്വെയറിനെ കുറിച്ചുള്ള അറിയിപ്പുകൾ. മറ്റ് പ്രോഗ്രാമുകൾക്കായുള്ള അപ്ഡേറ്റുകളുടെ ലഭ്യതയെക്കുറിച്ച് അപ്ഡേറ്റ് കേന്ദ്രം നിങ്ങളെ അറിയിക്കുന്നതിന്, നിങ്ങൾ ഇനിപ്പറയുന്നവ ചെയ്യേണ്ടതുണ്ട്. ഇടത് ഭാഗത്ത് "വിൻഡോസ് പുതുക്കല്"തിരഞ്ഞെടുക്കുക "ക്രമീകരണങ്ങൾ". തുടർന്ന് സെൻ്റർ വിഭാഗത്തിൽ Microsoft അപ്ഡേറ്റുകൾ"നിങ്ങൾ വിൻഡോസ് അപ്ഡേറ്റ് ചെയ്യുമ്പോൾ, Microsoft ഉൽപ്പന്നങ്ങൾക്കായി അപ്ഡേറ്റുകൾ നൽകുകയും പുതിയ ഓപ്ഷണൽ Microsoft സോഫ്റ്റ്വെയർ പരിശോധിക്കുകയും ചെയ്യുക" ചെക്ക്ബോക്സ് തിരഞ്ഞെടുക്കുക. അപ്ഡേറ്റുകൾ സ്വയമേവ സ്വീകരിക്കുന്നതിന് നിങ്ങൾ ഇതിനകം വിൻഡോസ് ഉപയോഗിക്കുന്നുണ്ടെങ്കിൽ "മൈക്രോസോഫ്റ്റ് അപ്ഡേറ്റ്", അപ്ഡേറ്റ് സെൻ്റർ യാന്ത്രികമായി തുറക്കുകയും അപ്ഡേറ്റ് നില പ്രദർശിപ്പിക്കുകയും ചെയ്യും.
നിങ്ങൾ ബോക്സ് അൺചെക്ക് ചെയ്താൽ, അടുത്ത തവണ നിങ്ങൾ പാരാമീറ്ററുകൾ സജ്ജീകരിക്കാൻ തുടങ്ങുമ്പോൾ, ഈ ഓപ്ഷൻ ഇനി ലഭ്യമാകില്ല. ഈ ഓപ്ഷൻ ലഭ്യമാക്കുന്നതിന്, നിങ്ങൾ ഇനിപ്പറയുന്നവ ചെയ്യേണ്ടതുണ്ട്:

നിങ്ങൾ ഇത് ചെയ്തുകഴിഞ്ഞാൽ, “നിങ്ങൾ വിൻഡോസ് അപ്ഡേറ്റ് ചെയ്യുമ്പോൾ, മൈക്രോസോഫ്റ്റ് ഉൽപ്പന്നങ്ങൾക്ക് അപ്ഡേറ്റുകൾ നൽകുകയും പുതിയ ഓപ്ഷണൽ മൈക്രോസോഫ്റ്റ് സോഫ്റ്റ്വെയർ പരിശോധിക്കുക” എന്ന ഓപ്ഷൻ വിൻഡോസ് അപ്ഡേറ്റ് ക്രമീകരണ ക്രമീകരണങ്ങളിൽ വീണ്ടും ദൃശ്യമാകും.
ചില പ്രോഗ്രാമുകൾ, ഉദാഹരണത്തിന് ആൻ്റിവൈറസ് പ്രോഗ്രാമുകൾകണ്ടെത്തൽ പ്രോഗ്രാമുകളും സ്പൈവെയർ, പ്രോഗ്രാമിൽ തന്നെ അപ്ഡേറ്റുകൾ പരിശോധിക്കാൻ നിങ്ങളെ അനുവദിക്കുന്ന ഒരു ലിങ്ക് അടങ്ങിയിരിക്കുന്നു, അല്ലെങ്കിൽ അവ സബ്സ്ക്രിപ്ഷൻ സേവനങ്ങളും പുതിയ അപ്ഡേറ്റുകളുടെ ലഭ്യതയെക്കുറിച്ചുള്ള അറിയിപ്പുകളും വാഗ്ദാനം ചെയ്യുന്നു. സുരക്ഷയുമായി ബന്ധപ്പെട്ട പ്രോഗ്രാമുകൾക്കും നിങ്ങൾ ഏറ്റവും കൂടുതൽ ഉപയോഗിക്കുന്ന പ്രോഗ്രാമുകൾക്കും ഉപകരണങ്ങൾക്കും വേണ്ടിയുള്ള അപ്ഡേറ്റുകൾക്കായി ആദ്യം പരിശോധിക്കാൻ ഞങ്ങൾ ശുപാർശ ചെയ്യുന്നു.
അപ്ഡേറ്റുകൾ എങ്ങനെ ഇൻസ്റ്റാൾ ചെയ്യണമെന്ന് തിരഞ്ഞെടുക്കുന്നു
അപ്ഡേറ്റുകൾ എങ്ങനെ ഇൻസ്റ്റാൾ ചെയ്യണമെന്നത് മൈക്രോസോഫ്റ്റ് ഉപയോക്താവിന് നൽകുന്നു. ഓപ്പറേഷൻ റൂമിൽ വിൻഡോസ് സിസ്റ്റം 7, വിൻഡോസ് വിസ്റ്റ ഓപ്പറേറ്റിംഗ് സിസ്റ്റത്തിലെ പോലെ, നാല് മോഡുകൾ ഉണ്ട്. അപ്ഡേറ്റുകൾ ഇൻസ്റ്റാൾ ചെയ്യുന്ന രീതി മാറ്റാൻ, നിങ്ങൾ തുറക്കേണ്ടതുണ്ട് "വിൻഡോസ് പുതുക്കല്", ഇടത് ഭാഗത്ത് തിരഞ്ഞെടുക്കുക "ക്രമീകരണങ്ങൾ"ഡ്രോപ്പ്-ഡൗൺ ലിസ്റ്റിലെ ഡയലോഗിലും "പ്രധാനപ്പെട്ട അപ്ഡേറ്റുകൾ"നിങ്ങൾക്ക് ഏറ്റവും അനുയോജ്യമായ രീതി തിരഞ്ഞെടുക്കുക.
അപ്ഡേറ്റുകൾ ഇൻസ്റ്റാൾ ചെയ്യുന്നതിനുള്ള രീതികൾ:
അപ്ഡേറ്റുകൾ സ്വയമേവ ഇൻസ്റ്റാൾ ചെയ്യുക
പ്രധാനപ്പെട്ട അപ്ഡേറ്റുകൾ ലഭ്യമാകുമ്പോൾ വിൻഡോസ് ഇൻസ്റ്റാൾ ചെയ്യുന്നുവെന്ന് ഉറപ്പാക്കാൻ, നിങ്ങൾ സ്വയമേവയുള്ള അപ്ഡേറ്റുകൾ ഓണാക്കണം. മെച്ചപ്പെട്ട സുരക്ഷയും വിശ്വാസ്യതയും പോലെ പ്രധാനപ്പെട്ട അപ്ഡേറ്റുകൾ കാര്യമായ നേട്ടങ്ങൾ നൽകുന്നു. ചെറിയ പ്രശ്നങ്ങൾ പരിഹരിക്കുന്നതിനും നിങ്ങളുടെ കമ്പ്യൂട്ടർ കൂടുതൽ കാര്യക്ഷമമായി ഉപയോഗിക്കാൻ സഹായിക്കുന്നതിനും ശുപാർശ ചെയ്ത അപ്ഡേറ്റുകൾ സ്വയമേവ ഇൻസ്റ്റാൾ ചെയ്യുന്നതിനായി നിങ്ങൾക്ക് Windows-നെ സജ്ജമാക്കാനും കഴിയും. ഓപ്ഷണൽ അപ്ഡേറ്റുകൾ സ്വയമേവ ഡൗൺലോഡ് ചെയ്യുകയോ ഇൻസ്റ്റാൾ ചെയ്യുകയോ ചെയ്യുന്നില്ല.
ഓട്ടോമാറ്റിക് അപ്ഡേറ്റുകൾ പ്രവർത്തനക്ഷമമാക്കിയിട്ടില്ലെങ്കിൽ, പുതിയ അപ്ഡേറ്റുകൾക്കായി നിങ്ങൾ പതിവായി പരിശോധിക്കണം.
തിരഞ്ഞെടുത്താൽ യാന്ത്രിക മോഡ്, തുടർന്ന് 3:00-ന് സ്ഥിരസ്ഥിതിയായി അപ്ഡേറ്റുകൾ ഇൻസ്റ്റാൾ ചെയ്യപ്പെടും. നിശ്ചിത സമയത്ത് നിങ്ങളുടെ കമ്പ്യൂട്ടർ ഓഫാക്കുകയാണെങ്കിൽ, അത് ഓഫാക്കുന്നതിന് മുമ്പ് നിങ്ങൾക്ക് അപ്ഡേറ്റുകൾ ഇൻസ്റ്റാൾ ചെയ്യാം. നിങ്ങളുടെ കമ്പ്യൂട്ടർ പവർ-സേവിംഗ് മോഡിൽ (സ്ലീപ്പ് മോഡ്) ആണെങ്കിൽ, നിശ്ചിത സമയത്ത് ഒരു പവർ സോഴ്സിലേക്ക് കണക്റ്റ് ചെയ്തിട്ടുണ്ടെങ്കിൽ, അപ്ഡേറ്റുകൾ ഇൻസ്റ്റാൾ ചെയ്യാൻ വിൻഡോസ് അതിനെ ഉണർത്തും. എന്നിരുന്നാലും, നിങ്ങളുടെ കമ്പ്യൂട്ടർ ബാറ്ററിയിൽ പ്രവർത്തിക്കുകയാണെങ്കിൽ, വിൻഡോസ് അപ്ഡേറ്റ് ഇൻസ്റ്റാൾ ചെയ്യില്ല. പകരം, അടുത്ത ഷെഡ്യൂൾ ചെയ്ത ഇൻസ്റ്റാളേഷൻ സമയത്ത് വിൻഡോസ് അവ ഇൻസ്റ്റാൾ ചെയ്യാൻ ശ്രമിക്കും.
ഇനിപ്പറയുന്ന രജിസ്ട്രി ക്രമീകരണം ഉപയോഗിച്ച്, നിങ്ങൾക്ക് അത് നിർണ്ണയിക്കാനാകും "വിൻഡോസ് പുതുക്കല്"ഇൻസ്റ്റാളേഷനായി ഷെഡ്യൂൾ ചെയ്തിരിക്കുന്ന അപ്ഡേറ്റുകൾ ഉണ്ടെങ്കിൽ, ഹൈബർനേഷനിൽ നിന്ന് സിസ്റ്റത്തെ സ്വയമേവ ഉണർത്താൻ വിൻഡോസ് പവർ മാനേജ്മെൻ്റ് കഴിവുകൾ ഉപയോഗിക്കുക. വിൻഡോസ് അപ്ഡേറ്റ് സിസ്റ്റം സ്വയമേവ തിരികെ നൽകും സാധാരണ നിലഅപ്ഡേറ്റുകൾ സ്വയമേവ ഇൻസ്റ്റാൾ ചെയ്യാൻ കോൺഫിഗർ ചെയ്തിട്ടുണ്ടെങ്കിൽ മാത്രം. ഷെഡ്യൂൾ ചെയ്ത ഇൻസ്റ്റാളേഷൻ സമയം വരുമ്പോൾ സിസ്റ്റം ഹൈബർനേഷനിലാണെങ്കിൽ അപ്ഡേറ്റുകൾ പ്രയോഗിക്കേണ്ടതുണ്ട്, തുടർന്ന് "വിൻഡോസ് പുതുക്കല്"സിസ്റ്റം സ്വയമേവ ഉണർത്താനും അപ്ഡേറ്റുകൾ ഇൻസ്റ്റാൾ ചെയ്യാനും വിൻഡോസ് പവർ മാനേജ്മെൻ്റ് കഴിവുകൾ ഉപയോഗിക്കും.
ഇൻസ്റ്റാൾ ചെയ്യാൻ അപ്ഡേറ്റുകൾ ഇല്ലെങ്കിൽ, ഹൈബർനേഷനിൽ നിന്ന് സിസ്റ്റം ഉണരുകയില്ല. സിസ്റ്റം ബാറ്ററികളിൽ പ്രവർത്തിക്കുന്നുണ്ടെങ്കിൽ "വിൻഡോസ് പുതുക്കല്"ഹൈബർനേഷനിൽ നിന്ന് അത് ഉണർത്തുന്നു, അപ്ഡേറ്റുകൾ ഇൻസ്റ്റാൾ ചെയ്യില്ല, കൂടാതെ 2 മിനിറ്റിന് ശേഷം സിസ്റ്റം സ്വയമേവ ഹൈബർനേഷൻ മോഡിലേക്ക് മടങ്ങും.
വിൻഡോസ് രജിസ്ട്രി എഡിറ്റർ പതിപ്പ് 5.00 "AUPowerManagement"=dword:00000001
ഒരു സമയം ഷെഡ്യൂൾ ചെയ്യാൻ ഓട്ടോമാറ്റിക് ഇൻസ്റ്റലേഷൻവിൻഡോസ് അപ്ഡേറ്റുകൾ നിങ്ങൾ ഇനിപ്പറയുന്നവ ചെയ്യേണ്ടതുണ്ട്:
- തുറക്കുക "വിൻഡോസ് പുതുക്കല്", ഇടത് ഭാഗത്ത് തിരഞ്ഞെടുക്കുക "ക്രമീകരണങ്ങൾ";
- സംഭാഷണത്തിൽ "Windows അപ്ഡേറ്റുകൾ എങ്ങനെ ഇൻസ്റ്റാൾ ചെയ്യണമെന്ന് തിരഞ്ഞെടുക്കുക"ഡ്രോപ്പ്ഡൗൺ ലിസ്റ്റിൽ "പ്രധാനപ്പെട്ട അപ്ഡേറ്റുകൾ"മോഡ് തിരഞ്ഞെടുക്കുക;
- ഡ്രോപ്പ്ഡൗൺ ലിസ്റ്റുകളിൽ "അപ്ഡേറ്റുകൾ ഇൻസ്റ്റാൾ ചെയ്യുക"നിങ്ങൾക്ക് അനുയോജ്യമായ സമയം തിരഞ്ഞെടുക്കുക:

അല്ലെങ്കിൽ രജിസ്ട്രി ട്വീക്ക് ഉപയോഗിക്കുക:
വിൻഡോസ് രജിസ്ട്രി എഡിറ്റർ പതിപ്പ് 5.00 "ScheduledInstallDay"=dword:00000002 "ScheduledInstallTime"=dword:00000008
പരാമീറ്റർ എവിടെയാണ് ഷെഡ്യൂൾ ചെയ്ത ഇൻസ്റ്റാൾ ഡേആഴ്ചയിലെ ദിവസത്തിനും പരാമീറ്ററിനും ഉത്തരവാദിത്തമുണ്ട് ഷെഡ്യൂൾ ചെയ്ത ഇൻസ്റ്റാളേഷൻ സമയം- അപ്ഡേറ്റുകളുടെ ഇൻസ്റ്റാളേഷൻ സമയത്ത്.
സ്വയമേവയുള്ള അപ്ഡേറ്റുകൾ സജ്ജീകരിക്കുമ്പോൾ, അപ്ഡേറ്റുകൾക്കായി ഓൺലൈനിൽ തിരയേണ്ട ആവശ്യമില്ല, പ്രധാനപ്പെട്ട അപ്ഡേറ്റുകൾ നഷ്ടമായിട്ടില്ലെന്ന് നിങ്ങൾക്ക് ഉറപ്പിക്കാം. വിൻഡോസ് പരിഹരിക്കുന്നു. നിങ്ങളുടെ കമ്പ്യൂട്ടറിനായുള്ള ഏറ്റവും പുതിയ അപ്ഡേറ്റുകൾക്കായി വിൻഡോസ് സ്വയമേവ പരിശോധിക്കും. നിങ്ങൾ തിരഞ്ഞെടുക്കുന്ന വിൻഡോസ് അപ്ഡേറ്റ് ഓപ്ഷനുകളെ ആശ്രയിച്ച്, വിൻഡോസ് അപ്ഡേറ്റുകൾ യാന്ത്രികമായി ഇൻസ്റ്റാൾ ചെയ്യാം അല്ലെങ്കിൽ അവ ലഭ്യമാകുമ്പോൾ മാത്രം നിങ്ങളെ അറിയിക്കും.
ഓട്ടോമാറ്റിക് അപ്ഡേറ്റ് സേവനം തടസ്സമില്ലാതെ ചില അപ്ഡേറ്റുകൾ ഇൻസ്റ്റാൾ ചെയ്യുമോ എന്നും നിങ്ങൾക്ക് വ്യക്തമാക്കാം വിൻഡോസ് സേവനങ്ങൾകൂടാതെ വിൻഡോസ് റീബൂട്ട് ചെയ്യുക. നിങ്ങൾ ഇനിപ്പറയുന്ന രജിസ്ട്രി ക്രമീകരണം പ്രയോഗിക്കുകയാണെങ്കിൽ, അത്തരം അപ്ഡേറ്റുകൾ ഡൗൺലോഡ് ചെയ്ത് ഇൻസ്റ്റാളുചെയ്യാൻ തയ്യാറാകുമ്പോൾ ഓട്ടോമാറ്റിക് അപ്ഡേറ്റുകൾ ഉടനടി ഇൻസ്റ്റാൾ ചെയ്യും.
വിൻഡോസ് രജിസ്ട്രി എഡിറ്റർ പതിപ്പ് 5.00 "AutoInstallMinorUpdates"=dword:00000001
അപ്ഡേറ്റുകൾ ഡൗൺലോഡ് ചെയ്യുക, പക്ഷേ ഇൻസ്റ്റാളേഷൻ തീരുമാനങ്ങൾ ഞാനാണ് എടുക്കുന്നത്
നിങ്ങൾ ഈ മോഡ് തിരഞ്ഞെടുക്കുകയാണെങ്കിൽ, അപ്ഡേറ്റുകൾ സ്വയമേവ ഡൗൺലോഡ് ചെയ്യപ്പെടും, എന്നാൽ ഇൻസ്റ്റാളേഷൻ സംബന്ധിച്ച് നിങ്ങൾ തീരുമാനമെടുക്കും. ഇത് തിരഞ്ഞെടുത്ത ശേഷം വിൻഡോസ് മോഡ്നിങ്ങളുടെ ഇൻ്റർനെറ്റ് കണക്ഷൻ തിരിച്ചറിയുകയും അത് ഉപയോഗിക്കുകയും ചെയ്യുന്നു യാന്ത്രിക ഡൗൺലോഡ്വെബ്സൈറ്റിൽ നിന്നുള്ള അപ്ഡേറ്റുകൾ "വിൻഡോസ് പുതുക്കല്"അഥവാ . ഡൗൺലോഡ് ആരംഭിക്കുമ്പോൾ, ടാസ്ക്ബാറിലെ അറിയിപ്പ് ഏരിയയിൽ ഒരു ഐക്കൺ ദൃശ്യമാകും. ഡൗൺലോഡ് പൂർത്തിയായിക്കഴിഞ്ഞാൽ, അറിയിപ്പ് ഏരിയയിൽ ഒരു സന്ദേശം ദൃശ്യമാകും. സന്ദേശം പ്രത്യക്ഷപ്പെട്ടതിനുശേഷം, നിങ്ങൾ ഘടക ഐക്കണിൽ ഇടത്-ക്ലിക്കുചെയ്യേണ്ടതുണ്ട് "വിൻഡോസ് പുതുക്കല്"അല്ലെങ്കിൽ സന്ദേശത്തിൻ്റെ വാചകത്തിൽ. ഡൗൺലോഡ് ചെയ്ത അപ്ഡേറ്റിൻ്റെ ഇൻസ്റ്റാളേഷൻ നിരസിക്കാൻ, ബട്ടൺ ക്ലിക്കുചെയ്യുക "കൂടുതൽ വിശദാംശങ്ങൾ"ഉചിതമായ അപ്ഡേറ്റിന് അടുത്തുള്ള ബോക്സ് അൺചെക്ക് ചെയ്യുക. തിരഞ്ഞെടുത്ത അപ്ഡേറ്റുകൾ ഇൻസ്റ്റാൾ ചെയ്യാൻ, ബട്ടൺ ക്ലിക്ക് ചെയ്യുക "ഇൻസ്റ്റാൾ ചെയ്യുക". ചെറിയ പ്രശ്നങ്ങൾ പരിഹരിക്കുന്നതിനും നിങ്ങളുടെ കമ്പ്യൂട്ടർ കൂടുതൽ കാര്യക്ഷമമായി ഉപയോഗിക്കാൻ സഹായിക്കുന്നതിനും ശുപാർശ ചെയ്ത അപ്ഡേറ്റുകൾ സ്വയമേവ ഇൻസ്റ്റാൾ ചെയ്യുന്നതിനായി നിങ്ങൾക്ക് Windows-നെ സജ്ജമാക്കാനും കഴിയും. ഓപ്ഷണൽ അപ്ഡേറ്റുകൾ ഡൗൺലോഡ് ചെയ്യുകയോ ഇൻസ്റ്റാൾ ചെയ്യുകയോ ചെയ്തിട്ടില്ല.
അപ്ഡേറ്റുകൾക്കായി തിരയുക, പക്ഷേ ഡൗൺലോഡ് ചെയ്യാനും ഇൻസ്റ്റാൾ ചെയ്യാനും ഉള്ള തീരുമാനം ഞാനാണ്
അപ്ഡേറ്റുകൾ നിരീക്ഷിക്കുകയും അവ തിരഞ്ഞെടുത്ത് ഇൻസ്റ്റാൾ ചെയ്യുകയും ചെയ്യുന്ന പരിചയസമ്പന്നരായ ഉപയോക്താക്കൾക്ക് ഈ രീതി സൗകര്യപ്രദമാണ്. നിങ്ങൾ ഇൻ്റർനെറ്റുമായി ബന്ധിപ്പിച്ചിട്ടുണ്ടെന്ന് വിൻഡോസ് തിരിച്ചറിയുകയും വെബ്സൈറ്റിലെ അപ്ഡേറ്റുകൾക്കായി അത് ഉപയോഗിക്കുകയും ചെയ്യുന്നു "വിൻഡോസ് പുതുക്കല്"അല്ലെങ്കിൽ വെബ്സൈറ്റിൽ "മൈക്രോസോഫ്റ്റ് അപ്ഡേറ്റ്". എപ്പോൾ കണ്ടെത്തും ആവശ്യമായ അപ്ഡേറ്റ്, ടാസ്ക്ബാറിലെ അറിയിപ്പ് ഏരിയയിൽ ഒരു സന്ദേശവും ഒരു ഘടക ഐക്കണും ദൃശ്യമാകും "വിൻഡോസ് പുതുക്കല്".

കണ്ടെത്തിയ അപ്ഡേറ്റുകൾ കാണുന്നതിന്, ഐക്കണിലോ സന്ദേശത്തിലോ ക്ലിക്ക് ചെയ്യുക. ഒരു നിർദ്ദിഷ്ട അപ്ഡേറ്റ് ഡൗൺലോഡ് ചെയ്യാൻ വിസമ്മതിക്കുന്നതിന്, ഡയലോഗിൽ അതിനടുത്തുള്ള ബോക്സ് നിങ്ങൾ അൺചെക്ക് ചെയ്യേണ്ടതുണ്ട് "ഇൻസ്റ്റാൾ ചെയ്യാൻ അപ്ഡേറ്റുകൾ തിരഞ്ഞെടുക്കുക", ഇനിപ്പറയുന്ന സ്ക്രീൻഷോട്ടിൽ കാണിച്ചിരിക്കുന്നതുപോലെ.
തിരഞ്ഞെടുത്ത അപ്ഡേറ്റുകൾ ഡൗൺലോഡ് ചെയ്യാൻ, ബട്ടൺ ക്ലിക്ക് ചെയ്യുക "ശരി"പിന്നെ ഡയലോഗിലും "വിൻഡോസ് പുതുക്കല്"നിങ്ങൾ ഒരു ബട്ടൺ അമർത്തേണ്ടതുണ്ട് "അപ്ഡേറ്റുകൾ ഇൻസ്റ്റാൾ ചെയ്യുക". ഇൻസ്റ്റാൾ അപ്ഡേറ്റുകൾ ബട്ടണിൽ ക്ലിക്ക് ചെയ്തതിന് ശേഷം, വിൻഡോസ് അപ്ഡേറ്റ് തിരഞ്ഞെടുത്ത അപ്ഡേറ്റുകൾ ഡൗൺലോഡ് ചെയ്യാൻ തുടങ്ങുന്നു.
ലോഡിംഗ് സമയത്ത് ഘടക ഐക്കൺ "ഓട്ടോമാറ്റിക് അപ്ഡേറ്റ്"ടാസ്ക്ബാറിൽ നിന്ന് മറയ്ക്കുകയും അറിയിപ്പ് ഏരിയയിലേക്ക് നീങ്ങുകയും ചെയ്യുന്നു. നിങ്ങൾ അതിന് മുകളിൽ മൗസ് ഹോവർ ചെയ്താൽ, ഒരു ഡൗൺലോഡ് സ്റ്റാറ്റസ് സന്ദേശം ദൃശ്യമാകും. അപ്ഡേറ്റുകൾ ഡൗൺലോഡ് ചെയ്തതിനുശേഷം, അപ്ഡേറ്റുകൾ ഒരു സിസ്റ്റം ക്രാഷിലേക്ക് നയിച്ചാലോ അല്ലെങ്കിൽ അപ്ഡേറ്റുകളുടെ ഇൻസ്റ്റാളേഷനിലേക്ക് തിരികെ പോകാൻ കഴിയുമ്പോഴോ സിസ്റ്റം ഒരു വീണ്ടെടുക്കൽ പോയിൻ്റ് സൃഷ്ടിക്കുന്നു.
വീണ്ടെടുക്കൽ പോയിൻ്റ് സൃഷ്ടിച്ചുകഴിഞ്ഞാൽ, അപ്ഡേറ്റ് ഡൗൺലോഡ് ചെയ്ത അപ്ഡേറ്റുകൾ ഇൻസ്റ്റാൾ ചെയ്യാൻ തുടങ്ങും.
ഡൗൺലോഡ് പൂർത്തിയായിക്കഴിഞ്ഞാൽ, അപ്ഡേറ്റുകൾ ഇൻസ്റ്റാൾ ചെയ്യാൻ തയ്യാറാണെന്ന് സൂചിപ്പിക്കുന്ന ഒരു സന്ദേശം അറിയിപ്പ് ഏരിയയിൽ ദൃശ്യമാകും.
അപ്ഡേറ്റുകൾക്കായി പരിശോധിക്കരുത്
അപ്ഡേറ്റുകൾ എങ്ങനെ ഇൻസ്റ്റാൾ ചെയ്യണമെന്ന് തിരഞ്ഞെടുക്കുന്നതിന് നിങ്ങൾക്ക് ഒരു രജിസ്ട്രി ട്വീക്ക് ഉപയോഗിക്കാം, അവയുടെ ലിസ്റ്റിംഗ് ചുവടെ നൽകിയിരിക്കുന്നു:
വിൻഡോസ് രജിസ്ട്രി എഡിറ്റർ പതിപ്പ് 5.00 "AUOptions"=dword:00000002
പരാമീറ്റർ എവിടെയാണ് AUഓപ്ഷനുകൾഅപ്ഡേറ്റുകൾ എങ്ങനെ ഇൻസ്റ്റാൾ ചെയ്യപ്പെടുന്നു എന്നതിൻ്റെ ഉത്തരവാദിത്തം. മോഡ് തിരഞ്ഞെടുക്കാൻ "അപ്ഡേറ്റുകൾ സ്വയമേവ ഇൻസ്റ്റാൾ ചെയ്യുക"മോഡിനായി പരാമീറ്റർ മൂല്യം 00000004 ആയി വ്യക്തമാക്കിയിരിക്കണം “അപ്ഡേറ്റുകൾ ഡൗൺലോഡ് ചെയ്യുക, പക്ഷേ ഇൻസ്റ്റാൾ ചെയ്യാനുള്ള തീരുമാനം ഞാനാണ് എടുത്തത്”തിരഞ്ഞെടുക്കുന്നതിന് മൂല്യം 00000003 ആയി സജ്ജീകരിക്കണം "അപ്ഡേറ്റുകൾ അന്വേഷിക്കൂ, എന്നാൽ ഡൗൺലോഡ് ചെയ്ത് ഇൻസ്റ്റാൾ ചെയ്യാനുള്ള തീരുമാനം എൻ്റേതാണ്."മൂല്യം 00000002 ആയിരിക്കണം "അപ്ഡേറ്റുകൾക്കായി പരിശോധിക്കരുത്"- മൂല്യം 00000001.
അപ്ഡേറ്റുകൾ സ്വമേധയാ ഇൻസ്റ്റാൾ ചെയ്യുന്നു
മൈക്രോസോഫ്റ്റ് അപ്ഡേറ്റ് സെർവറിൽ നിന്ന് ഓപ്പറേറ്റിംഗ് സിസ്റ്റം ഡൗൺലോഡ് ചെയ്യുന്ന അപ്ഡേറ്റുകൾ %SystemRoot%\SoftwareDistribution\Download ഫോൾഡറിൽ * ആയി സ്ഥിതി ചെയ്യുന്നു. ക്യാബ് ഫയലുകൾ, കൂടാതെ കാലാകാലങ്ങളിൽ ഫോൾഡർ സ്വയമേവ മായ്ക്കുന്നതിനാൽ അപ്ഡേറ്റുകൾ അവിടെ ശാശ്വതമായി സംഭരിക്കപ്പെടില്ല. എല്ലാ അപ്ഡേറ്റുകളും സ്വമേധയാ ഇൻസ്റ്റാൾ ചെയ്യാൻ നിങ്ങൾ ആഗ്രഹിക്കുന്നുവെങ്കിൽ, മിക്ക കേസുകളിലും നിങ്ങൾക്ക് ഈ ഫോൾഡർ ആവശ്യമില്ല. എന്നാൽ ചിലപ്പോൾ നിങ്ങൾ ക്യാബ് ഫയലുകളിൽ നിന്ന് അപ്ഡേറ്റുകൾ ഇൻസ്റ്റാൾ ചെയ്യണം. ഇത് ചെയ്യുന്നതിന്, നിങ്ങൾക്ക് ഒരു ചെറിയ ബാറ്റ് ഫയൽ ഉപയോഗിക്കാം, അതിൻ്റെ ലിസ്റ്റിംഗ് ചുവടെ നൽകിയിരിക്കുന്നു:
@echo ഓഫ് സെറ്റ് ലോക്കൽ സെറ്റ് "TempDir=cabtmp" സെറ്റ് "Log=Log.txt" mkdir "%TempDir%" %%i-ന് വേണ്ടി (*.cab) ചെയ്യുക ("%%i" -f:* "%TempDir% വികസിപ്പിക്കുക. " && എക്കോ>> "%ലോഗ്%" %സമയം:~0,-3%^>^> "%%i" വിപുലീകരണം - ശരി || എക്കോ>> "%ലോഗ്%" %സമയം:~0,-3% ^>^> "%%i" വിപുലീകരണം - പരാജയം എക്കോ - - - - - - - - - - - - എക്കോ ഇൻസ്റ്റാൾ ചെയ്യുന്നു %%i%:"% TempDir%" && എക്കോ >> "%Log%" %Time:~0,-3%^>^> "%%i" ഇൻസ്റ്റലേഷൻ - ശരി || "%Log%" %Time:~0,-3%^> ^ > "%%i" ഇൻസ്റ്റലേഷൻ - FAIL del /f /s /q "%TempDir%") rd /s /q "%TempDir%" എക്കോ - - - - - - - - - - - - - -- എക്കോ ഓപ്പറേഷൻ പൂർത്തിയാക്കിയ Echo Log ഫയൽ %Log% ആയി സൃഷ്ടിച്ച എക്കോ സിസ്റ്റം ലോഗ് %WINDIR%\logs\cbs\Cbs.log എന്നതിൽ കാണാം Echo ഇപ്പോൾ നിങ്ങൾക്ക് ഈ വിൻഡോ താൽക്കാലികമായി നിർത്താം
അപ്ഡേറ്റുള്ള ക്യാബ് ഫയൽ സ്ഥിതി ചെയ്യുന്ന അതേ ഡയറക്ടറിയിൽ നിങ്ങൾ ഈ ബാറ്റ് ഫയൽ സ്ഥാപിച്ച് പ്രവർത്തിപ്പിക്കേണ്ടതുണ്ട്. അപ്ഡേറ്റ് പൂർത്തിയാക്കാൻ, ഇൻസ്റ്റാളേഷൻ പൂർത്തിയാക്കിയ ശേഷം നിങ്ങൾ ഏതെങ്കിലും കീ അമർത്തേണ്ടതുണ്ട്. നിലവിലെ ഡയറക്ടറിയിൽ ഒരു ലോഗ് ഫയൽ സൃഷ്ടിച്ചിട്ടുണ്ട്, അതിൽ ക്യാബ് ഫയലുകളിൽ നിന്നുള്ള അപ്ഡേറ്റുകൾ ഇൻസ്റ്റാൾ ചെയ്തിരിക്കുന്നതായി നിങ്ങൾക്ക് കാണാൻ കഴിയും.
അപ്ഡേറ്റുകൾ ഇൻസ്റ്റാൾ ചെയ്ത ശേഷം റീബൂട്ട് ചെയ്യുക
ചില പ്രധാനപ്പെട്ട അപ്ഡേറ്റുകൾ ഇൻസ്റ്റാൾ ചെയ്ത ശേഷം, നിങ്ങളുടെ കമ്പ്യൂട്ടർ പുനരാരംഭിക്കേണ്ടതുണ്ട്. ഉദാഹരണത്തിന്, അപ്ഡേറ്റുകളുടെ ലഭ്യത പരിശോധിക്കുന്നതിന് മുമ്പ്, നിങ്ങൾ സേവനത്തിലേക്ക് തന്നെ ഒരു അപ്ഡേറ്റ് ഇൻസ്റ്റാൾ ചെയ്യേണ്ടതായി വന്നേക്കാം "വിൻഡോസ് പുതുക്കല്". വിൻഡോസ് പ്രവർത്തിക്കുമ്പോൾ അത്തരം അപ്ഡേറ്റുകൾ ഇൻസ്റ്റാൾ ചെയ്യാൻ കഴിയില്ല, അതിനാൽ അപ്ഡേറ്റ് പ്രക്രിയ പൂർത്തിയാക്കാൻ നിങ്ങൾ ഫയലുകൾ സംരക്ഷിക്കണം, എല്ലാം അടയ്ക്കുക ഓപ്പൺ സോഴ്സ് സോഫ്റ്റ്വെയർകൂടാതെ നിങ്ങളുടെ കമ്പ്യൂട്ടർ പുനരാരംഭിക്കുക. നിങ്ങൾ അത്തരമൊരു അപ്ഡേറ്റ് ഇൻസ്റ്റാൾ ചെയ്ത് വീണ്ടും തുറക്കുകയാണെങ്കിൽ "വിൻഡോസ് പുതുക്കല്"നിങ്ങൾ ലിങ്കിൽ ക്ലിക്ക് ചെയ്യുമ്പോൾ പോലും "അപ്ഡേറ്റുകൾക്കായി തിരയുക"ഇടത് ഭാഗത്ത് സ്ഥിതിചെയ്യുന്നു, ഞങ്ങൾ തുടർന്നും ഇനിപ്പറയുന്ന ഡയലോഗ് ഉള്ളടക്കം കാണും:
കൂടാതെ, അത്തരം അപ്ഡേറ്റുകൾ ഇൻസ്റ്റാൾ ചെയ്ത ശേഷം, അപ്ഡേറ്റുകളുടെ ഇൻസ്റ്റാളേഷൻ പൂർത്തിയാക്കാൻ നിങ്ങളുടെ കമ്പ്യൂട്ടർ പുനരാരംഭിക്കണമെന്ന് സൂചിപ്പിക്കുന്ന ഓരോ 10 മിനിറ്റിലും ഒരു അറിയിപ്പ് ദൃശ്യമാകും.

ഒരു ഷെഡ്യൂൾ അനുസരിച്ച് റീബൂട്ട് ചെയ്യുന്നതിനുള്ള ഒരു പുതിയ ക്ഷണം പ്രദർശിപ്പിക്കുന്നതിന് മുമ്പുള്ള കാത്തിരിപ്പ് കാലയളവ് ഒരു ഡ്രോപ്പ്-ഡൗൺ ലിസ്റ്റ് ഉപയോഗിച്ചും രജിസ്ട്രി ട്വീക്ക് ഉപയോഗിച്ചും മാറ്റാവുന്നതാണ്. ഈ ഓപ്ഷൻ പ്രവർത്തനരഹിതമാക്കുകയോ വ്യക്തമാക്കിയിട്ടില്ലെങ്കിലോ, 10 മിനിറ്റിൻ്റെ സ്റ്റാൻഡേർഡ് ഇടവേള ഉപയോഗിക്കും (ഇൻ ഈ ഉദാഹരണത്തിൽ- 30 മിനിറ്റ്):
വിൻഡോസ് രജിസ്ട്രി എഡിറ്റർ പതിപ്പ് 5.00 "RebootRelaunchTimeoutEnabled"=dword:00000001 "RebootRelaunchTimeout"=dword:0000001e
ഷെഡ്യൂൾ ചെയ്ത റീബൂട്ട് ചെയ്യുന്നതിന് മുമ്പ് ഒരു കാലയളവ് കാത്തിരിക്കുന്നതിന് ഓട്ടോമാറ്റിക് അപ്ഡേറ്റ് സേവനം സജ്ജമാക്കാൻ ഇനിപ്പറയുന്ന രജിസ്ട്രി ട്വീക്ക് നിങ്ങളെ അനുവദിക്കുന്നു. ഈ ട്വീക്കിനായി ഒരു മൂല്യം വ്യക്തമാക്കുമ്പോൾ, ഷെഡ്യൂൾ ചെയ്ത റീബൂട്ട്ഇൻസ്റ്റാളേഷൻ പൂർത്തിയായതിന് ശേഷം നിശ്ചിത എണ്ണം മിനിറ്റുകൾ പ്രവർത്തിപ്പിക്കുന്നു. ഈ ഓപ്ഷൻ പ്രവർത്തനരഹിതമാക്കുകയോ വ്യക്തമാക്കിയിട്ടില്ലെങ്കിലോ, 15 മിനിറ്റിൻ്റെ ഡിഫോൾട്ട് ടൈംഔട്ട് ഇടവേള ഉപയോഗിക്കും.
വിൻഡോസ് രജിസ്ട്രി എഡിറ്റർ പതിപ്പ് 5.00 "റീബൂട്ട്വാണിംഗ് ടൈംഔട്ട്"=dword:00000019 "RebootWarningTimeoutEnabled"=dword:00000001
നിങ്ങൾ ലോഗിൻ ചെയ്തിട്ടുണ്ടെങ്കിൽ ഷെഡ്യൂൾ ചെയ്ത ഇൻസ്റ്റാളേഷൻ സമയത്ത് നിങ്ങളുടെ കമ്പ്യൂട്ടർ യാന്ത്രികമായി പുനരാരംഭിക്കാതിരിക്കാൻ നിങ്ങൾക്ക് ഓട്ടോമാറ്റിക് അപ്ഡേറ്റ് സേവനം സജ്ജമാക്കാനും കഴിയും. പകരം, കമ്പ്യൂട്ടർ പുനരാരംഭിക്കാൻ ഉപയോക്താവിനെ അറിയിക്കും. ഇനിപ്പറയുന്ന രജിസ്ട്രി ട്വീക്ക് ഉപയോഗിച്ച് ഇത് ചെയ്യാൻ കഴിയും:
വിൻഡോസ് രജിസ്ട്രി എഡിറ്റർ പതിപ്പ് 5.00 "NoAutoRebootWithLoggedOnUsers"=dword:00000002
ഫിനിഷ് ബട്ടണിൽ ഇൻസ്റ്റാൾ ചെയ്യാൻ കാത്തിരിക്കുന്ന അപ്ഡേറ്റുകൾ ഉണ്ടെങ്കിൽ വിൻഡോസ് പ്രവർത്തനംഒരു ഷീൽഡ് ഐക്കൺ ദൃശ്യമാകുന്നു, അത് ഇനിപ്പറയുന്ന സ്ക്രീൻഷോട്ടിൽ കാണാം.
ഡയലോഗ് ബോക്സിൽ ക്രമീകരണം ദൃശ്യമാകുന്നുണ്ടോ എന്ന് നിയന്ത്രിക്കാൻ ഇനിപ്പറയുന്ന രജിസ്ട്രി ക്രമീകരണം നിങ്ങളെ അനുവദിക്കുന്നു "വിൻഡോസ് ഷട്ട് ഡൗൺ ചെയ്യുക". നിങ്ങൾ ഈ ട്വീക്ക് പ്രയോഗിക്കുകയാണെങ്കിൽ, പിന്നെ പരാമീറ്റർ "അപ്ഡേറ്റുകൾ ഇൻസ്റ്റാൾ ചെയ്ത് ഷട്ട്ഡൗൺ ചെയ്യുക"ഡയലോഗ് ബോക്സിൽ ദൃശ്യമാകില്ല "വിൻഡോസ് ഷട്ട് ഡൗൺ ചെയ്യുക"മെനുവിൽ നിന്ന് തിരഞ്ഞെടുക്കുമ്പോൾ "ആരംഭിക്കുക"ടീമുകൾ "ഷട്ട് ഡൗൺ", ഇൻസ്റ്റാൾ ചെയ്യാൻ അപ്ഡേറ്റുകൾ ലഭ്യമാണെങ്കിൽ പോലും.
വിൻഡോസ് രജിസ്ട്രി എഡിറ്റർ പതിപ്പ് 5.00 "NoAUShutdownOption"=dword:00000001
സാധാരണയായി, നിങ്ങൾ മുമ്പത്തെ രജിസ്ട്രി ട്വീക്ക് പ്രയോഗിക്കുന്നില്ലെങ്കിൽ, പരാമീറ്റർ "അപ്ഡേറ്റുകൾ ഇൻസ്റ്റാൾ ചെയ്ത് ഷട്ട്ഡൗൺ ചെയ്യുക"ഡയലോഗ് ബോക്സിൽ സ്ഥിരസ്ഥിതിയായി തിരഞ്ഞെടുത്തു "വിൻഡോസ് ഷട്ട് ഡൗൺ ചെയ്യുക"മെനുവിൽ നിന്ന് തിരഞ്ഞെടുക്കുമ്പോൾ "ആരംഭിക്കുക"ടീമുകൾ "ഷട്ട് ഡൗൺ"ഇൻസ്റ്റാളേഷനായി അപ്ഡേറ്റുകൾ ലഭ്യമാകുമ്പോൾ. എന്നാൽ ഡയലോഗ് ബോക്സിൽ താഴെയുള്ള ട്വീക്കിൻ്റെ സഹായത്തോടെ "വിൻഡോസ് ഷട്ട് ഡൗൺ ചെയ്യുക"തിരഞ്ഞെടുത്തത്, ഓപ്ഷൻ ലഭ്യമാണോ എന്നത് പരിഗണിക്കാതെ തന്നെ, നിങ്ങൾ അവസാനമായി ഓഫാക്കിയപ്പോൾ തിരഞ്ഞെടുത്ത ഓപ്ഷൻ ഡിഫോൾട്ട് പ്രദർശിപ്പിക്കും (തുടങ്ങിയവ). "അപ്ഡേറ്റുകൾ ഇൻസ്റ്റാൾ ചെയ്ത് ഷട്ട്ഡൗൺ ചെയ്യുക"പട്ടികയിൽ.
വിൻഡോസ് രജിസ്ട്രി എഡിറ്റർ പതിപ്പ് 5.00 "NoAUAsDefaultShutdownOption"=dword:00000001
കമ്പ്യൂട്ടർ ആരംഭിച്ച ഉടൻ, എങ്കിൽ "വിൻഡോസ് പുതുക്കല്"ഷെഡ്യൂൾ ചെയ്ത ഇൻസ്റ്റാളേഷൻ പ്രവർത്തിപ്പിച്ചില്ല, മുമ്പ് ഒഴിവാക്കിയ ഷെഡ്യൂൾ ചെയ്ത ഇൻസ്റ്റാളേഷൻ ഉടനടി നടപ്പിലാക്കുന്നു. മുമ്പ് നഷ്ടമായ ഇൻസ്റ്റാളേഷൻ ഷെഡ്യൂൾ ചെയ്യാൻ കമ്പ്യൂട്ടർ ആരംഭിച്ചതിന് ശേഷം നിങ്ങൾക്ക് മിനിറ്റുകളുടെ എണ്ണം വ്യക്തമാക്കാൻ കഴിയും. ഇനിപ്പറയുന്ന രജിസ്ട്രി ട്വീക്ക് ഉപയോഗിച്ച് ഇത് ചെയ്യാൻ കഴിയും (ഈ സാഹചര്യത്തിൽ ഇത് 15 മിനിറ്റായി സജ്ജീകരിച്ചിരിക്കുന്നു):
വിൻഡോസ് രജിസ്ട്രി എഡിറ്റർ പതിപ്പ് 5.00 "RescheduleWaitTimeEnabled"=dword:00000001 "RescheduleWaitTime"=dword:0000000f
ഉപസംഹാരം
ഈ ലേഖനം ഓപ്പറേറ്റിംഗ് സിസ്റ്റത്തിൻ്റെ ഒരു സ്റ്റാൻഡേർഡ് ഘടകത്തെക്കുറിച്ച് ചർച്ച ചെയ്യുന്നു - വിൻഡോസ് അപ്ഡേറ്റ്, പ്രശ്നങ്ങൾ തടയുന്നതിനോ പരിഹരിക്കുന്നതിനോ നിങ്ങളുടെ കമ്പ്യൂട്ടറിൻ്റെ പ്രകടനം മെച്ചപ്പെടുത്തുന്നതിനോ രൂപകൽപ്പന ചെയ്തിരിക്കുന്നു. ഒരു കമ്പ്യൂട്ടറിൽ അപ്ഡേറ്റുകൾ ഇൻസ്റ്റാൾ ചെയ്യുന്നതിനുള്ള രീതികളും അപ്ഡേറ്റ് സെൻ്ററിൻ്റെ പ്രവർത്തനത്തിന് ഉത്തരവാദികളായ ചില ക്രമീകരണങ്ങളും ചർച്ചചെയ്യുന്നു. വിൻഡോസ് ഡിഫെൻഡറിനും മൈക്രോസോഫ്റ്റ് സെക്യൂരിറ്റി എസൻഷ്യൽസ് ആൻ്റിവൈറസ് സോഫ്റ്റ്വെയറിനുമുള്ള ഡ്രൈവർ അപ്ഡേറ്റുകൾ, സോഫ്റ്റ്വെയർ അറിയിപ്പുകൾ, സിഗ്നേച്ചറുകൾ, അപ്ഡേറ്റ് ഹിസ്റ്ററി കാണൽ, നിങ്ങളുടെ കമ്പ്യൂട്ടറിൽ ഇൻസ്റ്റാൾ ചെയ്തിരിക്കുന്ന അപ്ഡേറ്റുകൾ അൺഇൻസ്റ്റാൾ ചെയ്യൽ എന്നിവ ലേഖനത്തിൻ്റെ അടുത്ത ഭാഗം ഉൾക്കൊള്ളുന്നു.
സുരക്ഷാ അപ്ഡേറ്റുകൾ മറ്റെല്ലാ ചൊവ്വാഴ്ചകളിലും ഡെലിവർ ചെയ്യപ്പെടുന്നു, എന്നാൽ ഈ അപ്ഡേറ്റുകൾ നിർണായകവും വൈറസ് പൊട്ടിപ്പുറപ്പെടുന്നത് ഒഴിവാക്കാൻ ആവശ്യമായതുമായ സമയങ്ങളിൽ ഡെലിവർ ചെയ്തേക്കാം. വിൻഡോസ് പുതുക്കല്അപ്ഡേറ്റുകൾ സ്വയമേവ ഇൻസ്റ്റാൾ ചെയ്യാൻ കോൺഫിഗർ ചെയ്യാൻ കഴിയും, ഇത് നിങ്ങളുടെ കമ്പ്യൂട്ടറിൽ എപ്പോഴും ഉണ്ടെന്ന് ഉറപ്പാക്കുന്നു ഏറ്റവും പുതിയ അപ്ഡേറ്റുകൾദുർബലമാവുകയുമില്ല കമ്പ്യൂട്ടർ പുഴുക്കൾമറ്റ് ക്ഷുദ്രവെയറുകളും.
എൻസൈക്ലോപീഡിക് YouTube
-
1 / 5
Microsoft Office അപ്ഡേറ്റ്ഉപയോക്താവിന് ആവശ്യമായ ഓഫീസ് ഉൽപ്പന്നങ്ങൾക്കായി അപ്ഡേറ്റുകൾ കണ്ടെത്താനും ഇൻസ്റ്റാൾ ചെയ്യാനും കഴിയുന്ന ഒരു മുൻകാല സൗജന്യ ഇൻ്റർനെറ്റ് സേവനം. ഈ സേവനം Office 2000, Office XP, Office 2003, Office 2007 എന്നിവയ്ക്കായുള്ള അപ്ഡേറ്റുകളെ പിന്തുണയ്ക്കുന്നു. 2009 ഓഗസ്റ്റ് 1-ന് മൈക്രോസോഫ്റ്റ് ഈ സേവനം ഉപേക്ഷിച്ചു. ഇപ്പോൾ മൈക്രോസോഫ്റ്റ് അപ്ഡേറ്റിലൂടെ മാത്രമേ ഉപയോക്താക്കൾക്ക് ഓഫീസിനായി അപ്ഡേറ്റുകൾ ഡൗൺലോഡ് ചെയ്യാൻ കഴിയൂ. എന്നിരുന്നാലും, Microsoft Update Office 2000-നെ പിന്തുണയ്ക്കുന്നില്ല, കൂടാതെ Office 2000 ഉള്ള ഉപയോക്താക്കൾക്ക് അപ്ഡേറ്റുകൾ സ്വയമേവ കണ്ടെത്താനും ഇൻസ്റ്റാൾ ചെയ്യാനും ഇനി ഒരു മാർഗവുമില്ല. എന്നാൽ ഓഫീസ് 2000 ഉപയോക്താക്കൾക്ക് ഇത് അത്ര പ്രധാനമല്ല, കാരണം ഉൽപ്പന്നം ഇനി പിന്തുണയ്ക്കില്ല, എന്തായാലും പുതിയ അപ്ഡേറ്റുകളൊന്നും പുറത്തിറക്കില്ല. എന്നിരുന്നാലും, Office 2000 വീണ്ടും ഇൻസ്റ്റാൾ ചെയ്യാൻ ആഗ്രഹിക്കുന്ന ഉപയോക്താക്കൾക്ക് ഇത് നിയന്ത്രണങ്ങൾ ഉണ്ടാക്കിയേക്കാം.
Windows Vista, Windows Server 2008, Windows 7
ആവശ്യമായ അപ്ഡേറ്റുകൾ സ്വമേധയാ ഡൗൺലോഡ് ചെയ്യാനും ഇൻസ്റ്റാൾ ചെയ്യാനും, തിരയൽ ബോക്സിൽ അപ്ഡേറ്റ് നമ്പർ നൽകി ഉപയോക്താവിന് മൈക്രോസോഫ്റ്റ് അപ്ഡേറ്റ് കാറ്റലോഗ് ഉപയോഗിക്കാം.
സ്ഥിതിവിവരക്കണക്കുകൾ
2008 വരെ, വിൻഡോസ് പുതുക്കല്ഏകദേശം 500 ദശലക്ഷം ഉപയോക്താക്കളുണ്ട്, ഒരു ദിവസം ഏകദേശം 350 ദശലക്ഷം തവണ അപ്ഡേറ്റുകൾക്കായി തിരയുന്നു, കൂടാതെ ക്ലയൻ്റ് കമ്പ്യൂട്ടറുകളിലേക്ക് ശരാശരി 1.5 ദശലക്ഷം ഒരേസമയം കണക്ഷനുകൾ നൽകുന്നു. മാസത്തിലെ രണ്ടാമത്തെ ചൊവ്വാഴ്ച (മൈക്രോസോഫ്റ്റ് സിസ്റ്റം അപ്ഡേറ്റുകൾ പുറത്തിറക്കുന്ന ദിവസം വിൻഡോസ് സുരക്ഷ), ഔട്ട്ഗോയിംഗ് ഫ്ലോ റേറ്റ് എസ് വിൻഡോസ് സെർവർഅപ്ഡേറ്റ് സെക്കൻഡിൽ 500 ജിഗാബൈറ്റുകൾ കവിയുന്നു. ഏകദേശം 90% ഓട്ടോമാറ്റിക് അപ്ഡേറ്റ് ഉപയോക്താക്കളും ഉപയോഗിക്കുന്നു വിൻഡോസ് ആപ്ലിക്കേഷൻഅപ്ഡേറ്റ് ചെയ്യുക, ശേഷിക്കുന്ന 10% വിൻഡോസ് അപ്ഡേറ്റ് വെബ്സൈറ്റ് വഴി അപ്ഡേറ്റുകൾ നേടുക.
വിൻഡോസ് പുതുക്കല് Microsoft Windows ഓപ്പറേറ്റിംഗ് സിസ്റ്റങ്ങൾക്കും Internet Explorer ഉൾപ്പെടെയുള്ള അതിൻ്റെ ഘടകങ്ങൾക്കുമായി അപ്ഡേറ്റുകൾ നൽകുന്ന Microsoft നൽകുന്ന ഒരു സേവനമാണ്. ഓപ്പറേറ്റിംഗ് സിസ്റ്റത്തിന് മാത്രമല്ല, അപ്ഡേറ്റുകൾ നൽകിയിട്ടുണ്ട് ഇന്റർനെറ്റ് എക്സ്പ്ലോറർ, മാത്രമല്ല Microsoft Office, Windows Live, Microsoft Security Essentials, Microsoft Expression Studio എന്നിവ പോലുള്ള മറ്റ് Microsoft സോഫ്റ്റ്വെയറുകൾക്കും.
സുരക്ഷാ അപ്ഡേറ്റുകൾ മറ്റെല്ലാ ചൊവ്വാഴ്ചകളിലും ഡെലിവർ ചെയ്യപ്പെടുന്നു, എന്നാൽ ഈ അപ്ഡേറ്റുകൾ നിർണായകവും വൈറസ് പൊട്ടിപ്പുറപ്പെടുന്നത് ഒഴിവാക്കാൻ ആവശ്യമായതുമായ സമയങ്ങളിൽ ഡെലിവർ ചെയ്തേക്കാം. വിൻഡോസ് പുതുക്കല്അപ്ഡേറ്റുകൾ സ്വയമേവ ഇൻസ്റ്റാൾ ചെയ്യുന്നതിനായി കോൺഫിഗർ ചെയ്യാനാകും, ഇത് നിങ്ങളുടെ കമ്പ്യൂട്ടറിൽ എല്ലായ്പ്പോഴും ഏറ്റവും പുതിയ അപ്ഡേറ്റുകൾ ഉണ്ടെന്നും കമ്പ്യൂട്ടർ വേമുകൾക്കും മറ്റ് ക്ഷുദ്രവെയറുകൾക്കും വിധേയമല്ലെന്നും ഇത് ഉറപ്പാക്കുന്നു.
ഓഫീസ് അപ്ഡേറ്റുകൾ
Microsoft Office അപ്ഡേറ്റ്- ഉപയോക്താവിന് ആവശ്യമായ ഓഫീസ് ഉൽപ്പന്നങ്ങൾക്കായി അപ്ഡേറ്റുകൾ കണ്ടെത്താനും ഇൻസ്റ്റാൾ ചെയ്യാനും കഴിയുന്ന മുമ്പ് നിലവിലുണ്ടായിരുന്ന സൗജന്യ ഇൻ്റർനെറ്റ് സേവനം. ഈ സേവനം Office 2000, Office XP, Office 2003, Office 2007 എന്നിവയ്ക്കായുള്ള അപ്ഡേറ്റുകളെ പിന്തുണയ്ക്കുന്നു. 2009 ഓഗസ്റ്റ് 1-ന് മൈക്രോസോഫ്റ്റ് ഈ സേവനം ഉപേക്ഷിച്ചു. ഇപ്പോൾ മൈക്രോസോഫ്റ്റ് അപ്ഡേറ്റിലൂടെ മാത്രമേ ഉപയോക്താക്കൾക്ക് ഓഫീസിനായി അപ്ഡേറ്റുകൾ ഡൗൺലോഡ് ചെയ്യാൻ കഴിയൂ. എന്നിരുന്നാലും, Microsoft Update Office 2000-നെ പിന്തുണയ്ക്കുന്നില്ല, Office 2000 ഉള്ള ഉപയോക്താക്കൾക്ക് ഇനി അപ്ഡേറ്റുകൾ സ്വയമേവ കണ്ടെത്തി ഇൻസ്റ്റാൾ ചെയ്യാനുള്ള കഴിവില്ല. എന്നാൽ ഓഫീസ് 2000 ഉപയോക്താക്കൾക്ക് ഇത് അത്ര പ്രധാനമല്ല, കാരണം ഉൽപ്പന്നം ഇനി പിന്തുണയ്ക്കില്ല, പുതിയ അപ്ഡേറ്റുകൾ പുറത്തിറങ്ങില്ല. എന്നിരുന്നാലും, Office 2000 വീണ്ടും ഇൻസ്റ്റാൾ ചെയ്യാൻ ആഗ്രഹിക്കുന്ന ഉപയോക്താക്കൾക്ക് ഇത് നിയന്ത്രണങ്ങൾ ഉണ്ടാക്കിയേക്കാം.
Windows Vista, Windows Server 2008, Windows 7, Windows 8
മൈക്രോസോഫ്റ്റ് അപ്ഡേറ്റ് കാറ്റലോഗ്ഒരു എൻ്റർപ്രൈസ് നെറ്റ്വർക്കിലുടനീളം വിതരണം ചെയ്യാവുന്ന സോഫ്റ്റ്വെയർ അപ്ഡേറ്റുകളുടെ ഒരു ലിസ്റ്റ് നൽകുന്ന ഒരു Microsoft സേവനമാണ്. Microsoft അപ്ഡേറ്റ് കാറ്റലോഗ് ഉപയോഗിക്കുന്നത് Microsoft സോഫ്റ്റ്വെയർ അപ്ഡേറ്റുകൾ, ഡ്രൈവറുകൾ, പാച്ചുകൾ എന്നിവ കണ്ടെത്തുന്നതിനുള്ള ഒരു കോൺടാക്റ്റ് പോയിൻ്റാണ്.
മൈക്രോസോഫ്റ്റ് അപ്ഡേറ്റ് കാറ്റലോഗ്
വിൻഡോസ് അപ്ഡേറ്റുകൾ ഡൗൺലോഡ് ചെയ്ത് സംരക്ഷിക്കുക
2020 മാർച്ച് അപ്ഡേറ്റ്:
നിങ്ങളുടെ പിശകിന് ഈ ഉപകരണം ഉപയോഗിക്കാൻ ഞങ്ങൾ ഇപ്പോൾ ശുപാർശ ചെയ്യുന്നു. കൂടാതെ, ഈ ടൂൾ സാധാരണ കമ്പ്യൂട്ടർ പിശകുകൾ പരിഹരിക്കുന്നു, ഫയൽ നഷ്ടം, ക്ഷുദ്രവെയർ, ഹാർഡ്വെയർ പരാജയങ്ങൾ എന്നിവയിൽ നിന്ന് നിങ്ങളെ സംരക്ഷിക്കുകയും പരമാവധി പ്രകടനത്തിനായി നിങ്ങളുടെ കമ്പ്യൂട്ടറിനെ ഒപ്റ്റിമൈസ് ചെയ്യുകയും ചെയ്യുന്നു. നിങ്ങളുടെ പിസിയിലെ പ്രശ്നങ്ങൾ വേഗത്തിൽ പരിഹരിക്കാനും ഈ സോഫ്റ്റ്വെയർ ഉപയോഗിച്ച് മറ്റ് പ്രോഗ്രാമുകൾ പ്രത്യക്ഷപ്പെടുന്നത് തടയാനും കഴിയും:
- ഘട്ടം 1: പിസി റിപ്പയർ & ഒപ്റ്റിമൈസർ ടൂൾ ഡൗൺലോഡ് ചെയ്യുക(Windows 10, 8, 7, XP, Vista - Microsoft Gold Certified).
- ഘട്ടം 2: ക്ലിക്ക് ചെയ്യുക " സ്കാനിംഗ് ആരംഭിക്കുക” പ്രശ്നങ്ങൾ കണ്ടെത്താൻ വിൻഡോസ് രജിസ്ട്രി, ഇത് നിങ്ങളുടെ പിസിയിൽ പ്രശ്നങ്ങൾ ഉണ്ടാക്കിയേക്കാം.
- ഘട്ടം 3: ക്ലിക്ക് ചെയ്യുക " എല്ലാം ശരിയാക്കുക"എല്ലാ പ്രശ്നങ്ങളും പരിഹരിക്കാൻ.
1 മൈക്രോസോഫ്റ്റ് അപ്ഡേറ്റ് കാറ്റലോഗ് വെബ്സൈറ്റ് സന്ദർശിക്കുക ഇവിടെ
2 വിൻഡോസ് അപ്ഡേറ്റ് കാറ്റലോഗ് അപ്ഡേറ്റുകൾക്കായി പരിശോധിക്കുക തിരയൽ ബോക്സിൽ നിങ്ങളുടെ തിരയൽ പദങ്ങൾ നൽകുക. ഉപയോഗിച്ച് നിങ്ങൾക്ക് ഒരു മുഴുവൻ ടെക്സ്റ്റ് തിരയൽ നടത്താം കീവേഡ്, നോളജ് ബേസ് ലേഖനം, FRSC ബുള്ളറ്റിൻ, ഡ്രൈവർ മാനുഫാക്ചറർ, ഡ്രൈവർ മോഡൽ, ഡ്രൈവർ പതിപ്പ്, ഉൽപ്പന്നവും വർഗ്ഗീകരണവും. ശരിയായത് തിരഞ്ഞെടുക്കുക വിൻഡോസ് പതിപ്പ്. നിങ്ങളുടെ തിരയൽ പരിഷ്കരിക്കുന്നതിന് വിപുലമായ തിരയൽ തിരയുക അല്ലെങ്കിൽ ക്ലിക്കുചെയ്യുക. ലിസ്റ്റ് പ്രദർശിപ്പിച്ചിരിക്കുന്നു. നിങ്ങൾ ഡൗൺലോഡ് ചെയ്യാൻ ആഗ്രഹിക്കുന്ന അപ്ഡേറ്റുകൾ തിരഞ്ഞെടുക്കുക. നിങ്ങളുടെ ഡൗൺലോഡ് കാർട്ടിലേക്ക് ചേർക്കുന്നതിന് ഓരോ തിരഞ്ഞെടുപ്പിനും "ചേർക്കുക" ക്ലിക്ക് ചെയ്യുക.
3. അപ്ഡേറ്റുകൾ ഡൗൺലോഡ് ചെയ്യുക. ഈ വെബ്സൈറ്റിൽ നിന്ന് ഫയലുകൾ ഡൗൺലോഡ് ചെയ്യുന്നതിന് ഒരു Active-X ഡൗൺലോഡ് നിയന്ത്രണം ഇൻസ്റ്റാൾ ചെയ്യാൻ നിങ്ങളോട് ആവശ്യപ്പെട്ടേക്കാം.
4 ഡൌൺലോഡ് ചെയ്ത അപ്ഡേറ്റുകൾ ഇൻസ്റ്റാൾ ചെയ്യാൻ ഡബിൾ ക്ലിക്ക് ചെയ്യുക.
അഡ്മിനിസ്ട്രേറ്റർമാർക്ക് Microsoft ഡൗൺലോഡ് സെൻ്ററിൽ നിന്നോ Windows Update കാറ്റലോഗിൽ നിന്നോ അപ്ഡേറ്റുകൾ ഡൗൺലോഡ് ചെയ്യാനും ഒന്നിലധികം കമ്പ്യൂട്ടറുകളിൽ അവ ഇൻസ്റ്റാൾ ചെയ്യാനും കഴിയും.
(1), ഡെഫനിഷൻ അപ്ഡേറ്റുകളും പ്രധാനപ്പെട്ട ഡ്രൈവറുകളും നിങ്ങളുടെ സെർവറുമായി സ്വയമേവ സമന്വയിപ്പിക്കുന്നതിന് കോൺഫിഗർ ചെയ്യാവുന്നതാണ്. Microsoft Update Catalog വഴി നിങ്ങൾക്ക് തുടർന്നും ഈ അപ്ഡേറ്റുകൾ നിങ്ങളുടെ ആപ്ലിക്കേഷനിലേക്ക് ഇറക്കുമതി ചെയ്യാൻ കഴിയും, എന്നാൽ നിങ്ങൾ WSUS, SCE, SCCM എന്നിവ എങ്ങനെ കോൺഫിഗർ ചെയ്തു എന്നതിനെ ആശ്രയിച്ച്, നിങ്ങൾക്ക് അപ്ഡേറ്റുകൾ ഇറക്കുമതി ചെയ്യേണ്ടതില്ല.
അനുബന്ധ വീഡിയോകൾ