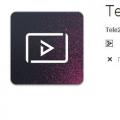എങ്ങനെ കണ്ടുപിടിക്കും വിൻഡോസ് പതിപ്പ്-01
ഹലോ ഇന്ന് എല്ലാവർക്കും വിൻഡോസ് 8.1 ന്റെ പതിപ്പ് എങ്ങനെ കണ്ടെത്താം എന്നതിനെക്കുറിച്ച് അത്തരമൊരു കുറിപ്പ് എഴുതാൻ ഞാൻ ആഗ്രഹിക്കുന്നു, കാരണം ഉപയോക്താക്കൾ അത് എവിടെയാണ് നോക്കേണ്ടതെന്ന് വിശദീകരിക്കേണ്ടതുണ്ട്. വിൻഡോസ് 8.1 ന്റെ ഉദാഹരണം ഉപയോഗിച്ച് ഞങ്ങൾ ഇത് പരിഗണിക്കും, എന്നാൽ ഈ നിർദ്ദേശം Windows 10, 7 എന്നിവയ്ക്കും അനുയോജ്യമാണ്. ഈ വിവരംഒരു പ്രത്യേക പതിപ്പുമായി ബന്ധപ്പെട്ട പ്രശ്നങ്ങൾ കണ്ടെത്തുന്നതിന് ഉപയോഗപ്രദമാകും, അതുവഴി നിങ്ങൾക്ക് കമ്പ്യൂട്ടർ വേഗത്തിൽ കണ്ടെത്താനും പ്രശ്നങ്ങൾ പരിഹരിക്കാനുള്ള അൽഗോരിതം മനസ്സിലാക്കാനും കഴിയും.
ഓപ്പറേറ്റിംഗ് സിസ്റ്റത്തിന്റെ പതിപ്പ് എങ്ങനെ കണ്ടെത്താം
നിങ്ങൾക്ക് ധാരാളം മാർഗങ്ങളുണ്ടെന്ന് നിങ്ങൾ മനസ്സിലാക്കുന്നതുപോലെ, ഏറ്റവും ലളിതവും അതേ സമയം ഫലപ്രദവുമായത് ഞാൻ കാണിക്കും, അവ ഏത് കമ്പ്യൂട്ടർ ഉപയോക്താവിനും ആവർത്തിക്കാം. കോമ്പിനേഷനുകൾ തള്ളുക എന്നതാണ് ആദ്യ മാർഗം വിജയ കീകൾ+ എന്റെ കമ്പ്യൂട്ടറിന്റെ പോസ് ബ്രേക്ക് അല്ലെങ്കിൽ പ്രോപ്പർട്ടികൾ (അതിൽ റൈറ്റ് ക്ലിക്ക് ചെയ്യുക). നിയന്ത്രണ പാനൽ തുറക്കും> എല്ലാ നിയന്ത്രണ പാനൽ ഇനങ്ങൾ> സിസ്റ്റം, മുകളിൽ നിങ്ങൾക്ക് OS പതിപ്പ് കാണാം. എന്റെ ഉദാഹരണത്തിൽ, ഇത് വിൻഡോസ് 8.1 എന്റർപ്രൈസ് ആണ്, എന്നാൽ ഇത് മതിയായ പ്രത്യേകതകളല്ല.

വിൻഡോസ് -02 ന്റെ പതിപ്പ് എങ്ങനെ കണ്ടെത്താം
രണ്ടാമത്തെ വഴി Win + R അമർത്തി msinfo32 നൽകുക

വിൻഡോസ് -03 ന്റെ പതിപ്പ് എങ്ങനെ കണ്ടെത്താം
തുറക്കുന്ന വിൻഡോയിൽ, വലത് OS നാമത്തിൽ നോക്കുക, ഒരു പതിപ്പ് ഫീൽഡ് ഉണ്ടെന്ന് ശ്രദ്ധിക്കുക, എന്റെ ഉദാഹരണത്തിൽ ഇത് 6.3.9600 ബിൽഡ് 9600 ആണ്

വിൻ + ആർ അമർത്തിയാൽ വിൻഡോ തുറന്ന് msconfig നൽകുക എന്നതാണ് മറ്റൊരു മാർഗ്ഗം

OS പതിപ്പ് ഡൗൺലോഡിൽ കാണാം

ശരി, നിങ്ങൾ കമാൻഡ് ലൈനിൽ ടൈപ്പ് ചെയ്യേണ്ട വിൻവർ കമാൻഡും. കമാൻഡ് എക്സിക്യൂട്ട് ചെയ്യുന്നതിന്റെ ഫലമായി, നിങ്ങൾക്ക് ഒരു അധിക വിൻഡോ ഉണ്ടാകും നിലവിലെ പതിപ്പ്വിൻഡോസ് 8.1

രജിസ്ട്രി എഡിറ്റർ ഉപയോഗിച്ച് കൂടുതൽ വിപുലമായ ഉപയോക്താക്കൾക്ക് ഒരു രീതി ഉണ്ട്. ആരംഭിക്കുക - പ്രവർത്തിപ്പിക്കുക അല്ലെങ്കിൽ കീബോർഡ് കുറുക്കുവഴികൾ win + r. ദൃശ്യമാകുന്ന വിൻഡോയിൽ, regedit കമാൻഡ് ടൈപ്പ് ചെയ്ത് OK ബട്ടൺ ക്ലിക്ക് ചെയ്യുക
പരാമീറ്ററിലും ഉത്പന്നത്തിന്റെ പേര്വിൻഡോസ് ഒഎസ് പതിപ്പ് കണ്ടെത്തുക. ഒരു ബിൽഡ് ലാബ് പാരാമീറ്റർ ഉണ്ടെന്ന് ശ്രദ്ധിക്കുക, അത് ഏറ്റവും കൂടുതൽ കാണിക്കുന്നു പൂർണ്ണ പതിപ്പ്.
വിൻഡോസ് 8.1 ന്റെ പതിപ്പ് കണ്ടെത്താനുള്ള മറ്റൊരു ഓപ്ഷൻ വിൻഡോയിലാണ്, dxdiag നൽകുക

DirectX ഡയഗ്നോസ്റ്റിക് ടൂൾ തുറക്കും

വിൻഡോസ് 8.1 -ന്റെ പതിപ്പ് കണ്ടെത്തുന്നത് വളരെ എളുപ്പമാണ്, നിങ്ങൾക്ക് നിങ്ങൾക്ക് സൗകര്യപ്രദമായ രീതി ഓർക്കുകയും അത് പ്രായോഗികമായി ഉപയോഗിക്കുകയും ചെയ്യാം.
എല്ലാവർക്കും നമസ്കാരം. അടുത്തിടെ, എന്റെ ഒരു സുഹൃത്ത് തന്റെ ലാപ്ടോപ്പിൽ ഓപ്പറേറ്റിംഗ് സിസ്റ്റം വീണ്ടും ഇൻസ്റ്റാൾ ചെയ്യാൻ എന്നോട് ആവശ്യപ്പെട്ടു, പക്ഷേ നിർഭാഗ്യവശാൽ OS ബൂട്ട് ചെയ്യാത്തതിനാൽ ലാപ്ടോപ്പിൽ വിൻഡോസിന്റെ ഏത് പതിപ്പാണ് ഇൻസ്റ്റാൾ ചെയ്തതെന്ന് നിർണ്ണയിക്കാനാവില്ല. ഇത് അറിയേണ്ടത് വളരെ പ്രധാനമാണ്! ഉദാഹരണത്തിന്, ഒരു ഭാഷയ്ക്കായുള്ള Windows 10 ഹോം ഒരു സ്റ്റോറിൽ നിന്ന് ഒരു കമ്പ്യൂട്ടർ ഉപകരണത്തിൽ ഇൻസ്റ്റാൾ ചെയ്തിട്ടുണ്ടെങ്കിൽ, അത് ഇൻസ്റ്റാൾ ചെയ്യണം, ഈ സാഹചര്യത്തിൽ മാത്രമേ ഇൻസ്റ്റാളേഷൻ പ്രക്രിയയ്ക്ക് ശേഷം ഓപ്പറേറ്റിംഗ് സിസ്റ്റം യാന്ത്രികമായി സജീവമാകൂ. അവന്റെ സിസ്റ്റത്തിന്റെ പതിപ്പ് ഓർമ്മയുണ്ടോ എന്ന് ഞാൻ ഒരു സുഹൃത്തിനോട് ചോദിച്ചു, പക്ഷേ അവൻ തലയാട്ടി, അവൻ പ്രധാന ബ്രൗസർ ഉപയോഗിക്കുന്നുവെന്ന് പറഞ്ഞു.ലാപ്ടോപ്പ് പുതിയതും തികച്ചും സ്റ്റിക്കറുകളില്ലാത്തതുമായിരുന്നു, എൻഎന്റെ ഡാറ്റയെക്കുറിച്ച്, വിൻഡോസ് 7 പോലും അതിൽ ഇൻസ്റ്റാൾ ചെയ്യാൻ കഴിയും.
സിസ്റ്റം ആരംഭിച്ചില്ലെങ്കിൽ വിൻഡോസ് പതിപ്പ് എങ്ങനെ കണ്ടെത്താം
നിങ്ങൾക്ക് വേണമെങ്കിൽ സുഹൃത്തുക്കൾ വിൻഡോസിന്റെ പതിപ്പ് കണ്ടെത്തുക, പക്ഷേ നിങ്ങൾക്ക് സിസ്റ്റത്തിലേക്ക് തന്നെ പ്രവേശിക്കാൻ കഴിയില്ല, തുടർന്ന് നിങ്ങൾ കമ്പ്യൂട്ടർ ബൂട്ട് ചെയ്യേണ്ടതുണ്ട് തത്സമയ സിഡി. ഞാൻ വ്യക്തിപരമായി സൃഷ്ടിച്ച എന്റേത് നിങ്ങൾക്ക് ഉപയോഗിക്കാം, ദിമിത്രി മാലിഷേവ് തത്സമയ പരിപാടിസിഡി തിരഞ്ഞെടുത്ത പ്രോഗ്രാമുകൾ ഉപയോഗിച്ച്, അല്ലെങ്കിൽ നിങ്ങൾക്ക് കൂടുതൽ ശക്തമായ അടിയന്തരാവസ്ഥ ഉപയോഗിക്കാംതത്സമയ സിഡി സെർജി സ്ട്രെലെറ്റുകളിൽ നിന്ന്. പക്ഷേ, നമുക്ക് എല്ലാ കാര്യങ്ങളെക്കുറിച്ചും കൂടുതൽ വിശദമായി സംസാരിക്കാം.
തത്സമയ സിഡി ദിമിത്രി മാലിഷെവിൽ നിന്ന്
എന്റെ തത്സമയ സിഡി ഡൗൺലോഡ് ചെയ്യുന്നു ക്ലൗഡ് സ്റ്റോറേജ്, പിന്നെ അതിൽ നിന്ന് സൃഷ്ടിക്കുക ബൂട്ട് ചെയ്യാവുന്ന USB ഡ്രൈവ്, അതിൽ നിന്ന് നിങ്ങൾക്ക് ഒരു സാധാരണ ബയോസ് ഉപയോഗിച്ച് ഒരു ലളിതമായ കമ്പ്യൂട്ടർ ബൂട്ട് ചെയ്യാൻ കഴിയും, അതുപോലെ തന്നെ ഏറ്റവും കൂടുതൽ പുതിയ ലാപ്ടോപ്പ് UEFI ഇന്റർഫേസ് ഉപയോഗിച്ച്. സുഹൃത്തുക്കളേ, അത്തരമൊരു ബൂട്ടബിൾ യുഎസ്ബി ഫ്ലാഷ് ഡ്രൈവ് എങ്ങനെ സൃഷ്ടിക്കാമെന്ന് നിങ്ങൾക്കറിയില്ലെങ്കിൽ, ഇതാ വളരെ... ടി ഇപ്പോൾ ഞങ്ങൾ ഒരു യുഎസ്ബി ഫ്ലാഷ് ഡ്രൈവിൽ നിന്ന് ഞങ്ങളുടെ ലാപ്ടോപ്പ് വിൻഡോസ് ഉപയോഗിച്ച് ബൂട്ട് ചെയ്യുന്നു, അതിന്റെ പതിപ്പ് ഞങ്ങൾ ഇൻസ്റ്റാൾ ചെയ്യേണ്ടതുണ്ട്.ലാപ്ടോപ്പിന്റെ ബൂട്ട് മെനുവിൽ ഞങ്ങൾ യുഎസ്ബി ഫ്ലാഷ് ഡ്രൈവ് തിരഞ്ഞെടുത്ത് അതിൽ നിന്ന് ബൂട്ട് ചെയ്യുക.
"ശരി" ക്ലിക്ക് ചെയ്യുക.

തത്സമയ സിഡി ഡെസ്ക്ടോപ്പ് ദൃശ്യമാകുന്നു.

ഞങ്ങൾ "സോഫ്റ്റ്" ഫോൾഡറിലേക്ക് പോകുന്നു.

ഞങ്ങൾ WinNTSetup3 ഫോൾഡറിലേക്ക് പോകുന്നു.

എക്സിക്യൂട്ടബിൾ ഫയൽ WinNTSetup_x64 പ്രവർത്തിപ്പിക്കുക.

WinNTSetup3 പ്രോഗ്രാമിന്റെ പ്രധാന വിൻഡോ തുറക്കുന്നു.

പ്രോഗ്രാം വിൻഡോയുടെ മുകളിൽ റൈറ്റ് ക്ലിക്ക് ചെയ്യുക.

ഇനിപ്പറയുന്ന വിൻഡോ തുറക്കുന്നു, അതിൽ ഞങ്ങളുടെ ലാപ്ടോപ്പിൽ ഇൻസ്റ്റാൾ ചെയ്ത പതിപ്പ് കാണാംവിൻഡോസ് 10 ഹോം സിംഗിൾ ലാംഗ്വേജ് (Windows 10 ഹോം സിംഗിൾ ലാംഗ്വേജ്) എന്നിവയും കാണാം അനുവാദ പത്രംസംവിധാനങ്ങൾ.അങ്ങനെ ലളിതമായ രീതിയിൽ, പ്രോഗ്രാം ഉപയോഗിച്ച് WinNTSetup3, ഞങ്ങൾ പഠിച്ചു വിൻഡോസ് പതിപ്പ്. എന്നാൽ അത് മാത്രമല്ല.

നിങ്ങൾക്ക് ഒരു വഴി കൂടി ഇഷ്ടപ്പെടുമെന്ന് എനിക്ക് ഉറപ്പുണ്ട്. ഞങ്ങൾ "സോഫ്റ്റ്" ഫോൾഡറിലേക്ക് മടങ്ങുന്നു. ProduKey ഫോൾഡറിലേക്ക് പോകുക.

ProduKey പ്രോഗ്രാം സമാരംഭിക്കുക.

നിങ്ങൾക്ക് കാണാനാകുന്നതുപോലെ, പ്രൊഡ്യൂകി പതിപ്പിന് തെറ്റായി പേരിട്ടു, പക്ഷേ അത് പ്രശ്നമല്ല, നിങ്ങൾ പ്രോഗ്രാം ശരിയായി ക്രമീകരിക്കേണ്ടതുണ്ട്.

ഫയൽ ക്ലിക്ക് ചെയ്യുക -> ഉറവിടം തിരഞ്ഞെടുക്കുക.

ബോക്സ് ചെക്ക് ചെയ്യുക "ബാഹ്യത്തിൽ നിന്ന് ഉൽപ്പന്ന കീകൾ ലോഡ് ചെയ്യുക വിൻഡോസ് ഡയറക്ടറിബ്രൗസ് ക്ലിക്ക് ചെയ്യുക.

തുറക്കുന്ന പര്യവേക്ഷകനിൽ, നിങ്ങൾ പ്രോഗ്രാം പറയണം വിൻഡോസ് ഫോൾഡർഇൻസ്റ്റാൾ ചെയ്ത ഓപ്പറേറ്റിംഗ് സിസ്റ്റം ഉപയോഗിച്ച്. എക്സ്പ്ലോറർ വിൻഡോയിൽ ഞങ്ങൾ ഡിസ്ക് തുറക്കുന്നു(സി :) ഇടത് മൗസ് ഉപയോഗിച്ച് വിൻഡോസ് ഫോൾഡർ തിരഞ്ഞെടുക്കുക, തുടർന്ന് ശരി ക്ലിക്കുചെയ്യുക.
എല്ലാ ലൈവ് സിഡികളും ഡ്രൈവ് അക്ഷരങ്ങളെ ആശയക്കുഴപ്പത്തിലാക്കുന്നുവെന്നും അവ എല്ലായ്പ്പോഴും പ്രവർത്തിക്കുന്ന ഓപ്പറേറ്റിംഗ് സിസ്റ്റത്തിൽ കാണുന്നവയിൽ നിന്ന് വ്യത്യസ്തമാണെന്നും അറിയേണ്ടത് പ്രധാനമാണ്. ലളിതമായ വാക്കുകളിൽ, കൂടെ ഡിസ്ക് ഇൻസ്റ്റാൾ ചെയ്ത സിസ്റ്റംഒരുപക്ഷേ (സി :), പക്ഷേ (ഡി :) അല്ലെങ്കിൽ (ഇ :), മുതലായവ, പക്ഷേ ഇൻ ഞങ്ങളുടെ കാര്യത്തിൽ, എല്ലാം ശരിയായി, വിൻഡോസ് 10 ഡിസ്കിൽ അവസാനിച്ചു (സി :), ഇൻസ്റ്റാൾ ചെയ്ത ഒഎസിന്റെ ഫോൾഡറുകൾ ഞങ്ങൾ ഇവിടെ കാണുന്നതിനാൽ:പ്രോഗ്രാം ഫയലുകൾ, സി: \ പ്രോഗ്രാം ഫയലുകൾ (x86), വിൻഡോസ്.


വിൻഡോസ് ഇൻസ്റ്റാൾ ചെയ്ത പതിപ്പ് പ്രോഗ്രാം ഇപ്പോൾ ശരിയായി കാണിച്ചു.

സെർജി സ്ട്രെലെക്കിന്റെ ലൈവ് ഡിസ്ക്
സുഹൃത്തുക്കളേ, നിങ്ങൾക്ക് ഡിവിഡി അല്ലെങ്കിൽ യുഎസ്ബി ഫ്ലാഷ് ഡ്രൈവിലേക്ക് ശക്തമായ ഒരു അടിയന്തിരാവസ്ഥ കത്തിക്കാൻ കഴിയും
എന്തിനുവേണ്ടിയാണെന്നത് പ്രശ്നമല്ല, പക്ഷേ ഓപ്പറേറ്റിംഗ് സിസ്റ്റത്തിന്റെ ഏത് പതിപ്പാണ് കമ്പ്യൂട്ടറിൽ ഇൻസ്റ്റാൾ ചെയ്തിരിക്കുന്നത് അല്ലെങ്കിൽ ബസുകളുടെ വീതി എത്രയാണെന്ന് നിങ്ങൾ കണ്ടെത്തേണ്ടതുണ്ട്. പ്രധാന കാര്യം അത് ആവശ്യമാണ് എന്നതാണ്. ഓപ്പറേറ്റിംഗ് സിസ്റ്റത്തിന്റെ പതിപ്പിനെക്കുറിച്ച് അറിയാൻ കുറച്ച് വഴികളുണ്ട്. അവയിൽ ചിലത് കൃത്യമാണ്, മറ്റുള്ളവ അത്ര ശരിയല്ല. ശരി, നിങ്ങളുടെ വിൻഡോസ് പതിപ്പ് എങ്ങനെ കണ്ടെത്താമെന്ന് കണ്ടെത്താം. മനസ്സിലാക്കാനുള്ള എളുപ്പത്തിനായി, ഒരു ചെറിയ സൈദ്ധാന്തിക ആമുഖം പിന്തുടരുന്നു; ഇന്ന് ഏറ്റവും പ്രചാരമുള്ള ഓപ്പറേറ്റിംഗ് സിസ്റ്റങ്ങൾ പരിഗണിക്കപ്പെടുന്നു.
നിങ്ങൾ അറിയേണ്ടത്
പതിപ്പുകൾ (മതിയായ അനുഭവസമ്പത്തുള്ള) ദൃശ്യപരമായി പോലും വേർതിരിച്ചറിയാൻ കഴിയുമെന്ന് പറയണം. എന്നാൽ ഈ പദവുമായി ബന്ധപ്പെട്ട് രണ്ട് ആശയങ്ങൾ ഉണ്ട് കമ്പ്യൂട്ടർ സാങ്കേതികവിദ്യ... ആദ്യത്തേത് യഥാർത്ഥ ഓപ്പറേറ്റിംഗ് സിസ്റ്റങ്ങളെയാണ് സൂചിപ്പിക്കുന്നത്. സാങ്കേതികവിദ്യയുടെ വികാസത്തിനൊപ്പം അവ മെച്ചപ്പെട്ടു, ഏറ്റവും പ്രചാരമുള്ളവ ലേഖനത്തിന്റെ ചട്ടക്കൂടിനുള്ളിൽ പരിഗണിക്കും. രണ്ടാമത്തെ ആശയം ആദ്യത്തേതിൽ നിന്ന് പരസ്പരം ഉരുത്തിരിഞ്ഞതാണ്, ഇത് ബിറ്റ് ആഴത്തെ സൂചിപ്പിക്കുന്നു. ഓപ്പറേറ്റിംഗ് സിസ്റ്റം പതിപ്പ് 32-ബിറ്റും 64-ബിറ്റും ആകാം. പരമ്പരാഗതമായി, ഇതിനർത്ഥം കമ്പ്യൂട്ടറിന്റെ പ്രവർത്തന സമയത്തിന്റെ ഒരു യൂണിറ്റിൽ എത്ര പ്രവർത്തനങ്ങൾ നടക്കുന്നുവെന്നത്, അത് നിസ്സാരമാണ്. പൊതുവേ, കമ്പ്യൂട്ടറിന്റെ പതിപ്പും ബിറ്റ്നസും നിർണ്ണയിക്കാൻ ഉപയോഗിക്കാവുന്ന നിരവധി അടയാളങ്ങളുണ്ടെന്ന കാര്യം ശ്രദ്ധിക്കേണ്ടതാണ്. നിങ്ങൾ സ്വയം വ്യത്യാസങ്ങൾ ശ്രദ്ധിച്ചേക്കാം, അല്ലെങ്കിൽ നിങ്ങൾക്ക് അവയെക്കുറിച്ച് മറ്റ് വഴികളിൽ പഠിക്കാനായേക്കും. എന്നാൽ ഈ സാഹചര്യത്തിൽ, ഡാറ്റയുടെ കൃത്യമായ സ്ഥാപനത്തിൽ ഞങ്ങൾക്ക് താൽപ്പര്യമുണ്ട്.
വിൻഡോസ് എക്സ് പി
ഈ സാഹചര്യത്തിൽ എനിക്ക് എങ്ങനെ വിൻഡോസ് പതിപ്പ് കണ്ടെത്താനാകും? ആരംഭ മെനുവിൽ ക്ലിക്ക് ചെയ്യുക. ഒരു വിൻഡോ തുറക്കും, "എന്റെ കമ്പ്യൂട്ടർ" ബട്ടൺ കണ്ടെത്തുക. നിങ്ങൾ അത് കണ്ടെത്തുകയാണെങ്കിൽ, നിങ്ങൾക്ക് ശരിക്കും ഓപ്പറേറ്റിംഗ് സിസ്റ്റത്തിന്റെ ഈ പതിപ്പ് ഉണ്ട്. എന്നാൽ ബിറ്റിന്റെ ആഴം നിങ്ങൾക്ക് എങ്ങനെ അറിയാം? "എന്റെ കമ്പ്യൂട്ടറിൽ" റൈറ്റ് ക്ലിക്ക് ചെയ്ത് തുറക്കുന്ന ആക്ഷൻ മെനുവിൽ "പ്രോപ്പർട്ടീസ്" ഓപ്ഷൻ തിരഞ്ഞെടുക്കുക. അടുത്തതായി, ഒരു വിൻഡോ തുറക്കും, നിങ്ങൾ "സിസ്റ്റം" വിഭാഗം കണ്ടെത്തേണ്ടതുണ്ട്. ഈ വിഭാഗത്തിൽ "റിലീസ് x64" എന്ന വരി നോക്കുക. ഇത് മുകളിൽ സ്ഥിതിചെയ്യുന്നു, വിൻഡോയുടെ വലതുവശത്ത് അടുത്താണ്. വിശദമായ പരിശോധനയ്ക്ക് ശേഷം, അത്തരം വാക്കുകൾ നിങ്ങൾ കണ്ടെത്തിയില്ലെങ്കിൽ, നിങ്ങൾ 32-ബിറ്റ് സിസ്റ്റത്തിന്റെ ഉടമയാണെന്ന് പറയുന്നത് സുരക്ഷിതമാണ്. നിങ്ങളുടെ തിരയൽ വിജയകരമായിരുന്നുവെങ്കിൽ, അഭിനന്ദനങ്ങൾ! നിങ്ങൾക്ക് 64-ബിറ്റ് സിസ്റ്റം ഉണ്ട്. അത്തരം പ്രവർത്തനങ്ങളുടെ ക്രമം നിർണ്ണയിക്കുന്നത് Windows XP- പതിപ്പാണ്.

വിൻഡോസ് 7 അല്ലെങ്കിൽ വിസ്റ്റ
ഈ സാഹചര്യത്തിൽ എനിക്ക് എങ്ങനെ വിൻഡോസ് പതിപ്പ് കണ്ടെത്താനാകും? തുടക്കം മുതൽ വീണ്ടും പ്രവർത്തിക്കാൻ തുടങ്ങുക. തുറക്കുന്ന വിൻഡോയിൽ, "കമ്പ്യൂട്ടർ" എന്ന വരി മാത്രം നോക്കുക. നിങ്ങൾ അത് കണ്ടെത്തിയാൽ, നിങ്ങൾക്ക് ഈ പതിപ്പ് കൃത്യമായി ഉണ്ടെന്നാണ് ഇതിനർത്ഥം. വിളിക്കുക അപ്പോൾ ദൃശ്യമാകുന്ന വിൻഡോയിൽ, "സിസ്റ്റം തരം" എന്ന വാക്കുകൾ തിരയുക. അവയ്ക്ക് അടുത്തായി നിങ്ങളുടെ പിസിയിൽ അന്തർലീനമായ ബിറ്റ് ഡെപ്ത് എഴുതപ്പെടും. കൂടാതെ, അതിനടുത്തായി ഇൻസ്റ്റാൾ ചെയ്തതായി കൃത്യമായി സൂചിപ്പിക്കും ഈ നിമിഷംഒരു കമ്പ്യൂട്ടറിന്റെയോ ലാപ്ടോപ്പിന്റെയോ ഓപ്പറേറ്റിംഗ് സിസ്റ്റം. മുകളിൽ നിങ്ങൾക്ക് "റിലീസ്" കാണാം. നിങ്ങൾ ഉപയോഗിക്കുന്ന കൃത്യമായ പതിപ്പ് ഇവിടെ ലിസ്റ്റ് ചെയ്തിരിക്കുന്നു.
വിൻഡോസ് 8, 8.1 പതിപ്പുകൾ
വിൻഡോസിന്റെ പതിപ്പ് എങ്ങനെ കണ്ടെത്താം, നിങ്ങൾക്കുള്ള ഈ നിർദ്ദേശം എന്താണ്? പ്രാരംഭ സ്ക്രീൻ തരം ഇത് രൂപകൽപ്പന ചെയ്തതായി തോന്നുന്നുവെങ്കിൽ ടച്ച് നിയന്ത്രണം- അത്തരമൊരു ഓപ്പറേറ്റിംഗ് സിസ്റ്റത്തിന്റെ ഉടമയാണ് നിങ്ങൾ. ഇവിടെ, ബിറ്റ്നസ് കൂടാതെ, ഓപ്പറേറ്റിംഗ് സിസ്റ്റത്തിന്റെ ഏത് പതിപ്പ് നിർണ്ണയിക്കേണ്ടതും ആവശ്യമാണ്. എട്ടാം പതിപ്പിൽ, എല്ലാം ലളിതമാണ്: ആദ്യം നിങ്ങൾ പ്രാരംഭ സ്ക്രീനിൽ "കമ്പ്യൂട്ടർ" നൽകേണ്ടതുണ്ട്, തുടർന്ന് ദൃശ്യമാകുന്ന ഇനത്തിൽ വലത്-ക്ലിക്കുചെയ്ത് "പ്രോപ്പർട്ടികൾ" തിരഞ്ഞെടുക്കുക. തുറക്കുന്ന വിൻഡോയിൽ, "റിലീസ്", "സിസ്റ്റം ടൈപ്പ്" എന്നിവയ്ക്ക് എതിർവശത്ത് എന്താണെന്ന് സൂചിപ്പിക്കും. നിങ്ങൾക്ക് ഈ ഉപദേശം പ്രയോജനപ്പെടുത്താൻ കഴിയുന്നില്ലെങ്കിൽ, നിങ്ങൾക്ക് ഓപ്പറേറ്റിംഗ് സിസ്റ്റത്തിന്റെ മറ്റൊരു പതിപ്പ് ഉണ്ട്, അത് ടച്ച് സാങ്കേതികവിദ്യയ്ക്ക് കൂടുതൽ അനുയോജ്യമാണ്.

പതിപ്പ് 8.1 ഉപയോഗിച്ച് ഇത് കുറച്ചുകൂടി സങ്കീർണ്ണമാണ്: നിങ്ങൾ അത് വലത് താഴത്തെ മൂലയിലേക്ക് നീക്കണം, തുടർന്ന് മുകളിലേക്ക്. "ഓപ്ഷനുകൾ" ക്ലിക്ക് ചെയ്യുക, തുടർന്ന് "മോഡിഫൈ" ക്ലിക്ക് ചെയ്യുക. അടുത്തതായി, "കമ്പ്യൂട്ടറും ഉപകരണങ്ങളും" തിരഞ്ഞെടുത്ത് "വിശദാംശങ്ങൾ" ക്ലിക്ക് ചെയ്യുക. തുറക്കുന്ന പേജിൽ, ഓപ്പറേറ്റിംഗ് സിസ്റ്റത്തിന്റെ പതിപ്പും ബിറ്റ്നസും സൂചിപ്പിക്കും.
മൈക്രോസോഫ്റ്റിൽ നിന്നുള്ള ഓപ്പറേറ്റിംഗ് സിസ്റ്റത്തെ ധാരാളം പതിപ്പുകൾ പ്രതിനിധീകരിക്കുന്നു എന്നത് രഹസ്യമല്ല. മാത്രമല്ല, ഓരോ തലമുറയ്ക്കും വ്യത്യസ്ത ജോലികൾക്കായി നിരവധി പതിപ്പുകൾ ഉണ്ട്.
ഉദാഹരണത്തിന്, നിങ്ങൾ തീരുമാനിക്കുകയാണെങ്കിൽ, നിങ്ങൾക്ക് നിരവധി വ്യതിയാനങ്ങൾ ഉണ്ടാകും:
- ഏകഭാഷ;
- അടിസ്ഥാന;
- പ്രൊഫഷണൽ;
- ഗുളികകൾക്കായി;
- കോർപ്പറേറ്റ്.
തീർച്ചയായും, അവയിൽ ഓരോന്നിനും അതിന്റേതായ ഘടകങ്ങളുണ്ട്, തീർച്ചയായും, സ്വന്തം ഇൻസ്റ്റാളറും. ഇക്കാര്യത്തിൽ, ലൈസൻസുള്ള സോഫ്റ്റ്വെയർ ഉള്ള ഉപയോക്താക്കൾ പലപ്പോഴും പതിപ്പ് നിർണ്ണയിക്കുന്നതിൽ പ്രശ്നം നേരിടുന്നു. ഉദാഹരണത്തിന്, അവർക്ക് ഡിസ്ക് നഷ്ടപ്പെട്ടു, സജീവമാക്കൽ കോഡ് മാത്രം അവശേഷിക്കുന്നു. കീ ഉപയോഗിച്ച് വിൻഡോസ് 8 പതിപ്പ് എങ്ങനെ കണ്ടെത്താമെന്ന് മനസിലാക്കാൻ അവർ ആഗ്രഹിക്കുന്നു, അതുവഴി അവർക്ക് അനുയോജ്യമായ ഒരു വിതരണം ഡൗൺലോഡ് ചെയ്യാൻ കഴിയും. ഇത് എങ്ങനെയെങ്കിലും ചെയ്യാൻ കഴിയുമോ?
വിൻഡോസിന്റെ പതിപ്പ് നിർണ്ണയിക്കാനുള്ള വഴികൾ
ഭാഗ്യവശാൽ, ഇത് നടപ്പിലാക്കാൻ നിരവധി മാർഗങ്ങളില്ലെങ്കിലും, അത് നടപ്പിലാക്കാനുള്ള വഴികളുണ്ട്. ഒരു നമ്പർ പോലുള്ള വിതരണത്തെക്കുറിച്ച് എന്തെങ്കിലും വിവരങ്ങൾ ഉണ്ടെങ്കിൽ, അത് സഹായിച്ചേക്കാം. ഉദാഹരണത്തിന്, Windows 8.1 SL എന്നത് ഒരു ഭാഷാ പതിപ്പാണ്. ബിസിനസ്സിനായുള്ള പ്രൊഫഷണലാണ് പ്രോ. ഇത് അങ്ങനെയല്ലെങ്കിൽ, വിൻഡോസ് 8 ന്റെ പതിപ്പ് കീ ഉപയോഗിച്ച് മാത്രം എങ്ങനെ നിർണ്ണയിക്കും? ഏറ്റവും ലളിതവും കാര്യക്ഷമമായ വഴിമൈക്രോസോഫ്റ്റ് പിന്തുണയുമായി ബന്ധപ്പെടുക എന്നതാണ്. ഇത് ചെയ്യുന്നതിന്, സജീവമാക്കൽ കേന്ദ്രത്തിലേക്ക് വിളിക്കുക, ഓപ്പറേറ്ററുടെ പ്രതികരണത്തിനായി കാത്തിരിക്കുക, നിങ്ങളുടെ പ്രശ്നം അവനോട് പറയുക. ഉചിതമായ ഓപ്പറേറ്റിംഗ് സിസ്റ്റത്തിന്റെ പതിപ്പ് നിർണ്ണയിക്കുന്ന ആക്റ്റിവേഷൻ കോഡ് നിർദ്ദേശിക്കാൻ അദ്ദേഹം നിങ്ങളോട് ആവശ്യപ്പെടും.
വിളിക്കാൻ കഴിയുന്നില്ലെങ്കിൽ, നിങ്ങൾക്ക് ഇനിപ്പറയുന്നവ ചെയ്യാനാകും. Systemദ്യോഗിക വെബ്സൈറ്റിൽ നിന്ന് ഓപ്പറേറ്റിംഗ് സിസ്റ്റത്തിന്റെ അടിസ്ഥാന പതിപ്പിനുള്ള വിതരണ കിറ്റ് ഡൗൺലോഡ് ചെയ്യുക, ഇൻസ്റ്റാൾ ചെയ്യുക, തുടർന്ന് ആവശ്യമുള്ള പതിപ്പിലേക്ക് അപ്ഡേറ്റ് ചെയ്ത് ഉൽപ്പന്ന കീ ഉപയോഗിച്ച് സജീവമാക്കുക. എന്നിരുന്നാലും, ഈ രീതി സാർവത്രികമല്ല, കാരണം OS- ന്റെ പതിപ്പുകളും തലമുറകളും തമ്മിൽ വ്യത്യാസങ്ങളുണ്ട്. അതിനാൽ, അവസാന ആശ്രയമായി ഇത് ഉപേക്ഷിക്കണം.
ഇൻസ്റ്റാൾ ചെയ്ത വിൻഡോസ് 8 ന്റെ പതിപ്പ് നിർണ്ണയിക്കുന്നു
പിസിയിൽ ഇതിനകം ഇൻസ്റ്റാൾ ചെയ്തിട്ടുള്ള ഒഎസിന്റെ പതിപ്പ് എങ്ങനെ നിർണ്ണയിക്കാമെന്നതിൽ ഉപയോക്താക്കൾക്ക് താൽപ്പര്യമില്ല. ഉദാഹരണത്തിന്, അപ്ഡേറ്റുകൾ ഡൗൺലോഡുചെയ്യുന്നതിനോ അതിലധികമോ അപ്ഗ്രേഡുചെയ്യുന്നതിനോ ഒരു ഓപ്ഷൻ ഉണ്ടോ എന്നറിയാൻ പുതിയ സംവിധാനം... ഈ സാഹചര്യത്തിൽ, പിസിയിൽ ഇൻസ്റ്റാൾ ചെയ്ത വിൻഡോസ് നിർണ്ണയിക്കാൻ വളരെ എളുപ്പമാണ്. ഇത് ചെയ്യുന്നതിന്, കമ്പ്യൂട്ടർ കുറുക്കുവഴിയിലെ വലത് കീ അമർത്തി "പ്രോപ്പർട്ടികൾ" ഇനം തിരഞ്ഞെടുക്കുക. ഇവിടെ നിങ്ങൾക്ക് അടിസ്ഥാന പതിപ്പ് വിവരങ്ങൾ ലഭിക്കും. റിവിഷൻ നമ്പർ പോലുള്ള കൂടുതൽ വിശദമായ വിവരങ്ങൾ നിങ്ങൾക്ക് ആവശ്യമുണ്ടെങ്കിൽ, ചുവടെയുള്ള ഘട്ടങ്ങൾ പാലിക്കുക.
എന്നാൽ പല ഉപയോക്താക്കൾക്കും അവരുടെ ഓപ്പറേറ്റിംഗ് സിസ്റ്റത്തിന്റെ പതിപ്പ് അറിയില്ല. എന്നാൽ ഇത് ശരിക്കും അത്ര പ്രധാനമാണോ? രസകരമായ ഒരു ചോദ്യം. നിങ്ങൾ ഇൻസ്റ്റാൾ ചെയ്യുന്നതിന്റെ ആരാധകനാണെങ്കിൽ ഏറ്റവും പുതിയ പതിപ്പുകൾ ഓപ്പറേറ്റിങ് സിസ്റ്റങ്ങൾഇത് ശരിക്കും പ്രധാനമാണ്. അതിനാൽ നിങ്ങൾ വിൻഡോസിന്റെ ഏത് പതിപ്പാണ് ഉപയോഗിക്കുന്നതെന്ന് എങ്ങനെ കണ്ടെത്താം എന്നതിനെക്കുറിച്ച് നമുക്ക് ഇന്ന് സംസാരിക്കാം.
വിൻഡോസ് 8.1 അല്ലെങ്കിൽ ആർടി 8.1
ഈ എഴുത്തിന്റെ സമയത്ത്, ഇവ ഏറ്റവും പുതിയതും നിലവിലെ പതിപ്പുകൾഓപ്പറേറ്റിംഗ് സിസ്റ്റം വിൻഡോസ് 8.
സ്ക്രീനിന്റെ താഴെ വലത് കോണിലേക്ക് മൗസ് കഴ്സർ നീക്കുക, തുടർന്ന് മുകളിലേക്ക് പോയി "ക്രമീകരണങ്ങൾ" - "കമ്പ്യൂട്ടർ ക്രമീകരണങ്ങൾ മാറ്റുക" ക്ലിക്കുചെയ്യുക.
"കമ്പ്യൂട്ടറും ഡിവൈസുകളും" ക്ലിക്ക് ചെയ്യുക, തുടർന്ന് വിഭാഗത്തിന്റെ ചുവടെയുള്ള "കമ്പ്യൂട്ടർ വിവരങ്ങൾ" തിരഞ്ഞെടുക്കുക.
വിൻഡോസ് - "റിലീസ്" എന്ന ഉപവിഭാഗത്തിൽ നിങ്ങൾ ഓപ്പറേറ്റിംഗ് സിസ്റ്റത്തിന്റെ പതിപ്പ് കാണും, കൂടാതെ "കമ്പ്യൂട്ടർ" - "സിസ്റ്റം തരം" എന്ന ഉപവിഭാഗത്തിൽ നിങ്ങൾ ഉപയോഗിക്കുന്ന ഒഎസ് കണ്ടെത്താനാകും.

വിൻഡോസ് 8 അല്ലെങ്കിൽ ആർടി 8
നിങ്ങൾ വിൻഡോസ് 8 -ന്റെ മുൻ പതിപ്പുകൾ ഉപയോഗിക്കുകയാണെങ്കിൽ, നിങ്ങൾക്കുള്ള നിർദ്ദേശങ്ങൾ ഇപ്രകാരമായിരിക്കും.
ഡെസ്ക്ടോപ്പിൽ, "കമ്പ്യൂട്ടർ" ഐക്കണിൽ ക്ലിക്ക് ചെയ്യുക, വലത് മൗസ് ബട്ടണിൽ ക്ലിക്ക് ചെയ്യുക സന്ദർഭ മെനു"പ്രോപ്പർട്ടികൾ" തിരഞ്ഞെടുക്കുക.
നിങ്ങളുടെ മുന്നിൽ ഒരു വിൻഡോ ദൃശ്യമാകും, അത് ഓപ്പറേറ്റിംഗ് സിസ്റ്റത്തിന്റെ പതിപ്പ് ഉൾപ്പെടെ നിങ്ങളുടെ കമ്പ്യൂട്ടറിനെക്കുറിച്ചുള്ള അടിസ്ഥാന വിവരങ്ങൾ ശേഖരിക്കും.

വിൻഡോസ് 7 അല്ലെങ്കിൽ വിസ്റ്റ
നിങ്ങളുടെ കമ്പ്യൂട്ടറിൽ വിൻഡോസ് 7 അല്ലെങ്കിൽ വിസ്റ്റ ഇൻസ്റ്റാൾ ചെയ്തിട്ടുണ്ടെങ്കിൽ, അതിന്റെ പതിപ്പ് പല തരത്തിൽ നിങ്ങൾക്ക് കണ്ടെത്താൻ കഴിയും, അത് ഞാൻ നിങ്ങളോട് പറയാൻ ആഗ്രഹിക്കുന്നു.
അതിനാൽ, ആദ്യത്തേതും ലളിതവുമായത് - മുമ്പത്തെ കേസിൽ വിവരിച്ച അതേ രീതി ഉപയോഗിച്ച് ("കമ്പ്യൂട്ടർ" - വലത് മൗസ് ബട്ടൺ - "പ്രോപ്പർട്ടികൾ").
രണ്ടാമത്തെ വഴി കൂടുതൽ സങ്കീർണ്ണമല്ല. "ആരംഭിക്കുക" ബട്ടണിൽ ക്ലിക്ക് ചെയ്യുക, "പ്രോഗ്രാമുകളും ഫയലുകളും കണ്ടെത്തുക" വിൻഡോയിൽ, വിൻവർ എന്ന വാക്ക് എഴുതി അത്തരമൊരു വിൻഡോ കാണുക.

"സിസ്റ്റം വിവരങ്ങൾ" വിഭാഗത്തിലൂടെ ആവശ്യമായ വിവരങ്ങൾ കണ്ടെത്താൻ മൂന്നാമത്തെ രീതി നിങ്ങളെ അനുവദിക്കുന്നു. ഇത് ചെയ്യുന്നതിന്, "ആരംഭിക്കുക" ബട്ടണിൽ ക്ലിക്കുചെയ്യുക, തുടർന്ന് "എല്ലാ പ്രോഗ്രാമുകളും" - "സ്റ്റാൻഡേർഡ്" - "സിസ്റ്റം ടൂളുകൾ" - "സിസ്റ്റം വിവരങ്ങൾ" എന്നിവയിൽ ക്ലിക്കുചെയ്യുക. ദൃശ്യമാകുന്ന വിൻഡോയിൽ, നിങ്ങളുടെ ഓപ്പറേറ്റിംഗ് സിസ്റ്റത്തെക്കുറിച്ച് നിങ്ങൾക്ക് ധാരാളം രസകരമായ കാര്യങ്ങൾ കണ്ടെത്താൻ കഴിയും.

നാലാമത്തെ വഴി: കമാൻഡ് ലൈൻ. "ആരംഭിക്കുക" ബട്ടണിൽ ക്ലിക്ക് ചെയ്യുക, "പ്രോഗ്രാമുകളും ഫയലുകളും കണ്ടെത്തുക" വിൻഡോയിൽ നിങ്ങൾ വിളിക്കുന്നതിനേക്കാൾ cmd എന്ന വാക്ക് എഴുതുക കമാൻഡ് ലൈൻ... സിസ്റ്റമിൻഫോ കമാൻഡ് നൽകുക, വിവരങ്ങൾ ശേഖരിച്ച ശേഷം, ആവശ്യമായ ഡാറ്റ നിങ്ങളുടെ മുന്നിൽ ദൃശ്യമാകും.
എല്ലാ ന്യായമായും, ഈ രീതികളിൽ ഭൂരിഭാഗവും മറ്റ് OR- കൾക്കും പ്രവർത്തിക്കുന്നു. വിൻഡോസ് സംവിധാനങ്ങൾ, ഇപ്പോൾ ഈ OS- ന്റെ ഏഴാമത്തെ പതിപ്പ് ഏറ്റവും ജനപ്രിയമാണ്, അതിനാലാണ് ഞാൻ അതിൽ ശ്രദ്ധ കേന്ദ്രീകരിച്ചത്.
വിൻഡോസ് എക്സ് പി
"ആരംഭിക്കുക" ബട്ടണിൽ ക്ലിക്കുചെയ്യുക, തുടർന്ന് "പ്രവർത്തിപ്പിക്കുക", തുടർന്ന് വിൻവർ കമാൻഡ് നൽകി എന്റർ കീ അമർത്തുക. ആവശ്യമായ വിവരങ്ങൾ നിങ്ങളുടെ മുന്നിൽ ദൃശ്യമാകും.