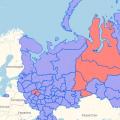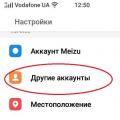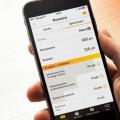ഭാവിയിലെ ചിത്രത്തിന് പശ്ചാത്തല നിറം മാറ്റണമെങ്കിൽ, പ്രോഗ്രാമിന്റെ ലളിതവും അവബോധജന്യവുമായ ഇന്റർഫേസ് ഉപയോഗിച്ച് നിങ്ങൾക്ക് എല്ലാ ഘട്ടങ്ങളും ചെയ്യാൻ കഴിയും. ചിത്രവുമായി പ്രവർത്തിക്കുന്നതിന്റെ ഏത് ഘട്ടത്തിലും നിറം മാറ്റാൻ കഴിയുമെന്നത് ശ്രദ്ധിക്കേണ്ടതാണ്.
നിങ്ങൾക്ക് ആവശ്യമായി വരും
- കമ്പ്യൂട്ടർ, അഡോബ് ഫോട്ടോഷോപ്പ്.
നിർദ്ദേശം
നിർദ്ദേശം
- ഫോട്ടോഷോപ്പിലെ പശ്ചാത്തലം എങ്ങനെ മാറ്റാം
ഫോട്ടോഷോപ്പിലെ പശ്ചാത്തലം എങ്ങനെ മാറ്റിസ്ഥാപിക്കാം എന്നതിനെക്കുറിച്ച് സംസാരിക്കുന്നതിന് മുമ്പ്, ഇത് എന്തുകൊണ്ട് ആവശ്യമാണെന്ന് വിശദീകരിക്കാൻ ഞാൻ ആഗ്രഹിക്കുന്നു. അതിനാൽ, രചയിതാവിന്റെ ഉദ്ദേശ്യവുമായി പൊരുത്തപ്പെടുന്ന ഏത് പ്രവർത്തന സ്ഥലത്തേക്കും ഫോട്ടോയുടെ സ്വഭാവം കൈമാറാൻ ഇത് നിങ്ങളെ അനുവദിക്കും - അതിശയകരമോ വിചിത്രമോ പോലും. അറിയപ്പെടുന്ന ഫോട്ടോഷോപ്പ് പ്രോഗ്രാമിന്റെ ആയുധശേഖരം ഉപയോഗിച്ച് നിങ്ങൾക്ക് ഇത് ചെയ്യാൻ കഴിയും.
രീതിയുടെ തിരഞ്ഞെടുപ്പ്
ഫോട്ടോഷോപ്പിലെ പശ്ചാത്തലം എങ്ങനെ മാറ്റിസ്ഥാപിക്കണമെന്ന് നിങ്ങൾക്കറിയില്ലെങ്കിൽ, ഇനിപ്പറയുന്ന രീതികൾ ഞങ്ങൾ നിങ്ങളുടെ ശ്രദ്ധയിൽപ്പെടുത്തുന്നു: ലാസ്സോ സെറ്റിൽ നിന്നുള്ള ഉപകരണങ്ങൾ ഉപയോഗിച്ച് ചിത്രത്തിന്റെ രൂപരേഖ സ്വമേധയാ രൂപപ്പെടുത്തുക; ദ്രുത തിരഞ്ഞെടുപ്പും മാജിക് വാൻഡ് ടൂളുകളും ഉപയോഗിച്ച് ഇമേജ് ശകലങ്ങളുടെ യാന്ത്രിക തിരഞ്ഞെടുപ്പ്, സൃഷ്ടിക്കുന്നു വ്യത്യസ്ത വഴികൾമുഖംമൂടികളും മറ്റും. മുകളിലുള്ള ഉപകരണങ്ങളുടെ പ്രവർത്തനങ്ങളുടെ കോമ്പിനേഷനുകൾ ഒരു തരത്തിൽ അല്ലെങ്കിൽ മറ്റൊന്നിൽ സൃഷ്ടിക്കുന്നതിലൂടെ, ഫോട്ടോഷോപ്പിലെ പശ്ചാത്തലം എങ്ങനെ മാറ്റിസ്ഥാപിക്കാമെന്ന് നിങ്ങൾ മനസിലാക്കാൻ തുടങ്ങും - കോണ്ടറിനൊപ്പം ആവശ്യമായ പ്രദേശം തിളങ്ങുന്ന ബോർഡർ ഉപയോഗിച്ച് ഫ്രെയിം ചെയ്യണം.
ഡിജിറ്റൽ ചിത്രങ്ങളിലെ പശ്ചാത്തലം മാറ്റുന്നതിന്, ഒന്നാമതായി, പശ്ചാത്തലമല്ലാത്ത പ്രതീകമോ ഒബ്ജക്റ്റോ ചിത്രത്തിന്റെ യഥാർത്ഥ പശ്ചാത്തലത്തിൽ നിന്ന് - ഇപ്പോൾ ആവശ്യമില്ലാത്ത - ശകലത്തിൽ നിന്ന് വേർതിരിക്കേണ്ടത് ആവശ്യമാണ്.
ചിത്രത്തിന്റെ മറ്റെല്ലാ ഭാഗങ്ങളും സുതാര്യമാകുമെന്ന് ഇപ്പോൾ ഞങ്ങൾ ഉറപ്പാക്കേണ്ടതുണ്ട് - അപ്പോൾ മറ്റൊരു പശ്ചാത്തലം ഈ സ്ഥലം എടുക്കാം.
പാളികൾ അദൃശ്യമാക്കുന്നു

തിരഞ്ഞെടുക്കലുകൾ ഉപയോഗിച്ച്, പാളികൾ അദൃശ്യമാക്കുക. ഫോട്ടോഷോപ്പിലെ പശ്ചാത്തലം എങ്ങനെ മാറ്റിസ്ഥാപിക്കാം എന്നതിന്റെ മറ്റൊരു മികച്ച ഉദാഹരണമാണിത്. ഈ ആവശ്യത്തിനായി, നിങ്ങൾ ലെയറിലേക്ക് ഒരു സുതാര്യത മാസ്ക് ചേർക്കേണ്ടതുണ്ട്. നിങ്ങൾ വട്ടമിട്ട ഒബ്ജക്റ്റ് എങ്ങനെ ദൃശ്യമായി തുടരുന്നുവെന്ന് നിങ്ങൾ കാണും, തിരഞ്ഞെടുത്തവയുടെ അതിരുകൾക്കപ്പുറമുള്ള എല്ലാം അദൃശ്യമായിത്തീർന്നു - ചിത്രങ്ങൾക്ക് പകരം, ഒരു സാങ്കേതിക പശ്ചാത്തലത്തിന്റെ ചാര-വെളുത്ത ചതുരം കാണിക്കാൻ തുടങ്ങി.
പരിശീലിക്കുക
ഫോട്ടോഷോപ്പ് CS6 ലെ പശ്ചാത്തലം എങ്ങനെ മാറ്റിസ്ഥാപിക്കാം എന്നതിന്റെ ലളിതമായ ഈ ഉദാഹരണത്തിന് ഒരു അപകടമുണ്ട്. ഫോട്ടോഷോപ്പിന്റെ ഏത് ലെയറിലും മുകളിലെ നടപടിക്രമം പ്രവർത്തിക്കാൻ കഴിയും, പശ്ചാത്തലം പോലുള്ള തരത്തിലുള്ള ഒരു ലെയർ ഒഴികെ. സാങ്കേതികമായി, ഈ ലെയറിൽ നിങ്ങൾക്ക് ഒരു സുതാര്യത മാസ്ക് നൽകാനാവില്ല. ഇത് ശരിയാണോ എന്നറിയാൻ, F8 കീ അമർത്തി തുറക്കാൻ കഴിയുന്ന ലെയർ പാനലിലേക്ക് സൂക്ഷ്മമായി നോക്കുക.

ഈ ലെയർ ഒരു അടിസ്ഥാന ലെയറായി സ്ഥിരസ്ഥിതിയായി പ്രോഗ്രാം സൃഷ്ടിച്ചതാണ് ഡിജിറ്റൽ ഇമേജിംഗ്മറ്റുള്ളവരിൽ നിന്ന് വ്യത്യസ്തമാണ്, വാസ്തവത്തിൽ, അതിന് ഗണ്യമായ എണ്ണം പരിമിതികളുണ്ട്. അയാൾക്ക് സുതാര്യത ക്രമീകരണങ്ങൾ മാറ്റാനും അവന്റെ സ്ഥലത്ത് നിന്ന് മാറാനും കഴിയില്ല.
ഈ സാഹചര്യത്തിൽ എന്തുചെയ്യണം? ഈ നിയന്ത്രണങ്ങളെല്ലാം നീക്കം ചെയ്യുക, ലെയർ സാധാരണമാക്കുക. ഇത് ചെയ്യുന്നതിന്, ലിസ്റ്റിലെ ലെയറിന്റെ പേരിനൊപ്പം ലൈനിൽ ഇടത് മൌസ് ബട്ടൺ (നിങ്ങൾ വിൻഡോസിൽ പ്രവർത്തിക്കുകയാണെങ്കിൽ) അമർത്തി തുറക്കുന്ന സന്ദർഭ മെനുവിൽ ഇത് ആവശ്യമാണ്, പശ്ചാത്തലത്തിൽ നിന്ന് ഇനം ലെയർ തിരഞ്ഞെടുക്കുക (" ഒരു പാളി സൃഷ്ടിക്കുന്നു"). പശ്ചാത്തലത്തിൽ നിന്നുള്ള പ്രധാന മെനു ലെയർ> പുതിയ> ലെയർ വഴിയും ഈ കമാൻഡ് ലഭ്യമാണ്. അങ്ങനെ, പശ്ചാത്തല പാളി സാധാരണ ഒന്ന് ഉപയോഗിച്ച് മാറ്റിസ്ഥാപിക്കും.
ഇപ്പോൾ എല്ലാ നിയന്ത്രണങ്ങളും നീക്കംചെയ്തു, ഫോട്ടോഷോപ്പിലെ ഒരു ഫോട്ടോയുടെ പശ്ചാത്തലം എങ്ങനെ മാറ്റിസ്ഥാപിക്കാമെന്ന് നിങ്ങൾക്കറിയാം, കൂടാതെ ഒരു ലെയറിലേക്ക് ഒരു സുതാര്യത മാസ്ക് നൽകുന്നതിനുള്ള മുകളിലുള്ള പ്രക്രിയ നിങ്ങൾക്ക് സുരക്ഷിതമായി ചെയ്യാൻ കഴിയും.
മാർക്യൂ ടൂൾബോക്സിൽ നിന്നുള്ള ഉപകരണങ്ങൾ ഉപയോഗിച്ച് പശ്ചാത്തലം മാറ്റിസ്ഥാപിക്കുന്നു

അടുത്തതായി, മാർക്വീ ടൂൾബോക്സിൽ നിന്നുള്ള ഉപകരണങ്ങൾ ഉപയോഗിച്ച് ഫോട്ടോഷോപ്പിലെ ഒരു ഫോട്ടോയുടെ പശ്ചാത്തലം എങ്ങനെ മാറ്റിസ്ഥാപിക്കാമെന്ന് ഞങ്ങൾ നിങ്ങളോട് പറയും. ഇത് ചെയ്യുന്നതിന്, ഭാവി പശ്ചാത്തലത്തിൽ ഫയൽ തുറക്കുക. സെറ്റിലെ ടൂളുകൾ ഉപയോഗിച്ച് ചിത്രത്തിന്റെ ഒരു ശകലം തിരഞ്ഞെടുത്ത്, അല്ലെങ്കിൽ സെലക്ഷൻ മെനുവിലെ എല്ലാ ഇനങ്ങളും തിരഞ്ഞെടുക്കുക (അല്ലെങ്കിൽ കീബോർഡ് കുറുക്കുവഴി Ctrl + അമർത്തിക്കൊണ്ട് എല്ലാ ഇമേജ് ഫീൽഡുകളും തിരഞ്ഞെടുത്ത് ഞങ്ങൾ അതിൽ നിന്ന് ചിത്രങ്ങൾ ക്ലിപ്പ്ബോർഡിലേക്ക് പകർത്തുന്നു. എ). തിരഞ്ഞെടുത്ത ശേഷം, Ctrl + C അമർത്തിയോ എഡിറ്റ് മെനുവിൽ നിന്ന് പകർത്തുക എന്നത് തിരഞ്ഞെടുത്തോ ഞങ്ങൾ തിരഞ്ഞെടുത്ത ശകലം ക്ലിപ്പ്ബോർഡിൽ സ്ഥാപിക്കുന്നു. ഇനി നമുക്ക് യഥാർത്ഥ ഫോട്ടോകളിലേക്ക് തിരികെ പോയി ക്ലിപ്പ്ബോർഡിലെ ഉള്ളടക്കങ്ങൾ ഒട്ടിക്കാം: നമ്മുടെ പുതിയ പശ്ചാത്തലം. കീബോർഡ് കുറുക്കുവഴി Ctrl + V അമർത്തിയോ എഡിറ്റ് മെനുവിൽ (എഡിറ്റിംഗ്) ഒട്ടിക്കുക ഇനം കണ്ടെത്തിക്കൊണ്ടോ ഈ പ്രവർത്തനം നടത്തുന്നു.
നിങ്ങളുടെ കോമ്പോസിഷനിൽ ഒരു പുതിയ ലെയർ ദൃശ്യമാകും, അതിൽ അടങ്ങിയിരിക്കും പശ്ചാത്തല ചിത്രം. ഫോട്ടോഷോപ്പിലെ പശ്ചാത്തലം എങ്ങനെ മാറ്റിസ്ഥാപിക്കണമെന്ന് നിങ്ങൾക്കറിയില്ലെങ്കിൽ, ഉൾപ്പെടുത്തിയതിന് ശേഷമുള്ള പുതിയ ലെയർ യഥാർത്ഥ സുതാര്യമായ ലെയറിന് താഴെയായി സ്ഥിതിചെയ്യുകയും രണ്ടാമത്തേത് പൂർണ്ണമായോ ഭാഗികമായോ ഓവർലാപ്പ് ചെയ്യുകയും ചെയ്യും. തീർച്ചയായും, ഇത് തെറ്റാണ്, കാര്യങ്ങൾ ക്രമീകരിക്കുന്നതിന്, ലെയറുകൾ പാനലിലേക്ക് പോയി ലെയറുകളുടെ പേരുകളുള്ള വരികൾ മൗസ് ഉപയോഗിച്ച് വലിച്ചുകൊണ്ട് സ്ഥലങ്ങൾ മാറ്റുക, അങ്ങനെ പശ്ചാത്തലം ഉയർന്നതും പ്രതീക പാളി താഴ്ന്നതുമാണ്. .
ചിത്രത്തിന്റെ വലുപ്പം ക്രമീകരിക്കുന്നു
രണ്ട് ചിത്രങ്ങൾ വലുപ്പത്തിൽ പൊരുത്തപ്പെടാത്തത് പലപ്പോഴും സംഭവിക്കുന്നു. തിരുകിയ പശ്ചാത്തലം ആവശ്യമുള്ള വലുപ്പത്തേക്കാൾ അല്പം ചെറുതായിരിക്കണം, അല്ലെങ്കിൽ, മറിച്ച്, പ്രതീകത്തിന്റെ യഥാർത്ഥ ചിത്രവുമായി താരതമ്യപ്പെടുത്തുമ്പോൾ വലുതായിരിക്കണം. കീ കോമ്പിനേഷൻ Ctrl + T അമർത്തി ലെയറുകൾ പാനലിലെ ലിസ്റ്റിൽ ആവശ്യമായ ലെയർ തിരഞ്ഞെടുത്ത് ഞങ്ങൾ ജ്യാമിതീയ വലുപ്പം മാറ്റുന്നു. അതിനുശേഷം, ലെയറിന്റെ അരികുകളിൽ ഒരു ചെറിയ ചതുര പോയിന്റർ ദൃശ്യമാകും, അത് നീങ്ങുന്നു, അത് നിങ്ങൾക്ക് ലെയറിന്റെ സ്ഥാനവും വലുപ്പവും മാറ്റാം, ക്രമേണ പ്രതീകങ്ങളുടെയും പശ്ചാത്തലത്തിന്റെയും യോജിപ്പുള്ള ക്രമീകരണം കൈവരിക്കാനാകും. പരിവർത്തന പ്രക്രിയ പൂർത്തിയാക്കിയ ശേഷം, എന്റർ കീ അമർത്തുക, അതുവഴി ആവശ്യമുള്ള വലുപ്പത്തിന്റെ അന്തിമ തിരഞ്ഞെടുപ്പ് സ്ഥിരീകരിക്കുന്നു.
നിറം മാറ്റുക

അടുത്തതായി, ബുദ്ധിമുട്ടുള്ള ഒരു പ്രവർത്തനം കൂടി നടത്തേണ്ടത് ആവശ്യമാണ്. ഇപ്പോൾ ഒരു കോമ്പോസിഷൻ നിർമ്മിക്കുന്ന രണ്ട് ഫോട്ടോഗ്രാഫുകളും, തീർച്ചയായും, വ്യത്യസ്ത ലൈറ്റിംഗ് സാഹചര്യങ്ങളിൽ, വ്യത്യസ്ത ഉപകരണങ്ങൾ ഉപയോഗിച്ച് എടുത്തതാണ്, അതിനാൽ അവയുടെ നിറവും വ്യത്യസ്തമായിരിക്കും. ഒരു ചിത്രം മറ്റൊന്നിനേക്കാൾ ഇരുണ്ടതോ ഭാരം കുറഞ്ഞതോ ആകാം, ഫോട്ടോഗ്രാഫുകൾ വർണ്ണ ഷേഡുകളിൽ വളരെയധികം വ്യത്യാസപ്പെടാം - ഒന്ന്, ഉദാഹരണത്തിന്, നീല, മറ്റൊന്ന് മഞ്ഞ. ഇതെല്ലാം തീർച്ചയായും പ്രേക്ഷകരുടെ ശ്രദ്ധ പിടിച്ചുപറ്റും, കൂടാതെ പ്രകൃതിവിരുദ്ധ കൊളാഷുകളുടെ പ്രഭാവം നിങ്ങൾ ഉദ്ദേശ്യത്തോടെ നേടിയില്ലെങ്കിൽ, നിങ്ങൾ കഠിനാധ്വാനം ചെയ്യേണ്ടിവരും. ഇക്കാരണത്താൽ, ഫോട്ടോഷോപ്പിലെ പശ്ചാത്തല നിറം എങ്ങനെ മാറ്റിസ്ഥാപിക്കാം എന്നതിനെക്കുറിച്ച് സംസാരിക്കേണ്ടത് ആവശ്യമാണെന്ന് ഞങ്ങൾ കരുതുന്നു. ഇത് ചെയ്യുന്നതിന്, നിങ്ങൾ സ്ഥിരമായി ഒരു ക്രമീകരണ പാളി സൃഷ്ടിക്കേണ്ടതുണ്ട്, ഓരോ ചിത്രത്തിന്റെയും നിറവും തെളിച്ചവും പൂർണ്ണമായോ ഭാഗികമായോ മാറ്റുക, കുറച്ച് സമയത്തിന് ശേഷം നിങ്ങൾക്ക് അവയുടെ ശരിയായ അനുപാതം കൈവരിക്കാൻ കഴിയും.
വഴിയിൽ, അസ്വാഭാവികമായ മിശ്രിതത്തിന്റെ അളവ് പലപ്പോഴും പ്രധാന പാളിയുടെ അശ്രദ്ധമായി സൃഷ്ടിച്ച സുതാര്യത മാസ്കിനെ സ്വാധീനിക്കുന്നു. അതിന്റെ രൂപരേഖകളിൽ, പഴയ പശ്ചാത്തലത്തിന്റെ അവശിഷ്ടങ്ങൾക്ക് "തിളങ്ങാൻ" കഴിയും, ചെറുതും നേർത്തതുമായ വിശദാംശങ്ങൾ, ഉദാഹരണത്തിന്, വസ്ത്രങ്ങളുടെയോ മുടിയുടെയോ മടക്കുകൾ, നേരെമറിച്ച്, ഏകദേശം ഛേദിക്കപ്പെടും, ഇത് "ഛേദം" എന്ന തോന്നൽ സൃഷ്ടിക്കുന്നു. ഇതെല്ലാം ശരിയാക്കാം - ഏത് സമയത്തും സുതാര്യത മാസ്ക് പൂർണ്ണമായും പൂർത്തിയാക്കാനും മാറ്റാനും കഴിയും.
അധിക ഘടകങ്ങൾ

കോമ്പോസിഷനിലേക്ക് കൂടുതൽ ഘടകങ്ങൾ ചേർക്കാമെന്നും അവ അധിക പശ്ചാത്തല വിശദാംശങ്ങളായി സ്ഥാപിക്കാമെന്നും പറയാതെ പോകുന്നു - പ്രധാന ഇമേജ് ലെയറിന് മുകളിൽ, കൂടാതെ മുൻവശത്ത് പരിവാര വിശദാംശങ്ങളായി ചേർക്കുക. എന്തെങ്കിലും അനുയോജ്യമല്ലെങ്കിൽ അല്ലെങ്കിൽ, നേരെമറിച്ച്, അധിക സ്ഥലമുണ്ടെങ്കിൽ, നിങ്ങൾ ജോലി ചെയ്യുന്ന ഏരിയയുടെ വലുപ്പവും അനുപാതവും മാറ്റേണ്ടതുണ്ട് - ഇത് പ്രധാന മെനു ചിത്രം> ക്യാൻവാസ് വലുപ്പം വഴി എളുപ്പത്തിലും ലളിതമായും ചെയ്യുന്നു.
പശ്ചാത്തലം വെള്ളയിലേക്ക് മാറ്റുന്നു
അവസാനമായി, ഫോട്ടോഷോപ്പിൽ പശ്ചാത്തലം വെള്ളയിലേക്ക് എങ്ങനെ മാറ്റാം എന്നതിനെക്കുറിച്ച് ഞങ്ങൾ സംസാരിക്കും.
വെളുത്ത പശ്ചാത്തലംപരസ്പരം സംയോജിപ്പിച്ച് പല തരത്തിൽ നിങ്ങളുടെ ചിത്രത്തിലേക്ക് ഒരു ചിത്രം നൽകാം.

ഏറ്റവും കൂടുതൽ ലളിതമായ രീതിയിൽഒരു പ്രത്യേക ഉപകരണം "ഫിൽ" (കീ ജി) ഉപയോഗിക്കുക എന്നതാണ്. പാലറ്റിലൂടെ നിങ്ങൾക്ക് ആവശ്യമുള്ള നിറം തിരഞ്ഞെടുത്ത് നിങ്ങൾ പെയിന്റ് ചെയ്യാൻ പോകുന്ന ഏരിയയിൽ ക്ലിക്ക് ചെയ്യുക. മുൻവശത്ത് നിരവധി ചെറിയ വിശദാംശങ്ങൾ ഉണ്ടെങ്കിൽ ഈ രീതി പ്രവർത്തിക്കില്ല. ഈ സാഹചര്യത്തിൽ, ഓരോ ഭാഗത്തിനും വെവ്വേറെ പെയിന്റ് ചെയ്യാൻ നിങ്ങൾ നിർബന്ധിതരാകും. ഇതിന് വളരെയധികം വിലപ്പെട്ട സമയം എടുത്തേക്കാം. കൂടാതെ, പെയിന്റ് ചെയ്യാത്ത ഒരു ഭാഗം ഉണ്ടാകാം. ഈ സാഹചര്യത്തിൽ, "ബ്രഷ്" (ബി) അല്ലെങ്കിൽ "ഇറേസർ" (ഇ) പോലുള്ള ഒരു ടൂൾ ഉപയോഗിച്ച് നിങ്ങൾ സ്വയം പെയിന്റ് ചെയ്യേണ്ടിവരും.
ഉപസംഹാരം
ഫോട്ടോഷോപ്പിലെ ഫോട്ടോയുടെ പശ്ചാത്തലം എങ്ങനെ മാറ്റിസ്ഥാപിക്കാമെന്ന് ഇപ്പോൾ നിങ്ങൾക്കറിയാം. നിങ്ങൾക്ക് സ്വയം ഒരു പ്രവർത്തനവും നടത്താൻ കഴിയുന്നില്ലെങ്കിൽ, ഞങ്ങളുടെ പാഠം വീണ്ടും വായിക്കാൻ ഞങ്ങൾ നിങ്ങളെ ഉപദേശിക്കുന്നു. ഒരു പ്രൊഫഷണൽ തലത്തിൽ പ്രോഗ്രാം മാസ്റ്റർ ചെയ്യാൻ നിങ്ങളെ സഹായിക്കുന്ന പാഠപുസ്തകങ്ങൾ പോലും ഉണ്ട്. വികസനത്തിന്റെ എളുപ്പത്തിനായി, പ്രത്യേക ഭാഷാ പായ്ക്കുകൾ ഉപയോഗിച്ച് നിങ്ങൾക്ക് പ്രോഗ്രാം Russify ചെയ്യാം. അധിക സോഫ്റ്റ്വെയർ ഔദ്യോഗിക വെബ്സൈറ്റിൽ കാണാം.
1 വോട്ട്എന്റെ ബ്ലോഗിന്റെ പ്രിയ വായനക്കാർക്ക് ഹലോ. ഫോട്ടോഷോപ്പിൽ പ്രവർത്തിക്കുന്നതിന്റെ അടിസ്ഥാനകാര്യങ്ങൾ ഇന്ന് നമ്മൾ വീണ്ടും മനസ്സിലാക്കും. നിങ്ങളുടെ മുടിയുടെയോ ചർമ്മത്തിന്റെയോ നിറം തികച്ചും വ്യത്യസ്തമാണെങ്കിൽ നിങ്ങൾ എങ്ങനെ കാണപ്പെടുമെന്ന് ഞാൻ അത്ഭുതപ്പെടുന്നു? ഞാൻ ഇതിനകം സംസാരിച്ചു.
ഒരു പ്രശ്നവുമില്ലാതെ ഫോട്ടോഷോപ്പിലെ ഒരു ലെയറിന്റെ നിറം എങ്ങനെ മാറ്റാമെന്ന് ഇന്ന് ഞാൻ നിങ്ങളോട് പറയും. അവരുമായി എങ്ങനെ പ്രവർത്തിക്കണമെന്ന് ഞാൻ ഒരിക്കൽ കൂടി പരാമർശിക്കുന്നില്ല, നന്നായി, വിവിധ ഉപകരണങ്ങളെ കുറിച്ച് ഞാൻ നിങ്ങളോട് പറയും: ഒരു കാന്തിക ലാസോ, ഒരു മാന്ത്രിക വടി മുതലായവ.
പ്രസക്തമായ എല്ലാ ലേഖനങ്ങളും ഇതിനകം എന്റെ ബ്ലോഗിലുണ്ട്, നിങ്ങൾ ഈ പ്രസിദ്ധീകരണത്തിൽ ആകസ്മികമായി ഇടറിവീഴുകയും ചില വിടവുകൾ നികത്താൻ ആഗ്രഹിക്കുകയും ചെയ്താൽ, മുൻകൂട്ടി തയ്യാറാക്കിയ മെറ്റീരിയലുകളിൽ നിന്ന് നിങ്ങൾക്ക് താൽപ്പര്യമുള്ള എല്ലാ വിവരങ്ങളും എളുപ്പത്തിൽ കണ്ടെത്താനാകും.

ഇന്ന് ഞങ്ങൾ പ്രധാന ഉപകരണങ്ങളിലേക്ക് വേഗത്തിൽ പോകും, അവസാനം നിങ്ങൾക്ക് ഒരു നല്ല വീഡിയോ നിർദ്ദേശം കണ്ടെത്താനാകും, അടുത്ത 5-7 മിനിറ്റിനുള്ളിൽ നിങ്ങൾ സ്ക്രീൻഷോട്ടുകളുടെ ഒരു കടൽ കാണും, അത് എന്ത് കൃത്രിമത്വങ്ങൾ ആവശ്യമാണെന്ന് മനസിലാക്കാൻ നിങ്ങളെ സഹായിക്കും. ചിത്രത്തിന്റെ അല്ലെങ്കിൽ അവളുടെ പ്രദേശത്തിന്റെ നിറം മാറ്റുന്നതിന്.
ഞാൻ ഫോട്ടോഷോപ്പ് സിസിയിൽ പ്രവർത്തിക്കും, പക്ഷേ നിങ്ങൾക്ക് മറ്റൊരു പതിപ്പ് ഉണ്ടെങ്കിൽ, കുഴപ്പമില്ല. എല്ലാ പ്രവർത്തനങ്ങളും ലളിതമാണ്. റഷ്യൻ ഭാഷയിലാണ് സോഫ്റ്റ്വെയർ ഇൻസ്റ്റാൾ ചെയ്തിരിക്കുന്നത്. വഴിയിൽ, നിങ്ങൾക്ക് ഒരു ഇംഗ്ലീഷ് പതിപ്പ് ഉണ്ടെങ്കിൽ, "" എന്ന ലേഖനവും എനിക്ക് ശുപാർശ ചെയ്യാൻ കഴിയും. വളരെ സൗകര്യപ്രദമാണ്, ജീവിതം എളുപ്പമാക്കുന്നു.
വർണ്ണ തിരുത്തൽ
അതിനാൽ, ഞാൻ ഇതിനകം ഒബ്ജക്റ്റ് തിരഞ്ഞെടുത്തു, അല്ലെങ്കിൽ ഫോട്ടോയുടെ പശ്ചാത്തലം, കീബോർഡ് കുറുക്കുവഴി Ctrl + J ഉപയോഗിച്ച് ഒരു പുതിയ ലെയറിലേക്ക് മാറ്റി.

ഇപ്പോൾ ടാബിലേക്ക് പോകുക "ചിത്രം" - "തിരുത്തൽ". നിറം മാറ്റാൻ നിങ്ങളെ സഹായിക്കുന്ന നിരവധി ഓപ്ഷനുകൾ ഇവിടെയുണ്ട്: തെളിച്ചം / ദൃശ്യതീവ്രത, വർണ്ണ ബാലൻസ്, ഫോട്ടോ ഫിൽട്ടർ, കൂടാതെ ഗ്രേഡിയന്റ് മാപ്പ് പോലും. ഈ അല്ലെങ്കിൽ ആ ഉപകരണം എങ്ങനെ പ്രവർത്തിക്കുന്നുവെന്ന് നിങ്ങളുടെ സ്വന്തം അനുഭവത്തിൽ നിന്ന് മനസിലാക്കാൻ നിങ്ങൾക്ക് അവ ഓരോന്നും പരീക്ഷിക്കാം, നിങ്ങൾ പ്രത്യേകമായി ഇഷ്ടപ്പെടുന്ന രസകരമായ ഒരു രീതി തിരഞ്ഞെടുക്കുക.
ഞാൻ ഹ്യൂ/സാച്ചുറേഷൻ ഉപയോഗിക്കും.

നിങ്ങൾക്ക് വ്യത്യസ്ത സ്ലൈഡറുകൾ വലിച്ചിടാൻ കഴിയും, ഒരു മികച്ച പ്രഭാവം കൈവരിക്കുന്നു.

നിങ്ങൾക്ക് കാണാനാകുന്നതുപോലെ, വ്യത്യാസങ്ങളെ സ്ട്രൈക്കിംഗ് എന്ന് വിളിക്കാൻ കഴിയില്ല, പക്ഷേ തിരഞ്ഞെടുക്കലുമായി നിങ്ങൾ വിഡ്ഢികളാകേണ്ടതില്ല, അതുവഴി പാളികൾ ഏകതാനവും പ്രൊഫഷണലുമായി കാണപ്പെടും, കൂടാതെ ഒബ്ജക്റ്റ് പൊതു പശ്ചാത്തലത്തിൽ നിന്ന് വേറിട്ടുനിൽക്കില്ല.
ശ്രദ്ധേയമായ മാറ്റങ്ങൾ
പശ്ചാത്തലം തികച്ചും വ്യത്യസ്തമായ നിറമാക്കാൻ, അതേ "തിരുത്തൽ" ടാബിൽ ഞാൻ "നിറം മാറ്റിസ്ഥാപിക്കൽ" ഉപകരണം ഉപയോഗിക്കും (ഫോട്ടോഷോപ്പിനായി ഒരു കറുത്ത പശ്ചാത്തലം എങ്ങനെ വരയ്ക്കാം -).

ഡയലോഗ് ബോക്സ് തുറന്ന ശേഷം, നിങ്ങളുടെ കഴ്സർ മാറും. അതിൽ പൈപ്പറ്റ് ടൂൾ ഒളിപ്പിച്ചിരിക്കും. നിങ്ങൾ മാറ്റാൻ ആഗ്രഹിക്കുന്ന നിറത്തിൽ ക്ലിക്ക് ചെയ്യുക. നിങ്ങൾ പ്രവർത്തിക്കാൻ ആഗ്രഹിക്കുന്ന ഏരിയ നിർവചിക്കാൻ സ്കാറ്റർ സ്ലൈഡർ ഉപയോഗിക്കുക, തുടർന്ന് ഫല എൻട്രിക്ക് മുകളിലുള്ള കളർ ബ്ലോക്കിൽ ക്ലിക്ക് ചെയ്യുക അല്ലെങ്കിൽ ഹ്യൂ, സാച്ചുറേഷൻ, ലൈറ്റ്നെസ് സ്ലൈഡറുകൾ ഉപയോഗിച്ച് വീണ്ടും പ്രവർത്തിക്കുക.

ഞാൻ ആദ്യ ഓപ്ഷൻ തിരഞ്ഞെടുത്തു. ഞാൻ "ഫലം" ക്ലിക്ക് ചെയ്തു, ഇപ്പോൾ ഞാൻ പാലറ്റിൽ ഒരു തണലും നിറവും തിരഞ്ഞെടുക്കുന്നു, അങ്ങനെ മൃദുവായ നീല പിങ്ക് ആയി മാറുന്നു.

പ്രൊഫഷണൽ, വേഗതയുള്ള, എളുപ്പമുള്ള
എന്റെ അഭിപ്രായത്തിൽ, സങ്കീർണ്ണമായ വസ്തുക്കളുടെ നിറങ്ങളുമായി പ്രവർത്തിക്കുന്നതിനുള്ള ഏറ്റവും വിജയകരമായ ഉപകരണം കളർ റീപ്ലേസ്മെന്റ് ബ്രഷ് ആണ്. ഒരു അധിക മെനു തുറക്കുന്നത് വരെ ഒരു സാധാരണ ബ്രഷിൽ ഇടത് മൌസ് ബട്ടൺ ദീർഘനേരം പിടിക്കുക.

ഇപ്പോൾ നിങ്ങൾ ലെയറിന്റെ നിറം മാറ്റുന്ന ഷേഡ് തിരഞ്ഞെടുക്കുക.

ആവശ്യമായ സ്ഥലങ്ങളിൽ പെയിന്റ് ചെയ്യാൻ മാത്രമേ ഇത് ശേഷിക്കുന്നുള്ളൂ, നിങ്ങൾക്ക് കാണാനാകുന്നതുപോലെ, എല്ലാ ഷേഡുകളും സംരക്ഷിക്കപ്പെടുന്നു. വളരെ വേഗതയേറിയതും സൗകര്യപ്രദവുമാണ്.

അനുയോജ്യമായ ഏത് ഓപ്ഷനിലും വീണ്ടും പെയിന്റ് ചെയ്യാം.

വീഡിയോ നിർദ്ദേശം
ബോണസ്
ഒരു പുതിയ ലെയർ ഉപയോഗിച്ച് നിറം മാറ്റാനുള്ള മറ്റൊരു മാർഗ്ഗം എന്നെ വളരെയധികം ആകർഷിക്കുന്നില്ല, പക്ഷേ ഇത് ചിലരെ ആകർഷിക്കുമെന്നും ഭാവിയിൽ തീർച്ചയായും പ്രയോജനപ്പെടുമെന്നും ഞാൻ ഊഹിക്കുന്നു. അതിനാൽ, ഞാൻ ഒരു പുതിയ ലെയർ സൃഷ്ടിക്കുന്നു, തുടർന്ന് അതിനായി ബ്ലെൻഡിംഗ് മോഡ് തിരഞ്ഞെടുക്കുക "കളർ ടോൺ".

ഇത് ഇങ്ങനെയാണ് അവസാനിക്കേണ്ടത്.

ഇപ്പോൾ ഞാൻ ഏത് നിറവും എടുക്കുന്നു, ഉദാഹരണത്തിന്, മഞ്ഞ, ഫിൽ ടൂൾ, പുതുതായി സൃഷ്ടിച്ച പാളി പൂരിപ്പിക്കുക.

നിങ്ങൾക്ക് മറ്റ് ബ്ലെൻഡ് മോഡുകളും പരീക്ഷിക്കാം. പരീക്ഷണം നടത്താൻ ഭയപ്പെടരുത്.

ഒരു ഇറേസറിന്റെ സഹായത്തോടെ, നിങ്ങൾക്ക് പെൺകുട്ടിയെ സാധാരണ നിറത്തിലേക്ക് തിരികെ കൊണ്ടുവരാൻ കഴിയും.

വഴിയിൽ, പല പ്രൊഫഷണലുകളും ഉപയോഗിക്കുന്ന കാര്യം മറക്കരുത് . അവളോടൊപ്പം എങ്ങനെ പ്രവർത്തിക്കണമെന്ന് ഇപ്പോഴും അറിയില്ലേ? അപ്പോൾ ഞാൻ ലിങ്ക് ചെയ്ത പോസ്റ്റ് ഉപകാരപ്പെടും.
ശരി, ഫോട്ടോഷോപ്പിലുള്ള എല്ലാ ഉപകരണങ്ങളെയും കുറിച്ച് നിങ്ങൾക്ക് പരമാവധി പഠിക്കണമെങ്കിൽ, സൈനൈഡ ലുക്യാനോവയുടെ കോഴ്സ് എനിക്ക് ഉപദേശിക്കാൻ കഴിയും. വീഡിയോ ഫോർമാറ്റിൽ തുടക്കക്കാർക്കുള്ള ഫോട്ടോഷോപ്പ് ". നിങ്ങൾ ഒന്നിനും കാത്തിരിക്കേണ്ടതില്ല. ഏതാനും ആഴ്ചകൾ മാത്രം മതി, ഈ പ്രോഗ്രാം നിറഞ്ഞിരിക്കുന്ന എല്ലാ കാര്യങ്ങളും നിങ്ങൾ അറിയും.

വീണ്ടും കാണാം, ആശംസകൾ.
ഫോട്ടോഷോപ്പിൽ നിറങ്ങൾ മാറ്റിസ്ഥാപിക്കുന്നത് ലളിതവും എന്നാൽ രസകരവുമായ ഒരു പ്രക്രിയയാണ്. ഈ പാഠത്തിൽ, ചിത്രങ്ങളിലെ വിവിധ വസ്തുക്കളുടെ നിറം എങ്ങനെ മാറ്റാമെന്ന് നമ്മൾ പഠിക്കും.
ഞങ്ങൾ വസ്തുക്കളുടെ നിറങ്ങൾ മൂന്നായി മാറ്റും വ്യത്യസ്ത വഴികൾ. ആദ്യ രണ്ടിൽ, ഞങ്ങൾ ഉപയോഗിക്കുന്നു പ്രത്യേക പ്രവർത്തനങ്ങൾപ്രോഗ്രാം, മൂന്നാമത്തേതിൽ ഞങ്ങൾ ആവശ്യമായ പ്രദേശങ്ങൾ സ്വമേധയാ വരയ്ക്കും.
രീതി 1: ലളിതമായ മാറ്റിസ്ഥാപിക്കൽ
നിറങ്ങൾ മാറ്റിസ്ഥാപിക്കുന്നതിനുള്ള ആദ്യ മാർഗം ഫോട്ടോഷോപ്പിൽ ഒരു മുൻനിശ്ചയിച്ച ഫംഗ്ഷൻ ഉപയോഗിക്കുക എന്നതാണ് "നിറം മാറ്റിസ്ഥാപിക്കുക"അഥവാ "നിറം മാറ്റിസ്ഥാപിക്കുക"ഇംഗ്ലിഷില്. ഇത് ഖര വസ്തുക്കളിൽ മികച്ച ഫലം കാണിക്കുന്നു. ഉദാഹരണത്തിന്, നമുക്ക് ഒരു ഐക്കൺ എടുത്ത് ഫോട്ടോഷോപ്പിൽ തുറക്കാം. അടുത്തതായി, ഞങ്ങൾ താൽപ്പര്യമുള്ള മറ്റേതെങ്കിലും നിറം ഉപയോഗിച്ച് മാറ്റിസ്ഥാപിക്കും.


അങ്ങനെ ഞങ്ങൾ ഒരു നിറം മറ്റൊന്നിലേക്ക് മാറ്റി.
രീതി 2: വർണ്ണ ശ്രേണി
രണ്ടാമത്തെ രീതി, ജോലിയുടെ സ്കീം അനുസരിച്ച്, ആദ്യത്തേതിന് സമാനമാണെന്ന് പറയാം. എന്നാൽ ഞങ്ങൾ അത് കൂടുതൽ ബുദ്ധിമുട്ടുള്ള ചിത്രത്തിൽ പരിഗണിക്കും. ഉദാഹരണത്തിന്, ഞങ്ങൾ ഒരു കാറിനൊപ്പം ഒരു ഫോട്ടോ തിരഞ്ഞെടുത്തു.

ആദ്യ കേസിലെന്നപോലെ, ഏത് നിറമാണ് ഞങ്ങൾ മാറ്റിസ്ഥാപിക്കേണ്ടതെന്ന് വ്യക്തമാക്കേണ്ടതുണ്ട്. ഇത് ചെയ്യുന്നതിന്, വർണ്ണ ശ്രേണി ഫംഗ്ഷൻ ഉപയോഗിച്ച് നിങ്ങൾക്ക് ഒരു തിരഞ്ഞെടുപ്പ് സൃഷ്ടിക്കാൻ കഴിയും. മറ്റൊരു വിധത്തിൽ പറഞ്ഞാൽ, ചിത്രം നിറം കൊണ്ട് ഹൈലൈറ്റ് ചെയ്യുക.

ഫലം കൈവരിച്ചിരിക്കുന്നു. യഥാർത്ഥ നിറത്തിന്റെ ഭാഗങ്ങൾ ചിത്രത്തിൽ തുടരുകയാണെങ്കിൽ, നടപടിക്രമം ആവർത്തിക്കാം.
29454 ,ഫോട്ടോഷോപ്പിൽ ഇമേജുകൾ എഡിറ്റുചെയ്യുമ്പോൾ, ഒരു വസ്തുവിന്റെയോ ഭാഗത്തിന്റെയോ നിറം മാറ്റേണ്ടത് ആവശ്യമാണ്, കൂടാതെ അതിന്റെ ഘടന, നിഴൽ, സംക്രമണ ഇഫക്റ്റുകൾ, മറ്റ് ആട്രിബ്യൂട്ടുകൾ എന്നിവ കൃത്യമായി നിലനിർത്തുന്ന വിധത്തിൽ അത് ചെയ്യുക. വ്യക്തമായ കാരണങ്ങളാൽ, ബ്രഷ് ഉപയോഗിച്ച് ലളിതമായ പെയിന്റിംഗ് ഇവിടെ ബാധകമല്ല, ഖര വസ്തുക്കളുമായി പ്രവർത്തിക്കുമ്പോൾ മാത്രമേ ഈ രീതി സാധുതയുള്ളൂ.
ടെക്സ്ചർ അല്ലെങ്കിൽ നോൺ-യൂണിഫോം കളർ ഒബ്ജക്റ്റുകളുടെ നിറം മാറ്റിസ്ഥാപിക്കുമ്പോൾ, അധിക ഉപകരണങ്ങൾ ഉപയോഗിക്കാതെ നിങ്ങൾക്ക് ചെയ്യാൻ കഴിയില്ല. അതിനാൽ, ഫോട്ടോഷോപ്പിലെ ഒരു വസ്തുവിന്റെ നിറം എങ്ങനെ മാറ്റിസ്ഥാപിക്കാം.
ലെയർ ബ്ലെൻഡ് മോഡ് മാറ്റിക്കൊണ്ട് നിറം മാറ്റിസ്ഥാപിക്കുന്നു
ഫോട്ടോഷോപ്പിലെ നിറം മാറ്റിസ്ഥാപിക്കാനുള്ള ഏറ്റവും എളുപ്പ മാർഗം ബ്ലെൻഡ് മോഡ് ഉപയോഗിക്കുക എന്നതാണ്. ഉപയോഗിക്കുമ്പോൾ നിറങ്ങളുടെ ഇടപെടൽ കൃത്യമായി എങ്ങനെ പ്രവർത്തിക്കുന്നുവെന്ന് ഞങ്ങൾ ഇപ്പോൾ വിശകലനം ചെയ്യുന്നില്ല വ്യത്യസ്ത മോഡുകൾശരി, നമുക്ക് ഉടൻ തന്നെ കാര്യത്തിലേക്ക് ഇറങ്ങാം. ഞങ്ങളുടെ ഉദാഹരണത്തിൽ, കൈകൊണ്ട് വരച്ച ഗിയറിന്റെ ആന്തരിക വൃത്തത്തിന്റെ നിറം ഞങ്ങൾ മാറ്റും. ഇപ്പോൾ ഇത് നീലയാണ്, പക്ഷേ അത് ചുവപ്പായിരിക്കാനും അതിന്റെ എല്ലാ ഗ്രേഡിയന്റുകളും ഇഫക്റ്റുകളും നിലനിർത്താനും ഞങ്ങൾ ആഗ്രഹിക്കുന്നു.
ഫോട്ടോഷോപ്പിൽ ചിത്രങ്ങൾ തുറന്ന് ഒരു പുതിയ ലെയർ സൃഷ്ടിച്ച് അതിന്റെ ബ്ലെൻഡ് മോഡ് എന്നതിലേക്ക് മാറ്റുക.

പാലറ്റിൽ ആവശ്യമുള്ള നിറം തിരഞ്ഞെടുത്ത് വസ്തുവിന്റെ മുകളിൽ നേരിട്ട് ഒരു സാധാരണ ബ്രഷ് ഉപയോഗിച്ച് പെയിന്റിംഗ് ആരംഭിക്കുക. ഇത് വളരെ എളുപ്പമല്ലേ?

അതെ, എഡിറ്റ് ചെയ്യുന്ന ഒബ്ജക്റ്റിനോട് ചേർന്നുള്ള പ്രദേശങ്ങൾ കറുപ്പ്, വെളുപ്പ് അല്ലെങ്കിൽ ചാരനിറം (ഏതെങ്കിലും ഗ്രേഡേഷൻ) ആണെങ്കിൽ.മറ്റെല്ലാ സാഹചര്യങ്ങളിലും, വീണ്ടും പെയിന്റ് ചെയ്യേണ്ട സ്ഥലം ആദ്യം ഒരു ലാസോ, മാന്ത്രിക വടി അല്ലെങ്കിൽ മാസ്ക് ഉപയോഗിച്ച് തിരഞ്ഞെടുക്കണം.
വർണ്ണ തിരുത്തലിലൂടെ നിറം മാറ്റിസ്ഥാപിക്കൽ
വസ്ത്രം, പുഷ്പം, കാർ ബോഡി മുതലായവ പോലെ കൂടുതലോ കുറവോ യൂണിഫോം ടോൺ ഉള്ള വസ്തുക്കളുടെ നിറം മാറ്റിസ്ഥാപിക്കുന്നതിന് ഈ രീതി കൂടുതൽ അനുയോജ്യമാണ്. ഫോട്ടോഷോപ്പിൽ ചിത്രം തുറന്ന് മെനുവിൽ നിന്ന് തിരഞ്ഞെടുക്കുക ചിത്രം -> തിരുത്തൽ -> .

തുറക്കുന്ന വിൻഡോയിൽ, ഐഡ്രോപ്പർ എടുത്ത് നിങ്ങൾ മാറ്റിസ്ഥാപിക്കാൻ ആഗ്രഹിക്കുന്ന നിറത്തിൽ ക്ലിക്കുചെയ്യുക, അതിനുശേഷം അത് വിൻഡോയുടെ മുകളിൽ ഉടൻ ദൃശ്യമാകും.

തുടർന്ന് ഡയലോഗ് ബോക്സിന്റെ താഴെയുള്ള നിറമുള്ള (ഫലം) ചതുരത്തിൽ ക്ലിക്ക് ചെയ്ത് തുറക്കുന്ന പാലറ്റിൽ ആവശ്യമുള്ള നിറം തിരഞ്ഞെടുക്കുക.

മാറ്റങ്ങൾ തത്സമയം കാണാൻ കഴിയും. വീണ്ടും പെയിന്റ് ചെയ്യേണ്ട വസ്തുവിന്റെ കൂടുതൽ കൃത്യമായ നിർവചനത്തിന്, നിങ്ങൾക്ക് സ്കാറ്റർ ആൻഡ് പൈപ്പറ്റ് ഓപ്ഷൻ ഉപയോഗിക്കാം «+» ഒപ്പം «-» , സമീപ പ്രദേശങ്ങൾ ചേർക്കാനും നീക്കം ചെയ്യാനും നിങ്ങളെ അനുവദിക്കുന്നു.
ഒരു പ്രത്യേക ബ്രഷ് ഉപയോഗിച്ച് നിറം മാറ്റിസ്ഥാപിക്കുന്നു
IN ഏറ്റവും പുതിയ പതിപ്പുകൾഫോട്ടോഷോപ്പിന് ഒരു പ്രത്യേക ബ്രഷ് ഉണ്ട്, അത് ന്യൂട്രൽ ഉൾപ്പെടെ തിരഞ്ഞെടുത്ത നിറം മറ്റേതെങ്കിലും ഉപയോഗിച്ച് മാറ്റിസ്ഥാപിക്കാൻ നിങ്ങളെ അനുവദിക്കുന്നു. സാധാരണ ബ്രഷിന്റെ അതേ ടൂൾ ഗ്രൂപ്പിലാണ് ഇത് സ്ഥിതി ചെയ്യുന്നത്. അതിന്റെ പ്രവർത്തനത്തിന്റെ സാരാംശം അടുത്തുള്ള പിക്സലുകളുടെ നിറം മാറ്റിസ്ഥാപിക്കുക എന്നതാണ്, അതിന്റെ പിശക് ഉപയോക്താവ് തന്നെ നിർണ്ണയിക്കുന്നു. അതെ, അനുമതിയോടെ 1 ശതമാനംബ്രഷിന്റെ ഫോക്കസിലുള്ള ഒരു പ്രത്യേക നിറം മാത്രം മാറ്റിസ്ഥാപിക്കും.

പ്രവേശനത്തോടെ 30 ശതമാനംബ്രഷ് അതിന്റെ ഫോക്കസിലുള്ള പിക്സലുകളുടെ മാത്രമല്ല, സമാനമായ വർണ്ണ നിറമുള്ള തൊട്ടടുത്തുള്ള പിക്സലുകളുടെയും നിറം മാറ്റിസ്ഥാപിക്കും. ചെയ്തത് 100 ശതമാനംസഹിഷ്ണുത, എല്ലാ നിറങ്ങളും മാറ്റിസ്ഥാപിക്കും. ഒരു ബ്രഷ് ഉപയോഗിച്ച് പ്രവർത്തിക്കുമ്പോൾ പ്രധാന ബുദ്ധിമുട്ട് "കളർ സ്വാപ്പ്"അതിൽ ഉപയോക്താവ് സഹിഷ്ണുത അനുഭവപരമായി തിരഞ്ഞെടുക്കേണ്ടതുണ്ട്. ഞങ്ങളുടെ അഭിപ്രായത്തിൽ 14-17 ശതമാനം ഒരു തുടക്കത്തിന് ഇത് മതിയാകും, ആവശ്യമെങ്കിൽ, ഈ പരിധി എല്ലായ്പ്പോഴും ഉയർത്താം.