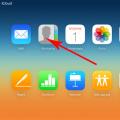ഓപ്പറേറ്റിംഗ് സിസ്റ്റം തകരാറിലാകുകയും പതിവായി റീബൂട്ട് ചെയ്യുകയും ചെയ്യുമ്പോൾ ഓരോ പിസി ഉപയോക്താവിനും ഒരു പ്രശ്നം നേരിട്ടു. സിസ്റ്റം ഫയലുകളുടെ നഷ്ടം, ധാരാളം വൈറസുകൾ അല്ലെങ്കിൽ ഉപകരണങ്ങളുടെ സാങ്കേതിക പ്രശ്നങ്ങൾ എന്നിവ കാരണം ഇത് സംഭവിക്കുന്നു.
വിൻഡോസ് ലോഡ് ചെയ്യുന്നത് നിർത്തുന്ന സാഹചര്യത്തിൽ സ്വയം കണ്ടെത്തുന്നത് പ്രത്യേകിച്ച് അസുഖകരമാണ്. ഇത് ഡാറ്റ നഷ്ടത്തിന് കാരണമായേക്കാം: വിലപ്പെട്ട പ്രമാണങ്ങൾ, സംഗീതം, ഫോട്ടോകൾ.
അടിസ്ഥാന സിസ്റ്റം വീണ്ടെടുക്കൽ രീതികൾ
മിക്ക സാഹചര്യങ്ങളിലും, നിങ്ങൾക്ക് ഫാക്ടറി ക്രമീകരണങ്ങളിലേക്ക് നിങ്ങളുടെ സിസ്റ്റം പുനഃസജ്ജമാക്കാം അല്ലെങ്കിൽ നിങ്ങളുടെ കമ്പ്യൂട്ടറിൽ പ്രവർത്തിക്കുന്ന സിസ്റ്റം ഫയലുകളിൽ പ്രവർത്തിക്കുന്നതിന് വിൻഡോസ് പുനഃസ്ഥാപിക്കാം. ഇത് ചെയ്യുന്നതിന്, പ്രത്യേക വിദ്യാഭ്യാസമോ സോഫ്റ്റ്വെയറിനെക്കുറിച്ചുള്ള ആഴത്തിലുള്ള അറിവോ ആവശ്യമില്ല. ചുവടെയുള്ള നുറുങ്ങുകൾ മാത്രം ഉപയോഗിക്കുക. ഇനിപ്പറയുന്ന രീതികൾ ഏറ്റവും ഫലപ്രദമായി കണക്കാക്കപ്പെടുന്നു:
- അവസാനം അറിയപ്പെടുന്ന നല്ല കോൺഫിഗറേഷൻ ലോഡുചെയ്യുന്നു;
- അന്തർനിർമ്മിത പ്രവർത്തനം " വിൻഡോസ് സിസ്റ്റം പുനഃസ്ഥാപിക്കുക»;
- സിസ്റ്റം ബൂട്ട് ഡിസ്ക് ഉപയോഗിക്കുന്നു.
വ്യത്യസ്ത സാഹചര്യങ്ങളിൽ, മുകളിൽ പറഞ്ഞ രീതികളിലൊന്ന് മുമ്പത്തെ അവസ്ഥയിലേക്ക് മടങ്ങാൻ സഹായിക്കും. ഓരോ ഉപയോക്താവിനും സിസ്റ്റം ഡീബഗ് ചെയ്യാൻ കഴിയണം, അതിനാൽ ഞങ്ങൾ കൂടുതൽ വിശദമായി വിൻഡോസ് പുനഃസ്ഥാപിക്കുന്ന രീതികളിൽ താമസിക്കും.
അവസാനം അറിയപ്പെടുന്ന നല്ല കോൺഫിഗറേഷൻ ലോഡുചെയ്യുന്നു
ഈ ഐച്ഛികം ഏറ്റവും ലളിതമായി കണക്കാക്കപ്പെടുന്നു, ഇത് സിസ്റ്റത്തെ പ്രവർത്തന നിലയിലേക്ക് വേഗത്തിൽ തിരികെ കൊണ്ടുവരാൻ നിങ്ങളെ അനുവദിക്കുന്നു. ആദ്യം നിങ്ങൾ സേഫ് മോഡിലേക്ക് പോകേണ്ടതുണ്ട്. ഇത് ചെയ്യുന്നതിന്, വിൻഡോസ് ലോഡുചെയ്യുമ്പോൾ, F8 കീ അമർത്തി "" തിരഞ്ഞെടുക്കുക അവസാനം അറിയപ്പെടുന്ന നല്ല കോൺഫിഗറേഷൻ" അതിനുശേഷം സിസ്റ്റം മുമ്പത്തെ പ്രവർത്തന ക്രമീകരണങ്ങളും സിസ്റ്റം ഫയലുകളും പുനഃസ്ഥാപിക്കും, തുടർന്ന് ഡൗൺലോഡ് വീണ്ടും ആരംഭിക്കും.
വ്യത്യസ്ത ലാപ്ടോപ്പ് മോഡലുകളിൽ, സിസ്റ്റം കൂടുതൽ പുനഃസജ്ജമാക്കുന്നതിനോ പുനഃസ്ഥാപിക്കുന്നതിനോ സുരക്ഷിത മോഡിൽ പ്രവേശിക്കുന്നത് സിസ്റ്റം യൂട്ടിലിറ്റികൾ ഉപയോഗിച്ചാണ്. അവയിൽ ചിലത് പ്രവർത്തിപ്പിക്കുന്നതിനുള്ള കോമ്പിനേഷനുകൾ ചുവടെ:
- ASUS - F9;
- ഡെൽ XPS-F8;
- ലെനോവോ തിങ്ക്പാഡ് - F11;
- Lenovo IdeaPad - സമർപ്പിത OneKey റെസ്ക്യൂ കീ;
- തോഷിബ - F8 അല്ലെങ്കിൽ 0;
- Sony VAIO - F10 അല്ലെങ്കിൽ ASSIST കീ;
- HP പവലിയൻ - F11;
- LG-F11;
- റോവർ - ആൾട്ട് (പിടിക്കുക);
- സാംസങ് - F4.
സമീപകാല യുഇഎഫ്ഐ പിസികളിൽ, സേഫ് മോഡിൽ പ്രവേശിക്കുമ്പോൾ, നിങ്ങളുടെ ഒഎസ് തിരഞ്ഞെടുക്കുമ്പോൾ ഡിഫോൾട്ടുകൾ മാറ്റേണ്ടി വരും. കൂടുതൽ വിശദമായ വിവരങ്ങൾ സാങ്കേതിക ഡോക്യുമെൻ്റേഷനിൽ കാണാം.

അവസാനം അറിയപ്പെടുന്ന നല്ല കോൺഫിഗറേഷൻ ഉപയോഗിച്ച്, നിങ്ങൾ തെറ്റായി ഇൻസ്റ്റാൾ ചെയ്ത ഡ്രൈവറുകളുടെ ഏറ്റവും പുതിയ പതിപ്പുകൾ നിങ്ങൾക്ക് റോൾ ബാക്ക് ചെയ്യാം. അല്ലെങ്കിൽ ക്ഷുദ്ര സോഫ്റ്റ്വെയർ ബാധിച്ച സിസ്റ്റം ഫയലുകൾ തിരികെ നൽകുക. മുമ്പത്തെ കോൺഫിഗറേഷനിലേക്ക് മടങ്ങുന്ന ഈ രീതി, സിസ്റ്റത്തിലെ ഏറ്റവും പുതിയ മാറ്റങ്ങളോടെ പ്രത്യക്ഷപ്പെട്ട ചെറിയ ബഗുകൾക്കും ഫ്രീസുകൾക്കും സഹായിക്കും. കൂടുതൽ ഗുരുതരമായ കേടുപാടുകൾ സംഭവിച്ചാൽ, അത് ഉപയോഗശൂന്യമായി മാറിയേക്കാം, ഫയലുകൾ തിരികെ ലഭിക്കുന്നതിന് നിങ്ങൾ മറ്റ് രീതികൾ പരീക്ഷിക്കേണ്ടതുണ്ട്.
വിൻഡോസ് സിസ്റ്റം പുനഃസ്ഥാപിക്കുക
ഫലം പുറപ്പെടുവിക്കാത്ത മുമ്പത്തെ രീതിക്ക് ശേഷമാണ് ഇത് സാധാരണയായി ഉപയോഗിക്കുന്നത്. ഒരു നിശ്ചിത ഘട്ടത്തിൽ എല്ലാ പ്രോഗ്രാമുകളുടെയും അവസ്ഥ രേഖപ്പെടുത്തുന്ന നിരവധി പുനഃസ്ഥാപിക്കൽ പോയിൻ്റുകൾ നിർമ്മിക്കാനുള്ള കഴിവ് ഓപ്പറേറ്റിംഗ് സിസ്റ്റത്തിനുണ്ട്. നിങ്ങൾക്ക് അത്തരം പോയിൻ്റുകൾ സ്വയം ഉണ്ടാക്കാം അല്ലെങ്കിൽ ഓട്ടോസേവുകളുടെ ആവൃത്തി ക്രമീകരിക്കാം.

സ്വമേധയാ ഒരു പുനഃസ്ഥാപിക്കൽ പോയിൻ്റ് സൃഷ്ടിക്കുന്നതിന് മുമ്പ്, പ്രവർത്തിക്കുന്ന പ്രോഗ്രാമുകൾ അടയ്ക്കുന്നതാണ് നല്ലത്. നമുക്ക് പോകാം" നിയന്ത്രണ പാനൽ"ഒപ്പം ഇനം തിരഞ്ഞെടുക്കുക" സിസ്റ്റം" അടുത്തതായി, മെനുവിലേക്ക് പോകുക " സിസ്റ്റം സംരക്ഷണം", തുറക്കുന്ന വിൻഡോയിൽ, തിരഞ്ഞെടുക്കുക " ഒരു വീണ്ടെടുക്കൽ പോയിൻ്റ് സൃഷ്ടിക്കുന്നു" കൂടാതെ അതിൻ്റെ പേര് സൂചിപ്പിക്കുക. നടപടിക്രമം പൂർത്തിയാക്കിയ ശേഷം, ഒരു സിസ്റ്റം സന്ദേശം പ്രദർശിപ്പിക്കും - "വീണ്ടെടുക്കൽ പോയിൻ്റ് വിജയകരമായി സൃഷ്ടിച്ചു."

വീണ്ടെടുക്കൽ നടപടിക്രമം ആരംഭിക്കുന്നതിന്, മെനുവിലേക്ക് പോകുക " ആരംഭിക്കുക", ക്ലിക്ക് ചെയ്യുക" നിയന്ത്രണ പാനൽ", ഇനത്തിലേക്ക് പോകുക" വീണ്ടെടുക്കൽ- സിസ്റ്റം വീണ്ടെടുക്കൽ ആരംഭിക്കുന്നു." തുറക്കുന്ന വിൻഡോയിൽ, നിങ്ങൾക്ക് അവസാന പോയിൻ്റ് തിരഞ്ഞെടുക്കാം അല്ലെങ്കിൽ ലഭ്യമായവയെല്ലാം കാണുക. ക്ലിക്ക് ചെയ്യുന്നതിലൂടെ " ബാധിച്ച പ്രോഗ്രാമുകൾ കണ്ടെത്തുക", മാറ്റപ്പെടുന്ന ആപ്ലിക്കേഷനുകളുടെ മുഴുവൻ ലിസ്റ്റും നിങ്ങൾ കാണും. സാധാരണയായി തകരാറുകളും പരാജയങ്ങളും സംഭവിക്കുന്നതിന് 3-4 ദിവസം മുമ്പ് ഒരു പോയിൻ്റ് തിരഞ്ഞെടുക്കാൻ മതിയാകും. ഒരു വീണ്ടെടുക്കൽ പോയിൻ്റ് തിരഞ്ഞെടുത്ത് അത് സ്ഥിരീകരിച്ച ശേഷം, കമ്പ്യൂട്ടർ പുനരാരംഭിക്കും.
അതേ മെനുവിൽ, മുൻകൂട്ടി തയ്യാറാക്കിയ ഒരു ചിത്രം ഉപയോഗിച്ച് നിങ്ങൾക്ക് പുനഃസ്ഥാപിക്കാം. ഇത് ആദ്യം ഒരു ഡിവിഡി, ഫ്ലാഷ് ഡ്രൈവ് അല്ലെങ്കിൽ എക്സ്റ്റേണൽ ഹാർഡ് ഡ്രൈവിൽ സേവ് ചെയ്യുന്നു. ഇന്ന്, ഒരു യുഎസ്ബി കണക്ഷൻ വഴി ഒരു ഇമേജിൽ നിന്ന് പാരാമീറ്ററുകൾ മിക്കപ്പോഴും പുനഃസ്ഥാപിക്കപ്പെടുന്നു - ഇത് വേഗതയേറിയതും സൗകര്യപ്രദവുമാണ്.

അനുഭവപരിചയമില്ലാത്ത ഉപയോക്താക്കൾക്ക്, നിരവധി പരിവർത്തനങ്ങൾക്ക് ശേഷം, എല്ലാ നിർദ്ദിഷ്ട ക്രമീകരണങ്ങളും സ്ഥിരസ്ഥിതിയായി ഉപേക്ഷിക്കുന്നതാണ് നല്ലത്, പൂർത്തിയാക്കുക ക്ലിക്കുചെയ്ത് ഞങ്ങൾ പുനഃസജ്ജമാക്കൽ പ്രക്രിയ സ്ഥിരീകരിക്കുന്നു. നിങ്ങൾ പിശകുകളുള്ള ഒരു ബാക്കപ്പ് സൃഷ്ടിച്ചാലോ അല്ലെങ്കിൽ ഇമേജുള്ള മീഡിയയ്ക്ക് കേടുപാടുകൾ സംഭവിച്ചാലോ, സിസ്റ്റം സ്റ്റാർട്ടപ്പ് തടസ്സപ്പെട്ടേക്കാം എന്നത് ശ്രദ്ധിക്കേണ്ടതാണ്. ഈ സാഹചര്യത്തിൽ, കമ്പ്യൂട്ടറിൽ ഒരു പുതിയ പരിസ്ഥിതി ഇൻസ്റ്റാൾ ചെയ്യുന്നതും ആദ്യം ഹാർഡ് ഡ്രൈവ് ഫോർമാറ്റ് ചെയ്യുന്നതും നല്ലതാണ്.
സിസ്റ്റം ബൂട്ട് ഡിസ്ക് ഉപയോഗിക്കുന്നു
വിൻഡോസ് ഗുരുതരമായി തകരാർ സംഭവിക്കുകയോ വൈറസുകൾ കൂടുതലായി തുറന്നുകാട്ടപ്പെടുകയോ ആണെങ്കിൽ, നിങ്ങൾക്ക് ഒരു ബൂട്ട് ഡിസ്ക് ആവശ്യമായി വന്നേക്കാം. ഇത് ഉപയോഗിച്ച്, നിങ്ങൾക്ക് സിസ്റ്റം പുനഃസജ്ജമാക്കാം അല്ലെങ്കിൽ അത് പ്രവർത്തന നിലയിലേക്കും ആവശ്യമുള്ള ക്രമീകരണങ്ങളിലേക്കും തിരികെ കൊണ്ടുവരാം. സുരക്ഷിത മോഡിൽ, തിരഞ്ഞെടുക്കുക " നിങ്ങളുടെ കമ്പ്യൂട്ടർ ട്രബിൾഷൂട്ട് ചെയ്യുന്നു", തുടർന്ന് ഡിവിഡി ഡ്രൈവിലേക്ക് ഡിസ്ക് തിരുകുക, തുറക്കുന്ന വിൻഡോയിൽ, "" ബട്ടണിൽ ക്ലിക്കുചെയ്യുക.

സ്ഥിരസ്ഥിതി പാരാമീറ്ററുകൾ സജ്ജീകരിക്കുന്നതിനുള്ള നിരവധി വഴികൾ പ്രോഗ്രാം ഞങ്ങൾക്ക് വാഗ്ദാനം ചെയ്യുന്നു:
- സ്റ്റാർട്ടപ്പ് റിപ്പയർ - വിൻഡോസ് ആരംഭിക്കുന്നതിൽ നിന്ന് തടയുന്ന പ്രധാന പ്രശ്നങ്ങൾ കണ്ടെത്തൽ;
- സിസ്റ്റം പുനഃസ്ഥാപിക്കുക - പുനഃസജ്ജമാക്കുന്നതിനുള്ള പ്രവർത്തന ക്രമീകരണങ്ങളുള്ള ഒരു പുനഃസ്ഥാപിക്കൽ പോയിൻ്റിനായി തിരയുക;
- ഒരു സിസ്റ്റം ഇമേജ് പുനഃസ്ഥാപിക്കുന്നു - മുമ്പ് നിർമ്മിച്ച ബാക്കപ്പ് ഉപയോഗിച്ച്;
- വിൻഡോസ് മെമ്മറി ഡയഗ്നോസ്റ്റിക് - സിസ്റ്റം മെമ്മറി പരിശോധിക്കുക;
- കമാൻഡ് ലൈൻ - ഒരു ടെക്സ്റ്റ് ലൈൻ വഴി ഫയലുകളുമായി പ്രവർത്തിക്കുന്നു.

വീണ്ടെടുക്കൽ പ്രക്രിയ അന്തർനിർമ്മിത ആപ്ലിക്കേഷനുമായി സമാനമാണ്. എന്നാൽ ഡിസ്കിൽ പ്രവർത്തിക്കുന്നതിലൂടെ, വൈറസുകളുടെയും മറ്റ് മൂന്നാം കക്ഷി സോഫ്റ്റ്വെയറുകളുടെയും പ്രവർത്തനത്തെ ദോഷകരമായി ബാധിക്കുന്ന സാധ്യത നിങ്ങൾ ഇല്ലാതാക്കുന്നു.
ഫാക്ടറി ക്രമീകരണങ്ങളിലേക്ക് പൂർണ്ണമായി പുനഃസജ്ജമാക്കുക
മുകളിൽ വിവരിച്ച വീണ്ടെടുക്കൽ രീതികൾ ഫലങ്ങൾ നൽകുന്നില്ലെങ്കിൽ, നിങ്ങൾക്ക് ഫാക്ടറി ക്രമീകരണങ്ങളിലേക്ക് പൂർണ്ണമായി പുനഃസജ്ജമാക്കാൻ ശ്രമിക്കാവുന്നതാണ്. ഇത് ചെയ്യുന്നതിന്, ചില ലാപ്ടോപ്പ്, പിസി മോഡലുകൾക്ക് വിൻഡോസിൻ്റെ ഒരു പകർപ്പ് അതിൻ്റെ അടിസ്ഥാന അവസ്ഥയിൽ ഒരു മറഞ്ഞിരിക്കുന്ന സിസ്റ്റം പാർട്ടീഷൻ ഉണ്ട്.

നിർമ്മാതാക്കൾ ഉപയോക്താക്കൾക്ക് പ്രത്യേക യൂട്ടിലിറ്റികൾ വാഗ്ദാനം ചെയ്യുന്നു, അത് റീസെറ്റ് പ്രക്രിയ ലളിതവും ലളിതവുമാക്കുന്നു. അത്തരം പ്രോഗ്രാമുകളുടെ പ്രവർത്തന തത്വം സമാനമാണ്, അനുഭവപരിചയമില്ലാത്ത ഉപയോക്താക്കൾക്ക് പോലും അവ മനസ്സിലാക്കാൻ കഴിയും. കമ്പ്യൂട്ടർ ബൂട്ട് ചെയ്യുമ്പോൾ നിങ്ങൾക്ക് ഒരു പ്രത്യേക കീ ഉപയോഗിച്ചോ സുരക്ഷിത മോഡ് വഴിയോ യൂട്ടിലിറ്റി ആരംഭിക്കാം. അത്തരമൊരു യൂട്ടിലിറ്റി ഡവലപ്പർ നൽകിയിട്ടുണ്ടെങ്കിൽ, വീണ്ടെടുക്കൽ ഓപ്ഷനുകളുടെ പട്ടികയുടെ അവസാനം അതിൻ്റെ പേര് പ്രദർശിപ്പിക്കും.

തുറക്കുന്ന വിൻഡോയിൽ, നമ്മൾ ആദ്യത്തെ ഇനം തിരഞ്ഞെടുക്കേണ്ടതുണ്ട് - " വാങ്ങുന്ന സമയത്ത് അവസ്ഥയിലേക്ക് പുനഃസ്ഥാപിക്കുക" ജോലി പൂർത്തിയാക്കിയ ശേഷം, കമ്പ്യൂട്ടർ റീബൂട്ട് ചെയ്യുകയും ഫാക്ടറി ക്രമീകരണങ്ങളിലേക്ക് ഒരു റോൾബാക്ക് സംഭവിക്കുകയും ചെയ്യും (നിങ്ങൾ സ്ഥിരസ്ഥിതി ഭാഷ വീണ്ടും തിരഞ്ഞെടുത്ത് ഒരു അക്കൗണ്ട് സൃഷ്ടിക്കേണ്ടതുണ്ട്).

ഹാർഡ് ഡ്രൈവിൽ മുമ്പ് ഉണ്ടായിരുന്ന എല്ലാ ഫയലുകളും ശാശ്വതമായി ഇല്ലാതാക്കപ്പെടും എന്നത് ശ്രദ്ധിക്കേണ്ടതാണ്. അതിനാൽ, നിങ്ങൾക്ക് ആവശ്യമുള്ളതെല്ലാം ഒരു ഫ്ലാഷ് ഡ്രൈവിലോ മറ്റ് സ്റ്റോറേജ് ഉപകരണത്തിലോ മുൻകൂട്ടി സംരക്ഷിക്കാൻ ഞങ്ങൾ ശുപാർശ ചെയ്യുന്നു.
വിഷയത്തെക്കുറിച്ചുള്ള വീഡിയോ
Android-ൽ പ്രവർത്തിക്കുന്ന ഒരു സ്മാർട്ട്ഫോണോ ടാബ്ലെറ്റോ തെറ്റായി പ്രവർത്തിക്കാൻ തുടങ്ങുകയോ ലോക്ക് ചെയ്തിരിക്കുകയോ ചെയ്താൽ, ഉപയോക്താവിന് റിക്കവറി മെനുവിലേക്ക് പോയി ഗാഡ്ജെറ്റ് ഫാക്ടറി ക്രമീകരണങ്ങളിലേക്ക് പുനഃസജ്ജമാക്കാം, അങ്ങനെ അതിൻ്റെ പ്രവർത്തനം പുനഃസ്ഥാപിക്കാം. വിൻഡോസ് ലാപ്ടോപ്പുകളുടെ കാര്യമോ, സമാനമായ രീതിയിൽ അവയെ ജീവിതത്തിലേക്ക് തിരികെ കൊണ്ടുവരാൻ കഴിയുമോ? തത്വത്തിൽ, അതെ, എന്നാൽ ഇതിനായി ലാപ്ടോപ്പിൻ്റെ ഹാർഡ് ഡ്രൈവിൽ ഒരു പ്രത്യേക പാർട്ടീഷൻ ഉണ്ടായിരിക്കണം. ഈ വിഭാഗം എന്താണ്, കമ്പ്യൂട്ടറിൽ അതിൻ്റെ സാന്നിധ്യം നൽകുന്ന ഗുണങ്ങൾ ചുവടെ ചർച്ചചെയ്യും, എന്നാൽ ഇപ്പോൾ ലാപ്ടോപ്പിൽ തന്നെ ഫാക്ടറി ക്രമീകരണങ്ങൾ പുനഃസ്ഥാപിക്കുന്നതിനെക്കുറിച്ച് കുറച്ച് വാക്കുകൾ പറയാം.
ലാപ്ടോപ്പിൽ ഫാക്ടറി ക്രമീകരണങ്ങൾ പുനഃസ്ഥാപിക്കുന്നതിന് എന്താണ് അർത്ഥമാക്കുന്നത്?
ഫാക്ടറി ക്രമീകരണങ്ങളിലേക്ക് ലാപ്ടോപ്പ് പുനഃസജ്ജമാക്കുന്നത് നിർമ്മാതാവ് നൽകുന്ന എല്ലാ സിസ്റ്റം ആപ്ലിക്കേഷനുകളും ഡ്രൈവറുകളും ഉപയോഗിച്ച് വിൻഡോസിൻ്റെ പൂർണ്ണമായ യാന്ത്രിക പുനഃസ്ഥാപിക്കൽ ആണ്. പുനഃസജ്ജീകരണ പ്രക്രിയയിൽ, സിസ്റ്റം ലോജിക്കൽ പാർട്ടീഷൻ ഫോർമാറ്റ് ചെയ്യപ്പെടുന്നു, അതിലെ എല്ലാ ഉപയോക്തൃ ഡാറ്റയും ക്രമീകരണങ്ങളും ഇല്ലാതാക്കപ്പെടും, തുടർന്ന് ഒരു പ്രത്യേക മറഞ്ഞിരിക്കുന്ന വീണ്ടെടുക്കൽ അല്ലെങ്കിൽ HDD വീണ്ടെടുക്കൽ പാർട്ടീഷനിൽ സ്ഥിതിചെയ്യുന്ന ഒരു ബാക്കപ്പിൽ നിന്ന് വിൻഡോസ് വിന്യാസം.
റീസെറ്റ് പൂർത്തിയായിക്കഴിഞ്ഞാൽ, ലാപ്ടോപ്പ് വാങ്ങുന്ന സമയത്ത് ഉണ്ടായിരുന്ന അതേ അവസ്ഥയിൽ തന്നെ നിങ്ങൾക്ക് ലഭിക്കും. ഒരു ഒഴിവാക്കൽ ഡ്രൈവ് D-യ്ക്ക് മാത്രമായി നിർമ്മിച്ചിരിക്കുന്നു - വീണ്ടെടുക്കൽ പ്രക്രിയയിൽ അതിലെ ഡാറ്റ ഇല്ലാതാക്കില്ല. നിങ്ങളുടെ വിൻഡോസ് ആക്ടിവേഷൻ കീ വീണ്ടും നൽകേണ്ടതില്ല. എന്നിരുന്നാലും, ഒരു ലാപ്ടോപ്പ് ഫാക്ടറി ക്രമീകരണങ്ങളിലേക്ക് പുനഃസജ്ജമാക്കുന്നത് സോഫ്റ്റ്വെയർ ഭാഗത്തെ മാത്രമേ ബാധിക്കുകയുള്ളൂ എന്നത് ശ്രദ്ധിക്കേണ്ടതാണ്;
ഒരു ഫാക്ടറി റീസെറ്റ് ആവശ്യമായി വരുമ്പോൾ
ഓപ്പറേറ്റിംഗ് സിസ്റ്റത്തിൻ്റെ പ്രവർത്തനത്തിലെ ഗുരുതരമായ തടസ്സങ്ങൾ, സോഫ്റ്റ്വെയറിലെ പ്രശ്നങ്ങളും പിശകുകളും മൂലമുണ്ടാകുന്ന പതിവ് ഗുരുതരമായ പരാജയങ്ങൾ, വൈറസുകളുമായുള്ള വിൻഡോസ് അണുബാധ, കൂടാതെ അതിൻ്റെ തടയൽ എന്നിവയിൽ ഫാക്ടറി ക്രമീകരണങ്ങളിലേക്ക് മടങ്ങുന്നത് പ്രസക്തമായിരിക്കും. മറ്റ് കാരണങ്ങളാൽ മാനുവൽ റീസെറ്റിന് പകരമായി റീസെറ്റ് ഉപയോഗിക്കാം.
ഏത് സാഹചര്യത്തിലാണ് പുനഃസജ്ജീകരണം സാധ്യമല്ല?
ഒരു ഓപ്പറേറ്റിംഗ് സിസ്റ്റമില്ലാതെ നിങ്ങൾ ഒരു ലാപ്ടോപ്പ് വാങ്ങുകയാണെങ്കിൽ, അതിൻ്റെ ഡിസ്കിൽ ഒരു വീണ്ടെടുക്കൽ പാർട്ടീഷൻ ഉണ്ടാകുമെന്ന് നിങ്ങൾ പ്രതീക്ഷിക്കേണ്ടതില്ല. അത്തരം ഒരു ലാപ്ടോപ്പിൽ ഫാക്ടറി ക്രമീകരണങ്ങൾ പുനഃസ്ഥാപിക്കാൻ സാധ്യമല്ല;
ഒരു വീണ്ടെടുക്കൽ പാർട്ടീഷൻ ഉണ്ടെങ്കിൽപ്പോലും യഥാർത്ഥ ക്രമീകരണങ്ങളിലേക്ക് മടങ്ങുന്നത് അസാധ്യമായിരിക്കും, പക്ഷേ വിൻഡോസ് സ്വമേധയാ പുനഃസ്ഥാപിക്കുമ്പോൾ, ഹാർഡ് ഡ്രൈവിൽ കൂടുതൽ ശൂന്യമായ ഇടം ലഭിക്കാൻ ആഗ്രഹിക്കുന്ന വിസാർഡോ ഉപയോക്താവോ അത് ഇല്ലാതാക്കി. ടോറൻ്റുകളിലോ നിർമ്മാതാവിൻ്റെ ഔദ്യോഗിക വെബ്സൈറ്റിലോ നൽകിയിരിക്കുന്ന ലാപ്ടോപ്പ് മോഡലിനായി സിസ്റ്റം പാർട്ടീഷൻ്റെ ഒരു ഇമേജ് വീണ്ടും ഇൻസ്റ്റാൾ ചെയ്യുകയോ തിരയുകയോ ചെയ്യുക എന്നതാണ് ഈ കേസിലെ പരിഹാരം.
ലാപ്ടോപ്പുകളിൽ ഫാക്ടറി ക്രമീകരണങ്ങൾ പുനഃസ്ഥാപിക്കുന്നതിൻ്റെ ക്രമം
ഒരു ലാപ്ടോപ്പ് കമ്പ്യൂട്ടർ അതിൻ്റെ യഥാർത്ഥ ക്രമീകരണങ്ങളിലേക്ക് പുനഃസജ്ജമാക്കുമ്പോൾ പ്രവർത്തനങ്ങളുടെ ക്രമം മോഡലിൽ നിന്ന് മോഡലിലേക്ക് വ്യത്യാസപ്പെടാം, പക്ഷേ, ചട്ടം പോലെ, ഈ വ്യത്യാസങ്ങൾ നിസ്സാരമാണ്. ഉദാഹരണമായി, Asus, Acer, HP, Samsung, Lenovo, Toshiba ലാപ്ടോപ്പുകൾക്കുള്ള ഫാക്ടറി ക്രമീകരണങ്ങൾ എങ്ങനെ പുനഃസ്ഥാപിക്കാമെന്ന് ഞങ്ങൾ കാണിക്കും.
അസൂസിന്
അസൂസ് ലാപ്ടോപ്പുകളിൽ ബിൽറ്റ്-ഇൻ റിക്കവറി മെക്കാനിസം ലോഡുചെയ്യുന്നതിന്, F9 കീ നൽകിയിരിക്കുന്നു, നിങ്ങൾ ലാപ്ടോപ്പ് ഓണാക്കുമ്പോൾ അത് അമർത്തിപ്പിടിക്കേണ്ടത് ആവശ്യമാണ്, എന്നാൽ അതിനുമുമ്പ് നിങ്ങൾ ഫാസ്റ്റ് ബൂട്ട് ഫംഗ്ഷൻ പ്രവർത്തനരഹിതമാക്കിയിട്ടുണ്ടെന്ന് ഉറപ്പാക്കേണ്ടതുണ്ട്. ബൂട്ട് ടാബിലെ ബയോസിൽ (ബൂട്ട് മാസ്റ്റർ ഓപ്ഷൻ) നിങ്ങൾക്ക് ഇത് നിർജ്ജീവമാക്കാം (പിസി ബൂട്ട് ചെയ്യുന്നില്ലെങ്കിൽ).
വീണ്ടെടുക്കൽ പരിതസ്ഥിതിയിൽ, തിരഞ്ഞെടുക്കുക , സ്വകാര്യ ഫയലുകൾ ഇല്ലാതാക്കാൻ സമ്മതിച്ച് "അടുത്തത്" ക്ലിക്ക് ചെയ്യുക.


എന്നിട്ട് ക്ലിക്ക് ചെയ്യുക സിസ്റ്റം ഇൻസ്റ്റാൾ ചെയ്തിട്ടുള്ള ഡ്രൈവ് മാത്രം - എൻ്റെ ഫയലുകൾ ഇല്ലാതാക്കുക - യഥാർത്ഥ അവസ്ഥയിലേക്ക് പുനഃസ്ഥാപിക്കുക.



ഇതിനുശേഷം, വീണ്ടെടുക്കൽ നടപടിക്രമം ആരംഭിക്കും, അത് പൂർത്തിയാകുമ്പോൾ നിങ്ങളുടെ അക്കൗണ്ട് വീണ്ടും സൃഷ്ടിക്കാനും നിങ്ങളുടെ കമ്പ്യൂട്ടർ സജ്ജീകരിക്കാനും നിങ്ങളോട് ആവശ്യപ്പെടും.
ഏസറിന്
Acer ലാപ്ടോപ്പുകളുടെ ഫാക്ടറി റീസെറ്റ് നടപടിക്രമം അല്പം വ്യത്യസ്തമാണ്. സിസ്റ്റം ബൂട്ട് ചെയ്യുകയാണെങ്കിൽ, പ്രൊപ്രൈറ്ററി യൂട്ടിലിറ്റി ഉപയോഗിച്ച് നിങ്ങൾക്ക് ക്രമീകരണങ്ങൾ പുനഃസജ്ജമാക്കാം ഏസർ റിക്കവറി മാനേജ്മെൻ്റ്, ആരംഭ മെനുവിലൂടെ സമാരംഭിച്ചു (എല്ലാ ആപ്ലിക്കേഷനുകളും). യൂട്ടിലിറ്റി വിൻഡോയിൽ, നിങ്ങൾ "ഫാക്ടറി ക്രമീകരണങ്ങൾ പുനഃസ്ഥാപിക്കുക" ഓപ്ഷൻ തിരഞ്ഞെടുക്കേണ്ടതുണ്ട്, അതിനുശേഷം വീണ്ടെടുക്കൽ എൻവയോൺമെൻ്റ് ലോഡ് ചെയ്യും, അതിൽ നിങ്ങൾ മുമ്പത്തെ ഖണ്ഡികയിൽ (അസൂസ് ലാപ്ടോപ്പുകൾക്കായി) വിവരിച്ച എല്ലാ ഘട്ടങ്ങളും ആവർത്തിക്കേണ്ടതുണ്ട്.
വിൻഡോസ് ബൂട്ട് ചെയ്യുന്നില്ലെങ്കിൽ, വീണ്ടെടുക്കൽ പരിതസ്ഥിതിയിൽ പ്രവേശിക്കാൻ ഒരു കീ കോമ്പിനേഷൻ ഉപയോഗിക്കുക Alt+F10, മെയിൻ ടാബിലെ BIOS-ൽ ഓപ്ഷൻ പ്രവർത്തനക്ഷമമാക്കിയിട്ടുണ്ടെന്ന് ആദ്യം ഉറപ്പുവരുത്തി D2D വീണ്ടെടുക്കൽ. ഇത് പ്രവർത്തനരഹിതമാക്കിയിട്ടുണ്ടെങ്കിൽ, അത് പ്രവർത്തനക്ഷമമാക്കുന്നത് ഉറപ്പാക്കുക, അല്ലാത്തപക്ഷം Alt + F10 പ്രവർത്തിക്കില്ല.

അല്ലെങ്കിൽ, ആദ്യ സാഹചര്യം അനുസരിച്ച് ഞങ്ങൾ മുന്നോട്ട് പോകുന്നു: സ്ക്രീനിൽ തിരഞ്ഞെടുക്കുക ഡയഗ്നോസ്റ്റിക്സ് - യഥാർത്ഥ അവസ്ഥയിലേക്ക് മടങ്ങുകഇത്യാദി.




എച്ച്പിക്ക്
ഏസർ പോലെ, എച്ച്പി ബ്രാൻഡ് ലാപ്ടോപ്പുകൾ ഒരു ബിൽറ്റ്-ഇൻ പ്രൊപ്രൈറ്ററി യൂട്ടിലിറ്റിയോടെയാണ് വരുന്നത് എച്ച്പി റിക്കവറി മാനേജർ, ഇത് ആരംഭ മെനു വഴിയോ ഉപകരണം ഓണാക്കുമ്പോൾ F11 ബട്ടൺ അമർത്തിയോ ലോഞ്ച് ചെയ്യാം. ലാപ്ടോപ്പ് അതിൻ്റെ സഹായത്തോടെ ഫാക്ടറി ക്രമീകരണങ്ങളിലേക്ക് പുനഃസജ്ജമാക്കുന്നത് ബുദ്ധിമുട്ടുള്ള കാര്യമല്ല. കമ്പ്യൂട്ടർ ബൂട്ട് ചെയ്യുന്നില്ലെങ്കിൽ, അത് ഓണാക്കുമ്പോൾ F11 അമർത്തി സ്റ്റാൻഡേർഡ് മെനുവിൽ നിന്ന് പ്രവർത്തനങ്ങൾ തിരഞ്ഞെടുക്കുക .



അടുത്ത വിൻഡോയിൽ, "ഫയലുകളുടെ ഒരു ബാക്കപ്പ് പകർപ്പ് സൃഷ്ടിക്കാതെ വീണ്ടെടുക്കുക" എന്ന ഓപ്ഷൻ പ്രവർത്തനക്ഷമമാക്കുകയും മാന്ത്രികൻ ആവശ്യപ്പെടുന്നത്ര തവണ "അടുത്തത്" ക്ലിക്ക് ചെയ്യുകയും ചെയ്യുക.




ഒരു ചെറിയ തയ്യാറെടുപ്പിന് ശേഷം, റീസെറ്റ് പ്രക്രിയ തന്നെ ആരംഭിക്കും, അതിനുശേഷം നിങ്ങൾ കമ്പ്യൂട്ടർ കോൺഫിഗർ ചെയ്യേണ്ടതുണ്ട്. ഓപ്പറേറ്റിംഗ് സിസ്റ്റത്തിന് ഇപ്പോഴും സ്വന്തമായി ബൂട്ട് ചെയ്യാൻ കഴിയുമെങ്കിൽ, ഇൻ്റർഫേസിലൂടെ HP റിക്കവറി മാനേജർ സമാരംഭിച്ച് "Windows Recovery Environment" തിരഞ്ഞെടുക്കുക. റീബൂട്ട് ചെയ്ത ശേഷം, തിരഞ്ഞെടുക്കുക ഡയഗ്നോസ്റ്റിക്സ് - റിക്കവറി മാനേജർനിങ്ങളുടെ അക്കൗണ്ട് സജ്ജീകരിക്കുന്നത് വരെ മുകളിൽ വിവരിച്ച ഘട്ടങ്ങൾ ആവർത്തിക്കുക.
സാംസങ്ങിന്
സാംസങ് ലാപ്ടോപ്പുകൾക്ക് അവരുടേതായ സിസ്റ്റം റിക്കവറി യൂട്ടിലിറ്റിയും ഉണ്ട്. അതിനെ വിളിക്കുന്നു സാംസങ് റിക്കവറി സൊല്യൂഷൻകമ്പ്യൂട്ടർ ഓണാക്കുമ്പോൾ F4 ബട്ടൺ അമർത്തി വിളിക്കുന്നു. ഇതിലെ വീണ്ടെടുക്കൽ നടപടിക്രമം വളരെ സങ്കീർണ്ണമല്ല, അത് ആരംഭിക്കുന്നതിന് മുമ്പ് നിങ്ങൾ ചെയ്യേണ്ട ഒരേയൊരു കാര്യം നിങ്ങൾക്ക് പ്രധാനപ്പെട്ട ഫയലുകൾ നീക്കംചെയ്യാവുന്ന ഹാർഡ് ഡ്രൈവിലേക്കോ മറ്റ് പോർട്ടബിൾ മീഡിയയിലേക്കോ പകർത്തുക എന്നതാണ്, കാരണം പ്രക്രിയയ്ക്കിടെ ഉയർന്ന സംഭാവ്യതയുണ്ട്. ഫാക്ടറി ക്രമീകരണങ്ങൾ തിരികെ നൽകുമ്പോൾ, ഉപയോക്താവ് സൃഷ്ടിച്ച പാർട്ടീഷനുകൾ അവയുടെ എല്ലാ ഉള്ളടക്കവും ഇല്ലാതാക്കും.
അതിനാൽ, ലോഡുചെയ്യുമ്പോൾ F4 അമർത്തുക, യൂട്ടിലിറ്റിയുടെ സ്വാഗത വിൻഡോയിൽ ലൈസൻസ് കരാർ അംഗീകരിക്കുക, ഒരു സിസ്റ്റം ബാക്കപ്പ് സൃഷ്ടിക്കുന്നതിനുള്ള ഓഫർ നിരസിക്കുക, പ്രാരംഭ വിൻഡോയിൽ "വീണ്ടെടുക്കുക" ക്ലിക്കുചെയ്യുക.

ഈ ഘട്ടത്തിൽ അധിക പാരാമീറ്ററുകൾ സജ്ജമാക്കാൻ നിങ്ങളോട് ആവശ്യപ്പെടും. തത്വത്തിൽ, നിങ്ങൾക്ക് ഈ ഘട്ടം ഒഴിവാക്കാം, എന്നാൽ നിങ്ങൾ ഈ നിയമങ്ങൾ പാലിക്കുകയാണെങ്കിൽ അത് നന്നായിരിക്കും:
- നിങ്ങൾ ആദ്യകാല വീണ്ടെടുക്കൽ പോയിൻ്റ് തിരഞ്ഞെടുക്കേണ്ടതുണ്ട്.
- അധിക പാർട്ടീഷനുകളിൽ നിന്ന് ഡാറ്റ ഇല്ലാതാക്കുന്നത് അപ്രാപ്തമാക്കുന്നതാണ് നല്ലത്, എന്നിരുന്നാലും ഇത് സഹായിക്കുമെന്ന് ഉറപ്പില്ല.
- "ഉപയോക്തൃ ഡാറ്റ സംരക്ഷിക്കുക" ഓപ്ഷൻ പ്രവർത്തനക്ഷമമാക്കുക.


ഈ രീതിയിൽ തയ്യാറാക്കിയ ശേഷം, "പുനഃസ്ഥാപിക്കുക" ക്ലിക്ക് ചെയ്യുക, പ്രവർത്തനം സ്ഥിരീകരിച്ച് നടപടിക്രമം പൂർത്തിയാകുന്നതുവരെ കാത്തിരിക്കുക.

നടപടിക്രമം സാംസങ് റിക്കവറി സൊല്യൂഷൻ്റെ അഞ്ചാമത്തെ പതിപ്പ്അല്പം വ്യത്യസ്തമാണ്. ഇവിടെ നമ്മൾ തിരഞ്ഞെടുക്കുന്ന യൂട്ടിലിറ്റി വിൻഡോയിൽ F4 അമർത്തുക വീണ്ടെടുക്കൽ - പൂർണ്ണമായ വീണ്ടെടുക്കൽ.



ലെനോവോയ്ക്ക് വേണ്ടി
ഞങ്ങളുടെ പട്ടികയിൽ അടുത്തത് ലെനോവോ ലാപ്ടോപ്പുകളാണ്. ഈ ബ്രാൻഡിൻ്റെ ലാപ്ടോപ്പ് എങ്ങനെ ഫാക്ടറി ക്രമീകരണങ്ങളിലേക്ക് റീസെറ്റ് ചെയ്യാം എന്ന് നോക്കാം. പുനഃസജ്ജമാക്കാൻ ലെനോവോ സ്വന്തം ഉടമസ്ഥതയിലുള്ള യൂട്ടിലിറ്റി ഉപയോഗിക്കുന്നതിനാൽ ഇവിടെയും സങ്കീർണ്ണമായ ഒന്നുമില്ല OneKey റെസ്ക്യൂ സിസ്റ്റം. മുൻ മോഡലുകളിൽ നിന്ന് വ്യത്യസ്തമായി, റിക്കവറി എൻവയോൺമെൻ്റ് നൽകുന്നത് സ്റ്റാൻഡേർഡ് ടോപ്പ് റോ കീകൾ ഉപയോഗിച്ചല്ല, ലാപ്ടോപ്പിൻ്റെ പവർ ബട്ടണിന് അടുത്തുള്ള ഒരു പ്രത്യേക "നോവോ ബട്ടൺ" ബട്ടൺ ഉപയോഗിച്ചാണ്.

ലാപ്ടോപ്പ് ഓഫാക്കിയിരിക്കുമ്പോൾ, ഈ ബട്ടൺ അമർത്തി സിസ്റ്റം വീണ്ടെടുക്കൽ ഓപ്ഷൻ തിരഞ്ഞെടുക്കുന്നതിന് അമ്പടയാള കീകൾ ഉപയോഗിക്കുക.

തുറക്കുന്ന യൂട്ടിലിറ്റി വിൻഡോയിൽ, തുടർച്ചയായി ക്ലിക്ക് ചെയ്യുക യഥാർത്ഥ ബാക്കപ്പിൽ നിന്ന് പുനഃസ്ഥാപിക്കുക - അടുത്തത് - ആരംഭിക്കുകകൂടാതെ "അതെ" ബട്ടൺ ക്ലിക്കുചെയ്ത് പ്രവർത്തനം സ്ഥിരീകരിക്കുക.




ഫാക്ടറി റീസെറ്റ് നടപടിക്രമം ആരംഭിക്കും, അത് പൂർത്തിയാക്കിയ വിവരം അനുബന്ധ സന്ദേശത്തിലൂടെ നിങ്ങളെ അറിയിക്കും.


തോഷിബയ്ക്ക് വേണ്ടി
തോഷിബ ലാപ്ടോപ്പുകളുടെ കാര്യത്തിൽ, എല്ലാം വളരെ സമാനമാണ്, എന്നാൽ ഇവിടെ ചില സൂക്ഷ്മതകളും ഉണ്ട്. യഥാർത്ഥ ക്രമീകരണങ്ങളിലേക്ക് പുനഃസ്ഥാപിക്കുന്നത് കുത്തക സോഫ്റ്റ്വെയർ ഉപയോഗിച്ചാണ് തോഷിബ എച്ച്ഡിഡി റിക്കവറിഅല്ലെങ്കിൽ തോഷിബ റിക്കവറി വിസാർഡ്(പഴയ മോഡലുകളിൽ). പുതിയ തോഷിബ മോഡലുകളിൽ യൂട്ടിലിറ്റി ഇൻ്റർഫേസിലേക്ക് പോകാൻ, നിങ്ങൾ 0 കീ അമർത്തിപ്പിടിച്ച് ലാപ്ടോപ്പ് ഓണാക്കേണ്ടതുണ്ട്. ബീപ്പ് മുഴങ്ങുമ്പോൾ, 0 കീ റിലീസ് ചെയ്യണം. അപ്പോൾ എല്ലാം ലളിതമാണ്, നിങ്ങൾ മാന്ത്രികൻ്റെ നിർദ്ദേശങ്ങൾ പാലിക്കേണ്ടതുണ്ട്.
റിക്കവറി ടൂൾ ലോഡ് ചെയ്യാൻ പഴയ മോഡലുകൾ പരമ്പരാഗത F8 കീ ഉപയോഗിക്കുന്നു, ഇത് അധിക ബൂട്ട് ഓപ്ഷനുകളുടെ ഒരു മെനു തുറക്കുന്നു. ഈ മെനുവിൽ നിങ്ങൾ തിരഞ്ഞെടുക്കേണ്ടതുണ്ട് നിങ്ങളുടെ കമ്പ്യൂട്ടർ ട്രബിൾഷൂട്ട് ചെയ്യുന്നു - തോഷിബ റിക്കവറി വിസാർഡ്. മുന്നറിയിപ്പുകൾ വായിച്ചതിനുശേഷം, തുടർച്ചയായി ക്ലിക്ക് ചെയ്യുക ഫാക്ടറി ഡിഫോൾട്ട് സോഫ്റ്റ്വെയർ പുനഃസ്ഥാപിക്കുന്നു - വാങ്ങുന്ന സമയത്ത് സംസ്ഥാനത്തിലേക്ക് പുനഃസ്ഥാപിക്കുക - അടുത്തത്.



ഇതിനുശേഷം, നടപടിക്രമം തന്നെ ആരംഭിക്കും, അത് പൂർത്തിയാകുമ്പോൾ കമ്പ്യൂട്ടർ പുനരാരംഭിക്കാനും സിസ്റ്റം വീണ്ടും ക്രമീകരിക്കാനും നിങ്ങളോട് ആവശ്യപ്പെടും.

മൊത്തത്തിൽ പകരം
ഈ ലേഖനത്തിൽ നൽകിയിരിക്കുന്ന ശുപാർശകൾ ഒരു പൊതു സ്വഭാവമുള്ളതാണ്; വ്യത്യസ്ത പതിപ്പുകളുടെ ഉടമസ്ഥതയിലുള്ള യൂട്ടിലിറ്റികളുടെ ഇൻ്റർഫേസിൽ വ്യത്യാസങ്ങൾ ഉണ്ടാകാം; ഉദാഹരണത്തിന്, ലെനോവോയിലെ "നോവോ ബട്ടൺ" ബട്ടൺ മറ്റൊരു സ്ഥലത്ത് സ്ഥിതിചെയ്യാം. ഇതെല്ലാം പൊതുവെ അപ്രധാനമാണ്, പ്രധാന കാര്യം ഹാർഡ് ഡ്രൈവിൽ ഒരു HDD റിക്കവറി പാർട്ടീഷൻ ഉണ്ടെന്നും ഫാക്ടറി ബാക്കപ്പ് ഫയലുകൾക്ക് കേടുപാടുകൾ സംഭവിച്ചിട്ടില്ല എന്നതാണ്. അല്ലെങ്കിൽ, വിൻഡോസ് പ്രവർത്തനം പുനഃസ്ഥാപിക്കുന്നതിന്, നിങ്ങൾക്ക് ഓപ്പറേറ്റിംഗ് സിസ്റ്റമുള്ള ഒരു ഇൻസ്റ്റാളേഷൻ ഡിസ്കെങ്കിലും ആവശ്യമാണ്.
വളരെക്കാലം വിൻഡോസ് ഉപയോഗിക്കുമ്പോൾ, സിസ്റ്റം സാവധാനത്തിൽ പ്രവർത്തിക്കാൻ തുടങ്ങുന്നു, മാത്രമല്ല പൂർണ്ണമായും കാലതാമസമുണ്ടാകുമെന്നത് രഹസ്യമല്ല. ഇത് സിസ്റ്റം ഡയറക്ടറികളും "ഗാർബേജ്" ഉള്ള രജിസ്ട്രിയും, വൈറസുകളുടെ പ്രവർത്തനവും മറ്റ് പല ഘടകങ്ങളും അടഞ്ഞുകിടക്കുന്നതിനാലാകാം. ഈ സാഹചര്യത്തിൽ, സിസ്റ്റം പാരാമീറ്ററുകൾ അവയുടെ യഥാർത്ഥ അവസ്ഥയിലേക്ക് പുനഃസജ്ജമാക്കുന്നത് അർത്ഥമാക്കുന്നു. വിൻഡോസ് 7-ൽ ഫാക്ടറി ക്രമീകരണങ്ങൾ എങ്ങനെ പുനഃസ്ഥാപിക്കാമെന്ന് നോക്കാം.
ഫാക്ടറി ക്രമീകരണങ്ങളിലേക്ക് വിൻഡോസ് പുനഃസജ്ജമാക്കുന്നതിന് നിരവധി മാർഗങ്ങളുണ്ട്. ഒന്നാമതായി, നിങ്ങൾ കൃത്യമായി എങ്ങനെ പുനഃസജ്ജമാക്കണമെന്ന് നിങ്ങൾ തീരുമാനിക്കേണ്ടതുണ്ട്: യഥാർത്ഥ ക്രമീകരണങ്ങൾ ഓപ്പറേറ്റിംഗ് സിസ്റ്റത്തിലേക്ക് മാത്രം തിരികെ നൽകുക, അല്ലെങ്കിൽ, കൂടാതെ, ഇൻസ്റ്റാൾ ചെയ്ത എല്ലാ പ്രോഗ്രാമുകളുടെയും കമ്പ്യൂട്ടർ പൂർണ്ണമായും മായ്ക്കുക. പിന്നീടുള്ള സാഹചര്യത്തിൽ, പിസിയിൽ നിന്നുള്ള എല്ലാ ഡാറ്റയും പൂർണ്ണമായും ഇല്ലാതാക്കപ്പെടും.
രീതി 1: "നിയന്ത്രണ പാനൽ"
ഈ നടപടിക്രമത്തിന് ആവശ്യമായ ഉപകരണം ഉപയോഗിച്ച് നിങ്ങൾക്ക് വിൻഡോസ് ക്രമീകരണങ്ങൾ പുനഃസജ്ജമാക്കാൻ കഴിയും "നിയന്ത്രണ പാനൽ". ഈ പ്രക്രിയ സജീവമാക്കുന്നതിന് മുമ്പ്, ഉറപ്പാക്കുക.
- ക്ലിക്ക് ചെയ്യുക "ആരംഭിക്കുക". പോകുക "നിയന്ത്രണ പാനൽ".
- ബ്ലോക്കിൽ "സിസ്റ്റവും സുരക്ഷയും"ഒരു ഓപ്ഷൻ തിരഞ്ഞെടുക്കുക "കമ്പ്യൂട്ടർ ഡാറ്റ ആർക്കൈവുചെയ്യുന്നു".
- ദൃശ്യമാകുന്ന വിൻഡോയിൽ, ഏറ്റവും താഴ്ന്ന ഇനം തിരഞ്ഞെടുക്കുക "സിസ്റ്റം പാരാമീറ്ററുകൾ പുനഃസ്ഥാപിക്കുക".
- അടുത്തതായി, ലിഖിതം പിന്തുടരുക "നൂതന വീണ്ടെടുക്കൽ ടെക്നിക്കുകൾ".
- രണ്ട് പാരാമീറ്ററുകൾ അടങ്ങിയ ഒരു വിൻഡോ തുറക്കുന്നു:
- "ഒരു സിസ്റ്റം ഇമേജ് ഉപയോഗിക്കുക";
- "വിൻഡോസ് വീണ്ടും ഇൻസ്റ്റാൾ ചെയ്യുക"അല്ലെങ്കിൽ .

അവസാന ഇനം തിരഞ്ഞെടുക്കുക. നിങ്ങൾക്ക് കാണാനാകുന്നതുപോലെ, കമ്പ്യൂട്ടർ നിർമ്മാതാവ് വ്യക്തമാക്കിയ പാരാമീറ്ററുകൾ അനുസരിച്ച് വ്യത്യസ്ത പിസികളിൽ ഇതിന് വ്യത്യസ്തമായ പേര് ഉണ്ടായിരിക്കാം. നിങ്ങളുടെ ശീർഷകം പ്രദർശിപ്പിക്കുകയാണെങ്കിൽ "നിർമ്മാതാവ് വ്യക്തമാക്കിയ അവസ്ഥയിലേക്ക് കമ്പ്യൂട്ടർ തിരികെ നൽകുക"(മിക്കപ്പോഴും ഈ ഓപ്ഷൻ ലാപ്ടോപ്പുകളിൽ സംഭവിക്കുന്നു), തുടർന്ന് നിങ്ങൾ ഈ ലിഖിതത്തിൽ ക്ലിക്കുചെയ്യേണ്ടതുണ്ട്. ഉപയോക്താവ് ഇനം കാണുകയാണെങ്കിൽ "വിൻഡോസ് വീണ്ടും ഇൻസ്റ്റാൾ ചെയ്യുക", എന്നിട്ട് അതിൽ ക്ലിക്ക് ചെയ്യുന്നതിനു മുമ്പ്, നിങ്ങൾ OS ഇൻസ്റ്റലേഷൻ ഡിസ്ക് ഡ്രൈവിലേക്ക് തിരുകേണ്ടതുണ്ട്. ഇത് നിലവിൽ കമ്പ്യൂട്ടറിൽ ഇൻസ്റ്റാൾ ചെയ്തിരിക്കുന്ന വിൻഡോസിൻ്റെ പകർപ്പ് മാത്രമായിരിക്കണം എന്നത് ശ്രദ്ധിക്കേണ്ടതാണ്.
- മുകളിലുള്ള ഇനത്തിൻ്റെ പേര് എന്തായാലും, അതിൽ ക്ലിക്ക് ചെയ്ത ശേഷം, കമ്പ്യൂട്ടർ പുനരാരംഭിക്കുകയും സിസ്റ്റം ഫാക്ടറി ക്രമീകരണങ്ങളിലേക്ക് പുനഃസ്ഥാപിക്കുകയും ചെയ്യുന്നു. നിങ്ങളുടെ പിസി നിരവധി തവണ പുനരാരംഭിക്കുകയാണെങ്കിൽ പരിഭ്രാന്തരാകരുത്. നിർദ്ദിഷ്ട പ്രക്രിയ പൂർത്തിയാക്കിയ ശേഷം, സിസ്റ്റം പാരാമീറ്ററുകൾ അവയുടെ യഥാർത്ഥ ക്രമീകരണങ്ങളിലേക്ക് പുനഃസജ്ജമാക്കും, കൂടാതെ ഇൻസ്റ്റാൾ ചെയ്ത എല്ലാ പ്രോഗ്രാമുകളും നീക്കം ചെയ്യപ്പെടും. സിസ്റ്റത്തിൽ നിന്ന് ഇല്ലാതാക്കിയ ഫയലുകൾ ഒരു പ്രത്യേക ഫോൾഡറിലേക്ക് മാറ്റുന്നതിനാൽ നിങ്ങൾക്ക് വേണമെങ്കിൽ മുമ്പത്തെ ക്രമീകരണങ്ങൾ തിരികെ നൽകാം.




രീതി 2: പുനഃസ്ഥാപിക്കൽ പോയിൻ്റ്
രണ്ടാമത്തെ രീതി ഒരു സിസ്റ്റം വീണ്ടെടുക്കൽ പോയിൻ്റ് ഉപയോഗിക്കുന്നത് ഉൾപ്പെടുന്നു. ഈ സാഹചര്യത്തിൽ, സിസ്റ്റം ക്രമീകരണങ്ങൾ മാത്രം മാറ്റപ്പെടും, കൂടാതെ ഡൗൺലോഡ് ചെയ്ത ഫയലുകളും പ്രോഗ്രാമുകളും കേടുകൂടാതെയിരിക്കും. എന്നാൽ പ്രധാന പ്രശ്നം, ഫാക്ടറി ക്രമീകരണങ്ങളിലേക്ക് കൃത്യമായി ക്രമീകരണങ്ങൾ പുനഃസജ്ജമാക്കണമെങ്കിൽ, ഇത് ചെയ്യുന്നതിന്, നിങ്ങൾ ഒരു ലാപ്ടോപ്പ് വാങ്ങുകയോ നിങ്ങളുടെ പിസിയിൽ OS ഇൻസ്റ്റാൾ ചെയ്യുകയോ ചെയ്ത ഉടൻ തന്നെ ഇത് ചെയ്യേണ്ടതുണ്ട്. എന്നാൽ എല്ലാ ഉപയോക്താക്കളും ഇത് ചെയ്യുന്നില്ല.
- അതിനാൽ, നിങ്ങളുടെ കമ്പ്യൂട്ടർ ഉപയോഗിക്കാൻ തുടങ്ങുന്നതിനുമുമ്പ് ഒരു പുനഃസ്ഥാപിക്കൽ പോയിൻ്റ് സൃഷ്ടിച്ചിട്ടുണ്ടെങ്കിൽ, മെനുവിലേക്ക് പോകുക "ആരംഭിക്കുക". തിരഞ്ഞെടുക്കുക "എല്ലാ പ്രോഗ്രാമുകളും".
- അടുത്തതായി, കാറ്റലോഗിലേക്ക് പോകുക "സ്റ്റാൻഡേർഡ്".
- ഫോൾഡറിലേക്ക് പോകുക "സേവനം".
- ദൃശ്യമാകുന്ന ഡയറക്ടറിയിൽ, സ്ഥാനം നോക്കുക "സിസ്റ്റം പുനഃസ്ഥാപിക്കുക"അതിൽ ക്ലിക്ക് ചെയ്യുക.
- തിരഞ്ഞെടുത്ത സിസ്റ്റം യൂട്ടിലിറ്റി സമാരംഭിച്ചു. OS വീണ്ടെടുക്കൽ വിൻഡോ തുറക്കുന്നു. ഇവിടെ ക്ലിക്ക് ചെയ്താൽ മതി "അടുത്തത്".
- അപ്പോൾ വീണ്ടെടുക്കൽ പോയിൻ്റുകളുടെ ഒരു ലിസ്റ്റ് തുറക്കുന്നു. അടുത്തുള്ള ബോക്സ് ചെക്ക് ചെയ്യുന്നത് ഉറപ്പാക്കുക "മറ്റ് വീണ്ടെടുക്കൽ പോയിൻ്റുകൾ കാണിക്കുക". ഒന്നിലധികം ഓപ്ഷനുകൾ ഉണ്ടെങ്കിൽ, ഏതാണ് തിരഞ്ഞെടുക്കേണ്ടതെന്ന് നിങ്ങൾക്കറിയില്ലെങ്കിൽ, നിങ്ങൾ ഫാക്ടറി ക്രമീകരണങ്ങൾ ഉപയോഗിച്ചാണ് പോയിൻ്റ് സൃഷ്ടിച്ചതെന്ന് നിങ്ങൾക്ക് ഉറച്ച ബോധ്യമുണ്ടെങ്കിലും, ഈ സാഹചര്യത്തിൽ, ആദ്യകാല തീയതി പോയിൻ്റ് തിരഞ്ഞെടുക്കുക. അതിൻ്റെ മൂല്യം കോളത്തിൽ പ്രദർശിപ്പിച്ചിരിക്കുന്നു "തീയതിയും സമയവും". ഉചിതമായ ഇനം ഹൈലൈറ്റ് ചെയ്ത ശേഷം, അമർത്തുക "അടുത്തത്".
- അടുത്ത വിൻഡോയിൽ, തിരഞ്ഞെടുത്ത വീണ്ടെടുക്കൽ പോയിൻ്റിലേക്ക് OS തിരികെ കൊണ്ടുവരാൻ നിങ്ങൾ ആഗ്രഹിക്കുന്നുവെന്ന് സ്ഥിരീകരിക്കുക മാത്രമാണ് നിങ്ങൾ ചെയ്യേണ്ടത്. നിങ്ങളുടെ പ്രവർത്തനങ്ങളിൽ നിങ്ങൾക്ക് ആത്മവിശ്വാസമുണ്ടെങ്കിൽ, അമർത്തുക "തയ്യാറാണ്".
- ഇതിനുശേഷം, സിസ്റ്റം റീബൂട്ട് ചെയ്യുന്നു. ഇത് ഒരുപക്ഷേ പലതവണ സംഭവിക്കും. നടപടിക്രമം പൂർത്തിയാക്കിയ ശേഷം, നിങ്ങളുടെ കമ്പ്യൂട്ടറിൽ ഫാക്ടറി ക്രമീകരണങ്ങളുള്ള ഒരു പ്രവർത്തിക്കുന്ന OS നിങ്ങൾക്ക് ലഭിക്കും.







നിങ്ങൾക്ക് കാണാനാകുന്നതുപോലെ, ഫാക്ടറി ക്രമീകരണങ്ങളിലേക്ക് ഓപ്പറേറ്റിംഗ് സിസ്റ്റം പുനഃസജ്ജമാക്കുന്നതിന് രണ്ട് ഓപ്ഷനുകൾ ഉണ്ട്: OS വീണ്ടും ഇൻസ്റ്റാൾ ചെയ്ത് മുമ്പ് സൃഷ്ടിച്ച വീണ്ടെടുക്കൽ പോയിൻ്റിലേക്ക് ക്രമീകരണങ്ങൾ തിരികെ നൽകിക്കൊണ്ട്. ആദ്യ സന്ദർഭത്തിൽ, ഇൻസ്റ്റാൾ ചെയ്ത എല്ലാ പ്രോഗ്രാമുകളും നീക്കം ചെയ്യപ്പെടും, രണ്ടാമത്തേതിൽ, സിസ്റ്റം പാരാമീറ്ററുകൾ മാത്രം മാറ്റപ്പെടും. ഏത് രീതിയാണ് ഉപയോഗിക്കേണ്ടത് എന്നത് പല കാരണങ്ങളെ ആശ്രയിച്ചിരിക്കുന്നു. ഉദാഹരണത്തിന്, നിങ്ങൾ OS ഇൻസ്റ്റാൾ ചെയ്ത ഉടൻ തന്നെ ഒരു പുനഃസ്ഥാപിക്കൽ പോയിൻ്റ് സൃഷ്ടിച്ചില്ലെങ്കിൽ, ഈ ഗൈഡിൻ്റെ ആദ്യ രീതിയിൽ വിവരിച്ച ഓപ്ഷൻ മാത്രമേ നിങ്ങൾക്കുള്ളൂ. കൂടാതെ, വൈറസുകളിൽ നിന്ന് നിങ്ങളുടെ കമ്പ്യൂട്ടർ വൃത്തിയാക്കാൻ നിങ്ങൾ ആഗ്രഹിക്കുന്നുവെങ്കിൽ, ഈ രീതി മാത്രമേ ചെയ്യൂ. പിസിയിലുള്ള എല്ലാ പ്രോഗ്രാമുകളും വീണ്ടും ഇൻസ്റ്റാൾ ചെയ്യാൻ ഉപയോക്താവിന് താൽപ്പര്യമില്ലെങ്കിൽ, നിങ്ങൾ രണ്ടാമത്തെ രീതി ഉപയോഗിക്കേണ്ടതുണ്ട്.
ചിലപ്പോൾ ഒരു കമ്പ്യൂട്ടർ ഉടമ സാധാരണ പ്രവർത്തനത്തെ തടസ്സപ്പെടുത്തുന്ന വിവിധ ബഗുകളുടെ സിസ്റ്റം വൃത്തിയാക്കേണ്ടതിൻ്റെ ആവശ്യകതയെ അഭിമുഖീകരിക്കുന്നു. ഓപ്പറേറ്റിംഗ് സിസ്റ്റം വീണ്ടും ഇൻസ്റ്റാൾ ചെയ്തുകൊണ്ടോ പ്രത്യേക യൂട്ടിലിറ്റികൾ ഉപയോഗിച്ചോ ഇത് ചെയ്യാം. എന്നാൽ അവയിൽ നിഷേധിക്കാനാവാത്ത നിരവധി ഗുണങ്ങളുള്ള ഒരു രീതിയുണ്ട്.
ഫാക്ടറി ഡിഫോൾട്ടുകളിലേക്ക് ക്രമീകരണങ്ങൾ പുനഃസജ്ജമാക്കുന്നത്, നിങ്ങൾക്ക് OS ആരംഭിക്കാൻ കഴിയുന്നില്ലെങ്കിൽപ്പോലും, മിക്ക കേസുകളിലും ഉപകരണത്തെ പ്രവർത്തനക്ഷമതയിലേക്ക് പുനഃസ്ഥാപിക്കാൻ സഹായിക്കും. OS വീണ്ടും ഇൻസ്റ്റാൾ ചെയ്യാൻ സമയം പാഴാക്കാൻ ആഗ്രഹിക്കാത്തവർക്ക് ഈ രീതി പ്രത്യേകിച്ചും പ്രസക്തമാണ്.
ഫാക്ടറി ക്രമീകരണങ്ങൾ പുനഃസ്ഥാപിക്കുമ്പോൾ, OS യാന്ത്രികമായി വീണ്ടും ഇൻസ്റ്റാൾ ചെയ്യപ്പെടും.നിങ്ങൾ വീണ്ടും OS ആക്ടിവേഷൻ കോഡ് നൽകേണ്ടതില്ല. വാങ്ങിയപ്പോൾ ലാപ്ടോപ്പിനൊപ്പം വന്ന വിൻഡോസിൻ്റെ പതിപ്പ് പുനഃസ്ഥാപിക്കും.
ബയോസ് തിരികെ കൊണ്ടുവരുന്നതിലൂടെ, മുകളിൽ ലിസ്റ്റുചെയ്തിരിക്കുന്ന പ്രശ്നങ്ങൾ നിങ്ങൾ ഇല്ലാതാക്കും. ലാപ്ടോപ്പ് ഫാക്ടറി ക്രമീകരണങ്ങളിലേക്ക് എങ്ങനെ തിരികെ നൽകാമെന്നും അതിൻ്റെ പ്രവർത്തനം പുനഃസ്ഥാപിക്കാമെന്നും ഈ ലേഖനത്തിൽ നമ്മൾ നോക്കും. നിരവധി രീതികളുണ്ട്, അവ ഞങ്ങൾ കൂടുതൽ വിശദമായി പരിഗണിക്കും.

ഇനിപ്പറയുന്നവയാണെങ്കിൽ ക്രമീകരണങ്ങൾ പുനഃസജ്ജമാക്കാനുള്ള ഓപ്ഷൻ ആവശ്യമായി വന്നേക്കാം:

ഫാക്ടറി ക്രമീകരണങ്ങൾ എന്തൊക്കെയാണ്?
ഒരു നിർദ്ദിഷ്ട കമ്പ്യൂട്ടർ അല്ലെങ്കിൽ ലാപ്ടോപ്പ് മോഡലിനായി ഫാക്ടറി ക്രമീകരണങ്ങൾ നിർമ്മാതാവ് സജ്ജീകരിച്ചിരിക്കുന്നു. അവർ BIOS ക്രമീകരണങ്ങളും കമ്പ്യൂട്ടർ കോൺഫിഗറേഷൻ പാരാമീറ്ററുകളും സംഭരിക്കുന്നു. ഈ വിവരങ്ങൾ CMOS എന്ന് വിളിക്കപ്പെടുന്ന ഉപകരണത്തിൻ്റെ ഡൈനാമിക് മെമ്മറിയിലാണ് സ്ഥിതി ചെയ്യുന്നത്.
എല്ലാ ഫാക്ടറി ക്രമീകരണങ്ങളും വളരെ കുറച്ച് സ്ഥലം മാത്രമേ എടുക്കൂ, അവ പ്രത്യേകം പവർ ചെയ്യുന്നു - മദർബോർഡിൽ സ്ഥിതിചെയ്യുന്ന ഒരു ചെറിയ ബാറ്ററിയിൽ നിന്ന്.

BIOS-ലേക്ക് ആക്സസ് ഇല്ലാതെ നിങ്ങൾക്ക് ലാപ്ടോപ്പ് പാരാമീറ്ററുകൾ പുനഃസജ്ജമാക്കാൻ കഴിയും. ഇത് ചെയ്യുന്നതിന്, ബാറ്ററി നീക്കം ചെയ്യുക, 30-40 സെക്കൻഡ് കാത്തിരിക്കുക, അത് വീണ്ടും ചേർക്കുക.
ബയോസ് ക്രമീകരണങ്ങൾ പുനഃസജ്ജമാക്കുന്ന പ്രക്രിയ പൂർത്തിയാകുകയും OS വീണ്ടും ഇൻസ്റ്റാൾ ചെയ്യുകയും ചെയ്ത ശേഷം, നിങ്ങൾ സ്റ്റോറിൽ വാങ്ങിയ അതേ അവസ്ഥയിൽ ലാപ്ടോപ്പ് നിങ്ങൾക്ക് ലഭിക്കും.
ഉപകരണത്തെ ഫാക്ടറി ക്രമീകരണങ്ങളിലേക്ക് വിജയകരമായി തിരികെ കൊണ്ടുവരുന്നതിന്, CMOS- ന് പുറമേ, നിങ്ങൾക്ക് ഒരു വീണ്ടെടുക്കൽ പാർട്ടീഷൻ ആവശ്യമാണ്, അത് ഇൻസ്റ്റാളേഷൻ ഫയലുകളും മറ്റ് ആവശ്യമായ സിസ്റ്റം വിവരങ്ങളും സംഭരിക്കുന്നു.
വീഡിയോ: ലാപ്ടോപ്പ് ഫാക്ടറി ക്രമീകരണങ്ങൾ
വീണ്ടെടുക്കൽ എവിടെയാണ് സ്ഥിതിചെയ്യുന്നത്, അതിൻ്റെ സജീവമാക്കൽ
സിസ്റ്റം പുനഃസ്ഥാപിക്കുന്നതിന് ആവശ്യമായ എല്ലാ ഫയലുകളും സംഭരിക്കുന്ന ഹാർഡ് ഡ്രൈവിലെ ഒരു മറഞ്ഞിരിക്കുന്ന പാർട്ടീഷനെ റിക്കവറി എന്ന് വിളിക്കുന്നു. ഇത് എല്ലാ ലാപ്ടോപ്പുകളിലും സ്ഥിരസ്ഥിതിയായി സൃഷ്ടിക്കപ്പെട്ടതാണ്, കൂടാതെ തെറ്റായ ഉപയോക്തൃ പ്രവർത്തനങ്ങളുടെ ഫലമായി മിക്ക കേസുകളിലും ഇത് ഇല്ലാതാക്കുകയോ കേടുപാടുകൾ സംഭവിക്കുകയോ ചെയ്യുന്നു.

മറഞ്ഞിരിക്കുന്ന വിഭാഗം എവിടെയാണെന്ന് നിങ്ങൾക്ക് കാണാൻ കഴിയും:
നിങ്ങൾക്ക് ഒരു തോഷിബ ലാപ്ടോപ്പ് ഉണ്ടെങ്കിൽ, ഡ്രൈവ് ഡിയിൽ എച്ച്ഡിഡി റിക്കവറി എന്ന ഒരു സിസ്റ്റം ഫോൾഡർ ഉണ്ടെന്ന് നിങ്ങൾ ഇതിനകം ശ്രദ്ധിച്ചിരിക്കാം. സിസ്റ്റം പുനഃസജ്ജമാക്കുന്നതിന് ആവശ്യമായ വിവരങ്ങളും ഇത് സംഭരിക്കുന്നു, അതിനാൽ ഇത് ഇല്ലാതാക്കാൻ കഴിയില്ല.

വീണ്ടെടുക്കൽ സജീവമാക്കുന്നത് ഉപയോക്തൃ ബയോസ് മാറ്റങ്ങൾ പുനഃസജ്ജമാക്കുന്നതിനും ഫാക്ടറി ക്രമീകരണങ്ങൾ പുനഃസ്ഥാപിക്കുന്നതിനും OS, സിസ്റ്റം പ്രോഗ്രാമുകളും ഡ്രൈവറുകളും വീണ്ടും ഇൻസ്റ്റാൾ ചെയ്യുന്ന പ്രക്രിയ ആരംഭിക്കുന്നു.
വീണ്ടെടുക്കൽ സജീവമാക്കാൻ, ഒരു പ്രത്യേക ഹോട്ട്കീ കോമ്പിനേഷൻ അമർത്തുക. സിസ്റ്റം മെനുവിൽ പ്രവേശിക്കാൻ ഇത് നിങ്ങളെ അനുവദിക്കും, അവിടെ നിങ്ങൾക്ക് നിരവധി സിസ്റ്റം വീണ്ടെടുക്കൽ ഓപ്ഷനുകൾ തിരഞ്ഞെടുക്കാം. ഓരോ നിർമ്മാതാവിനും അതിൻ്റേതായ ഹോട്ട് കീകൾ ഉണ്ടെന്ന് ഓർമ്മിക്കേണ്ടതാണ്, ചുവടെ ഞങ്ങൾ ഏറ്റവും ജനപ്രിയമായവ നോക്കും.

ഹോട്ട്കീകൾ ഉപയോഗിച്ച് ക്രമീകരണങ്ങൾ പുനഃസ്ഥാപിക്കുന്നു
നിങ്ങളുടെ ലാപ്ടോപ്പ് ഫാക്ടറി ക്രമീകരണങ്ങളിലേക്ക് തിരികെ നൽകുന്നതിന്, നിങ്ങൾ നിരവധി ഹോട്ട്കീ കോമ്പിനേഷനുകൾ ഓർമ്മിക്കേണ്ടതാണ്. സിസ്റ്റം ബൂട്ട് ചെയ്യുമ്പോൾ, ബയോസ് സെറ്റപ്പ് മെനുവിൽ പ്രവേശിക്കുന്നതിന് നിങ്ങൾ ഹോട്ട് കീകൾ അമർത്തണം, അവിടെ നിന്ന് നിങ്ങൾക്ക് പാരാമീറ്ററുകൾ പുനഃസ്ഥാപിക്കുന്ന പ്രക്രിയ ആരംഭിക്കാം.

കമ്പ്യൂട്ടർ നിർമ്മാതാവിനെ ആശ്രയിച്ച്, ഹോട്ട് കീകളും അവയുടെ കോമ്പിനേഷനുകളും വ്യത്യാസപ്പെട്ടിരിക്കുന്നു:
- തോഷിബ - മോഡൽ F8, അല്ലെങ്കിൽ 0, അല്ലെങ്കിൽ Fn+0 എന്നിവയെ ആശ്രയിച്ച്;
- സോണി - F10;
- ഏസർ - Alt, F10 എന്നിവ ഒരേ സമയം;
- HP, LG, Lenovo - F11;
- സാംസങ് - F4;
- ഫുജിറ്റ്സു - F8;
- ASUS - F9;
- ഡെൽ - Ctrl ഉം F11 ഉം, എന്നാൽ ചില മോഡലുകളിൽ F8;
- പാക്കാർഡ് ബെൽ - F10. നിങ്ങൾ വിൻഡോസ് 8 ഇൻസ്റ്റാൾ ചെയ്തിട്ടുണ്ടെങ്കിൽ, നിങ്ങൾ ലോഗിൻ ചെയ്യുമ്പോൾ പവർ ബട്ടൺ ഉപയോഗിക്കാം. നിങ്ങൾ Shift അമർത്തിപ്പിടിക്കുക, അതേ സമയം "റീബൂട്ട്" മെനു ഇനം തിരഞ്ഞെടുക്കുക;
- MSI - F3, ചില മോഡലുകളിൽ F11.
BIOS വഴി ഫാക്ടറി ക്രമീകരണങ്ങളിലേക്ക് ഒരു ലാപ്ടോപ്പ് എങ്ങനെ പുനഃസജ്ജമാക്കാം
ഹോട്ട് കീകൾ ഉപയോഗിച്ച്, നിങ്ങൾക്ക് ഇഷ്ടാനുസൃത സിസ്റ്റം മാറ്റങ്ങൾ തിരികെ കൊണ്ടുവരാനും ഫാക്ടറി ക്രമീകരണങ്ങളിലേക്ക് BIOS തിരികെ നൽകാനും കഴിയും.
ദൃശ്യമാകുന്ന കറുത്ത സ്ക്രീനിൽ, തുടർച്ചയായി തിരഞ്ഞെടുക്കുക:
- ഓപ്ഷൻ "വീണ്ടെടുക്കൽ കേന്ദ്രം പ്രവർത്തിപ്പിക്കുന്നു"സോണിക്ക് വേണ്ടി, അല്ലെങ്കിൽ "നിങ്ങളുടെ കമ്പ്യൂട്ടർ ട്രബിൾഷൂട്ട് ചെയ്യുന്നു"തോഷിബയ്ക്ക് വേണ്ടി, അല്ലെങ്കിൽ "സിസ്റ്റം വീണ്ടെടുക്കൽ"എച്ച്പിക്ക്;
- മെനു ഇനം "ഡീഫോൾട്ട് ബയോസ് ലോഡ് ചെയ്യുക".

നിർമ്മാതാവിനെ ആശ്രയിച്ച്, ഓപ്ഷൻ്റെ പേര് വ്യത്യാസപ്പെടാം: "ബയോസ് സെറ്റപ്പ് ഡിഫോൾട്ടുകൾ ലോഡുചെയ്യുക", "സുരക്ഷിത-പരാജയ ഡിഫോൾട്ടുകൾ ലോഡുചെയ്യുക", എന്നാൽ വാക്കുകൾ "ലോഡ്", "ഡിഫോൾട്ട്"തീർച്ചയായും ഉണ്ടായിരിക്കും.
തയ്യാറാക്കൽ
ഒരു ഫാക്ടറി പുനഃസജ്ജീകരണത്തിനായി തയ്യാറെടുക്കുക:

നിങ്ങൾ ക്രമീകരണങ്ങൾ പുനഃസജ്ജമാക്കുന്ന പ്രക്രിയ ആരംഭിച്ചതിനുശേഷം, വിവരങ്ങൾ ശേഖരിക്കുന്നതിനും സിസ്റ്റം ഫയലുകൾ തയ്യാറാക്കുന്നതിനുമുള്ള പ്രക്രിയ ആരംഭിക്കും. ഇതിന് കുറച്ച് സമയമെടുത്തേക്കാം, അതിനാൽ വിഷമിക്കേണ്ട.
വീണ്ടെടുക്കൽ പ്രക്രിയ
നിങ്ങൾ വീണ്ടെടുക്കൽ പ്രക്രിയ ആരംഭിച്ചുകഴിഞ്ഞാൽ, നിങ്ങളുടെ പങ്കാളിത്തമില്ലാതെ എല്ലാ പ്രവർത്തനങ്ങളും സ്വയമേവ നിർവഹിക്കപ്പെടും. ഇൻസ്റ്റാൾ ചെയ്ത സോഫ്റ്റ്വെയർ ആവശ്യമെങ്കിൽ കമ്പ്യൂട്ടർ റീബൂട്ട് ചെയ്യാം. ക്രമീകരണങ്ങൾ പുനഃസജ്ജമാക്കുന്ന പ്രക്രിയയിൽ, ഉപകരണ ഡ്രൈവറുകൾ പുനഃസ്ഥാപിക്കുകയും സാധാരണ സിസ്റ്റം പ്രോഗ്രാമുകൾ ഇൻസ്റ്റാൾ ചെയ്യുകയും ചെയ്യും.

ലാപ്ടോപ്പിലെ ക്രമീകരണങ്ങൾ വിജയകരമായി പുനഃസജ്ജമാക്കുന്നത് എല്ലായ്പ്പോഴും സാധ്യമല്ല എന്നത് എടുത്തുപറയേണ്ടതാണ്. ഇനിപ്പറയുന്നവയാണെങ്കിൽ ഇത് സാധ്യമാണ്:

നിങ്ങളുടെ ഹാർഡ് ഡ്രൈവിൽ നിന്ന് മറഞ്ഞിരിക്കുന്ന വീണ്ടെടുക്കൽ പാർട്ടീഷൻ ഇല്ലാതാക്കിയാൽ നിങ്ങൾക്ക് എന്തുചെയ്യാനാകും? നിങ്ങളുടെ ലാപ്ടോപ്പിനായി ഒരു ബൂട്ടബിൾ സെറ്റിംഗ്സ് ഡിസ്ക് അല്ലെങ്കിൽ മറഞ്ഞിരിക്കുന്ന പാർട്ടീഷൻ്റെ ഒരു ഇമേജ് നിങ്ങൾ നോക്കേണ്ടതുണ്ട്. അവ ഇൻ്റർനെറ്റിൽ കണ്ടെത്താനാകും, ചിലപ്പോൾ നിർമ്മാതാക്കൾ ഔദ്യോഗിക വെബ്സൈറ്റുകളിൽ സിസ്റ്റം വീണ്ടെടുക്കലിനായി അത്തരം ഡിസ്കുകൾ വാങ്ങാൻ വാഗ്ദാനം ചെയ്യുന്നു.
നിങ്ങളുടെ ലാപ്ടോപ്പിനായി റെഡിമെയ്ഡ് ഇമേജുകൾ ഇല്ലെങ്കിൽ, നിങ്ങൾക്കായി അത്തരമൊരു ചിത്രം സൃഷ്ടിക്കാൻ കമ്പ്യൂട്ടർ ഫോറങ്ങളിൽ സമാനമായ മോഡലിൻ്റെ ഉടമകളോട് നിങ്ങൾക്ക് ആവശ്യപ്പെടാം.
ഈ സാഹചര്യം ഒഴിവാക്കാൻ, നിങ്ങളുടെ ലാപ്ടോപ്പിനായി നിങ്ങൾക്ക് സ്വയം ബൂട്ടബിൾ യുഎസ്ബി ഫ്ലാഷ് ഡ്രൈവ് അല്ലെങ്കിൽ ഡിവിഡി സൃഷ്ടിക്കാൻ കഴിയും, അത് നിങ്ങൾക്ക് കൈയിൽ സൂക്ഷിക്കാനും ആവശ്യമുള്ളപ്പോൾ ഉപയോഗിക്കാനും കഴിയും.
ഫാക്ടറി ക്രമീകരണങ്ങളിലേക്ക് വിൻഡോസ് 10 പുനഃസജ്ജമാക്കാൻ സാധ്യമായ എല്ലാ വഴികളും നോക്കാം.
തൽഫലമായി, സിസ്റ്റത്തിൻ്റെ ഒരു ഓട്ടോമാറ്റിക് റീഇൻസ്റ്റാളേഷൻ ആരംഭിക്കും.ക്രമീകരണങ്ങൾ പുനഃസജ്ജമാക്കുക (അല്ലെങ്കിൽ ഹാർഡ് റീസെറ്റ്)
- ഫാക്ടറി ക്രമീകരണങ്ങളിലേക്ക് മടങ്ങുന്നതിനുള്ള നടപടിക്രമമാണിത്. എല്ലാ ഓപ്ഷനുകളും ക്രമീകരണങ്ങളും അവയുടെ യഥാർത്ഥ ക്രമീകരണങ്ങളിലേക്ക് തിരികെ നൽകും. വിൻഡോസ് 10 ൽ ഉണ്ട്
രണ്ട് തരം റീസെറ്റ്: ഉപയോക്തൃ ഫയലുകൾ സംരക്ഷിക്കുന്നതിലൂടെ
. പുനഃസജ്ജീകരണത്തിന് ശേഷം, നിങ്ങൾക്ക് പൂർണ്ണമായും പുതിയ സിസ്റ്റം ലഭിക്കും, അതിൽ ബിൽഡിനായി സാധാരണ ആപ്ലിക്കേഷനുകൾ മാത്രം ഇൻസ്റ്റാൾ ചെയ്യപ്പെടും. എല്ലാ പാരാമീറ്ററുകളും പുനഃസജ്ജമാക്കും, എന്നാൽ ഫോട്ടോകളും വീഡിയോകളും പ്രമാണങ്ങളും ഉള്ള ഫയലുകളും ഫോൾഡറുകളും ഇല്ലാതാക്കില്ല; എല്ലാ ഡാറ്റയും പൂർണ്ണമായി നീക്കംചെയ്യൽ
. തൽഫലമായി, നിങ്ങൾക്ക് OS- ൻ്റെ ഒരു പകർപ്പ് ലഭിക്കും, അത് പുതുതായി ഇൻസ്റ്റാൾ ചെയ്ത "ക്ലീൻ" വിൻഡോസിന് സമാനമാണ്. നിങ്ങൾ അടിസ്ഥാന സജ്ജീകരണം പൂർത്തിയാക്കേണ്ടതുണ്ട് (പ്രദേശം, തീയതി, സമയം എന്നിവ വ്യക്തമാക്കുക, നിങ്ങളുടെ അക്കൗണ്ടിലേക്ക് ലോഗിൻ ചെയ്യുക അല്ലെങ്കിൽ പുതിയൊരെണ്ണം സൃഷ്ടിക്കുക).
നിങ്ങളുടെ കമ്പ്യൂട്ടർ മന്ദഗതിയിലാകുകയോ പ്രോഗ്രാമുകൾ ലോഡുചെയ്യാൻ കൂടുതൽ സമയമെടുക്കുകയോ സിസ്റ്റം ബൂട്ട് ചെയ്യാൻ കുറച്ച് മിനിറ്റിലധികം സമയമെടുക്കുകയോ ചെയ്താൽ യഥാർത്ഥ ക്രമീകരണങ്ങളിലേക്ക് ഒരു റോൾബാക്ക് നടത്തണം.
- ഒരു റീസെറ്റ് എന്താണ് ചെയ്യുന്നത്?
- എല്ലാ അനാവശ്യ പ്രോഗ്രാമുകളും പ്രക്രിയകളും നീക്കം ചെയ്യപ്പെടും;
- "സിസ്റ്റം അലങ്കോലപ്പെടുത്തുന്ന" തെറ്റായ ക്രമീകരണങ്ങളും താൽക്കാലിക ഫയലുകളും അപ്രത്യക്ഷമാകും. പകരം, OS-ൻ്റെ സാധാരണ പ്രവർത്തനം ഉറപ്പാക്കാൻ ശരിയായ പാരാമീറ്ററുകൾ സജ്ജീകരിക്കും;
വൈറസുകൾ, പോപ്പ്-അപ്പ് പരസ്യങ്ങൾ, മറ്റ് ക്ഷുദ്രകരമായ ആപ്ലിക്കേഷനുകൾ എന്നിവ നീക്കം ചെയ്യുന്നു.
OS-ൻ്റെ ഏഴാമത്തെയോ എട്ടാമത്തെയോ പതിപ്പിൽ നിന്ന് നിങ്ങൾ Windows 10-ലേക്ക് അപ്ഗ്രേഡ് ചെയ്താൽ, 31 ദിവസത്തിനുള്ളിൽ നിങ്ങൾക്ക് മുമ്പത്തെ സിസ്റ്റം തിരികെ നൽകാനും പത്ത് എണ്ണം ഉപയോഗിക്കുന്നത് നിർത്താനും കഴിയുമെന്നത് ശ്രദ്ധിക്കുക.
ഇത് ചെയ്യുന്നതിന്, "ഓപ്ഷനുകൾ" വിൻഡോയിലേക്ക് പോകുക (കുറുക്കുവഴി Win + I) ടൈൽ തിരഞ്ഞെടുക്കുക "അപ്ഡേറ്റും സുരക്ഷയും".
പുതിയ വിൻഡോയിൽ, വിഭാഗത്തിൽ ക്ലിക്കുചെയ്യുക "വീണ്ടെടുക്കൽ". വിൻഡോയുടെ വലതുവശത്ത് ഒരു ഫീൽഡ് ദൃശ്യമാകും "തിരികെ...".
ക്ലിക്ക് ചെയ്യുക "ആരംഭിക്കുന്നു"സിസ്റ്റത്തിൻ്റെ പഴയ പതിപ്പ് തിരികെ നൽകിക്കൊണ്ട് കമ്പ്യൂട്ടർ വീണ്ടും ഓണാകുന്നതുവരെ കാത്തിരിക്കുക. ഉപയോക്തൃ ഫയലുകൾ, പ്രോഗ്രാമുകൾ, ക്രമീകരണങ്ങൾ എന്നിവ സംരക്ഷിക്കപ്പെടില്ല.
OS- ൻ്റെ പഴയ പതിപ്പിലേക്ക് മടങ്ങുന്നതിനുള്ള സമയപരിധി കടന്നുപോയി അല്ലെങ്കിൽ ഫാക്ടറി ക്രമീകരണങ്ങളിലേക്ക് Windows 10 പുനഃസജ്ജമാക്കാൻ നിങ്ങൾ ആഗ്രഹിക്കുന്നുവെങ്കിൽ, "നിങ്ങളുടെ കമ്പ്യൂട്ടർ അതിൻ്റെ യഥാർത്ഥ അവസ്ഥയിലേക്ക് പുനഃസ്ഥാപിക്കുക" ഫീൽഡിൽ, "ആരംഭിക്കുക" ബട്ടണിൽ ക്ലിക്കുചെയ്യുക.
ക്രമീകരണങ്ങളും ഇൻസ്റ്റാൾ ചെയ്ത ആപ്ലിക്കേഷനുകളും മാത്രമേ ഇല്ലാതാക്കൂ.
നിങ്ങളുടെ ഹാർഡ് ഡ്രൈവിലെ ഡെസ്ക്ടോപ്പിൻ്റെയും എല്ലാ ഫോൾഡറുകളുടെയും രൂപം കേടുകൂടാതെയിരിക്കും.
നിങ്ങൾക്ക് എല്ലാ വിവരങ്ങളും ഇല്ലാതാക്കാനും കഴിയും.
ആവശ്യമുള്ള ഓപ്ഷൻ തിരഞ്ഞെടുക്കുക:
നിങ്ങൾ അതിൻ്റെ യഥാർത്ഥ അവസ്ഥയിലേക്ക് മടങ്ങാൻ തയ്യാറാണെന്ന് സൂചിപ്പിക്കുന്ന ഒരു സന്ദേശത്തോടുകൂടിയ ഒരു പുതിയ വിൻഡോ പ്രത്യക്ഷപ്പെട്ടതിനുശേഷം "പുനഃസജ്ജമാക്കുക" ബട്ടണിൽ ക്ലിക്കുചെയ്യുക:
സിസ്റ്റം നിരവധി തവണ റീബൂട്ട് ചെയ്തേക്കാം, അതിൻ്റെ ഫലമായി നിങ്ങൾക്ക് OS- ൻ്റെ "വൃത്തിയുള്ള" പതിപ്പ് ലഭിക്കും, വീണ്ടും കോൺഫിഗർ ചെയ്യേണ്ടത്:
- നിങ്ങളുടെ ലൊക്കേഷൻ പാരാമീറ്ററുകൾ സജ്ജമാക്കുക;
- റൂട്ടറിൻ്റെ നെറ്റ്വർക്ക് പാസ്വേഡ് നൽകുക;
- നിങ്ങളുടെ Microsoft അക്കൗണ്ടിലേക്ക് സൈൻ ഇൻ ചെയ്യുക.
രീതി 2 - ഒരു ഉപകരണം ഉപയോഗിക്കുന്നുപുതുക്കുക വിൻഡോസ്
വിൻഡോസ് ടൂൾ പുതുക്കുകവിൻഡോസ് 10 യാന്ത്രികമായി വീണ്ടും ഇൻസ്റ്റാൾ ചെയ്യുന്നതിനുള്ള ഒരു ബിൽറ്റ്-ഇൻ യൂട്ടിലിറ്റിയാണ്.
2016 ഓഗസ്റ്റിനു ശേഷം പുറത്തിറക്കിയ ബിൽഡുകൾക്ക് ഈ സേവനം ലഭ്യമാണ്.
നിങ്ങൾ Windows 10-ൻ്റെ പഴയ പതിപ്പാണ് ഉപയോഗിക്കുന്നതെങ്കിൽ, ആദ്യം ക്രമീകരണ വിൻഡോയിൽ സിസ്റ്റം അപ്ഡേറ്റ് ചെയ്ത് സേവനം ഉപയോഗിക്കാൻ ആരംഭിക്കാൻ ഞങ്ങൾ ശുപാർശ ചെയ്യുന്നു.
പുതുക്കൽ ഉപകരണം സമാരംഭിക്കുന്നതിന് നിർദ്ദേശങ്ങൾ പാലിക്കുക:
- Win + I കീകൾ ഉപയോഗിച്ച് സിസ്റ്റം ക്രമീകരണ വിൻഡോ തുറക്കുക;
- അടുത്തതായി, "വീണ്ടെടുക്കൽ" ക്ലിക്ക് ചെയ്യുക;
- വിൻഡോയുടെ വലതുവശത്ത്, "വിപുലമായ ഓപ്ഷനുകൾ" കണ്ടെത്തി "എങ്ങനെ തുടങ്ങണമെന്ന് കണ്ടെത്തുക" എന്ന വരിയിൽ ക്ലിക്കുചെയ്യുക;
- അടുത്തതായി, Windows 10 എങ്ങനെ ഇൻസ്റ്റാൾ ചെയ്യാം എന്നതിനെക്കുറിച്ചുള്ള വിശദമായ നിർദ്ദേശങ്ങളോടെ Microsoft വെബ്സൈറ്റിലെ ഒരു വെബ് പേജിലേക്ക് നിങ്ങളെ റീഡയറക്ട് ചെയ്യും. "ടൂൾ ഇപ്പോൾ ഡൗൺലോഡ് ചെയ്യുക" എന്ന തലക്കെട്ടിലുള്ള ഹൈപ്പർലിങ്കിൽ ക്ലിക്ക് ചെയ്യുക;
- ഡൗൺലോഡ് ചെയ്ത ഫയൽ പ്രവർത്തിപ്പിക്കുക, ദൃശ്യമാകുന്ന വിൻഡോയിൽ, "ഞാൻ കരാർ അംഗീകരിക്കുന്നു" എന്ന ബോക്സ് ചെക്കുചെയ്യുക;
- അടുത്തത് നിങ്ങളുടെ ഫയലുകൾ സേവ് ചെയ്യണോ എന്ന് സൂചിപ്പിക്കുകവ്യക്തിഗത ഡാറ്റയും.
യൂട്ടിലിറ്റി വിൻഡോയിൽ ദൃശ്യമാകുന്ന എല്ലാ നിർദ്ദേശങ്ങളും പാലിക്കുക.
ഇൻസ്റ്റലേഷൻ പ്രക്രിയ പൂർത്തിയായിക്കഴിഞ്ഞാൽ, നിങ്ങൾക്ക് OS-ൻ്റെ ക്ലീൻ പതിപ്പ് ഉപയോഗിക്കാൻ തുടങ്ങാം.
എല്ലാ പാരാമീറ്ററുകളും ക്രമീകരണങ്ങളും അവയുടെ യഥാർത്ഥ അവസ്ഥയിലേക്ക് മടങ്ങും.
ശ്രദ്ധിക്കുക! സിസ്റ്റം റോൾബാക്ക് പ്രക്രിയയ്ക്ക് വളരെയധികം സമയമെടുത്തേക്കാം. ഇതെല്ലാം ഇല്ലാതാക്കുന്ന ഫയലുകളുടെ എണ്ണത്തെയും നിലവിലെ OS ക്രമീകരണങ്ങളെയും ആശ്രയിച്ചിരിക്കുന്നു.
രീതി 3 - ബൂട്ട് ചെയ്യാവുന്ന USB ഫ്ലാഷ് ഡ്രൈവ് അല്ലെങ്കിൽ ഡിസ്ക് ഉപയോഗിച്ച് പുനഃസജ്ജമാക്കുക
ചില കാരണങ്ങളാൽ മുകളിൽ പറഞ്ഞ രീതികൾ ഉപയോഗിച്ച് നിങ്ങൾക്ക് ഒരു ഫാക്ടറി റീസെറ്റ് ചെയ്യാൻ കഴിയുന്നില്ലെങ്കിൽ, നിങ്ങൾക്ക് ഒരു ബൂട്ട് ഡിസ്ക് അല്ലെങ്കിൽ ഫ്ലാഷ് ഡ്രൈവ് ഉപയോഗിക്കാം.
ഈ രീതിയുടെ സാരാംശം നിങ്ങൾ Windows 10 ഇമേജ് മറ്റേതെങ്കിലും ഉപകരണത്തിലേക്ക് ഡൌൺലോഡ് ചെയ്യുകയും ഒരു ഫ്ലാഷ് ഡ്രൈവ് അല്ലെങ്കിൽ ഡിസ്കിലേക്ക് ഐഎസ്ഒ എക്സ്റ്റൻഷനുള്ള ഫയൽ നീക്കുകയും ചെയ്യുക എന്നതാണ്.
നിങ്ങളുടെ കമ്പ്യൂട്ടറിൽ OS ഇൻസ്റ്റാൾ ചെയ്ത ലൈസൻസുള്ള ഒരു ഡിസ്ക് നിങ്ങൾക്ക് ഇതിനകം ഉണ്ടെങ്കിൽ, നിങ്ങൾക്കത് ഉപയോഗിക്കാം.
ശ്രദ്ധിക്കുക!നിങ്ങളുടെ കമ്പ്യൂട്ടറിൽ അസംബ്ലികൾ ഇൻസ്റ്റാൾ ചെയ്തുവിൻഡോസ്10, ഡ്രൈവിൽ സംഭരിച്ചിരിക്കുന്ന പതിപ്പ് സമാനമായിരിക്കണം. ഉദാഹരണത്തിന്, ഓൺനിങ്ങൾക്ക് ഫ്ലാഷ് ഡ്രൈവ് ഡൗൺലോഡ് ചെയ്യാംവിൻഡോസ് 10 പ്രൊഫഷണൽനിങ്ങളുടെ കമ്പ്യൂട്ടറിൽ അതേ സിസ്റ്റം പരിഷ്ക്കരണം ഇൻസ്റ്റാൾ ചെയ്തിട്ടുണ്ടെങ്കിൽ മാത്രം.
ഒരു ബൂട്ടബിൾ ഡ്രൈവ് സൃഷ്ടിക്കുന്നതിന്, ഒരു ഡിസ്ക് ഡ്രൈവ് എമുലേഷൻ പ്രോഗ്രാം ഉപയോഗിക്കുക.
ഏറ്റവും ജനപ്രിയമായ യൂട്ടിലിറ്റികൾ:
- ഡെമൺ ടൂളുകൾ;
- അൾട്രാ ഐഎസ്ഒ;
- നീറോ ബേണിംഗ് റോം;
- മദ്യം 120%;
- ഗിസ്മോ സെൻട്രലും മറ്റുള്ളവരും.
മുകളിലുള്ള എല്ലാ പ്രോഗ്രാമുകൾക്കും സൗജന്യ പതിപ്പുകൾ ഉണ്ട്, അതിലൂടെ നിങ്ങൾക്ക് മുമ്പ് ഡൗൺലോഡ് ചെയ്ത OS ഇമേജ് ഡിസ്കിലേക്ക് എളുപ്പത്തിൽ ചേർക്കാനും അത് ബൂട്ട് ചെയ്യാനും കഴിയും.
കൂടാതെ, ബയോസ് ക്രമീകരണങ്ങളിൽ കമ്പ്യൂട്ടർ ഘടകങ്ങൾക്കായി നിങ്ങൾ ഒരു പുതിയ ബൂട്ട് ക്യൂ വ്യക്തമാക്കണം.
ആദ്യ സ്ഥാനം OS ആയിരിക്കരുത്, നിങ്ങളുടെ ഡ്രൈവ്. ഈ ക്യൂവിൽ മാറ്റങ്ങൾ വരുത്തിയ ശേഷം, പിസി ഓഫ് ചെയ്യുക, അതിലേക്ക് ഡിസ്ക് / ഫ്ലാഷ് ഡ്രൈവ് ബന്ധിപ്പിച്ച് "പവർ" കീ വീണ്ടും അമർത്തുക.
ഒരു സിസ്റ്റം ഇൻസ്റ്റാളേഷൻ വിൻഡോ ദൃശ്യമാകും, അതിൽ താഴെ ഇടത് ഭാഗത്ത് നിങ്ങൾ "വീണ്ടെടുക്കൽ" ഫീൽഡ് തിരഞ്ഞെടുക്കേണ്ടതുണ്ട്:
തൽഫലമായി, നിങ്ങളെ "സെലക്ട് ആക്ഷൻ" വിൻഡോയിലേക്ക് റീഡയറക്ടുചെയ്യും. "ട്രബിൾഷൂട്ടിംഗ്" ടൈലിൽ ക്ലിക്ക് ചെയ്യുക.
പുതിയ വിൻഡോയിൽ, "ഡയഗ്നോസ്റ്റിക്സ്" ക്ലിക്ക് ചെയ്യുക. റീസെറ്റ് ടൈൽ തിരഞ്ഞെടുത്ത് റീസെറ്റ് പൂർത്തിയാകുന്നതുവരെ കാത്തിരിക്കുക.
കൂടാതെ, ഇത് ചെയ്യുന്നതിന്, നിങ്ങൾക്ക് സിസ്റ്റം വീണ്ടും ഇൻസ്റ്റാൾ ചെയ്യാൻ കഴിയും, മുകളിലുള്ള ചിത്രത്തിൽ സൂചിപ്പിച്ചിരിക്കുന്ന വിൻഡോയിൽ, "ഇൻസ്റ്റാൾ ചെയ്യുക" ബട്ടണിൽ ക്ലിക്ക് ചെയ്യുക, പുതിയ വിൻഡോയിൽ ഉപയോക്തൃ ഫയലുകൾ സംരക്ഷിക്കണോ വേണ്ടയോ എന്ന് തിരഞ്ഞെടുക്കുക.
മാരകമായ പിശക് മൂലമോ വൈറസ് സോഫ്റ്റ്വെയർ കാരണമോ നിങ്ങൾക്ക് OS ആരംഭിക്കാൻ കഴിയുന്നില്ലെങ്കിൽ ഫാക്ടറി ക്രമീകരണങ്ങളിലേക്ക് പുനഃസജ്ജമാക്കുന്ന ഈ രീതി ഫലപ്രദമാകും.
രീതി 4 - ലാപ്ടോപ്പുകൾക്കുള്ള നിർദ്ദേശങ്ങൾ
എല്ലാ ലാപ്ടോപ്പുകളിലും, ഡവലപ്പർ വേഗത്തിൽ പുനഃസ്ഥാപിക്കാനുള്ള കഴിവ് നൽകുന്നു.
ഈ ആവശ്യത്തിനായി, OS- ൻ്റെ ഒരു ഫാക്ടറി പകർപ്പിനായി സിസ്റ്റത്തിൻ്റെ ഹാർഡ് ഡ്രൈവിൽ ഒരു പ്രത്യേക പാർട്ടീഷൻ അനുവദിച്ചിരിക്കുന്നു.
നിങ്ങൾ HDD ഫോർമാറ്റ് ചെയ്താൽ, ഈ രീതി ഉപയോഗിച്ച് നിങ്ങൾക്ക് റോൾബാക്ക് ചെയ്യാൻ കഴിയില്ല.
നിങ്ങളുടെ കമ്പ്യൂട്ടറിന് റിക്കവറി എന്ന പ്രത്യേക ഡ്രൈവ് ഉണ്ടോ? ഈ സാഹചര്യത്തിൽ, നിങ്ങൾക്ക് ഒരു പുതിയ സിസ്റ്റം ഉപയോഗിച്ച് ആരംഭിക്കാം. Windows 10-ൻ്റെ ഈ പതിപ്പ് നിർമ്മാതാവ് ഇൻസ്റ്റാൾ ചെയ്ത എല്ലാ പ്രോഗ്രാമുകളും ക്രമീകരണങ്ങളും നിലനിർത്തും.
റീസെറ്റ് യൂട്ടിലിറ്റി സമാരംഭിക്കുന്നതിനുള്ള രീതി വ്യത്യാസപ്പെടാം.
ഇതെല്ലാം നിങ്ങളുടെ ലാപ്ടോപ്പിൻ്റെ ബ്രാൻഡിനെ ആശ്രയിച്ചിരിക്കുന്നു:
- എച്ച്.പി - "പവർ" കീ അമർത്തി ഉടനെ, F-ൽ ക്ലിക്ക് ചെയ്യുക. Windows 10 ഐക്കണിന് പകരം, വീണ്ടെടുക്കൽ സേവനം പ്രവർത്തനക്ഷമമാക്കാൻ ഒരു വിൻഡോ ദൃശ്യമാകും. നിങ്ങളുടെ നിലവിലുള്ള OS അതിൻ്റെ യഥാർത്ഥ അവസ്ഥയിലേക്ക് തിരികെ കൊണ്ടുവരാൻ നിർദ്ദേശങ്ങൾ പാലിക്കുക;
- ASUS - റിക്കവറി മാനേജർ യൂട്ടിലിറ്റി വിൻഡോയിൽ പ്രവർത്തിക്കാൻ F9-ൽ ക്ലിക്ക് ചെയ്യുക. അടുത്തതായി, "വിൻഡോസിൻ്റെ നിലവിലെ പതിപ്പ് പുനഃസജ്ജമാക്കുക" തിരഞ്ഞെടുത്ത് പ്രക്രിയ പൂർത്തിയാകുന്നതുവരെ കാത്തിരിക്കുക. കമ്പ്യൂട്ടർ യാന്ത്രികമായി പുനരാരംഭിച്ച ശേഷം, നിങ്ങൾ "വൃത്തിയുള്ള" ഫേംവെയർ ഉപയോഗിക്കാൻ തുടങ്ങും;
- സാംസങ് - കമ്പ്യൂട്ടർ ഓണാക്കുമ്പോൾ F4 ക്ലിക്ക് ചെയ്യുക. അടുത്തതായി, "ഫാക്ടറി പതിപ്പിലേക്ക് OS പുനഃസജ്ജമാക്കുക" തിരഞ്ഞെടുക്കുക;
- ഏസർ ഒപ്പം ലെനോവോ - Alt+F കീ കോമ്പിനേഷൻ അമർത്തുക Acer ലാപ്ടോപ്പുകളിൽ നിങ്ങൾ ഒരു ആക്സസ് പാസ്വേഡ് നൽകേണ്ടതുണ്ട്. സ്ഥിരസ്ഥിതിയായി ഇത് ആറ് പൂജ്യങ്ങളാണ് - 000000 . കൂടാതെ, ബിൽറ്റ്-ഇൻ റിക്കവറി യൂട്ടിലിറ്റി വിൻഡോസ് പരിതസ്ഥിതിയിൽ സമാരംഭിക്കാനാകും. സ്റ്റാർട്ടപ്പ് സമയത്ത് നിങ്ങൾക്ക് സോഫ്റ്റ്വെയർ ആരംഭിക്കാൻ കഴിയുന്നില്ലെങ്കിൽ, ഇൻസ്റ്റാൾ ചെയ്ത എല്ലാ പ്രോഗ്രാമുകളുടെയും ലിസ്റ്റിലെ വീണ്ടെടുക്കൽ ഐക്കൺ കണ്ടെത്തി യൂട്ടിലിറ്റി തുറക്കുക.
ആവശ്യമുള്ള കീ അമർത്തുമ്പോൾ ഒന്നും സംഭവിക്കില്ലെന്ന് ഉപയോക്താക്കൾക്ക് പലപ്പോഴും അനുഭവപ്പെടുന്നുണ്ടെന്ന കാര്യം ശ്രദ്ധിക്കുക. വീണ്ടെടുക്കൽ വിൻഡോ ദൃശ്യമാകുന്നതിന് പകരം സാധാരണ സിസ്റ്റം ബൂട്ട് ആരംഭിക്കുന്നു. സജീവമാക്കിയ "ബൂട്ട് ആക്സിലറേഷൻ" ഓപ്ഷൻ കാരണം ഇത് സംഭവിക്കുന്നുബയോസ്.
ESC കീ ഓൺ ചെയ്തതിന് ശേഷം അത് അമർത്തി സിസ്റ്റം മെനുവിലേക്ക് പോകുക (കൂടാതെ, നിങ്ങളുടെ ലാപ്ടോപ്പ് മോഡലിന് ബയോസ് ആരംഭിക്കുന്നതിന് അതിൻ്റേതായ രീതി ഉണ്ടായിരിക്കാം. സ്റ്റാർട്ടപ്പ് സ്ക്രീനിൻ്റെ ചുവടെയുള്ള ഫ്ലോട്ടിംഗ് ലൈൻ ഇത് എങ്ങനെ ചെയ്യണമെന്ന് നിങ്ങളോട് പറയും).
ബയോസിൽ, "ബൂട്ട്" ടാബ് തുറന്ന് ചുവടെയുള്ള ചിത്രത്തിൽ കാണിച്ചിരിക്കുന്നതുപോലെ "ബൂട്ട് ബൂസ്റ്റർ" ഓപ്ഷൻ നിർജ്ജീവമാക്കുക:
താഴത്തെ വരി
നിങ്ങൾക്ക് കാണാനാകുന്നതുപോലെ, ഇതിനകം ഓണാക്കിയിട്ടുള്ള സിസ്റ്റം ഉപയോഗിച്ച് നിങ്ങൾക്ക് എളുപ്പത്തിൽ Windows 10 ഫാക്ടറി ക്രമീകരണങ്ങളിലേക്ക് പുനഃസജ്ജമാക്കാനാകും.
നിങ്ങൾ OS സ്റ്റാർട്ടപ്പ് പിശകുകളോ വൈറസോ നേരിടുകയാണെങ്കിൽ, ഒരു സിസ്റ്റം ഇമേജുള്ള ഒരു ബൂട്ട് ഡിസ്ക് അല്ലെങ്കിൽ വിതരണ കിറ്റ് ഉപയോഗിക്കുക.
ഡയഗ്നോസ്റ്റിക് വിൻഡോയിലേക്ക് വിളിക്കുന്നത് പിശകുകൾ കണ്ടെത്താനും പരിഹരിക്കാനും മാത്രമല്ല, OS-ൻ്റെ യഥാർത്ഥ പതിപ്പിലേക്ക് മടങ്ങാനും സഹായിക്കും.
തീമാറ്റിക് വീഡിയോകൾ: