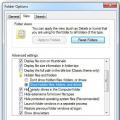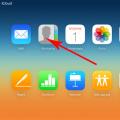ചില അടിസ്ഥാന സ്പ്രെഡ്ഷീറ്റ് കഴിവുകളുള്ള ഒരു വേഡ് പ്രോസസർ ഒരു മികച്ച സംയോജനം ഉണ്ടാക്കുന്നു. നിങ്ങൾക്ക് ഇത് സാധാരണമായ ഒന്നിലേക്ക് വളരെ എളുപ്പത്തിൽ ഉൾപ്പെടുത്താം ടെക്സ്റ്റ് ഡോക്യുമെൻ്റ് മൈക്രോസോഫ്റ്റ് വേഡ്എക്സൽ പട്ടികകൾ.
Excel സ്പ്രെഡ്ഷീറ്റുകൾ നടപ്പിലാക്കുന്നതിൽ അടിസ്ഥാനപരമായി പ്രോഗ്രാമിൻ്റെ ഒരു ചെറിയ പകർപ്പ് ഉൾപ്പെടുന്നു. ഒരു വിഭാഗം എഡിറ്റ് ചെയ്യുമ്പോൾ എക്സൽ പ്രമാണംനിങ്ങൾക്ക് എല്ലാ ഘടകങ്ങളിലേക്കും ആക്സസ് ഉണ്ട് എക്സൽ മാനേജ്മെൻ്റ്, നിങ്ങൾ Excel ഒരു ഒറ്റപ്പെട്ട പ്രോഗ്രാമായി ഉപയോഗിക്കുന്നത് പോലെ. നിങ്ങൾക്ക് സ്റ്റാൻഡേർഡ് ടെക്സ്റ്റും സംഖ്യാ മൂല്യങ്ങളും, കൂടാതെ, എക്സൽ മിനി-വിൻഡോയിലേക്ക് നേരിട്ട് പ്രയോഗിക്കുന്ന ഫോർമുലകളും ചേർക്കാം.
ഒട്ടിക്കാൻ എക്സൽ സ്പ്രെഡ്ഷീറ്റ് Word 2016-ൽ, വിൻഡോയുടെ മുകളിലുള്ള ഇൻസേർട്ട് ടാബിൽ ക്ലിക്ക് ചെയ്യുക, തുടർന്ന് ടേബിൾ ബട്ടണിൽ ക്ലിക്ക് ചെയ്യുക. ഡ്രോപ്പ്-ഡൗൺ മെനുവിൽ നിന്ന് "Excel Table" ക്ലിക്ക് ചെയ്യുക.

ഇതാ ഒരു ഉദാഹരണം. ഞാൻ സ്റ്റാൻഡേർഡ് സെല്ലുകളിൽ മൂല്യങ്ങൾ നിറയ്ക്കുകയും അവസാന നിരയിലെ സെല്ലുകൾക്കായി ഏറ്റവും സാധാരണമായ സം ഫോർമുലകളിലൊന്ന് ഉപയോഗിക്കുകയും ചെയ്തു. അതിനാൽ, സെൽ E2 ലെ "ഉൽപ്പന്നം1" എന്നതിനായുള്ള "മൊത്തം" മൂല്യത്തിന്, വരിയിലേക്ക് മൂന്ന് മൂല്യങ്ങളും ചേർത്ത് സ്വയമേവ എൻ്റെ ആകെത്തുക ലഭിക്കുന്നതിന് ഞാൻ "SUM(B2:D2)" ഫോർമുല ഉപയോഗിക്കുന്നു. നിങ്ങൾക്ക് ഏതെങ്കിലും ഉപയോഗിക്കാം എക്സൽ ഫോർമുല, പ്രോഗ്രാമിൻ്റെ ഈ അന്തർനിർമ്മിത പതിപ്പിൽ നിങ്ങൾ ഇഷ്ടപ്പെടുന്നത്.

Excel ടേബിളുകൾക്ക് അടിസ്ഥാനപരമായി അനന്തമായ വരികളും നിരകളും ഉണ്ട്, എന്നാൽ നിങ്ങൾ ആ ഡാറ്റ ഒരു വേഡ് ഡോക്യുമെൻ്റിൽ ഒരു പട്ടികയായി ഉപയോഗിക്കുമ്പോൾ ഇത് അപ്രായോഗികമാണ്. ദൃശ്യമാകുന്ന വരികളുടെയും നിരകളുടെയും എണ്ണം മാറ്റാൻ, നിങ്ങളുടെ Excel സ്പ്രെഡ്ഷീറ്റിന് ചുറ്റുമുള്ള ഓരോ കോണിലും ബോക്സിൻ്റെ മധ്യഭാഗത്തും ദൃശ്യമാകുന്ന ആങ്കർ പോയിൻ്റുകൾ, കറുത്ത ചതുരങ്ങൾ എന്നിവ ക്ലിക്കുചെയ്ത് വലിച്ചിടുക.

നിങ്ങൾ ഈ മൂല്യങ്ങൾ എഡിറ്റ് ചെയ്തുകഴിഞ്ഞാൽ, നിങ്ങൾക്ക് വേഡ് ഡോക്യുമെൻ്റിൻ്റെ മറ്റേതെങ്കിലും ഭാഗത്ത് ക്ലിക്കുചെയ്യാനാകും, കൂടാതെ ഡിഫോൾട്ട് ഫോർമാറ്റിംഗ് അടിസ്ഥാന പട്ടികയിലേക്ക് മാറും, ഇത് അച്ചടിക്കാനോ PDF പോലുള്ള വായിക്കാനാകുന്ന ഫോർമാറ്റുകളിലൂടെ വിതരണം ചെയ്യാനോ അനുയോജ്യമാണ്. ദൃശ്യമാകുന്ന നിരകളുടെയോ വരികളുടെയോ എണ്ണം മാറ്റാതെ തന്നെ നിങ്ങളുടെ വേഡ് ഡോക്യുമെൻ്റിൻ്റെ ഫോർമാറ്റിംഗിന് അനുയോജ്യമായ രീതിയിൽ ഇവിടെ നിങ്ങൾക്ക് പട്ടികയുടെ വീതിയും ഉയരവും ക്രമീകരിക്കാം.

സ്പ്രെഡ്ഷീറ്റ് വീണ്ടും എഡിറ്റ് ചെയ്യുന്നത് ആരംഭിക്കാൻ, Excel നിയന്ത്രണങ്ങൾ തിരികെ കൊണ്ടുവരാൻ അതിൽ ഡബിൾ ക്ലിക്ക് ചെയ്യുക.
നിലവിലുള്ളത് ഉൾച്ചേർക്കാനും സാധിക്കും എക്സൽ ഫയൽ, നിങ്ങൾ ഇതിനകം ശേഖരിച്ച ഡാറ്റ കൈമാറ്റം ചെയ്യാൻ ശ്രമിക്കുകയാണെങ്കിൽ ഇത് സൗകര്യപ്രദമാണ്. തിരുകുക പട്ടികയിൽ, ഒബ്ജക്റ്റ് ബട്ടണിൽ ക്ലിക്കുചെയ്യുക (ടെക്സ്റ്റ് വിഭാഗത്തിലെ നീല ബോർഡറുള്ള ചെറിയ ചതുരം):

ദൃശ്യമാകുന്ന വിൻഡോയിൽ, "ഫയലിൽ നിന്ന് സൃഷ്ടിക്കുക" ക്ലിക്ക് ചെയ്യുക, തുടർന്ന് "ബ്രൗസ്" ക്ലിക്ക് ചെയ്ത് പോയി നിങ്ങളുടെ കമ്പ്യൂട്ടറിൻ്റെ ഡ്രൈവിലെ Excel സ്പ്രെഡ്ഷീറ്റ് തുറക്കുക. നിങ്ങൾക്ക് മറ്റ് രണ്ട് ഓപ്ഷനുകളും ഉണ്ട്. ലിങ്ക് ടു ഫയൽ ഓപ്ഷൻ തിരഞ്ഞെടുക്കുന്നത്, വേഡിൽ നിങ്ങൾ കാണുന്ന ടേബിളിനെ യഥാർത്ഥ Excel സ്പ്രെഡ്ഷീറ്റുമായി ലിങ്ക് ചെയ്തിരിക്കുന്നു, അവ നിങ്ങൾ ലിങ്ക് ചെയ്ത അതേ ലൊക്കേഷനുകളിൽ സൂക്ഷിക്കുന്നിടത്തോളം. ഏത് സ്ഥലത്തും നിങ്ങൾ വരുത്തുന്ന മാറ്റങ്ങൾ മറ്റൊന്നിലും പ്രതിഫലിക്കുന്നു. നിങ്ങളുടെ വേഡ് ഡോക്യുമെൻ്റിൽ സ്പ്രെഡ്ഷീറ്റ് ഒരു ലളിതമായ ഐക്കണായി പ്രദർശിപ്പിക്കുന്നതിന് As Icon എന്ന ഓപ്ഷനും നിങ്ങൾക്ക് തിരഞ്ഞെടുക്കാം, Excel-ൽ സ്പ്രെഡ്ഷീറ്റ് തുറക്കാൻ അതിൽ ക്ലിക്ക് ചെയ്യാം.
നിങ്ങൾ പൂർത്തിയാക്കുമ്പോൾ, പട്ടിക ചേർക്കുന്നതിന് "ശരി" ക്ലിക്ക് ചെയ്യുക.

Word-ൻ്റെ ഫോർമാറ്റിംഗ് അനുസരിച്ച്, എല്ലാം ദൃശ്യമാണെന്ന് ഉറപ്പാക്കാൻ നിങ്ങൾ അതിൻ്റെ വലുപ്പം മാറ്റുകയോ വലുപ്പം മാറ്റുകയോ ചെയ്യേണ്ടതായി വന്നേക്കാം.
IFRS ആവശ്യകതകൾക്ക് അനുസൃതമായി സാമ്പത്തിക പ്രസ്താവനകൾ തയ്യാറാക്കിയിട്ടുള്ള ആർക്കും Excel-ൽ നിന്ന് Word-ലേക്ക് പട്ടികകൾ പകർത്തി ഫോർമാറ്റ് ചെയ്യാൻ എത്ര സമയമെടുക്കുമെന്ന് അറിയാം. നമുക്ക് ഒരുപാട് സമയം ലാഭിക്കാം. ഇപ്പോൾ നിങ്ങൾക്ക് ആവശ്യമുള്ള പട്ടികകൾ ഒരിക്കൽ മാത്രം ചേർത്താൽ മതിയാകും - അവ മാറുമ്പോൾ അവ യാന്ത്രികമായി അപ്ഡേറ്റ് ചെയ്യപ്പെടും.
അതിനാൽ, ഡോക്യുമെൻ്റിലേക്ക് പോകുന്ന പട്ടികകൾ ഞങ്ങൾ തയ്യാറാക്കിയിട്ടുണ്ട് മൈക്രോസോഫ്റ്റ് എക്സൽ. ഇത് ഒരു വരുമാന പ്രസ്താവനയാണെന്ന് പറയാം. ഇങ്ങനെ പറയാം.
നിങ്ങൾക്ക് കാണാനാകുന്നതുപോലെ, ഇത് വളരെ മികച്ചതാണ്, ഇതിന് ധാരാളം ഗുണങ്ങളുണ്ട്, അതിൽ പ്രവർത്തിക്കാൻ സൗകര്യപ്രദമാണ്, അതിൽ ആവശ്യമായ കണക്കുകൂട്ടലുകൾ, സൂത്രവാക്യങ്ങൾ എന്നിവ അടങ്ങിയിരിക്കാം (ഉയർന്ന നിലവാരമുള്ളത്. ഓഡിറ്റ് ട്രയൽ), ഇത് ഒരു വേഡ് ഫയലിൽ ഇല്ലാത്തതാണ് പ്രശ്നം.
മൈക്രോസോഫ്റ്റ് വേഡിൽ ഒട്ടിക്കാൻ രണ്ട് വഴികളുണ്ട്:
(1) ഇത് ഒരു ചിത്രത്തോടൊപ്പം തിരുകുക (നേട്ടങ്ങൾ - മാറ്റാൻ കഴിയില്ല, കൃത്യമായ ഫോർമാറ്റിംഗ് സംരക്ഷിക്കപ്പെടുന്നു; ദോഷങ്ങൾ - വീണ്ടും, മാറ്റാൻ കഴിയില്ല, വളരെയധികം ഭാരമുണ്ട്, നിങ്ങൾ അത്തരം 30-40 പട്ടികകൾ ചേർക്കുകയാണെങ്കിൽ, അയയ്ക്കുന്നതിൽ പ്രശ്നങ്ങളുണ്ടാകാം ഇമെയിൽ, പ്രത്യേകിച്ച് ഒരു കോർപ്പറേറ്റ് മെയിൽബോക്സിൽ നിന്ന്), കൂടാതെ
(2) ഇത് ടെക്സ്റ്റായി തിരുകുക (നേട്ടങ്ങളും ദോഷങ്ങളും - കൃത്യമായി വിപരീതം).
രണ്ട് രീതികൾക്കും കാര്യമായ പ്രശ്നമുണ്ട്. പട്ടികകൾ ഉപയോഗിച്ച് ഉറവിട ഫയലുകൾ മാറ്റുമ്പോൾ, അവ വീണ്ടും ചേർക്കണം. തുടക്കത്തിൽ ഞാൻ എഴുതിയ റിപ്പോർട്ടുകൾ തയ്യാറാക്കുമ്പോൾ, ടേബിളുകൾ അസൂയാവഹമായ ക്രമത്തിൽ അപ്ഡേറ്റ് ചെയ്യാൻ സാധ്യതയുണ്ട്, തയ്യാറെടുപ്പ് സമയത്ത് 5-10 തവണ പറയുക. പട്ടികകൾ അപ്ഡേറ്റ് ചെയ്യുന്നതിനുള്ള സമയം പാഴാക്കാതിരിക്കാൻ, അനുബന്ധ പട്ടികകൾ ചേർക്കാൻ ഞാൻ നിർദ്ദേശിക്കുന്നു.
Excel-ൽ നിന്ന് വേഡിലേക്ക് ലിങ്ക് ചെയ്ത പട്ടിക എങ്ങനെ ചേർക്കാം
(1) നിങ്ങൾ വേഡ് ഡോക്യുമെൻ്റിൽ ചേർക്കാൻ ആഗ്രഹിക്കുന്ന Excel ടേബിൾ തിരഞ്ഞെടുത്ത് ക്ലിക്ക് ചെയ്യുക പകർത്തുക,
(2) Word-ലേക്ക് പോയി, നിങ്ങൾക്ക് പട്ടിക ചേർക്കേണ്ട സ്ഥലത്ത് കഴ്സർ സ്ഥാപിച്ച് ക്ലിക്കുചെയ്യുക ലിങ്ക് ചെയ്ത് യഥാർത്ഥ ഫോർമാറ്റിംഗ് സൂക്ഷിക്കുക.

നിങ്ങൾ കൂടുതൽ ഉപയോഗിക്കുകയാണെങ്കിൽ ആദ്യകാല പതിപ്പ്ഓഫീസ് (സ്ക്രീൻഷോട്ട് എടുത്തത് മൈക്രോസോഫ്റ്റ് ഓഫീസ് 2010), ക്ലിക്ക് ചെയ്യുക പ്രത്യേക ഉൾപ്പെടുത്തൽ...കൂടാതെ ദൃശ്യമാകുന്ന വിൻഡോയിൽ ഓപ്ഷൻ തിരഞ്ഞെടുക്കുക ലിങ്ക്, Insert എന്നതിന് പകരം ഡിഫോൾട്ടാണ്.

ഫലം ഇതുപോലെ കാണപ്പെടുന്നു.

നിങ്ങൾക്ക് ലിങ്ക് ചെയ്യാൻ കഴിയുമെന്ന് നിങ്ങൾ ശ്രദ്ധിച്ചിരിക്കാം വ്യത്യസ്ത ഫോർമാറ്റുകൾ. അവയിൽ ഓരോന്നിനും അതിൻ്റേതായ ഗുണങ്ങളും ദോഷങ്ങളുമുണ്ട്. നിങ്ങളുടെ വ്യക്തിപരമായ മുൻഗണനകളെ അടിസ്ഥാനമാക്കി തിരഞ്ഞെടുക്കുക. Excel-ലെ പട്ടികകൾ അപ്ഡേറ്റ് ചെയ്യുന്നതിനൊപ്പം ചേർത്ത പട്ടിക അപ്ഡേറ്റ് ചെയ്യപ്പെടും എന്നതാണ് പ്രധാന കാര്യം (നിങ്ങൾ Word ആരംഭിക്കുമ്പോൾ, ബാഹ്യ ഡാറ്റ അപ്ഡേറ്റ് ചെയ്യാൻ അത് നിങ്ങളോട് ആവശ്യപ്പെടും - ക്ലിക്ക് ചെയ്യാൻ മടിക്കേണ്ടതില്ല. അപ്ഡേറ്റ്). ഡോക്യുമെൻ്റിൽ ചേർത്തിട്ടുള്ള 40-ൽ ഒരു ടേബിൾ അപ്ഡേറ്റ് ചെയ്യാൻ നിങ്ങൾ ഇപ്പോൾ മറക്കില്ല!
നിങ്ങളുടെ ദൈനംദിന ജോലിയിൽ Excel എങ്ങനെ ഉപയോഗിക്കാമെന്നും ധാരാളം സമയം ലാഭിക്കാമെന്നും നിങ്ങൾക്ക് പഠിക്കണമെങ്കിൽ, ഈ പുസ്തകങ്ങൾ ശ്രദ്ധിക്കുക: Microsoft Excel 2010 ഉദാഹരണങ്ങൾക്കൊപ്പം Microsoft Excel 2010. ഉപയോക്തൃ ബൈബിൾ.
പുതിയ വാർത്ത
അഡ്വാൻസ്ഡ് എക്സൽ: എന്തുകൊണ്ടാണ് ഞാൻ വി ഫംഗ്ഷൻ ഉപയോഗിക്കുന്നത് നിർത്തിയത്...
VLOOKUP (VLOOKUP) ഫംഗ്ഷൻ ഒരുപക്ഷേ ഏറ്റവും കൂടുതലാണെന്ന വസ്തുതയെക്കുറിച്ച് ഞാൻ ഇതിനകം എഴുതിയിട്ടുണ്ട് ഉപയോഗപ്രദമായ സവിശേഷതലളിതമായ ഗണിത പ്രവർത്തനങ്ങൾക്ക് ശേഷം...
Excel എങ്ങനെയാണ് ഒരു വർക്ക്ബുക്ക് വീണ്ടും കണക്കാക്കുന്നത്, എന്തുകൊണ്ട് ചാഞ്ചാട്ടം ഒഴിവാക്കണം...
നിങ്ങൾ പലപ്പോഴും പ്രവർത്തിക്കുകയാണെങ്കിൽ വലിയ ഫയലുകൾ, പരസ്പരം ആശ്രയിക്കുന്ന ധാരാളം കണക്കുകൂട്ടലുകൾ നടത്തുന്നു, ഏകദേശം ...
ഒരു വെള്ളച്ചാട്ട ചാർട്ട് എങ്ങനെ വേഗത്തിൽ നിർമ്മിക്കാം
Excel-ന് സാധാരണ വെള്ളച്ചാട്ട ചാർട്ടുകൾ ഇല്ല. അതിനാൽ, ഇത്തരത്തിലുള്ള ഡയഗ്രമുകൾ സൃഷ്ടിക്കാൻ, ജിഎസ് സാധാരണയായി ഉപയോഗിക്കുന്നു...
ഫലങ്ങൾ ട്രാക്കുചെയ്യുന്നതിനുള്ള നിയന്ത്രണ വിൻഡോ
ആത്യന്തികമായി 1-2 സൂചകങ്ങൾ കണക്കാക്കുന്ന വലിയ പട്ടികകളുമായി ഞങ്ങൾ പ്രവർത്തിക്കുന്നത് പലപ്പോഴും സംഭവിക്കുന്നു, പക്ഷേ ഇതിനെ ആശ്രയിച്ചിരിക്കുന്നു ...
ആസൂത്രിത സൂചകങ്ങളും യഥാർത്ഥവും താരതമ്യം ചെയ്യുന്നതിനുള്ള ബുള്ളറ്റ് ചാർട്ട്...
പലപ്പോഴും പ്രധാന സാമ്പത്തിക, സാമ്പത്തിക സൂചകങ്ങൾ ആസൂത്രണം ചെയ്തവയുമായി താരതമ്യം ചെയ്യേണ്ടത് ആവശ്യമാണ്, ഉദാഹരണത്തിന്, ഇതിനായി ...
Tatsuo Horiuchi, Excel-ൽ വരയ്ക്കുന്ന 73-കാരനായ ഒരു കലാകാരനാണ്.
"ഞാൻ ഒരിക്കലും ജോലിസ്ഥലത്ത് Excel ഉപയോഗിച്ചിട്ടില്ല, എന്നാൽ മറ്റുള്ളവർ അതിൽ ചില നല്ല ചാർട്ടുകളും ഗ്രാഫുകളും ഉണ്ടാക്കുന്നത് ഞാൻ കണ്ടിട്ടുണ്ട്...
എങ്ങനെ ഒരു സംഖ്യയെ ഒരു ശക്തിയിലേക്ക് ഉയർത്തി റൂട്ട് വേർതിരിച്ചെടുക്കാം
Excel-ൽ ഒരു സംഖ്യയെ ശക്തിയിലേക്ക് ഉയർത്താൻ ഒരു പ്രത്യേക ചിഹ്നമുണ്ടെന്ന് നിങ്ങൾക്കറിയാമോ ^ (ഇംഗ്ലീഷിൽ ഒരു സിക്സിൽ...
മിക്കപ്പോഴും, വിവിധ ഓഫീസ് ജോലികൾ പരിഹരിക്കുമ്പോൾ, Excel സ്പ്രെഡ്ഷീറ്റുകളിലോ അല്ലെങ്കിൽ ഞങ്ങൾ ഡാറ്റ സംഭരിക്കുകയും പ്രോസസ്സ് ചെയ്യുകയും ചെയ്യുന്നു ടെക്സ്റ്റ് എഡിറ്റർവാക്ക്. മാത്രമല്ല, മിക്കപ്പോഴും ഈ ഡാറ്റ പരസ്പരം ബന്ധപ്പെട്ടിരിക്കുന്നു. ഉദാഹരണത്തിന്, ഒരു Excel ടേബിൾ അല്ലെങ്കിൽ അതിൻ്റെ ഒരു ശകലം Word-ലേക്ക് പകർത്തി ഒട്ടിക്കുന്നു.
ഈ സമീപനത്തിൻ്റെ പ്രയോജനങ്ങൾ വ്യക്തമാണ്: ഡാറ്റ സ്റ്റോറേജ് മീഡിയയുടെ തിരഞ്ഞെടുപ്പുമായി ഉപയോക്താവിനെ ബന്ധിപ്പിച്ചിട്ടില്ല.
എന്നിരുന്നാലും, ഒരു പ്രധാന പോരായ്മയും ഉണ്ട്, അതായത്: ഉറവിട പട്ടികയിലെ ഡാറ്റ മാറുകയാണെങ്കിൽ, ബന്ധപ്പെട്ട എല്ലാ രേഖകളിലും ഈ ഡാറ്റ ശരിയാക്കിയിട്ടുണ്ടെന്ന് ഞങ്ങൾ ഉറപ്പാക്കണം. അതിനാൽ, വിവിധ രേഖകളിൽ നിന്നുള്ള ഡാറ്റ പകർത്തുക, ഉൾച്ചേർക്കുക, ലിങ്ക് ചെയ്യുക എന്ന വിഷയം വളരെ പ്രസക്തമാണ്. ഈ വീഡിയോ ട്യൂട്ടോറിയലിൽ, Excel-ൽ നിന്ന് Word-ലേക്ക് ഡാറ്റ പകർത്താൻ കഴിയുന്ന മൂന്ന് വഴികളും ഈ ഡാറ്റയ്ക്കിടയിൽ ഒരു കണക്ഷൻ എങ്ങനെ സ്ഥാപിക്കാമെന്നും ഞാൻ നിങ്ങളോട് പറയാൻ ആഗ്രഹിക്കുന്നു.
തത്ഫലമായുണ്ടാകുന്ന പട്ടിക വളരെ സാധാരണമായ ഒരു വേഡ് പട്ടികയാണ്. നമുക്ക് ഇഷ്ടമുള്ള രീതിയിൽ ഫോർമാറ്റ് ചെയ്യാനോ എഡിറ്റ് ചെയ്യാനോ കഴിയും: ഡാറ്റ മാറ്റുകയോ ചേർക്കുകയോ ചെയ്യുക. ഈ സാഹചര്യത്തിൽ, യഥാർത്ഥ Excel പട്ടിക ഒരു തരത്തിലും മാറില്ല. അതുപോലെ, ഞാൻ യഥാർത്ഥ പട്ടികയിൽ എന്തെങ്കിലും മാറ്റങ്ങൾ വരുത്തിയാൽ, പകർത്തിയ പട്ടികയിൽ ഒന്നും മാറില്ല. ലളിതമാണ്, എന്നാൽ പൂർണ്ണമായും സൗകര്യപ്രദമല്ല.
ഡാറ്റ പകർത്തുന്നതിനുള്ള രണ്ടാമത്തെ രീതി, ഒരു പൂർണ്ണമായ ഒബ്ജക്റ്റായി ഒരു വേഡ് ഡോക്യുമെൻ്റിലേക്ക് ഒരു Excel ടേബിൾ ചേർക്കുന്നത് ഉൾപ്പെടുന്നു. ഈ സമയം, പകർത്തുമ്പോൾ, ഞങ്ങൾ പേസ്റ്റ് സ്പെഷ്യൽ മോഡ് ഉപയോഗിക്കും. മുമ്പത്തെപ്പോലെ, ഞങ്ങളുടെ രണ്ട് പ്രമാണങ്ങളിലെ ഡാറ്റയുള്ള പട്ടിക പരസ്പരം ബന്ധിപ്പിച്ചിട്ടില്ല, അത് അസൗകര്യമാണ്. എന്നിരുന്നാലും, വേഡ് ടെക്സ്റ്റ് എഡിറ്ററിൽ പ്രവർത്തിക്കുമ്പോൾ, ഞങ്ങളുടെ പക്കൽ ഒരു സമ്പൂർണ്ണ Excel ടേബിൾ ഉണ്ട്, അതിൽ നിങ്ങൾക്ക് ഫോർമുലകൾ നൽകാനും ഗ്രാഫുകൾ സൃഷ്ടിക്കാനും എല്ലാം പ്രവർത്തിക്കും.
ഡാറ്റ പകർത്തുന്നതിനുള്ള അവസാന, മൂന്നാമത്തെ രീതി ഒരു പ്രത്യേക പേസ്റ്റ് സമയത്ത് അവയെ ലിങ്ക് ചെയ്യുന്നത് ഉൾപ്പെടുന്നു. എഴുതിയത് രൂപംദൃശ്യമാകുന്ന പട്ടിക മുമ്പത്തേതിൽ നിന്ന് വ്യത്യസ്തമല്ല, എന്നാൽ വാസ്തവത്തിൽ ഇത് തികച്ചും വ്യത്യസ്തമായ ഒരു വസ്തുവാണ്, മുമ്പത്തേതിൽ നിന്ന് വ്യത്യസ്തമാണ്. ഇത്തവണ ഞങ്ങൾ അഭിമുഖീകരിക്കുന്നത് ഒരു പട്ടികയല്ല, യഥാർത്ഥ ഡാറ്റ ഉറവിടത്തിലേക്കുള്ള ഒരു ലിങ്കാണ്. ഒറിജിനലിനൊപ്പം ആണെങ്കിൽ എക്സൽ ഡാറ്റഎന്തും സംഭവിക്കുന്നു, വേഡ് ടെക്സ്റ്റ് ഡോക്യുമെൻ്റിൽ ഈ മാറ്റങ്ങൾ ഞങ്ങൾ ഉടൻ കാണും. ഇത് നേടുന്നതിന്, ബന്ധപ്പെട്ട ഡാറ്റ ഉടനടി അപ്ഡേറ്റ് ചെയ്യണം. തത്ഫലമായുണ്ടാകുന്ന ടെക്സ്റ്റ് ഡോക്യുമെൻ്റ് അടച്ച ശേഷം, ഞങ്ങൾ Excel ടേബിൾ എഡിറ്റുചെയ്യുന്നത് തുടരും. തുടർന്ന്, ഞങ്ങൾ ടെക്സ്റ്റ് ഡോക്യുമെൻ്റ് വീണ്ടും തുറക്കുമ്പോൾ, ഡോക്യുമെൻ്റിൽ ബന്ധപ്പെട്ട ഡാറ്റ അടങ്ങിയിരിക്കുന്നുവെന്ന് വേഡ് മുന്നറിയിപ്പ് നൽകുന്നു ബാഹ്യ ഉറവിടംഅവ അപ്ഡേറ്റ് ചെയ്യാൻ ഞങ്ങളെ ക്ഷണിക്കുകയും ചെയ്യുന്നു.
നിങ്ങൾക്ക് വേഡിൽ ഒരു ടേബിൾ ബ്ലോക്ക് നടപ്പിലാക്കണമെങ്കിൽ, അത് Excel-ൽ സൃഷ്ടിച്ച് കൈമാറുന്നതാണ് നല്ലത് ടെക്സ്റ്റ് ഫയൽ. ഇത് ചെയ്യുന്നതിന് രണ്ട് വഴികളുണ്ട് - കണക്ഷനുകൾ സ്ഥാപിക്കുന്നതിനൊപ്പം ഡാറ്റയുടെ ലളിതമായ ഉൾപ്പെടുത്തലും ഇറക്കുമതിയും. എന്നിരുന്നാലും, Excel-ൽ നിന്ന് Word-ലേക്ക് ഒരു പട്ടിക ചേർക്കുന്നതിന്, നിങ്ങൾ നടപടിക്രമം ശ്രദ്ധാപൂർവ്വം വായിക്കേണ്ടതുണ്ട്.
പകർത്തി ഒട്ടിക്കുക
പട്ടികയുടെ വലുപ്പം ചെറുതാണെങ്കിൽ, അതിൻ്റെ ഉള്ളടക്കത്തിൻ്റെ അവസാന പതിപ്പ് അത് നീക്കുന്നതിനുള്ള ഏറ്റവും അനുയോജ്യമായ മാർഗ്ഗം പകർത്തി ഒട്ടിക്കുക എന്നതാണ്. പ്രവർത്തനങ്ങളുടെ അൽഗോരിതം ഇപ്രകാരമാണ്:
- "ഫൈനൽ ഫോർമാറ്റിംഗ് ശൈലികൾ ഉപയോഗിക്കുക" ഓപ്ഷൻ ഉപയോഗിച്ച് - ചേർത്ത ശ്രേണിയിലെ ഉള്ളടക്കങ്ങൾ ടെക്സ്റ്റ് ബ്ലോക്കിൻ്റെ അതേ ശൈലിയിൽ സ്വയമേവ ഫോർമാറ്റ് ചെയ്യപ്പെടും, സെൽ മൂല്യങ്ങൾ മാറ്റാൻ കഴിയും;
- "ചിത്രം" ഓപ്ഷൻ തിരഞ്ഞെടുക്കുന്നതിലൂടെ, യഥാർത്ഥ ഡിസൈൻ സംരക്ഷിക്കപ്പെടും, എന്നാൽ സെൽ ഏരിയയിൽ ക്രമീകരിക്കാനുള്ള കഴിവ് നഷ്ടപ്പെടും.
ഇറക്കുമതി പട്ടിക
യഥാർത്ഥ ഫയലിൽ മാറ്റങ്ങൾ വരുത്താനും Word-ൽ മൂല്യങ്ങൾ അപ്ഡേറ്റ് ചെയ്യാനുമുള്ള കഴിവുള്ള ടാബ്ലർ ഡാറ്റ നിങ്ങൾക്ക് കൈമാറണമെങ്കിൽ, മറ്റൊരു രീതി ഉപയോഗിക്കുക:- Excel-ൽ, ആവശ്യമുള്ള ശ്രേണി തിരഞ്ഞെടുത്ത് പകർത്തി.
- പകർത്തിയ ഒബ്ജക്റ്റ് Word-ലേക്ക് ഒട്ടിച്ചു:
- "അവസാന ശൈലികൾ ലിങ്ക് ചെയ്ത് ഉപയോഗിക്കുക" - സോഴ്സ് കോഡിൽ മാറ്റങ്ങൾ വരുത്തുമ്പോൾ, ടേബിൾ ഡിസൈൻ ശൈലി ഡോക്യുമെൻ്റിൻ്റെ അവസാന ഖണ്ഡികയുമായി പൊരുത്തപ്പെടുന്നു;
20.1 സൈദ്ധാന്തിക വിവരങ്ങൾ
മൈക്രോസോഫ്റ്റ് ഓഫീസ് പ്രോഗ്രാമുകൾക്ക് ഡാറ്റ പങ്കിടാൻ നിരവധി മാർഗങ്ങളുണ്ട്. ഉദാഹരണത്തിന്, വേഡ് ചേർക്കുന്നതിനുള്ള നിരവധി മാർഗങ്ങൾ നൽകുന്നു Microsoft ഡാറ്റ Excel to Word പ്രമാണം. നിങ്ങൾക്ക് ഒരു Excel സ്പ്രെഡ്ഷീറ്റ് ഒരു Word പ്രമാണത്തിലേക്ക് പകർത്തി ഒട്ടിക്കാൻ കഴിയും. കൂടാതെ, ഒരു വേഡ് ഡോക്യുമെൻ്റിൽ ലിങ്ക് ചെയ്ത ഒബ്ജക്റ്റ് അല്ലെങ്കിൽ ഉൾച്ചേർത്ത ഒബ്ജക്റ്റ് ആയി നിങ്ങൾക്ക് സ്പ്രെഡ്ഷീറ്റ് ചേർക്കാനും കഴിയും.
ഒബ്ജക്റ്റ് ലിങ്കിംഗും ഒബ്ജക്റ്റ് എംബഡിംഗും തമ്മിലുള്ള പ്രധാന വ്യത്യാസങ്ങൾ ഡാറ്റ എവിടെയാണ് സംഭരിച്ചിരിക്കുന്നത്, ഡോക്യുമെൻ്റിൽ സ്ഥാപിച്ചതിന് ശേഷം ഡാറ്റ എങ്ങനെ അപ്ഡേറ്റ് ചെയ്യുന്നു എന്നതാണ്.
ലിങ്ക് ചെയ്ത ഒബ്ജക്റ്റ് എന്നത് ഒരു ഫയലിൽ സൃഷ്ടിച്ച ഒരു ഒബ്ജക്റ്റാണ് (സ്പ്രെഡ്ഷീറ്റ് പോലുള്ളവ) ഫയലുകൾ തമ്മിലുള്ള ബന്ധം നിലനിർത്തി മറ്റൊരു ഫയലിലേക്ക് തിരുകുന്നു. ഉറവിട ഫയൽ അപ്ഡേറ്റ് ചെയ്യുന്ന അതേ സമയം തന്നെ ലിങ്ക് ചെയ്ത ഒബ്ജക്റ്റ് അപ്ഡേറ്റ് ചെയ്യാൻ കഴിയും. ലിങ്ക് ചെയ്ത ഒബ്ജക്റ്റ് അത് ചേർത്ത ഫയലിൻ്റെ ഭാഗമല്ല.
എംബഡഡ് ഒബ്ജക്റ്റ് ഒരു ഫയലിൽ ചേർത്ത ഒരു ഒബ്ജക്റ്റാണ് (സ്പ്രെഡ്ഷീറ്റ് പോലുള്ളവ). ഉൾച്ചേർത്തുകഴിഞ്ഞാൽ, ഒബ്ജക്റ്റ് ഫയലിൻ്റെ ഭാഗമാകും. നിങ്ങൾ ഇരട്ട-ക്ലിക്കുചെയ്യുമ്പോൾ, ഉൾച്ചേർത്ത ഒബ്ജക്റ്റ് അത് സൃഷ്ടിച്ച പ്രോഗ്രാം ഉപയോഗിച്ച് തുറക്കുന്നു. ഒരു ഉൾച്ചേർത്ത ഒബ്ജക്റ്റിൽ വരുത്തിയ എല്ലാ മാറ്റങ്ങളും അത് അടങ്ങുന്ന ഫയലിൽ പ്രതിഫലിക്കും.
ലിങ്കിംഗും ഉൾച്ചേർക്കലും ക്ലിപ്പ്ബോർഡ് ഉപയോഗിച്ചോ അല്ലെങ്കിൽ ഇൻസേർട്ട് മെനുവിലെ ഒബ്ജക്റ്റ് കമാൻഡ് വഴി വിളിക്കുന്ന "ഇൻസേർട്ട് ഒബ്ജക്റ്റ്" ഡയലോഗ് ബോക്സ് ഉപയോഗിച്ചോ ചെയ്യാം.
ഇത് നിറവേറ്റാൻ ലബോറട്ടറി ജോലിമൈക്രോസോഫ്റ്റ് ഓഫീസ് പ്രോഗ്രാമുകൾക്ക് ഡാറ്റ പങ്കിടാൻ കഴിയുന്ന വഴികൾ നിങ്ങൾ പരിചിതരായിരിക്കണം. "ഇൻസേർട്ട് ഒബ്ജക്റ്റ്" ഡയലോഗ് ബോക്സ് ഉപയോഗിച്ച് നടപ്പിലാക്കുന്നത് പ്രഭാഷണ കോഴ്സിലും ശുപാർശ ചെയ്ത വിവര സ്രോതസ്സുകളിലും വിവരിച്ചിരിക്കുന്നു.
20.2 ജോലിയുടെ ഉദ്ദേശ്യം
ഒരു Microsoft Excel ഒബ്ജക്റ്റ് (സ്പ്രെഡ്ഷീറ്റ്) ഒരു വേഡ് ഡോക്യുമെൻ്റിലേക്ക് പ്രമാണങ്ങൾ സൃഷ്ടിക്കുന്നതിനും പകർത്തുന്നതിനും ലിങ്ക് ചെയ്യുന്നതിനും ഉൾച്ചേർക്കുന്നതിനുമുള്ള പ്രക്രിയയിൽ Microsoft Excel, Word പ്രോഗ്രാമുകൾ എന്നിവയ്ക്കൊപ്പം പ്രവർത്തിക്കുന്നതിനുള്ള പ്രായോഗിക കഴിവുകൾ നേടുക.
20.3 പ്രശ്നത്തിൻ്റെ പ്രസ്താവന
ലാബ് പൂർത്തിയാക്കാൻ, ഇനിപ്പറയുന്നവ ചെയ്യുക:
- ചിത്രം 20.1 ൽ കാണിച്ചിരിക്കുന്ന അറ്റാച്ച് ചെയ്ത സാമ്പിൾ അനുസരിച്ച് ഒരു വേഡ് ഡോക്യുമെൻ്റ് ഉണ്ടാക്കുക;
- ഒരു ശൂന്യമായ വർക്ക്ബുക്ക് സൃഷ്ടിക്കുക, ചിത്രം 20.2 ൽ കാണിച്ചിരിക്കുന്ന അറ്റാച്ച് ചെയ്ത സാമ്പിൾ അനുസരിച്ച് വർക്ക്ഷീറ്റ് പൂരിപ്പിക്കുക, ആവശ്യമായ കണക്കുകൂട്ടലുകൾ നടത്തുക;
- ഇനിപ്പറയുന്ന രീതികൾ ഉപയോഗിച്ച് സൃഷ്ടിച്ച Excel സ്പ്രെഡ്ഷീറ്റ് ഒരു വേഡ് ഡോക്യുമെൻ്റിലേക്ക് ഒട്ടിക്കുക:
- ഒരു വേഡ് പട്ടികയുടെ രൂപത്തിൽ;
- ഒരു ഉൾച്ചേർത്ത വസ്തുവായി;
- ഒരു ബന്ധപ്പെട്ട വസ്തുവായി.
ഒരു വേഡ് ഡോക്യുമെൻ്റിലേക്ക് ഒരു Excel ടേബിൾ ചേർത്ത ശേഷം, എല്ലാ ടേബിളുകളിലെയും സെൽ G5 ലെ ഡാറ്റ ഇല്ലാതാക്കി ഡാറ്റ അപ്ഡേറ്റ് ചെയ്യുക.
അരി. 20.1
അരി. 20.2
20.4 ജോലിയുടെ ഘട്ടം ഘട്ടമായുള്ള നിർവ്വഹണം
20.4.1 പിസി ഓണാക്കുക
ബട്ടൺ ക്ലിക്ക് ചെയ്യുക ശക്തിഓൺ സിസ്റ്റം യൂണിറ്റ്പി.സി.
20.4.2 Microsoft Word, Excel എന്നിവ സമാരംഭിക്കുക
20.4.2.1 മെയിൻ മെനു കമാൻഡ് ഉപയോഗിച്ച് Microsoft Word സമാരംഭിക്കുക.
മൈക്രോസോഫ്റ്റ് വേഡ് സമാരംഭിച്ച ശേഷം, ആപ്ലിക്കേഷൻ വിൻഡോ "ഡോക്യുമെൻ്റ് 1 - മൈക്രോസോഫ്റ്റ് വേഡ്", ഇത് സാധാരണ ടെംപ്ലേറ്റിനെ അടിസ്ഥാനമാക്കി ഒരു ശൂന്യമായ ടെക്സ്റ്റ് ഡോക്യുമെൻ്റ് പ്രദർശിപ്പിക്കുന്നു. ചിത്രം 20.1-ൽ കാണിച്ചിരിക്കുന്ന സാമ്പിൾ അനുസരിച്ച് ഒരു പ്രമാണം സൃഷ്ടിച്ച് അത് സംരക്ഷിക്കുക.
20.4.2.2 Word അടയ്ക്കാതെ, Microsoft Excel സമാരംഭിക്കുക.
Microsoft Excel സമാരംഭിച്ചതിന് ശേഷം, ഒരു ആപ്ലിക്കേഷൻ വിൻഡോ തുറക്കും, മൂന്ന് വർക്ക്ഷീറ്റുകളുള്ള ഒരു ശൂന്യമായ വർക്ക്ബുക്ക് "ബുക്ക് 1" പ്രദർശിപ്പിക്കും.
ചിത്രം 20.2 ൽ കാണിച്ചിരിക്കുന്ന അറ്റാച്ച് ചെയ്ത സാമ്പിൾ അനുസരിച്ച് ഒരു പുതിയ വർക്ക്ബുക്ക് സൃഷ്ടിച്ച് വർക്ക്ഷീറ്റ് പൂരിപ്പിക്കുക. സ്പ്രെഡ്ഷീറ്റിലെ എല്ലാ കണക്കുകൂട്ടലുകളും (ആകെ വരികളും നിരയും മൊത്തം വരിയും പൂരിപ്പിച്ച്) ഫയൽ (വർക്ക്ബുക്ക്) സേവ് ചെയ്യുക.
20.4.3 സൃഷ്ടിച്ച Excel സ്പ്രെഡ്ഷീറ്റ് ഒരു വേഡ് ഡോക്യുമെൻ്റിലേക്ക് വിവിധ രീതികളിൽ ചേർക്കുക
- 20.4.3.1 സൃഷ്ടിച്ച Excel സ്പ്രെഡ്ഷീറ്റ് ഒരു വേഡ് ഡോക്യുമെൻ്റിലേക്ക് വേഡ് ടേബിളായി ചേർക്കുക.
നിങ്ങളുടെ വേഡ് ഡോക്യുമെൻ്റിലേക്ക് പോയി, ടേബിൾ എവിടെ ചേർക്കണമെന്ന് തിരഞ്ഞെടുത്ത് ടൂൾബാറിലെ Insert ബട്ടണിൽ ക്ലിക്ക് ചെയ്യുക.
20.4.3.2 സൃഷ്ടിച്ച Excel സ്പ്രെഡ്ഷീറ്റ് ഒരു വേഡ് ഡോക്യുമെൻ്റിലേക്ക് എംബഡഡ് ഒബ്ജക്റ്റായി ചേർക്കുക.
- ഇത് ചെയ്യുന്നതിന്, ഈ ഘട്ടങ്ങൾ പാലിക്കുക:
- പട്ടിക സെല്ലുകളുടെ ഒരു ശ്രേണി തിരഞ്ഞെടുക്കുക;
- ടൂൾബാറിലെ പകർത്തുക ബട്ടണിൽ ക്ലിക്ക് ചെയ്യുക;
- വേഡ് ഡോക്യുമെൻ്റിലേക്ക് പോയി, ഉൾച്ചേർത്ത ഒബ്ജക്റ്റ് എവിടെ ചേർക്കണമെന്ന് തിരഞ്ഞെടുക്കുക;
തിരുകൽ സ്ഥാനത്തേക്ക് സ്വിച്ച് സജ്ജമാക്കുക;
20.4.3.2 സൃഷ്ടിച്ച Excel സ്പ്രെഡ്ഷീറ്റ് ഒരു വേഡ് ഡോക്യുമെൻ്റിലേക്ക് എംബഡഡ് ഒബ്ജക്റ്റായി ചേർക്കുക.
- ഇത് ചെയ്യുന്നതിന്, ഈ ഘട്ടങ്ങൾ പാലിക്കുക:
- പട്ടിക സെല്ലുകളുടെ ഒരു ശ്രേണി തിരഞ്ഞെടുക്കുക;
- 20.4.3.3 സൃഷ്ടിച്ച Excel സ്പ്രെഡ്ഷീറ്റ് ഒരു വേഡ് ഡോക്യുമെൻ്റിലേക്ക് ലിങ്ക് ചെയ്ത ഒബ്ജക്റ്റായി ചേർക്കുക.
- വേഡ് ഡോക്യുമെൻ്റിലേക്ക് പോകുക, ലിങ്ക് ചെയ്ത ഒബ്ജക്റ്റ് എവിടെ ചേർക്കണമെന്ന് തിരഞ്ഞെടുക്കുക;
- എഡിറ്റ് മെനുവിൽ നിന്ന് ഒട്ടിക്കുക പ്രത്യേക കമാൻഡ് തിരഞ്ഞെടുക്കുക;
- ലിങ്ക് സ്ഥാനത്തേക്ക് സ്വിച്ച് സജ്ജമാക്കുക;
How To: ലിസ്റ്റിൽ, Microsoft Office Excel വർക്ക്ഷീറ്റ് (ഒബ്ജക്റ്റ്) തിരഞ്ഞെടുത്ത് ശരി ക്ലിക്കുചെയ്യുക.
20.4.4 വേഡ് ഡോക്യുമെൻ്റിൽ ചേർത്തിട്ടുള്ള എല്ലാ പട്ടികകളിലെയും സെൽ G5-ലെ ഡാറ്റ ഇല്ലാതാക്കി ഡാറ്റ അപ്ഡേറ്റ് ചെയ്യുക
20.4.4.1 പകർത്തി സൃഷ്ടിച്ച വേഡ് ടേബിളിലെ സെൽ G5 (നമ്പർ 128) ലെ ഡാറ്റ ഇല്ലാതാക്കുക, കൂടാതെ മുഴുവൻ പട്ടികയിലെയും ഡാറ്റ അപ്ഡേറ്റ് ചെയ്യുക.
- ഇത് ചെയ്യുന്നതിന്:
മുഴുവൻ പട്ടികയിലെയും ഡാറ്റ വീണ്ടും കണക്കാക്കുക.
20.4.4.1 പകർത്തി സൃഷ്ടിച്ച വേഡ് ടേബിളിലെ സെൽ G5 (നമ്പർ 128) ലെ ഡാറ്റ ഇല്ലാതാക്കുക, കൂടാതെ മുഴുവൻ പട്ടികയിലെയും ഡാറ്റ അപ്ഡേറ്റ് ചെയ്യുക.
- 20.4.4.2 ഒബ്ജക്റ്റ് എംബെഡിംഗ് രീതി ഉപയോഗിച്ച് സൃഷ്ടിച്ച വേഡ് ടേബിളിൻ്റെ സെൽ G5 (നമ്പർ 128) ലെ ഡാറ്റ ഇല്ലാതാക്കുക, കൂടാതെ മുഴുവൻ പട്ടികയിലെയും ഡാറ്റ അപ്ഡേറ്റ് ചെയ്യുക.
- ഉൾച്ചേർത്ത ഒബ്ജക്റ്റിൽ (പട്ടിക) ഇരട്ട-ക്ലിക്കുചെയ്യുക, അതുവഴി അത് സൃഷ്ടിച്ച Excel പ്രോഗ്രാം ഉപയോഗിച്ച് തുറക്കും;
- സെൽ G5 ലെ നമ്പർ 128 ഇല്ലാതാക്കുക;
വേഡിലേക്ക് മടങ്ങാൻ ഉൾച്ചേർത്ത ഒബ്ജക്റ്റ് ബോക്സിന് പുറത്ത് ക്ലിക്കുചെയ്യുക.
20.4.4.3 ഒബ്ജക്റ്റ് ലിങ്കിംഗ് രീതി ഉപയോഗിച്ച് സൃഷ്ടിച്ച വേഡ് ടേബിളിൻ്റെ സെൽ G5 (നമ്പർ 128) ലെ ഡാറ്റ ഇല്ലാതാക്കുക, കൂടാതെ മുഴുവൻ പട്ടികയിലെയും ഡാറ്റ അപ്ഡേറ്റ് ചെയ്യുക.
- ലിങ്ക് ചെയ്ത ഒബ്ജക്റ്റിൽ (പട്ടിക) ഇരട്ട-ക്ലിക്കുചെയ്യുക, തുറന്ന വർക്ക്ബുക്കിനൊപ്പം ഒരു Excel ആപ്ലിക്കേഷൻ വിൻഡോ തുറക്കും;
- ഉൾച്ചേർത്ത ഒബ്ജക്റ്റിൽ (പട്ടിക) ഇരട്ട-ക്ലിക്കുചെയ്യുക, അതുവഴി അത് സൃഷ്ടിച്ച Excel പ്രോഗ്രാം ഉപയോഗിച്ച് തുറക്കും;
- മുഴുവൻ പട്ടികയിലെയും ഡാറ്റ യാന്ത്രികമായി വീണ്ടും കണക്കാക്കും;
- Word-ലേക്ക് മടങ്ങാൻ Excel അടയ്ക്കുക.
20.4.5 ഷട്ട്ഡൗൺ
പൂർത്തിയാക്കിയ ജോലിയെക്കുറിച്ച് അധ്യാപകനോട് പറയുക. ഷട്ട്ഡൗൺ അനുവദിച്ചതിന് ശേഷം അടയ്ക്കുക ആപ്ലിക്കേഷൻ പ്രോഗ്രാമുകൾ Microsoft Word, Excel, അതിനുശേഷം നിങ്ങൾക്ക് പൂർത്തിയാക്കിയ ജോലിയുടെ പരിശോധനകൾ ആരംഭിക്കാം.