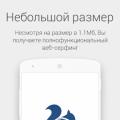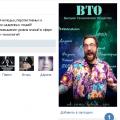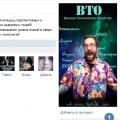സ്ക്രീൻ റെസല്യൂഷൻ ക്രമീകരണങ്ങൾ ക്രമീകരിക്കുന്നത് ഇമേജ് ഘടകങ്ങളുടെ ശരിയായ പുനർനിർമ്മാണം മാത്രമല്ല, നിങ്ങളുടെ കണ്ണുകളെ ബുദ്ധിമുട്ടിക്കാതെ ഒരു കമ്പ്യൂട്ടറിൽ പ്രവർത്തിക്കാനുള്ള സാധ്യതയും നിർണ്ണയിക്കുന്നു. ഇടയ്ക്കിടെ, പരമ്പരാഗതമായി OS വീണ്ടും ഇൻസ്റ്റാൾ ചെയ്യുന്നതിനോ അപ്ഡേറ്റ് ചെയ്യുന്നതിനോ വൈകി സിസ്റ്റം ഫയലുകൾ, സ്ക്രീൻ റെസലൂഷൻ ശരിയായി സജ്ജീകരിച്ചിട്ടില്ല.
നിർദ്ദേശങ്ങൾ
1. രണ്ട് കാരണങ്ങളാൽ ചിത്രം നീട്ടാൻ കഴിയും: ഒന്നാമതായി, സ്ക്രീൻ പാരാമീറ്ററുകളുടെ തെറ്റായ ക്രമീകരണങ്ങൾ കാരണം; രണ്ടാമതായി, സിസ്റ്റത്തിൽ ഇൻസ്റ്റാൾ ചെയ്ത വീഡിയോ കാർഡിന് ആവശ്യമായ ഡ്രൈവറിന്റെ അഭാവത്തിൽ.
2. ആദ്യ കേസിൽ ചിത്രത്തിന്റെ സ്ട്രെച്ച് ശരിയാക്കുന്നത് വളരെ എളുപ്പമാണ്. വേണ്ടി ഓപ്പറേറ്റിംഗ് സിസ്റ്റംവിൻഡോസ് എക്സ്പി "ആരംഭിക്കുക" - "നിയന്ത്രണ പാനൽ" - "ഡിസ്പ്ലേ" - "ഡിസ്പ്ലേ ക്രമീകരണങ്ങൾ" തുറന്ന് ആവശ്യമുള്ള റെസല്യൂഷൻ സജ്ജമാക്കുക. ഒരു സാധാരണ മോണിറ്ററിന്, സാധാരണ സ്ക്രീൻ റെസലൂഷൻ 1024x768 പിക്സൽ ആണ്. ലാപ്ടോപ്പുകൾക്ക് സാധാരണ 16: 9 വീക്ഷണാനുപാതമുള്ള ഒരു മോണിറ്ററിന്, നിങ്ങൾക്ക് 1366x768 പിക്സൽ റെസലൂഷൻ ആവശ്യമാണ്. "ശരി" ക്ലിക്കുചെയ്യുക - സ്ക്രീൻ റെസല്യൂഷൻ മാറും. ഇത് വിലയിരുത്തുക - ഇത് സാധാരണമാണെങ്കിൽ, രൂപാന്തരീകരണം സാക്ഷ്യപ്പെടുത്തുക. ഇല്ലെങ്കിൽ, നിങ്ങൾ തിരഞ്ഞെടുത്ത ഡിസ്പ്ലേ ക്രമീകരണം പരീക്ഷിക്കുക.
3. ഓപ്പറേഷൻ റൂമിൽ വിൻഡോസ് സിസ്റ്റം 7 സ്ക്രീൻ റെസല്യൂഷന്റെ രൂപാന്തരീകരണത്തിനായി, ഡെസ്ക്ടോപ്പിന്റെ ശൂന്യമായ സ്ഥലത്ത് വലത്-ക്ലിക്കുചെയ്യുക. തുറന്നതിൽ സന്ദർഭ മെനു"സ്ക്രീൻ റെസല്യൂഷൻ" തിരഞ്ഞെടുക്കുക. തുടർന്നുള്ള കോൺഫിഗറേഷൻ വിൻഡോസ് എക്സ്പിയുടെ കോൺഫിഗറേഷനിൽ നിന്ന് വ്യത്യസ്തമല്ല.
4. ഒരു വീഡിയോ കാർഡ് ഡ്രൈവർ നഷ്ടമായ സാഹചര്യത്തിൽ, സാഹചര്യം കുറച്ചുകൂടി ബുദ്ധിമുട്ടാണ്. ഒരു ഡ്രൈവർ ഇൻസ്റ്റാൾ ചെയ്തിട്ടുണ്ടോ എന്ന് നിർണ്ണയിക്കുന്നത് വളരെ പ്രാകൃതമാണ് - ഏതെങ്കിലും വിൻഡോ തുറന്ന് മൗസ് ഉപയോഗിച്ച് വലിച്ചിടാൻ ശ്രമിക്കുക. ഒരു ഡ്രൈവറുടെ അഭാവത്തിൽ, വിൻഡോ സാവധാനത്തിൽ, ഞെട്ടലുകളിൽ, അദൃശ്യമായ വികലതയോടെ നീങ്ങും.
5. ഡ്രൈവർ ഇൻസ്റ്റാൾ ചെയ്യാൻ, "ആരംഭിക്കുക" - "നിയന്ത്രണ പാനൽ" - "സിസ്റ്റം" - "ഹാർഡ്വെയർ" - "ഡിവൈസ് മാനേജർ" - "വീഡിയോ അഡാപ്റ്ററുകൾ" തുറക്കുക. ഡ്രൈവർ ഇൻസ്റ്റാൾ ചെയ്തിട്ടില്ലെങ്കിൽ, നിങ്ങളുടെ വീഡിയോ കാർഡ് പട്ടികയിൽ മഞ്ഞ ചോദ്യചിഹ്നം കൊണ്ട് അടയാളപ്പെടുത്തും. മൗസ് ഉപയോഗിച്ച് ചോദ്യചിഹ്നമുള്ള വരിയിൽ ഇരട്ട-ക്ലിക്കുചെയ്യുക, ദൃശ്യമാകുന്ന വിൻഡോയിൽ, "വീണ്ടും ഇൻസ്റ്റാൾ ചെയ്യുക" ബട്ടൺ ക്ലിക്കുചെയ്യുക. നിങ്ങൾക്ക് ഒരു ഡ്രൈവർ ഡിസ്ക് ഉണ്ടെങ്കിൽ, അത് നിങ്ങളുടെ ഫ്ലോപ്പി ഡ്രൈവിലേക്ക് തിരുകുക, തുടർന്ന് അടുത്തത് ക്ലിക്കുചെയ്യുക. ഇൻസ്റ്റാളർ ആവശ്യമായ ഫയലുകൾ യാന്ത്രികമായി കണ്ടെത്തി ഇൻസ്റ്റാൾ ചെയ്യും. കമ്പ്യൂട്ടറിന്റെ ഹാർഡ് ഡിസ്കിലാണ് ഡ്രൈവർ സ്ഥിതിചെയ്യുന്നതെങ്കിൽ, അതിലേക്കുള്ള പാത വ്യക്തമാക്കുക.
6. ലാപ്ടോപ്പുകളിൽ വീഡിയോ കാർഡ് ഡ്രൈവറുകൾ ഇൻസ്റ്റാൾ ചെയ്യുമ്പോൾ പ്രധാന ബുദ്ധിമുട്ടുകൾ ഉണ്ടാകുന്നു. നിങ്ങൾക്ക് ഏത് ഡ്രൈവർ വേണമെന്ന് കണ്ടെത്തുന്നതിന്, Aida64 (Everest) പ്രോഗ്രാം ഉപയോഗിക്കുക. അത് പ്രവർത്തിപ്പിച്ച് വീഡിയോ കാർഡിന്റെ കൃത്യമായ ഡാറ്റ കാണുക. ഈ വിവരങ്ങൾ ഉപയോഗിച്ച്, നിങ്ങളുടെ ലാപ്ടോപ്പ് നിർമ്മാതാവിന്റെ വെബ്സൈറ്റിലേക്ക് പോയി നിങ്ങൾക്ക് ആവശ്യമുള്ള ഡ്രൈവർ കണ്ടെത്തുക.
7. ചില സന്ദർഭങ്ങളിൽ, Windows XP ഉള്ള ഒരു ലാപ്ടോപ്പിൽ ഡ്രൈവറുകൾ ഇൻസ്റ്റാൾ ചെയ്യുന്നതിലൂടെ തടസ്സം പരിഹരിക്കുന്നത് സഹായിച്ചേക്കാം ഇൻസ്റ്റലേഷൻ ഡിസ്ക്കൂടെ വിൻഡോസ് അസംബ്ലി XP Zver. ഈ അസംബ്ലി അടങ്ങിയിരിക്കുന്നു വലിയ സംഖ്യഡ്രൈവറുകൾ, പക്ഷേ അവ പാക്ക് ആയതിനാൽ നിങ്ങൾക്ക് അവ നേരിട്ട് ഇൻസ്റ്റാൾ ചെയ്യാൻ കഴിയില്ല. OEMDRV ഫോൾഡറിൽ നിന്ന് നിങ്ങൾക്ക് ആവശ്യമുള്ള ആർക്കൈവ് പകർത്തുക - പറയുക, ATI, Nvidia വീഡിയോ കാർഡുകൾക്കായി DP_Video_ATI_Nvidia_911rc9.7z, അത് അൺപാക്ക് ചെയ്യുക. പിന്നീട്, ഡ്രൈവർ ഇൻസ്റ്റലേഷൻ നടപടിക്രമം വീണ്ടും പ്രവർത്തിപ്പിക്കുക, അൺപാക്ക്ഡ് ഡ്രൈവറുകൾ ഉള്ള ഫോൾഡറിലേക്കുള്ള പാത വ്യക്തമാക്കുക.
ഒരു കമ്പ്യൂട്ടറിൽ ജോലി ചെയ്യുന്നതിന്റെ സുഖം നിർണ്ണയിക്കുന്ന ഏറ്റവും പ്രധാനപ്പെട്ട സൂചകങ്ങളിലൊന്നാണ് സ്ക്രീൻ റെസലൂഷൻ. റെസല്യൂഷൻ അളക്കുന്നത് ഡോട്ടുകളുടെ എണ്ണത്തിലാണ് (പിക്സലുകൾ) കൂടാതെ ചിത്രത്തിന്റെ വ്യക്തതയും ഗുണനിലവാരവും, ഓപ്പറേറ്റിംഗ് സിസ്റ്റത്തിന്റെ ഡെസ്ക്ടോപ്പിൽ സ്ഥാപിക്കാവുന്ന ഒബ്ജക്റ്റുകളുടെ എണ്ണവും നിർണ്ണയിക്കുന്നു.
ഉയർന്ന റെസല്യൂഷൻ, ഇമേജ് നിർമ്മിക്കുന്നതിനുള്ള സിസ്റ്റത്തിന് ലംബവും തിരശ്ചീനവുമായ പോയിന്റുകളുടെ എണ്ണം വർദ്ധിക്കും, അതായത് ഈ ചിത്രം നോക്കുമ്പോൾ വ്യക്തതയും വിശദാംശങ്ങളും വർദ്ധിക്കുകയും കണ്ണിന് ക്ഷീണം കുറയുകയും ചെയ്യും. മറുവശത്ത്, ലിക്വിഡ് ക്രിസ്റ്റൽ ഡിസ്പ്ലേകൾക്കായി, ഒപ്റ്റിമലിൽ നിന്ന് മികച്ച ഒരു റെസല്യൂഷൻ ചിത്രത്തിന്റെ ഗുണനിലവാരം ഗണ്യമായി കുറയ്ക്കും.
ഇടയ്ക്കിടെ, ഓപ്പറേറ്റിംഗ് സിസ്റ്റം വീണ്ടും ഇൻസ്റ്റാൾ ചെയ്യുന്ന പ്രക്രിയയിൽ, അല്ലെങ്കിൽ ഒരു ആപ്ലിക്കേഷന്റെ പ്രവർത്തനത്തിന്റെ തെറ്റായ നിഗമനത്തിന് ശേഷം, ഒരു വീഡിയോ ഗെയിം പറയുക, സ്ക്രീൻ ക്രമീകരണങ്ങൾ പുനഃസജ്ജമാക്കപ്പെടുന്നു. തൽഫലമായി, മോണിറ്ററിലെ സ്ക്രീനിന്റെ പ്രദർശിപ്പിച്ച ഏരിയ ചെറുതായിത്തീരുന്നു, സ്റ്റാൻഡേർഡ് റെസല്യൂഷൻ സജ്ജീകരിച്ചിരിക്കുന്നു - 800 x 600 dpi, സ്ക്രീനിന്റെ വശങ്ങളിൽ കറുത്ത വരകൾ ദൃശ്യമാകും. അത്തരമൊരു പരിതസ്ഥിതിയിൽ, സ്ക്രീൻ മൂല്യങ്ങൾ അവയുടെ യഥാർത്ഥ പാരാമീറ്ററുകളിലേക്ക് പുനഃസ്ഥാപിക്കേണ്ടത് ആവശ്യമാണ്.
സ്ക്രീൻ ശരിയായി വലിച്ചുനീട്ടാൻ, നിങ്ങൾ ഡെസ്ക്ടോപ്പിലെ ശൂന്യമായ സ്ഥലത്ത് വലത്-ക്ലിക്കുചെയ്യേണ്ടതുണ്ട്. ദൃശ്യമാകുന്ന മെനുവിൽ, "പ്രോപ്പർട്ടീസ്" കമാൻഡ് തിരഞ്ഞെടുക്കുക. "ഡിസ്പ്ലേ പ്രോപ്പർട്ടീസ്" ഡയലോഗ് ബോക്സ് തുറക്കുന്നു. "പാരാമീറ്ററുകൾ" ടാബ് തിരഞ്ഞെടുക്കുക. തുറക്കുന്ന വിൻഡോയിൽ, കമ്പ്യൂട്ടർ മോണിറ്ററിലും സ്ക്രീൻ റെസല്യൂഷനും വർണ്ണ ഗുണനിലവാരവും തിരഞ്ഞെടുക്കുന്നതിനുള്ള സ്കെയിലുകൾ ക്രമീകരിക്കുന്ന ഒരു ചിത്രം ദൃശ്യമാകും. റെസല്യൂഷൻ സ്കെയിൽ 800 ബൈ 600 ഡിപിഐ ആയി സജ്ജീകരിച്ചിട്ടുണ്ടെങ്കിൽ, സ്ലൈഡർ പിന്തുണയോടെ ഞങ്ങൾ മൂല്യം വർദ്ധിപ്പിക്കും പരമാവധി വലുപ്പങ്ങൾനമുക്ക് 1280 by 1024 എന്ന് പറയാം. ഇടയ്ക്കിടെ സ്ലൈഡർ ചലിക്കുന്നില്ല. നിർബന്ധിത റീബൂട്ട് സമയത്ത്, അല്ലെങ്കിൽ വീഡിയോ കാർഡ് ഡ്രൈവറുകൾ ഇല്ലാതിരിക്കുമ്പോൾ കമ്പ്യൂട്ടർ അപകടകരമല്ലാത്ത മോഡിൽ ആയിരിക്കാമെന്ന് ഇത് സൂചിപ്പിക്കുന്നു (സ്ലാംഗ് പദം - "പറന്നു"). അത്തരമൊരു പരിതസ്ഥിതിയിൽ, സ്ക്രീൻ ശരിയായി നീട്ടുന്നതിന്, വീഡിയോ കാർഡിനൊപ്പം വന്ന ഡിസ്കിൽ നിന്ന് ഡ്രൈവർ വീണ്ടും ഇൻസ്റ്റാൾ ചെയ്യണം അല്ലെങ്കിൽ ഉപകരണ നിർമ്മാതാവിന്റെ വെബ്സൈറ്റിൽ നിന്ന് ഇന്റർനെറ്റിൽ നിന്ന് ഡൗൺലോഡ് ചെയ്യേണ്ടതുണ്ട്. എന്നാൽ ആദ്യം, ടാസ്ക് കൃത്യമായി ഇത് തന്നെയാണെന്ന് നിങ്ങൾ ഉറപ്പാക്കേണ്ടതുണ്ട്, ഇത് ചെയ്യുന്നതിന്, "എന്റെ കമ്പ്യൂട്ടർ" ഐക്കണിൽ, മെനു സജീവമാക്കുന്നതിന് വലത്-ക്ലിക്കുചെയ്ത് "പ്രോപ്പർട്ടികൾ" തിരഞ്ഞെടുക്കുക. അതിനുശേഷം, തുറക്കുന്ന വിൻഡോയിൽ, "ഹാർഡ്വെയർ", "ഡിവൈസ് മാനേജർ" എന്നീ ടാബ് തിരഞ്ഞെടുക്കുക. ആദ്യം, ലിസ്റ്റിൽ നിന്ന് "വീഡിയോ അഡാപ്റ്ററുകൾ" തിരഞ്ഞെടുത്ത് "പ്രോപ്പർട്ടീസ്" കമാൻഡ് സജീവമാക്കുന്നതിന് വലത് ക്ലിക്ക് ചെയ്യുക. തുറക്കുന്ന വിൻഡോയിൽ, "ഡ്രൈവർ" ടാബ് തിരഞ്ഞെടുക്കുക. ഡ്രൈവർ അപ്ഡേറ്റിന്റെ തീയതിയെയും നിലവിലെ പതിപ്പിനെയും കുറിച്ചുള്ള വിവരങ്ങൾ ഞങ്ങൾ നിരീക്ഷിക്കുന്നു. ഡ്രൈവർ കാണാനില്ല എന്നോ കണ്ടില്ലെന്നോ പറഞ്ഞാൽ, നിങ്ങൾ അത് വീണ്ടും ഇൻസ്റ്റാൾ ചെയ്യണം. ഇതൊരു ഹാർഡ്വെയർ പരാജയമാണ്, വീഡിയോ കാർഡ് ഡ്രൈവർ വീണ്ടും ഇൻസ്റ്റാൾ ചെയ്യുന്നതിലൂടെ മാത്രമേ ശരിയാക്കാൻ കഴിയൂ, വീഡിയോ കാർഡ് ഡ്രൈവർ ഇൻസ്റ്റാൾ ചെയ്യുകയും ഉപകരണം സാധാരണയായി പ്രവർത്തിക്കുന്നുവെന്ന് ജനറൽ ടാബ് സൂചിപ്പിക്കുകയും ചെയ്യുന്നുവെങ്കിൽ, നിങ്ങൾ മോണിറ്റർ ഡ്രൈവർ പരിശോധിക്കേണ്ടതുണ്ട്. "എന്റെ കമ്പ്യൂട്ടർ" - "പ്രോപ്പർട്ടികൾ" - "ഹാർഡ്വെയർ" - "ഡിവൈസ് മാനേജർ" എന്ന കമാൻഡുകളുടെ ക്രമം ഞങ്ങൾ എക്സിക്യൂട്ട് ചെയ്യുന്നു. ലിസ്റ്റിൽ, "മോണിറ്ററുകൾ" തിരഞ്ഞെടുത്ത് "പ്രോപ്പർട്ടീസ്" കമാൻഡ് സജീവമാക്കുന്നതിന് വലത് ക്ലിക്ക് ചെയ്യുക. തുറക്കുന്ന വിൻഡോയിൽ, "ഡ്രൈവർ" ടാബ് തിരഞ്ഞെടുക്കുക. അത് അവിടെ ഇല്ലെങ്കിൽ, നിങ്ങൾ അത് വീണ്ടും ഇൻസ്റ്റാൾ ചെയ്യേണ്ടതുണ്ട്.
ഡിജിറ്റൽ വ്യവസായത്തിൽ പുതിയ ഉൽപ്പന്നങ്ങൾ പിന്തുടരുന്നതിന്, സാങ്കേതികവിദ്യ തിരഞ്ഞെടുത്തത് മാത്രമല്ല എന്നത് മറക്കരുത് വില പരിധി, മാത്രമല്ല മറ്റ് പാരാമീറ്ററുകൾക്കും. ഉദാഹരണത്തിന്, ഒരു മോണിറ്റർ തിരഞ്ഞെടുക്കുമ്പോൾ, നിങ്ങൾ ഡയഗണൽ, എച്ച്ഡിഎംഐ ഔട്ട്പുട്ടുകളിൽ മാത്രമല്ല, മനുഷ്യന്റെ കണ്ണുകളിൽ കുറഞ്ഞ നെഗറ്റീവ് പ്രഭാവം ചെലുത്തുന്ന മോണിറ്ററിന്റെ മറ്റ് സൂചകങ്ങളിലും ആശ്രയിക്കണം.

നിർദ്ദേശങ്ങൾ
1. ഒരു മോണിറ്റർ തിരഞ്ഞെടുക്കുമ്പോൾ പ്രധാന പാരാമീറ്റർ സ്ക്രീൻ ആവൃത്തിയാണ്. ഈ പരാമീറ്ററിന്റെ ഉയർന്ന മൂല്യം യഥാക്രമം മികച്ചതാണ്. കാഥോഡ്-റേ ട്യൂബ് ഉള്ള മോണിറ്ററുകൾക്ക്, 60-70 Hz മൂല്യങ്ങൾ വളരെ കുറവായി കണക്കാക്കപ്പെടുന്നു, ഈ സാഹചര്യത്തിൽ, കാഴ്ച അതിവേഗം വഷളാകും. നമ്മൾ ഒരേ ആവൃത്തികളെ തുല്യമാക്കുകയാണെങ്കിൽ, ആധുനിക ലിക്വിഡ് ക്രിസ്റ്റൽ മോണിറ്ററുകൾക്ക്, ഈ മൂല്യങ്ങൾ തികച്ചും സ്വീകാര്യമാണ്.
2. നിങ്ങൾ ഒഴിവാക്കാൻ ആഗ്രഹിക്കുന്ന ഏതൊരു ഘടകവും മോണിറ്റർ ഫ്ലിക്കറിംഗിന് കാരണമാകാം. അപൂർവ സന്ദർഭങ്ങളിൽ, ഇത് മോണിറ്റർ ഉപകരണത്തിന്റെ തകർച്ചയാണ്. ഉപകരണങ്ങളുടെ നിർമ്മാതാക്കൾ അവരുടെ ഉൽപ്പന്നം ഓരോ വാറന്റി കാലയളവിലും നിലനിൽക്കുമെന്ന് വാഗ്ദാനം ചെയ്യുന്നുണ്ടെങ്കിലും, വാസ്തവത്തിൽ ഇത് എല്ലായ്പ്പോഴും പ്രവർത്തിക്കില്ല. ഏതൊരു ഉൽപാദനത്തിലും ഒരു ശതമാനം നിർമ്മാണ വൈകല്യങ്ങളുണ്ടെന്നതാണ് വസ്തുത. ഒരുപക്ഷേ നിങ്ങളുടെ കേസ് അങ്ങനെ തന്നെയായിരിക്കാം.
3. ഏത് സാഹചര്യത്തിലും, വിവാഹമോ ഇല്ലയോ, ഒരു വിദഗ്ദ്ധന് മാത്രമേ കണ്ടെത്താൻ കഴിയൂ. സേവന കേന്ദ്രം... മോണിറ്റർ മിന്നിത്തിളങ്ങുന്നതിനുള്ള മറ്റൊരു കാരണം കുറഞ്ഞ സ്ക്രീൻ പുതുക്കൽ നിരക്കായിരിക്കാം. മുകളിൽ സൂചിപ്പിച്ചതുപോലെ, ഹെർട്സിന്റെ എണ്ണം ചിത്രത്തിന്റെ ധാരണയെ ബാധിക്കുന്നു: കുറഞ്ഞ സ്ക്രീൻ സ്കാൻ മൂല്യം കണ്ണുകളെ പെട്ടെന്ന് ക്ഷീണിപ്പിക്കുന്നു.
4. സ്വീപ്പ് മൂല്യത്തിന്റെ രൂപാന്തരീകരണത്തിനായി, നിങ്ങൾ വീഡിയോ കാർഡിന്റെയും മോണിറ്ററിന്റെയും ക്രമീകരണങ്ങളിലേക്ക് പോകേണ്ടതുണ്ട്. നിങ്ങൾ Windows XP ഓപ്പറേറ്റിംഗ് സിസ്റ്റത്തിൽ പ്രവർത്തിക്കുന്നുണ്ടെങ്കിൽ, ഡെസ്ക്ടോപ്പിലെ ശൂന്യമായ സ്ഥലത്ത് വലത്-ക്ലിക്കുചെയ്യുക, സന്ദർഭ മെനുവിൽ നിന്ന് പ്രോപ്പർട്ടികൾ തിരഞ്ഞെടുക്കുക.
5. നിങ്ങൾ "പാരാമീറ്ററുകൾ" ടാബിലേക്ക് പോകേണ്ട ഒരു വിൻഡോ നിങ്ങൾ കാണും, തുടർന്ന് "അധിക" ബട്ടൺ ക്ലിക്കുചെയ്യുക.
6. തുറക്കുന്ന വിൻഡോയിൽ, "മോണിറ്റർ" ടാബിലേക്ക് പോകുക. "റിഫ്രഷ് റേറ്റ്" എന്ന വരിയുടെ മൂല്യം മാറ്റുക സ്ക്രീൻ", ഏറ്റവും ഉയർന്ന മൂല്യം സജ്ജീകരിക്കുന്നത് അഭികാമ്യമാണ്, എന്നാൽ 60 Hz-ൽ കുറയാത്തത്. അതിനുശേഷം, "ശരി" ബട്ടണുകളിൽ ഇരട്ട-ക്ലിക്കുചെയ്യുക.
7. നിങ്ങൾ വിൻഡോസ് 7 ഓപ്പറേറ്റിംഗ് സിസ്റ്റത്തിൽ പ്രവർത്തിക്കുന്നുണ്ടെങ്കിൽ, ഡെസ്ക്ടോപ്പിലെ ശൂന്യമായ സ്ഥലത്ത് വലത്-ക്ലിക്കുചെയ്യുക, സന്ദർഭ മെനുവിൽ "സ്ക്രീൻ റെസലൂഷൻ" തിരഞ്ഞെടുക്കുക.
മാസ്റ്റർ പുതിയത്സിസ്റ്റത്തിലെ ചില ഉപകരണങ്ങളുടെ പ്രാരംഭ ഇൻസ്റ്റാളേഷൻ സമയത്ത് ഉപകരണങ്ങൾ സംഭവിക്കുന്നു. സാധാരണയായി, ആദ്യത്തെ ലോഞ്ചിനും ഉപകരണത്തിനായുള്ള ഡ്രൈവറുകളുടെ വിജയകരമായ ഇൻസ്റ്റാളേഷനും ശേഷം, അത് വലുതായി ദൃശ്യമാകില്ല. എന്നാൽ ഇൻസ്റ്റാൾ ചെയ്ത ഡ്രൈവർ ഇൻസ്റ്റാൾ ചെയ്ത ഉപകരണങ്ങൾക്ക് അനുയോജ്യമല്ലാത്ത സമയങ്ങളുണ്ട്. ഈ സാഹചര്യത്തിൽ, ഓപ്പറേറ്റിംഗ് സിസ്റ്റത്തിന്റെ മുഴുവൻ ലോഡിംഗ് സമയത്ത്, ഒരു വിസാർഡ് ദൃശ്യമാകും. പുതിയത്ഉപകരണങ്ങൾ.

നിങ്ങൾക്ക് ആവശ്യമായി വരും
- - ഇന്റർനെറ്റ് ആക്സസ്
- - ഡ്രൈവർ ഡിസ്ക്
നിർദ്ദേശങ്ങൾ
1. യജമാനന്റെ ഉത്ഭവസ്ഥാനത്ത് അനുവദിക്കുക പുതിയത്ഉപകരണങ്ങൾ, അതിനെ നോഡിലേക്ക് ബന്ധിപ്പിക്കുക വിൻഡോസ് പുതുക്കല്... ഇത് ചെയ്യുന്നതിന്, "അതെ, ഈ സമയം" എന്ന ഫലം എളുപ്പത്തിൽ തിരഞ്ഞെടുത്ത് "അടുത്തത്" ബട്ടൺ ക്ലിക്കുചെയ്യുക. വിൻഡോസ് ശരിയായ ഡ്രൈവറുകൾക്കായി തിരയുകയും ഒരുപക്ഷേ ഒരു മെക്കാനിക്കൽ ഇൻസ്റ്റാളേഷൻ നൽകുകയും ചെയ്യും. വിൻഡോസ് അപ്ഡേറ്റിൽ ആവശ്യമായ ഡ്രൈവറുകൾ ലഭ്യമല്ലാത്തത് സംഭവിക്കാം. തുടർന്ന് ഘട്ടം 2-ലേക്ക് പോകുക.
2. "ഉപകരണ മാനേജർ" എന്നതിലേക്ക് പോകുക. ഇത് ചെയ്യുന്നതിന്, ഡെസ്ക്ടോപ്പിലെ "എന്റെ കമ്പ്യൂട്ടർ" എന്ന കമ്പ്യൂട്ടറിന്റെ ചിത്രമുള്ള ഐക്കണിൽ വലത്-ക്ലിക്കുചെയ്യുക, "പ്രോപ്പർട്ടികൾ" ഇനം തിരഞ്ഞെടുക്കുക, തുടർന്ന് ടാബ് "ഹാർഡ്വെയർ" തിരഞ്ഞെടുത്ത് "ഡിവൈസ് മാനേജർ" ബട്ടൺ ക്ലിക്കുചെയ്യുക. തുറക്കുന്ന വിൻഡോയിൽ, പ്രശ്നമുള്ള ഉപകരണത്തിനായി നോക്കുക. അത് ഒരു ആശ്ചര്യചിഹ്നത്താൽ സൂചിപ്പിക്കും.
3. ഇരട്ട-ക്ലിക്കുചെയ്യുന്നതിലൂടെ ഉപകരണത്തിന്റെ സവിശേഷതകൾ തുറക്കുക, "ഡാറ്റ" ടാബിലേക്ക് പോയി ഡ്രോപ്പ്-ഡൗൺ മെനുവിൽ "ഉപകരണ ഐഡികൾ" എന്ന ഇനം തിരഞ്ഞെടുക്കുക. ആദ്യ കോഡ് ഹൈലൈറ്റ് ചെയ്ത് പകർത്താൻ Ctrl + C അമർത്തുക.
4. www.devid.info എന്ന വെബ്സൈറ്റിലേക്ക് പോയി, പകർത്തിയ കോഡ് തിരയൽ ബോക്സിൽ ഒട്ടിച്ച് "തിരയൽ" ക്ലിക്ക് ചെയ്യുക. ലിസ്റ്റിൽ നിന്ന് ആവശ്യമായ ഡ്രൈവർ തിരഞ്ഞെടുക്കുക, ഡൗൺലോഡ് ചെയ്ത് ഇൻസ്റ്റാൾ ചെയ്യുക. നിങ്ങൾക്ക് നിരവധി ഡ്രൈവറുകൾ ഉണ്ടെങ്കിൽ, ഉപകരണങ്ങളുടെ അവതരണത്തിന് അനുയോജ്യമായ ഓരോന്നിലും വലുതായവ ഡൗൺലോഡ് ചെയ്ത് ഇൻസ്റ്റാൾ ചെയ്യുക. പരാജയങ്ങളുടെ സാന്നിധ്യത്തിൽ, സിസ്റ്റം തിരുത്തൽ ഉപയോഗിക്കുന്നത് സ്ഥിരമായി അനുവദനീയമാണ്. ഇത് ഇവിടെ സ്ഥിതിചെയ്യുന്നു: ആരംഭിക്കുക / പ്രോഗ്രാമുകൾ / ആക്സസറികൾ / സിസ്റ്റം ടൂളുകൾ / സിസ്റ്റം പുനഃസ്ഥാപിക്കുക.
5. കാര്യക്ഷമതയില്ലായ്മയോടെ മുൻ വഴികൾവിസാർഡിന്റെ ലോഞ്ച് പ്രവർത്തനരഹിതമാക്കാൻ ഇത് അനുവദിച്ചിരിക്കുന്നു പുതിയത്ഉപകരണങ്ങൾ. ഇത് ചെയ്യുന്നതിന്, എല്ലാം പരമ്പരാഗതമായി ചെയ്യുക: വിൻഡോസ് അപ്ഡേറ്റിലേക്ക് കണക്ഷൻ അനുവദിക്കുക, ഒരു മെക്കാനിക്കൽ ഇൻസ്റ്റാളേഷൻ തിരഞ്ഞെടുക്കുക. എന്നാൽ അവസാന പേജിൽ, നിങ്ങൾ ഉടൻ തന്നെ "ചെയ്തു" ബട്ടൺ അമർത്തേണ്ടതില്ല. ആദ്യം, "ഈ ഉപകരണത്തിന്റെ ഇൻസ്റ്റാളേഷനെ കുറിച്ച് ഓർമ്മിപ്പിക്കരുത്" എന്ന ഇനത്തിന് അടുത്തുള്ള ബോക്സ് നിങ്ങൾ പരിശോധിക്കേണ്ടതുണ്ട്. ഈ സാഹചര്യത്തിൽ, മാസ്റ്റർ വലുതായി കാണപ്പെടില്ല.
6. ഉപകരണ മാനേജറിൽ ഉപകരണം പ്രവർത്തനരഹിതമാക്കുക. ഉപകരണ മാനേജർ എങ്ങനെ തുറക്കാമെന്ന് ഖണ്ഡിക 2-ൽ വിവരിച്ചിരിക്കുന്നു. പ്രശ്നമുള്ള ഉപകരണത്തിൽ റൈറ്റ് ക്ലിക്ക് ചെയ്യുക (അത് ഒരു ആശ്ചര്യചിഹ്നത്തോടെ ആയിരിക്കും). ഉപകരണം പ്രവർത്തനരഹിതമാക്കുക തിരഞ്ഞെടുക്കുക. സിസ്റ്റത്തിന്റെ ചോദ്യത്തിന് അതെ എന്ന് ഉത്തരം നൽകുക. വൻ ഈ ഉപകരണംനിങ്ങളെ ശല്യപ്പെടുത്തുകയില്ല.
അനുബന്ധ വീഡിയോകൾ
കുറിപ്പ്!
തെറ്റായ ഡ്രൈവർ സ്വതന്ത്രമായി ഇൻസ്റ്റാൾ ചെയ്യുന്നത് സിസ്റ്റം ക്രാഷുകൾക്ക് ഇടയാക്കും.
നീണ്ടുകിടക്കുന്ന വയറിലെ പേശികളും അയഞ്ഞ ചർമ്മവും പ്രസവിച്ച സ്ത്രീകൾക്ക് വളരെയധികം സങ്കടം നൽകുന്നു. അവരിൽ പലരും ശാരീരിക വ്യായാമത്തിൽ വലിയ അളവിൽ ഊർജ്ജം ചെലവഴിക്കുന്നു, എന്നിരുന്നാലും, ആമാശയം പ്രസവത്തിനു മുമ്പുള്ള അവസ്ഥയിലേക്ക് മടങ്ങുന്നില്ല. ഇതിന് നിരവധി കാരണങ്ങളുണ്ട്, അവയെല്ലാം ദുർബലമായ പേശികളുമായി ബന്ധപ്പെട്ടതല്ല.

നിങ്ങൾക്ക് ആവശ്യമായി വരും
- - ക്രോസ്ബാർ;
- - നാടൻ മസാജ് ബ്രഷ്;
- - ചർമ്മത്തെ ശക്തമാക്കുകയും ഇലാസ്തികത വർദ്ധിപ്പിക്കുകയും ചെയ്യുന്ന ക്രീമുകൾ;
- - ജിംനാസ്റ്റിക് പായ;
- - ഒരു കോസ്മെറ്റോളജിസ്റ്റിന്റെ കൂടിയാലോചന.
നിർദ്ദേശങ്ങൾ
1. പ്രസവശേഷം ഉടൻ തന്നെ നിങ്ങളുടെ എബിഎസ് വ്യായാമം ചെയ്യാൻ തുടങ്ങരുത്. ഇത് റെക്ടസ് അബ്ഡോമിനിസ് പേശികൾ ചിതറിക്കിടക്കുമെന്ന വസ്തുതയിലേക്ക് നയിച്ചേക്കാം, നിങ്ങൾ ഒരു സോളിഡ് ഡയസ്റ്റാസിസ് അല്ലെങ്കിൽ മസിൽ ഹെർണിയ നേടും. ഭാവിയിൽ ഇത് ഒഴിവാക്കാൻ ശസ്ത്രക്രിയയിലൂടെ മാത്രമേ അനുവദിക്കൂ. പേശികൾ ശക്തി പ്രാപിക്കുന്നത് വരെ, ഒരു ചെറിയ മസാജ് ചെയ്ത് കൂടുതൽ ചലിപ്പിച്ചാൽ മതി. പേശികളെ ടോൺ ചെയ്യാൻ ഇത് മതിയാകും.
2. ബാറിൽ ഹാംഗിംഗ് ലെഗ് പുൾ-അപ്പുകൾ നടത്തുക. ഏത് വാതിലിലും ഒരു തിരശ്ചീന ബാർ നിർമ്മിക്കാൻ നിങ്ങളുടെ പങ്കാളിയെ ബോധ്യപ്പെടുത്തുക. നിങ്ങളുടെ കാൽമുട്ടുകൾ വിശ്രമിക്കുന്ന വേഗതയിൽ വലിക്കുക. മുകളിൽ അനുവദനീയമായ രീതിയിൽ അവയെ വളർത്താൻ ഉത്സാഹിക്കുക. പതുക്കെ നിങ്ങളുടെ കാലുകൾ നെഞ്ചിലേക്ക് വലിക്കാൻ കഴിയും. പിന്നീട്, ഉയർത്തിയ കാലുകൾ നേരെയാക്കി വ്യായാമം സങ്കീർണ്ണമാക്കാൻ ഇത് അനുവദിച്ചിരിക്കുന്നു. സ്ട്രെയിറ്റ് ലെഗ് ഉയർത്തുന്നതാണ് മികച്ച ഫലം, എന്നാൽ നിങ്ങൾക്ക് ഇത് ചെയ്യാൻ കഴിയുമ്പോഴേക്കും നിങ്ങളുടെ എബിഎസ് അത്ഭുതകരമായി കാണപ്പെടും. ചായ, നിങ്ങളുടെ കാലുകൾ ഉയർത്തി, അടിവയറ്റിലെ ഏറ്റവും ദുർബലമായ പ്രദേശം - താഴത്തെ എബിഎസ്. ഈ വ്യായാമം നട്ടെല്ലിൽ നിന്ന് ലോഡ് എടുക്കാൻ നിങ്ങളെ അനുവദിക്കും. ഗർഭധാരണത്തിനും പ്രസവത്തിനും ശേഷം പല യുവ അമ്മമാരും കഠിനമായ നടുവേദന അനുഭവിക്കുന്നുവെന്നത് രഹസ്യമല്ല.
3. നിങ്ങളുടെ പുറകിലെ പേശികളിൽ പ്രവർത്തിക്കാൻ മറക്കരുത്, അത് എത്ര വിരോധാഭാസമായി തോന്നിയാലും. ദുർബലമായ പുറം താഴത്തെ പുറകുവശം മുന്നോട്ട് വളയാൻ അനുവദിക്കുകയും വയറ് യാന്ത്രികമായി പുറത്തുവരാൻ തുടങ്ങുകയും ചെയ്യുന്നു. നിങ്ങളുടെ താഴത്തെ പേശികളെ ശക്തിപ്പെടുത്തുന്നതിന് തറയിൽ കിടക്കുക. നിങ്ങളുടെ കൈകൾ മുന്നോട്ട് നീട്ടുക. നിങ്ങളുടെ കൈമുട്ടുകളും കാൽമുട്ടുകളും വളയ്ക്കാതെ നിങ്ങളുടെ ശരീരം മുഴുവൻ മുറുകെ പിടിക്കുക, ഒരേ സമയം നിങ്ങളുടെ കാലുകളും കൈകളും ഉയർത്തുക. ശരീരം വില്ലുപോലെ പിരിമുറുക്കത്തോടെ മുകളിലേക്ക് വളയണം. മുകളിലെ പോയിന്റിൽ, ഒരു നിമിഷം താമസിച്ച് നിങ്ങളുടെ ശരീരം മെല്ലെ പായയിലേക്ക് താഴ്ത്തുക.
4. പതിവ് ജോലിയിലൂടെ, വയറിലെ പേശികൾ പെട്ടെന്ന് സാധാരണ നിലയിലേക്ക് മടങ്ങും. പേശി ടിഷ്യുവിന്റെ സ്വഭാവത്തിൽ ചായ ചുരുങ്ങാനുള്ള കഴിവാണ്. തുകൽ മറ്റൊരു കാര്യമാണ്. അടിവയറ്റിലെ ചർമ്മത്തിന് ഉറപ്പും ഇലാസ്തികതയും പുനഃസ്ഥാപിക്കുന്നതിന്, നിങ്ങൾ വളരെയധികം പരിശ്രമിക്കേണ്ടിവരും. മികച്ച വീട്ടുവൈദ്യങ്ങൾ മസാജുകളും ബോഡി റാപ്പുകളും ആണ്. ദിവസം മുഴുവൻ, രാവിലെയോ ഉറങ്ങുന്നതിനുമുമ്പ്, ഒരു പരുക്കൻ ബ്രഷ് ഉപയോഗിച്ച് ചർമ്മം തടവുക. ശക്തമായ ചുവപ്പിനായി പരിശ്രമിക്കുക. ഒഴുകിയ രക്തം എപ്പിഡെർമൽ കോശങ്ങളുടെ പ്രവർത്തനം ക്രമേണ പുനഃസ്ഥാപിക്കും. മസാജുകളും റാപ്പുകളും സലൂണിലും വീട്ടിലും ചെയ്യാം. നടപടിക്രമങ്ങളുടെ ക്രമവും സമഗ്രതയും ആണ് പ്രധാന കാര്യം.
5. നിങ്ങൾ എത്ര ശ്രമിച്ചിട്ടും, നിങ്ങളുടെ വയറിലെ ചർമ്മം അയവുള്ളതും നീണ്ടുകിടക്കുന്നതുമാണെങ്കിൽ, മുലയൂട്ടൽ പൂർത്തിയാകുമ്പോൾ മെസോതെറാപ്പി പരീക്ഷിക്കുക. ചർമ്മത്തിന്റെ ഇലാസ്തികത മെച്ചപ്പെടുത്തുന്നതിൽ മെസോതെറാപ്പി വളരെ നന്നായി തെളിയിച്ചിട്ടുണ്ട്. കഴിവുള്ള ഒരു കോസ്മെറ്റിക് സർജൻ നിങ്ങളുടെ ശരീരത്തിന് അനുയോജ്യമായ ഒരു പോഷക കോക്ടെയ്ൽ തിരഞ്ഞെടുക്കും, അതിനാൽ, ഓപ്പറേഷനായി ഒരു ആശുപത്രി ശ്രദ്ധാപൂർവ്വം തിരഞ്ഞെടുക്കുക.
ഇന്റർനെറ്റുമായി ബന്ധിപ്പിച്ചിരിക്കുന്ന ഒരു കമ്പ്യൂട്ടറിന്റെ ഉപയോക്താക്കൾ ഒരുപക്ഷേ ശല്യപ്പെടുത്തുന്ന പരസ്യമോ അശ്ലീലമോ പോലുള്ള ഒരു ജോലി നേരിട്ടിട്ടുണ്ടാകും ബാനർമോണിറ്ററിൽ. സംശയാസ്പദമായ സൈറ്റുകൾ കാണുന്നതിനേക്കാൾ പിന്നീട് ബാനറുകൾ ദൃശ്യമാകും, ഒരു ഫയർവാളോ ആന്റിവൈറസോ അവരുടെ ഭീഷണിയെക്കുറിച്ച് മുന്നറിയിപ്പ് നൽകുന്നതിലേക്ക് മാറുമ്പോൾ, അവ വിവിധ പ്രോഗ്രാമുകളുടെ ആഡ്-ഓണുകൾക്കൊപ്പം ഡൗൺലോഡ് ചെയ്യാവുന്നതാണ്.

നിങ്ങൾക്ക് ആവശ്യമായി വരും
- - കമ്പ്യൂട്ടർ;
- - ഉള്ള ഡിസ്ക് തത്സമയ പ്രോഗ്രാംസിഡി;
- - വിദഗ്ധരുടെ സഹായം.
നിർദ്ദേശങ്ങൾ
1. പതിവുപോലെ, ബാനറുകൾ തകരുകയോ അടയ്ക്കുകയോ ചെയ്യില്ല, കമ്പ്യൂട്ടർ സ്ക്രീനിന്റെ വർക്ക്സ്പെയ്സ് തടയുന്നു; കുറച്ച് കൂടി, ഒരു ബാനർ നിർജ്ജീവമാക്കൽ കോഡ് വാങ്ങുന്നതിന് അവയിൽ പലതിനും നിങ്ങളുടെ അക്കൗണ്ട് വീണ്ടും പൂരിപ്പിക്കേണ്ടതുണ്ട്. ഒരു സാഹചര്യത്തിലും, സ്ക്രീനിൽ നിന്ന് ബാനർ നീക്കം ചെയ്യുന്നതിനായി, എസ്എംഎസ് അയയ്ക്കരുത് ചെറിയ സംഖ്യതട്ടിപ്പുകാർ വ്യക്തമാക്കിയത്. ബാനർ നിർജ്ജീവമാക്കുന്നതിനുള്ള ഒരു കോഡ് നിങ്ങൾക്ക് ഇപ്പോഴും ലഭിക്കില്ല.
2. ഒരു ബാനറിന്റെ രൂപത്തിൽ നിങ്ങളുടെ കമ്പ്യൂട്ടറിലേക്ക് തുളച്ചുകയറുന്ന ഒരു വൈറസിന് രണ്ട് ഡിഗ്രി വ്യാപനമുണ്ടാകാം. ഇതിനെ ആശ്രയിച്ച്, അത് ഇല്ലാതാക്കുന്നതിനുള്ള പ്രശ്നത്തിനുള്ള പരിഹാരം ബുദ്ധിമുട്ടിന്റെ അളവിൽ വ്യത്യാസപ്പെട്ടിരിക്കാം. നിങ്ങളുടെ സാധാരണ ഉപയോഗത്തെ തടസ്സപ്പെടുത്തിക്കൊണ്ട് വൈറസിന് ഒരു ബാനർ ഇമേജിന്റെ രൂപത്തിൽ എളുപ്പത്തിൽ "ഹാങ്ങ്" ചെയ്യാൻ കഴിയും പെഴ്സണൽ കമ്പ്യൂട്ടർഅല്ലെങ്കിൽ ഒരു ലാപ്ടോപ്പ്. സാധാരണ പ്രോഗ്രാമുകളായി വേഷംമാറി കമ്പ്യൂട്ടറിന്റെ ഹാർഡ് ഡിസ്കിലെ വിവരങ്ങൾ വൈറസ് എൻക്രിപ്റ്റ് ചെയ്യാൻ തുടങ്ങിയപ്പോൾ കൂടുതൽ ബുദ്ധിമുട്ടുള്ള ഒരു സാഹചര്യം പ്രത്യക്ഷപ്പെടുന്നു. അതേ സമയം, ഇത് ആന്റിവൈറസിന്റെയും ഫയർവാളിന്റെയും പ്രവർത്തനത്തെ തടയുന്നു, അത് സ്വയം കണ്ടെത്തുന്നതിൽ നിന്നും നീക്കം ചെയ്യുന്നതിൽ നിന്നും തടയുന്നു.
3. ആദ്യ സന്ദർഭത്തിൽ, നിങ്ങൾ ടാസ്ക് മാനേജറെ അപകടകരമല്ലാത്ത മോഡിൽ വിളിക്കണം. ഇത് വിളിക്കാൻ, ടാസ്ക്ബാറിൽ വലത്-ക്ലിക്കുചെയ്ത് അനുബന്ധ മെനു തിരഞ്ഞെടുക്കാൻ ഇത് മതിയാകും. അല്ലെങ്കിൽ ഒരേ സമയം Ctrl + Shift + Esc അമർത്തുക. പ്രോസസ്സുകൾ ടാബിലെ മാനേജർ മെനുവിൽ, ഏറ്റവും സംശയാസ്പദമായ പ്രോഗ്രാമുകളുടെ പേരുകൾ നോക്കുക, അവ ഓർക്കുക.
4. അടുത്തതായി, കണ്ടെത്തിയ വൈറസുകളിൽ നിന്ന് രജിസ്ട്രി വൃത്തിയാക്കുക. ഇത് ചെയ്യുന്നതിന്, വിളിക്കുക കമാൻഡ് ലൈൻ: സ്റ്റാർട്ട്-റൺ. ഈ കമാൻഡ് മറച്ചിട്ടുണ്ടെങ്കിൽ, കീബോർഡിലെ Win ഐക്കൺ R-നൊപ്പം അമർത്തുക. വരിയിൽ, regedit കമാൻഡ് ടൈപ്പ് ചെയ്യുക. തുടർന്ന് ഞങ്ങൾ സംശയാസ്പദമായ പ്രോഗ്രാമുകൾ തിരയുകയും അവ നീക്കം ചെയ്യുകയും ചെയ്യുന്നു (എഡിറ്റ്-ഡിറ്റക്റ്റ്). നിങ്ങളുടെ കമ്പ്യൂട്ടർ റീബൂട്ട് ചെയ്യുക. റീബൂട്ട് ചെയ്ത ശേഷം ബാനർ നീക്കം ചെയ്യണം.
5. ഇത് സംഭവിച്ചില്ലെങ്കിൽ, വൈറസ് ഹാർഡ് ഡ്രൈവിലെ വിവരങ്ങൾ എൻക്രിപ്റ്റ് ചെയ്യാൻ തുടങ്ങി. നിങ്ങളുടെ കമ്പ്യൂട്ടറിൽ നിന്ന് ഇത് നീക്കംചെയ്യുന്നതിന്, നിങ്ങൾ ലൈവ് സിഡി എന്ന ഉപയോഗപ്രദമായ യൂട്ടിലിറ്റി ഉപയോഗിക്കേണ്ടതുണ്ട്. ഈ പ്രോഗ്രാമുള്ള ഒരു ഡിസ്കിന്റെ സഹായത്തോടെ, കുറഞ്ഞ പ്രാരംഭ ടയറിൽ നിങ്ങൾക്ക് ഒരു റഫ് ഡിസ്ക് ഫോർമാറ്റ് ചെയ്യാൻ കഴിയും. ഓപ്പറേറ്റിംഗ് സിസ്റ്റത്തിന്റെ ഒരു സാധാരണ റീഇൻസ്റ്റാളേഷൻ വൈറസിന്റെ എൻക്രിപ്ഷന്റെ കാര്യത്തിൽ നിങ്ങളെ സഹായിച്ചേക്കില്ല. പ്രോഗ്രാമുള്ള ഡിസ്ക് ഡ്രൈവിലേക്ക് തിരുകുക, കമ്പ്യൂട്ടർ പുനരാരംഭിക്കുക. നിങ്ങളുടെ നിർമ്മാതാവിന്റെ പേര് സ്ക്രീൻ പ്രദർശിപ്പിക്കുമ്പോൾ മദർബോർഡ്, ഡിസ്കിൽ നിന്ന് ബൂട്ട് ചെയ്യാൻ F8 അമർത്തുക. തുടർന്ന് ലോ-ടയർ ഫോർമാറ്റ് ഓപ്ഷൻ തിരഞ്ഞെടുത്ത് ലൈവ് സിഡി പ്രോഗ്രാം നൽകുന്ന നിർദ്ദേശങ്ങൾ പാലിക്കുക.
ഉപയോഗപ്രദമായ ഉപദേശം
നിങ്ങളുടെ കഴിവുകളെക്കുറിച്ച് നിങ്ങൾക്ക് ഉറപ്പില്ലെങ്കിൽ, ബാനർ നീക്കംചെയ്യുന്നത് വിദഗ്ധരെ ഏൽപ്പിക്കുന്നത് മറ്റാരെക്കാളും തണുപ്പാണ്. ഏത് നഗരത്തിലും പതിവുപോലെ ഈ മേഖലയിൽ സ്പെഷ്യലൈസ് ചെയ്ത നിരവധി കമ്പനികൾ ഉണ്ട്.
ഭാഷ HTML മാർക്ക്അപ്പ്ആയി അപേക്ഷിക്കാൻ വെബ് ഡിസൈനറെ അനുവദിക്കുന്നു പശ്ചാത്തലംഏതെങ്കിലും ചിത്രം വരയ്ക്കുന്നു. എന്നിരുന്നാലും, ഭാഷയിൽ തന്നെ, പശ്ചാത്തല ചിത്രങ്ങൾക്ക് തൃപ്തികരമല്ലാത്ത ബിൽറ്റ്-ഇൻ നിയന്ത്രണങ്ങളുണ്ട്. കൂടുതൽ ശരിയാക്കുകകാസ്കേഡിംഗ് CSS ജെനർ ടേബിളുകൾ ഉപയോഗിച്ച് നടപ്പിലാക്കി.

നിർദ്ദേശങ്ങൾ
1. ബ്രൗസറിന്റെ പൂർണ്ണ വീതിയിലേക്ക് പശ്ചാത്തലം നീട്ടുന്നതിന്, നിങ്ങളുടെ CSS-ൽ z-ഇൻഡക്സ് പാരാമീറ്റർ ഉപയോഗിക്കേണ്ടതുണ്ട്. സൃഷ്ടിച്ച ഘടകങ്ങളുടെ ക്രമം സജ്ജമാക്കാൻ ഇത് നിങ്ങളെ അനുവദിക്കുന്നു. ഈ സവിശേഷതയുടെ ഉയർന്ന മൂല്യം, ഉയർന്ന ബ്ലോക്ക് പേജിൽ സ്ഥിതിചെയ്യും.
2. html, css ഫോർമാറ്റിൽ പുതിയ പ്രമാണങ്ങൾ നിർമ്മിക്കുക (വലത് മൌസ് ബട്ടൺ - "ഉണ്ടാക്കുക" - " ടെക്സ്റ്റ് ഫയൽ") ഏതെങ്കിലും ടെക്സ്റ്റ് എഡിറ്റർ ഉപയോഗിച്ച് അവ തുറക്കുക.
3. പശ്ചാത്തല ചിത്രം താഴെയുള്ള ലെയറിൽ സ്ഥാപിക്കുക. സ്ക്രീൻ റെസലൂഷൻ അനുസരിച്ച് ഇത് നീട്ടും. മുകളിൽ, പേജിന്റെ ഉള്ളടക്കം പ്രദർശിപ്പിക്കുന്ന മറ്റൊരു ഘടകം സ്ഥാപിക്കും. ഇത് ചെയ്യുന്നതിന്, രണ്ട് ബ്ലോക്കുകൾ ഉണ്ടാക്കുക
4. ലിങ്ക് ടാഗ് ഉപയോഗിച്ച് റെൻഡർ ചെയ്ത CSS കോഡ് HTML ഫയലിൽ ഉൾപ്പെടുത്തുക:
5.
ഏറ്റവും പുതിയ ലെയർ ഉണ്ടാക്കുക. ടാഗ് ഉപയോഗിക്കുന്നു അതിൽ ഒരു ചിത്രം സ്ഥാപിക്കുക. നമുക്ക് പറയാം:
6. നിങ്ങൾ അവതരിപ്പിച്ച രൂപാന്തരങ്ങളെ സംരക്ഷിക്കും. എഴുതിയ കോഡ് പരിശോധിക്കുന്നതിന്, ബ്രൗസർ വിൻഡോയിലെ പേജ് വലുതാക്കുക. പശ്ചാത്തല ചിത്രവും വളരണം.
ഉപയോഗപ്രദമായ ഉപദേശം
ഒരു ബ്രൗസറിൽ പ്രദർശിപ്പിക്കുമ്പോൾ ഒരു തിരശ്ചീന സ്ക്രോൾബാർ ദൃശ്യമാകുന്നത് തടയാൻ, 1 ലെയർ ലെയറിലേക്ക് ഇടതും വലതും മുകളിലെ മൂലകളുടെ പൂജ്യം കോർഡിനേറ്റുകൾ വ്യക്തമാക്കണം: പാഡിംഗ്-ഇടത്: 0px; പാഡിംഗ്-വലത്: 0px;
സ്ഥിരസ്ഥിതിയായി, വിൻഡോസ് മെക്കാനിക്കൽ ആയി സജ്ജീകരിച്ചിരിക്കുന്നു അപ്ഡേറ്റ് ചെയ്യുകസിസ്റ്റം, ഡ്രൈവറുകൾ, മറ്റ് പ്ലഗിനുകൾ. ഇതൊരു ഉപയോഗപ്രദമായ സവിശേഷതയാണ്, എന്നാൽ ചില സന്ദർഭങ്ങളിൽ നിങ്ങൾ ഇത് പ്രവർത്തനരഹിതമാക്കാൻ ആഗ്രഹിച്ചേക്കാം. ഉദാഹരണത്തിന്, കമ്പ്യൂട്ടർ ഇന്റർനെറ്റിലേക്ക് കണക്റ്റുചെയ്തിട്ടില്ല, കൂടാതെ എല്ലാ സമയത്തും സിസ്റ്റം അപ്ഡേറ്റ് അഭ്യർത്ഥന അടയ്ക്കുന്നതിൽ നിങ്ങൾക്ക് ബോറടിക്കുന്നു, അല്ലെങ്കിൽ നിങ്ങൾ കുറഞ്ഞ വേഗതമെക്കാനിക്കൽ അപ്ഡേറ്റുകൾ എല്ലാ ട്രാഫിക്കും സമയബന്ധിതമായി ഏറ്റെടുക്കണമെന്നില്ല.

നിങ്ങൾക്ക് ആവശ്യമായി വരും
- വിൻഡോസ് കമ്പ്യൂട്ടർ
നിർദ്ദേശങ്ങൾ
1. നിങ്ങളുടെ ഇന്റർനെറ്റ് കണക്ഷൻ വിച്ഛേദിക്കുക. നിങ്ങൾ ആകസ്മികമായി അപ്ഡേറ്റുകളുടെ ഡൗൺലോഡ് സജീവമാക്കുകയാണെങ്കിൽ ഇത് ചെയ്യണം. ടാസ്ക്ബാറിന്റെ സിസ്റ്റം ട്രേയിലെ നെറ്റ്വർക്ക് ഐക്കണിൽ ക്ലിക്ക് ചെയ്ത് "നെറ്റ്വർക്ക് ആൻഡ് ഷെയറിംഗ് സെന്റർ" ലിങ്ക് തുറക്കുക. തുടർന്ന് "അഡാപ്റ്റർ പാരാമീറ്ററുകളുടെ രൂപാന്തരീകരണം" എന്ന ഇനം തിരഞ്ഞെടുക്കുക, കുറുക്കുവഴിയിൽ വലത് ക്ലിക്കുചെയ്യുക നെറ്റ്വർക്ക് കണക്ഷൻകൂടാതെ "അപ്രാപ്തമാക്കുക" എന്ന ലിഖിതത്തിൽ ക്ലിക്കുചെയ്യുക. ഇപ്പോൾ നിങ്ങൾക്ക് OS അപ്ഡേറ്റ് ക്രമീകരണങ്ങൾ സുരക്ഷിതമായി മാറ്റാനാകും.
2. പ്രധാന "ആരംഭിക്കുക" മെനുവിലേക്ക് പോയി "നിയന്ത്രണ പാനൽ" വിഭാഗം തിരഞ്ഞെടുക്കുക. കേന്ദ്രം കണ്ടെത്തി പ്രവർത്തിപ്പിക്കുക വിൻഡോസ് മാനേജ്മെന്റ്". ദൃശ്യമാകുന്ന വിൻഡോയിൽ ഈ ഇനം ഇല്ലെങ്കിൽ, "സിസ്റ്റവും സുരക്ഷയും" വിഭാഗത്തിലേക്ക് പോകുക. തൽഫലമായി, ഇൻസ്റ്റാളുചെയ്തതും ഡൗൺലോഡ് ചെയ്തതുമായ അപ്ഡേറ്റുകളെക്കുറിച്ചുള്ള വിവരങ്ങളും വ്യത്യസ്ത ക്രമീകരണങ്ങളുള്ള വിഭാഗങ്ങളും പ്രദർശിപ്പിക്കുന്ന ഒരു വിൻഡോ നിങ്ങൾ കാണും.
3. "ക്രമീകരണങ്ങൾ കോൺഫിഗർ ചെയ്യുക" തിരഞ്ഞെടുക്കുക. ഒരു ഡ്രോപ്പ്-ഡൗൺ ലിസ്റ്റ് ഉള്ള "പ്രധാനമായ അപ്ഡേറ്റുകൾ" വിഭാഗം കണ്ടെത്തുക. അതിൽ ക്ലിക്ക് ചെയ്ത് "അപ്ഡേറ്റുകൾക്കായി പരിശോധിക്കരുത് (ശുപാർശ ചെയ്തിട്ടില്ല)" കമാൻഡ് തിരഞ്ഞെടുക്കുക. തൽഫലമായി, സിസ്റ്റം യാന്ത്രികമായി അപ്ഡേറ്റുകൾക്കായി തിരയുകയോ ഡൗൺലോഡ് ചെയ്യുകയോ ഇൻസ്റ്റാൾ ചെയ്യുകയോ ചെയ്യില്ല.
4. നിങ്ങൾക്ക് ഒരു ഇന്റർനെറ്റ് കണക്ഷൻ ഉണ്ടെങ്കിൽ, "അപ്ഡേറ്റുകൾക്കായി തിരയുക, പക്ഷേ ഡൗൺലോഡ് ചെയ്യുന്നതും ഇൻസ്റ്റാൾ ചെയ്യുന്നതും സംബന്ധിച്ച് ഞാൻ തീരുമാനങ്ങൾ എടുക്കുന്നു" എന്ന ഇനം തിരഞ്ഞെടുക്കുന്നതാണ് നല്ലത്. ഈ സാഹചര്യത്തിൽ, അപ്ഡേറ്റ് സെന്റർ ട്രാഫിക്ക് ഏറ്റെടുക്കില്ല, പക്ഷേ സിസ്റ്റം അപ്ഡേറ്റ് ചെയ്തേക്കാമെന്ന് നിങ്ങളെ അറിയിക്കും. ഡൗൺലോഡ് ചെയ്യാനും ഇൻസ്റ്റാൾ ചെയ്യാനും തീരുമാനിക്കേണ്ടത് നിങ്ങളായിരിക്കും.
5. "ശുപാർശ ചെയ്ത അപ്ഡേറ്റുകൾ", "ആർക്കൊക്കെ അപ്ഡേറ്റുകൾ ഇൻസ്റ്റാൾ ചെയ്യാം" എന്നീ ബോക്സുകൾ അൺചെക്ക് ചെയ്യുക. തൽഫലമായി, മാനേജറുടെ അവകാശങ്ങളുള്ള ഒരു കമ്പ്യൂട്ടർ ഉപയോക്താവിന് മാത്രമേ അപ്ഡേറ്റുകൾ ഇൻസ്റ്റാൾ ചെയ്യാൻ കഴിയൂ, ഡൗൺലോഡ് ചെയ്ത എല്ലാ ഫയലുകളും ശുപാർശ ചെയ്യുന്നതും പ്രധാനപ്പെട്ടതുമായവയായി വിഭജിക്കപ്പെടും.
6. അപ്ഡേറ്റ് സെന്റർ ക്രമീകരണങ്ങൾ സംരക്ഷിക്കുന്നതിന് "ശരി" ബട്ടണിൽ ക്ലിക്കുചെയ്യുക, കൂടാതെ കമ്പ്യൂട്ടർ പുനരാരംഭിക്കുക, അങ്ങനെ അവ രജിസ്ട്രിയിൽ രജിസ്റ്റർ ചെയ്യപ്പെടും. നിങ്ങൾക്ക് പിന്നീട് ഇന്റർനെറ്റ് കണക്ഷൻ തിരികെ ഓണാക്കാനാകും.
സാധാരണയായി, ഓപ്പറേറ്റിംഗ് സിസ്റ്റം തന്നെ വീണ്ടും ഇൻസ്റ്റാൾ ചെയ്ത ശേഷം വിൻഡോസ് 7 ലെ കമ്പ്യൂട്ടറിലോ ലാപ്ടോപ്പിലോ സ്ക്രീൻ വളരെ നീണ്ടുകിടക്കുന്നു (ഇത് വിൻഡോസ് 8 ൽ സംഭവിക്കുന്നില്ല).
എന്തുചെയ്യും? എങ്ങനെ നീക്കം ചെയ്യാം നീട്ടിയ സ്ക്രീൻ? ഉത്തരം വ്യക്തമല്ല - പ്രമേയം മാറ്റാൻ.
നിങ്ങളുടെ സ്ക്രീൻ മോഡലിന് പ്രത്യേകമായി ഡ്രൈവറുകളുടെ അഭാവത്തിൽ മാത്രം, മിക്കവാറും അത് പ്രവർത്തിക്കില്ല. എന്നിരുന്നാലും, ശ്രമം പീഡനമല്ല - ശ്രമിക്കുക.
നിങ്ങൾക്ക് ഉയർന്ന സ്ക്രീൻ കുറയ്ക്കാൻ കഴിയുന്നില്ലെങ്കിൽ, ഈ "തെറ്റിദ്ധാരണ" എങ്ങനെ നീക്കംചെയ്യാമെന്ന് ചുവടെ വിവരിക്കുന്നു.
ചിലപ്പോൾ നിങ്ങൾക്ക് നീട്ടിയ സ്ക്രീൻ മാറ്റാൻ കഴിഞ്ഞേക്കില്ല, പക്ഷേ ഒരു പരിഹാരമുണ്ട് - അവിടെ നിങ്ങൾ പലതും കണ്ടെത്തും ഉപകാരപ്രദമായ വിവരംഈ ചോദ്യത്തെക്കുറിച്ച്.
നീട്ടിയ സ്ക്രീൻ റെസലൂഷൻ എങ്ങനെ പരിഹരിക്കാം
തിരശ്ചീനമായി സ്ട്രെച്ച് ചെയ്ത സ്ക്രീൻ സാധാരണമാക്കാൻ, ലാപ്ടോപ്പിലെ / കമ്പ്യൂട്ടർ ഡെസ്ക്ടോപ്പിലെ ഏതെങ്കിലും ശൂന്യമായ സ്ഥലത്ത് വലത്-ക്ലിക്കുചെയ്യുക.
അതിനു ശേഷം ഉടൻ തന്നെ ഒരു ചെറിയ വിൻഡോ നിങ്ങളുടെ മുന്നിൽ പോപ്പ് അപ്പ് ചെയ്യും. അതിൽ, "സ്ക്രീൻ റെസലൂഷൻ" എന്ന വരിയിൽ ക്ലിക്ക് ചെയ്യുക. അത്തിപ്പഴം കാണുക. താഴെ.
ഇതിന്റെ ഫീൽഡ്, "റെസല്യൂഷൻ" എന്ന വരിക്ക് എതിർവശത്തുള്ള പാരാമീറ്ററുകൾ വികസിപ്പിക്കുമ്പോൾ, നിങ്ങൾക്ക് ഒരു സ്ലൈഡറിലേക്ക് ആക്സസ് ലഭിക്കും.
ഇത് നീക്കുന്നതിലൂടെ, നിങ്ങളുടെ കമ്പ്യൂട്ടറിലോ ലാപ്ടോപ്പിലോ നീട്ടിയ സ്ക്രീൻ ശരിയാക്കാം.

മുകളിൽ എഴുതിയത് പോലെ, അനുബന്ധ ഡ്രൈവറുകൾ ഇല്ലെങ്കിൽ, നിങ്ങൾക്ക് ഇത് മികച്ചതാക്കാൻ കഴിയില്ല (നിങ്ങൾക്ക് ഇത് തിരശ്ചീനമായി കുറച്ച് ചുരുക്കാൻ കഴിയും, പക്ഷേ ലംബമായത് പൊരുത്തപ്പെടുന്നില്ല).
അപ്പോൾ എന്താണ് ചെയ്യേണ്ടത്? നേറ്റീവ് ഡ്രൈവറുകൾ ഡൗൺലോഡ് ചെയ്ത് ഇൻസ്റ്റാൾ ചെയ്യുക. ഒരു ലാപ്ടോപ്പിന് ഇത് എളുപ്പമാണ്. നിങ്ങൾക്ക് ഔദ്യോഗിക സൈറ്റിൽ പോയി അവിടെ നിന്ന് ഡൗൺലോഡ് ചെയ്യാം. കമ്പ്യൂട്ടറുകൾ ഉപയോഗിച്ച്, സ്ഥിതി കൂടുതൽ സങ്കീർണ്ണമാണ് (സാധാരണയായി എല്ലാം അവിടെ മുൻകൂട്ടി തയ്യാറാക്കിയതാണ്), പക്ഷേ ഒരു വഴിയുണ്ട്.
ആദ്യ വഴി. പ്രയോജനപ്പെടുത്തുക, ശരിയാണ്, അവൾ അവരെ കണ്ടെത്തുമെന്ന് 100% ഉറപ്പുമില്ല. ഇതെല്ലാം മോണിറ്ററിനെ ആശ്രയിച്ചിരിക്കുന്നു.
രണ്ടാമത്തെ വഴി. നിങ്ങളുടെ മോണിറ്ററിന്റെ കൃത്യമായ മോഡൽ പേര് കണ്ടെത്തുകയും തിരയൽ എഞ്ചിനുകൾ ഉപയോഗിച്ച് അതിനായി ഡ്രൈവറുകൾ കണ്ടെത്താൻ ശ്രമിക്കുക: "Google" അല്ലെങ്കിൽ "Yandex".
മൂന്നാമത്തെ വഴി. മുതലെടുക്കുക വിൻഡോകൾ അപ്ഡേറ്റ് ചെയ്യുന്നു("കേന്ദ്രം" എന്ന ഓപ്ഷനിൽ ക്ലിക്ക് ചെയ്യുക വിൻഡോസ് അപ്ഡേറ്റുകൾ"). ഏത് ഡ്രൈവറുകൾ ആവശ്യമാണെന്ന് സിസ്റ്റം നിർണ്ണയിക്കുകയും ഡൗൺലോഡ് ചെയ്യുകയും ഇൻസ്റ്റാൾ ചെയ്യുകയും നീട്ടിയ മോണിറ്റർ ശരിയാക്കുകയും ചെയ്യും.
ഞാൻ മൂന്നാമത്തെ ഓപ്ഷൻ ഉപയോഗിക്കുന്നു - എല്ലാം എല്ലായ്പ്പോഴും സാധാരണ നിലയിലേക്ക് മടങ്ങി. അതെ, നിങ്ങൾ അപ്ഡേറ്റ് ചെയ്യുമ്പോൾ, ഇന്റർനെറ്റ് മന്ദഗതിയിലാകുമ്പോൾ, "സുരക്ഷയ്ക്കായി" എന്ന് പറയുന്ന വരികൾക്ക് എതിർവശത്തുള്ള ചെക്ക്ബോക്സുകൾ നിങ്ങൾക്ക് ഒഴിവാക്കാം, ഈ അപ്ഡേറ്റുകൾക്ക് വിപുലീകൃത സ്ക്രീനുമായി യാതൊരു ബന്ധവുമില്ല.
ശ്രദ്ധ. നിങ്ങളുടെ പിസിക്കായി എല്ലാ ഡ്രൈവറുകളും വേഗത്തിൽ അപ്ഡേറ്റ് ചെയ്യുമെന്ന് വാഗ്ദാനം ചെയ്യുന്ന നിരവധി പ്രോഗ്രാമുകൾ നെറ്റിൽ ഉണ്ട്. അവ ഉപയോഗിക്കരുതെന്ന് ഞാൻ നിങ്ങളെ ഉപദേശിക്കുന്നു - അവരുടെ ഇടപെടലിന് ശേഷം, നിങ്ങൾ സാധാരണയായി വിൻഡോസ് വീണ്ടും ഇൻസ്റ്റാൾ ചെയ്യേണ്ടതുണ്ട്.
മിക്കപ്പോഴും, മോണിറ്ററിലെ ചിത്രം ഇടുങ്ങിയതോ പൂർണ്ണ സ്ക്രീനിൽ പ്രദർശിപ്പിക്കാത്തതോ ആയപ്പോൾ വിൻഡോസ് ഓപ്പറേറ്റിംഗ് സിസ്റ്റത്തിന്റെ ഉപയോക്താക്കൾ ഒരു പ്രശ്നം നേരിടുന്നു. ഡെസ്ക്ടോപ്പിലെ ഐക്കണുകളുടെ വർദ്ധനവും ചിത്രത്തിന്റെ പൊതുവായ മങ്ങലും ഇതിനോടൊപ്പം ഉണ്ടാകാം.
ഈ ലേഖനത്തിൽ, ഈ സാഹചര്യം ഉണ്ടാകുന്നത് എന്തുകൊണ്ടാണെന്നും മോണിറ്റർ സ്ക്രീൻ ഇടുങ്ങിയതാണെങ്കിൽ അത് എങ്ങനെ പുനഃസ്ഥാപിക്കുകയും വികസിപ്പിക്കുകയും ചെയ്യാം എന്ന് ഞങ്ങൾ നിങ്ങളോട് പറയും.
പ്രശ്നത്തിന്റെ കാരണങ്ങൾ
മോണിറ്ററിലെ ചിത്രം ഇടുങ്ങിയതിനുള്ള ഏറ്റവും സാധ്യതയുള്ളതും സാധാരണവുമായ കാരണങ്ങൾ ഇവയാണ്:
- സ്ക്രീൻ റെസല്യൂഷൻ തെറ്റായി സജ്ജമാക്കുക;
- അഭാവം ;
- ഒരു അധിക മോണിറ്റർ അല്ലെങ്കിൽ ടിവി ബന്ധിപ്പിക്കുന്നു;
- തെറ്റായ മോണിറ്റർ ക്രമീകരണങ്ങൾ.
ഇപ്പോൾ നമുക്ക് ഓരോ കാരണങ്ങളും സൂക്ഷ്മമായി പരിശോധിക്കാം. ഏറ്റവും ലളിതവും വ്യക്തവുമായതിൽ നിന്ന് നമുക്ക് ആരംഭിക്കാം.
ഗ്രാഫിക്സ് ക്രമീകരണങ്ങളിൽ തെറ്റായ മിഴിവ്
വിൻഡോസ് ഇൻസ്റ്റാൾ ചെയ്യുകയോ വീണ്ടും ഇൻസ്റ്റാൾ ചെയ്യുകയോ ചെയ്ത ഉടൻ സമാനമായ ഒരു സാഹചര്യം ഉണ്ടാകാം. പലപ്പോഴും, തെറ്റായി സജ്ജീകരിച്ച റെസല്യൂഷനുള്ള കാരണം നിങ്ങൾക്ക് സ്ക്രീൻ റെസല്യൂഷൻ മാറ്റാൻ കഴിയുന്ന ഒരു ഗെയിമോ മറ്റൊരു ആപ്ലിക്കേഷനോ ആണ്.
ഇത് പരിശോധിച്ച് ശരിയാക്കുന്നത് വളരെ എളുപ്പമാണ്. നിങ്ങൾ ഡെസ്ക്ടോപ്പിലെ ഒരു ശൂന്യമായ സ്ഥലത്ത് ക്ലിക്കുചെയ്ത് തുറക്കുന്ന മെനുവിൽ "സ്ക്രീൻ ക്രമീകരണങ്ങൾ" അല്ലെങ്കിൽ "സ്ക്രീൻ റെസല്യൂഷൻ" അല്ലെങ്കിൽ "വ്യക്തിഗതമാക്കൽ" തിരഞ്ഞെടുക്കുക.
വിൻഡോസ് 7-ൽ സ്ക്രീൻ റെസല്യൂഷൻ ക്രമീകരണങ്ങൾ നൽകുന്നു

Windows 10-ൽ സ്ക്രീൻ റെസല്യൂഷൻ ക്രമീകരണങ്ങൾ നൽകുന്നു
നിങ്ങൾ ആദ്യത്തെ രണ്ട് ഇനങ്ങൾ തിരഞ്ഞെടുക്കുകയാണെങ്കിൽ, സ്ക്രീൻ റെസല്യൂഷൻ മാറ്റുന്നതിന് ആവശ്യമായ വിൻഡോയിലേക്ക് നിങ്ങളെ ഉടൻ കൊണ്ടുപോകും. നിങ്ങൾ "വ്യക്തിഗതമാക്കൽ" തിരഞ്ഞെടുത്തെങ്കിൽ, താഴെ ഇടതുവശത്ത് തുറക്കുന്ന വിൻഡോയിൽ, "സ്ക്രീൻ" തിരഞ്ഞെടുക്കുക, തുടർന്ന് മുകളിൽ ഇടതുവശത്ത് "സ്ക്രീൻ റെസലൂഷൻ സജ്ജമാക്കുക".
ഇവിടെ "റെസല്യൂഷൻ" എന്ന ഇനത്തിൽ സ്ക്രീനിലെ ചിത്രം ആവശ്യമുള്ള വലുപ്പത്തിലേക്ക് വികസിക്കുന്നതുവരെ നിങ്ങൾ മൂല്യങ്ങൾ ആവർത്തിക്കേണ്ടതുണ്ട്. മിക്കപ്പോഴും, ആവശ്യമുള്ള മൂല്യത്തിന് അടുത്തായി "(ശുപാർശ ചെയ്യുന്നത്)" എന്ന് എഴുതപ്പെടും.

വിൻഡോസ് 7-ൽ സ്ക്രീൻ റെസല്യൂഷൻ മാറ്റുന്നു

വിൻഡോസ് 10-ൽ സ്ക്രീൻ റെസല്യൂഷൻ മാറ്റുന്നു
വീഡിയോ കാർഡ് ഡ്രൈവറിന്റെ അഭാവം
കാരണവും തികച്ചും സാധാരണമാണ്. ഓപ്പറേറ്റിംഗ് സിസ്റ്റം ഇൻസ്റ്റാൾ ചെയ്തതിന് ശേഷം / വീണ്ടും ഇൻസ്റ്റാൾ ചെയ്തതിന് ശേഷം അല്ലെങ്കിൽ വീഡിയോ കാർഡ് ഡ്രൈവറുകൾ അപ്ഡേറ്റ് ചെയ്യാൻ ശ്രമിച്ചതിന് ശേഷമാണ് ഇത് സംഭവിക്കുന്നത്.
ഒരു കമ്പ്യൂട്ടർ / ലാപ്ടോപ്പിലേക്ക് ഒരു അധിക മോണിറ്റർ അല്ലെങ്കിൽ ടിവി ബന്ധിപ്പിക്കുന്നു
ഈ സാഹചര്യം മുമ്പത്തെ രണ്ടിനേക്കാൾ കുറവാണ്, പക്ഷേ ഇത് സംഭവിക്കുന്നു. നിങ്ങളുടെ കമ്പ്യൂട്ടറിന്റെയോ ലാപ്ടോപ്പിന്റെയോ വീഡിയോ കാർഡിലേക്ക് ഏതെങ്കിലും അധിക ഡിസ്പ്ലേ ഉപകരണങ്ങൾ കണക്റ്റുചെയ്തിട്ടുണ്ടെങ്കിൽ, ഉദാഹരണത്തിന്, ഒരു അധിക മോണിറ്റർ അല്ലെങ്കിൽ ടിവി പോലുള്ളവ, അവ വിച്ഛേദിക്കാൻ ശ്രമിക്കുക.
ചിത്രം ശരിയാക്കുകയും മോണിറ്റർ സാധാരണ മൂല്യങ്ങളിലേക്ക് വികസിക്കുകയും ചെയ്താൽ, കാരണം കണക്റ്റുചെയ്ത ഉപകരണത്തിലാണ്, അത് കമ്പ്യൂട്ടറുമായി ബന്ധിപ്പിക്കുമ്പോൾ, റെസല്യൂഷൻ ക്രമീകരണം ആവശ്യമാണ്, അത് മുകളിൽ വിവരിച്ചിരിക്കുന്നു. "റിസല്യൂഷൻ" ലൈനിലെ മൂല്യം മാറ്റുന്നതിന് മുമ്പ് മാത്രമാണ് വ്യത്യാസം. "സ്ക്രീൻ" വരിയിൽ നിങ്ങൾ ആവശ്യമുള്ള മോണിറ്റർ തിരഞ്ഞെടുക്കേണ്ടതുണ്ട്.

സ്ക്രീൻ റെസലൂഷൻ ക്രമീകരണങ്ങളിൽ ഒരു മോണിറ്റർ തിരഞ്ഞെടുക്കുന്നു
ക്രമീകരണങ്ങൾ നിരീക്ഷിക്കുക
മുകളിൽ പറഞ്ഞവയെല്ലാം നിങ്ങൾക്ക് അനുയോജ്യമല്ലെങ്കിലോ നിങ്ങളുടെ പ്രത്യേക സാഹചര്യത്തിന് ബാധകമല്ലെങ്കിലോ, സ്വയമേവ ക്രമീകരിക്കുന്ന മോണിറ്റർ പ്രവർത്തിപ്പിക്കാൻ ശ്രമിക്കുക. മോണിറ്ററിലെ ഒരു ബട്ടൺ അമർത്തിയാണ് ഇത് ചെയ്യുന്നത്, അത് സാധാരണയായി "ഓട്ടോ" എന്ന് ലേബൽ ചെയ്യപ്പെടുകയും അതിന്റെ മുൻവശത്തോ സൈഡ് പാനലിലോ ഉള്ള മോണിറ്റർ പവർ ബട്ടണിന് സമീപം സ്ഥിതിചെയ്യുകയും ചെയ്യുന്നു.

ഓട്ടോ മോണിറ്റർ ബട്ടൺ
സ്ക്രീൻ റെസല്യൂഷൻ ക്രമീകരണങ്ങൾ ക്രമീകരിക്കുന്നത് ഇമേജ് ഘടകങ്ങളുടെ ശരിയായ പുനർനിർമ്മാണത്തെ മാത്രമല്ല, നിങ്ങളുടെ കണ്ണുകളെ ബുദ്ധിമുട്ടിക്കാതെ ഒരു കമ്പ്യൂട്ടറിൽ പ്രവർത്തിക്കാനുള്ള കഴിവിനെയും ബാധിക്കുന്നു. ചിലപ്പോൾ, സാധാരണയായി OS പുനഃസ്ഥാപിച്ചതിന് ശേഷം അല്ലെങ്കിൽ സിസ്റ്റം ഫയലുകൾ അപ്ഡേറ്റ് ചെയ്തതിന് ശേഷം, സ്ക്രീൻ റെസല്യൂഷൻ ശരിയായി സജ്ജമാക്കിയിട്ടില്ല.
നിർദ്ദേശങ്ങൾ
compmasterspb.ru
സ്ക്രീൻ വലിച്ചുനീട്ടപ്പെടും, സാധാരണ കാഴ്ചയിലേക്ക് എങ്ങനെ മടങ്ങാം?
പല ഉപയോക്താക്കൾക്കും, ഈ ഹ്രസ്വ കുറിപ്പ് വിചിത്രമായി തോന്നും, കാരണം ഇത് പ്രാഥമികമായി തോന്നുന്ന കാര്യങ്ങളെക്കുറിച്ചാണ് സംസാരിക്കുന്നത് ... എന്നാൽ ഇത് എല്ലാവർക്കും പ്രാഥമികവും ഇതുപോലുള്ള ചോദ്യങ്ങളിൽ നിന്നും വളരെ അകലെയാണെന്ന് ഞാൻ ഉറപ്പ് നൽകുന്നു:
- സ്ക്രീൻ ചിത്രം നീട്ടുന്നു ...
- വിൻഡോകളിൽ സ്ക്രീൻ നീട്ടി, എന്തുചെയ്യണം?
- ഒരു മോണിറ്ററിലോ ലാപ്ടോപ്പിലോ സ്ക്രീൻ എങ്ങനെ നീട്ടാം?
- എന്തുകൊണ്ടാണ് എന്റെ സ്ക്രീൻ നീട്ടിയിരിക്കുന്നത്?
പല പുതിയ ഉപയോക്താക്കളിലും ഇടയ്ക്കിടെ ഉണ്ടാകുന്നു.
സാധാരണയായി ഈ പ്രശ്നം പിന്നീട് പ്രത്യക്ഷപ്പെടുന്നു വിൻഡോകൾ വീണ്ടും ഇൻസ്റ്റാൾ ചെയ്യുകഅല്ലെങ്കിൽ ഡ്രൈവർമാർ. മറ്റ് കാരണങ്ങളുണ്ടാകാം, പക്ഷേ ഞങ്ങൾ അവ പരിശോധിക്കില്ല, ഈ ശല്യം എങ്ങനെ ഇല്ലാതാക്കാമെന്ന് ഞങ്ങൾ കണ്ടെത്തും.
അതിനാൽ, നിങ്ങൾ (അല്ലെങ്കിൽ നിങ്ങൾ) വിൻഡോകൾ വീണ്ടും ഇൻസ്റ്റാൾ ചെയ്താൽ, ആദ്യം വീഡിയോ കാർഡിനുള്ള ശരിയായ ഡ്രൈവറുകൾ ഇൻസ്റ്റാൾ ചെയ്തിട്ടുണ്ടെന്ന് ഉറപ്പാക്കേണ്ടതുണ്ട്. ഒരു ഡ്രൈവർ എന്താണെന്ന് നിങ്ങൾക്ക് അറിയില്ലെങ്കിൽ, "എന്താണ് ഒരു ഡ്രൈവർ, അത് എന്തിനുവേണ്ടിയാണ്" എന്ന അനുബന്ധ വീഡിയോ കാണുക.
സൈറ്റിൽ സ്വയം പഠനത്തെക്കുറിച്ചുള്ള വിശദമായ കോഴ്സും ഉണ്ട്. വിൻഡോകൾ ഇൻസ്റ്റാൾ ചെയ്യുന്നുഅതിൽ നിന്ന് ഇനിപ്പറയുന്ന വീഡിയോകൾ നിങ്ങൾ പരിശോധിക്കണം: "വിൻഡോകൾ വീണ്ടും ഇൻസ്റ്റാൾ ചെയ്തതിന് ശേഷം ഡ്രൈവറുകൾ എങ്ങനെ ഇൻസ്റ്റാൾ ചെയ്യാം", "ശരിയായ ഡ്രൈവർ എങ്ങനെ കണ്ടെത്താം".
കമ്പ്യൂട്ടർ പ്രവർത്തിക്കുമ്പോൾ ശരിയായ വീഡിയോ കാർഡ് ഡ്രൈവർ അതിന്റെ എല്ലാ ഉറവിടങ്ങളും ഉപയോഗിക്കാൻ അനുവദിക്കും, അതിനാൽ അത് കണ്ടെത്തി ഇൻസ്റ്റാൾ ചെയ്യേണ്ടത് വളരെ പ്രധാനമാണ്.
ഇനി സ്ട്രെച്ചഡ് സ്ക്രീനിന്റെ പ്രശ്നം പരിഹരിക്കാം. ഓപ്പറേറ്റിംഗ് സിസ്റ്റം ക്രമീകരണങ്ങളിൽ സജ്ജമാക്കിയിരിക്കുന്ന സ്ക്രീൻ റെസലൂഷൻ മോണിറ്റർ റെസല്യൂഷനുമായി പൊരുത്തപ്പെടുന്നില്ല എന്ന വസ്തുത കാരണം ഇത് സംഭവിക്കുന്നു.
ഒരുപക്ഷേ "സ്ക്രീൻ റെസല്യൂഷൻ" എന്ന പദം നിങ്ങൾക്ക് അറിയില്ലായിരിക്കാം, അതിനാൽ ഞാൻ വീണ്ടും ഒരു കുറിപ്പിലേക്കും വീഡിയോയിലേക്കും ഒരു ലിങ്ക് നൽകുന്നു, അതിൽ ഈ പ്രശ്നം വിശദമായി ചർച്ചചെയ്യുന്നു - "എന്താണ് സ്ക്രീൻ റെസല്യൂഷൻ". സ്ക്രീൻ വലിച്ചുനീട്ടുന്നത് എന്തുകൊണ്ടാണെന്നും ഈ പ്രശ്നം എങ്ങനെ പരിഹരിക്കാമെന്നും ഈ വീഡിയോയിൽ നിന്ന് നിങ്ങൾ പഠിക്കും വിൻഡോസ് ക്രമീകരണങ്ങൾ.
pcsecrets.ru
വിൻഡോസ് 7-ൽ സ്ക്രീൻ സ്ക്രീൻ. അത് എങ്ങനെ ശരിയാക്കാം?
രൂപഭാവംഡെസ്ക്ടോപ്പും അതിന്റെ എല്ലാ ഘടകങ്ങളും കണ്ണുകൊണ്ട് സുഖകരമായി മനസ്സിലാക്കുകയും ഉപയോഗിക്കാൻ എളുപ്പമുള്ളതായിരിക്കണം. സ്ട്രെച്ചഡ് സ്ക്രീൻ സാധാരണയായി ഇൻസ്റ്റാളേഷൻ, റീബൂട്ട് അല്ലെങ്കിൽ സിസ്റ്റം അപ്ഡേറ്റിന് ശേഷം സംഭവിക്കുന്നു.
സ്ക്രീൻ അസ്വാഭാവികമായി വലിച്ചുനീട്ടുകയാണെങ്കിൽ, പ്രശ്നത്തിന്റെ മൂലകാരണം രണ്ട് കാരണങ്ങളുണ്ട്: സാങ്കേതിക പാരാമീറ്ററുകൾഡിസ്പ്ലേ. പരിശോധനയിലൂടെ നേത്രസൗഹൃദ പ്രമേയം സ്ഥാപിക്കപ്പെടുന്നു;
തെറ്റായ ഡ്രൈവർ ഇൻസ്റ്റാൾ ചെയ്തു. കമ്പ്യൂട്ടറിന്റെ ഗ്രാഫിക്സ് കാർഡിന്റെ എല്ലാ കഴിവുകളും ഇത് ഉപയോഗിക്കുന്നില്ല.
എന്തുചെയ്യാൻ കഴിയും? ഞങ്ങളുടെ കമ്പനിയുടെ സ്പെഷ്യലിസ്റ്റുകൾ ഈ പ്രശ്നം പരിഹരിക്കും താങ്ങാവുന്ന വില... സാധ്യമായ നിരവധി ഓപ്ഷനുകൾ നമുക്ക് പരിഗണിക്കാം: 1. "ഏഴ്" എന്നതിൽ ശരിയായ റെസല്യൂഷൻ സജ്ജമാക്കാൻ, ഡെസ്ക്ടോപ്പിലെ ശൂന്യമായ സ്ഥലത്ത് റൈറ്റ് ക്ലിക്ക് ചെയ്ത് "സ്ക്രീൻ റെസല്യൂഷൻ" ക്ലിക്ക് ചെയ്യുക. അടുത്തതായി, ഒപ്റ്റിമൽ മൂല്യം സജ്ജമാക്കാൻ മൂല്യ സ്ലൈഡർ ഉപയോഗിക്കുക. 2. തെറ്റായ ഡ്രൈവർ ഇൻസ്റ്റാൾ ചെയ്തതാണ് പ്രശ്നമെങ്കിൽ, അത് റിസോഴ്സിൽ നിന്നോ വീഡിയോ കാർഡിന്റെ നിർമ്മാതാവിൽ നിന്നോ ഡൗൺലോഡ് ചെയ്യണം. ഇത് ചെയ്യുമ്പോൾ, സിസ്റ്റത്തിന്റെ ബിറ്റ്നസ് (32 അല്ലെങ്കിൽ 64 ബിറ്റുകൾ) കണക്കിലെടുക്കുക. അത് ഉറപ്പാക്കുക പഴയ ഡ്രൈവർനീക്കംചെയ്തു, അല്ലാത്തപക്ഷം ഇത് പുതുതായി ഇൻസ്റ്റാൾ ചെയ്ത ഒന്നുമായി വൈരുദ്ധ്യമാകും.
നിങ്ങൾ ഒരു ലാപ്ടോപ്പിനായി ഒരു ഡ്രൈവർ ഇൻസ്റ്റാൾ ചെയ്യേണ്ടിവരുമ്പോൾ ഉണ്ടാകുന്ന ബുദ്ധിമുട്ടുകളെക്കുറിച്ച്. ഇവിടെ, അത് പഴയതാണ്, അത് കൂടുതൽ ബുദ്ധിമുട്ടായിരിക്കും, പ്രത്യേകിച്ചും നിങ്ങൾ ഒരു പുതിയ ഓപ്പറേറ്റിംഗ് സിസ്റ്റം ഇൻസ്റ്റാൾ ചെയ്യുകയാണെങ്കിൽ.
നിങ്ങൾക്ക് ആവശ്യമുള്ളത് കണ്ടെത്താനും സ്വയം ഇൻസ്റ്റാളേഷൻ നടത്താനും കഴിയുമെന്ന് നിങ്ങൾക്ക് ഉറപ്പില്ലെങ്കിൽ, അറിവുള്ള സ്പെഷ്യലിസ്റ്റുകളെ ബന്ധപ്പെടുക. ഞങ്ങളുടെ ഓർഗനൈസേഷനിൽ അത്തരം സേവനങ്ങളുടെ വില കുറവാണ്. വീഡിയോ ഡ്രൈവറിനു പുറമേ, മറ്റ് ഹാർഡ്വെയറിനായി ഡ്രൈവറുകൾ തിരഞ്ഞെടുക്കേണ്ടതിന്റെ ആവശ്യകത സാധ്യമാണ്.