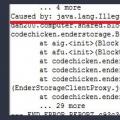ഇന്റർനെറ്റിന് നന്ദി, ആളുകൾ ആശയവിനിമയത്തിന് പുതിയ വഴികൾ നിരന്തരം കണ്ടെത്തുന്നു. അടുത്ത കാലത്തായി, ചാറ്റുകൾ, സോഷ്യൽ നെറ്റ്വർക്കുകൾ, ഇ-മെയിലുകൾ തുടങ്ങിയവയാണ് ആശയവിനിമയത്തിനുള്ള ഏറ്റവും ജനപ്രിയ മാർഗങ്ങൾ.
ഇപ്പോൾ ഇന്റർനെറ്റിൽ മറ്റൊരു വ്യക്തിയുമായി സംസാരിക്കാൻ മാത്രമല്ല, അവനെ കാണാനും സാധിക്കും. സ്കൈപ്പിനും സമാനമായ മറ്റ് പ്രോഗ്രാമുകൾക്കും നന്ദി ഇത് സാധ്യമാക്കി. ശരിയാണ്, ആശയവിനിമയത്തിന് സ്കൈപ്പ് ഇൻസ്റ്റാൾ ചെയ്യാനും പ്രാപ്തമാക്കാനും ഇത് മതിയാകില്ല, വിൻഡോസ് 7-ൽ ഒരു വെബ്ക്യാം എങ്ങനെ പ്രവർത്തനക്ഷമമാക്കാമെന്നും നിങ്ങൾ അറിഞ്ഞിരിക്കണം. ഇത് എങ്ങനെ ചെയ്യുന്നുവെന്ന് മനസിലാക്കാൻ ഞങ്ങൾ ശ്രമിക്കും.
ക്യാമറ കമ്പ്യൂട്ടറുമായി ബന്ധിപ്പിക്കുക എന്നതാണ് ആദ്യപടി. ഒരു ലാപ്ടോപ്പിൽ, അത് ഇതിനകം തന്നെ ഇൻസ്റ്റാൾ ചെയ്യുകയും കമ്പ്യൂട്ടറിൽ തന്നെ നിർമ്മിക്കുകയും ചെയ്തിട്ടുണ്ട്. ഇത് ഒരു യുഎസ്ബി പോർട്ട് വഴി ഡെസ്ക്ടോപ്പ് പിസിയിലേക്ക് കണക്ട് ചെയ്യണം. സാധാരണയായി, കമ്പ്യൂട്ടർ സിസ്റ്റത്തിൽ നിന്ന് ക്യാമറ ഓട്ടോമാറ്റിക്കായി പ്രവർത്തിക്കുന്നു.
എന്നിരുന്നാലും, അധിക ബാറ്ററികൾ അല്ലെങ്കിൽ ഒരു പവർ കേബിൾ ആവശ്യമുള്ള മോഡലുകൾ ഉണ്ട്.
ഇന്ന് രണ്ട് തരം ക്യാമറകളുണ്ട്. ആദ്യത്തേത് ഒരു പ്രത്യേക മൗണ്ട് ഉപയോഗിച്ച് മോണിറ്ററിന്റെ മുകളിൽ ഘടിപ്പിച്ചിരിക്കുന്നു.

ഒരു ബിൽറ്റ്-ഇൻ മൈക്രോഫോണുള്ള ഒരു പ്രത്യേക കാലിലെ ക്യാമറയാണ് രണ്ടാമത്തെ ഓപ്ഷൻ.

ഇത് ചെയ്യുന്നതിന്, ഉദാഹരണത്തിന്, നിങ്ങൾ എന്തെങ്കിലും ചെയ്യേണ്ടതുണ്ട്.

വിൻഡോസ് 7-ൽ വെബ്ക്യാം എങ്ങനെ പ്രവർത്തനക്ഷമമാക്കുകയും അത് സജ്ജീകരിക്കുകയും ചെയ്യാം
ഒരു ബാഹ്യ ക്യാമറ ഒരു അധിക ഉപകരണത്തെ സൂചിപ്പിക്കുന്നു. ലാപ്ടോപ്പിന്റെ യുഎസ്ബി പോർട്ടിലേക്ക് മിക്ക കേസുകളിലും ഇത് ബാഹ്യമായി ബന്ധിപ്പിച്ചിരിക്കണം. മിക്കവാറും എല്ലാ വെബ്ക്യാമുകളും ഒരു യുഎസ്ബി ഇന്റർഫേസ് കൊണ്ട് സജ്ജീകരിച്ചിരിക്കുന്നതിനാൽ, അവയ്ക്ക് ഏത് കമ്പ്യൂട്ടറിലും പ്രവർത്തിക്കാനാകും.
ബാഹ്യ വീഡിയോ ക്യാമറകളുടെ രൂപങ്ങളും ഡിസൈനുകളും തികച്ചും വ്യത്യസ്തമാണ്. പലർക്കും സ്വന്തമായി സ്വിച്ചുണ്ട്.
കണക്ഷൻ പൂർത്തിയാകുന്നതിനും തടസ്സമില്ലാതെ സിഗ്നൽ കൈമാറ്റം ചെയ്യുന്നതിനും, നിങ്ങൾക്ക് വിപുലീകരണ കേബിളുകൾ ഉപയോഗിക്കാം. ഇത് ഉപകരണങ്ങൾക്ക് അധികമായി ഭക്ഷണം നൽകുകയും സിഗ്നൽ ട്രാൻസ്മിഷന്റെ ഗുണനിലവാരം മെച്ചപ്പെടുത്തുകയും ചെയ്യുന്നു.
ഒരു സജീവ-തരം വിപുലീകരണ കേബിൾ, ആവശ്യമെങ്കിൽ, കമ്പ്യൂട്ടറിൽ നിന്ന് 10 മീറ്ററിൽ കൂടുതൽ ദൂരത്തേക്ക് ക്യാമറ കൊണ്ടുപോകാൻ നിങ്ങളെ അനുവദിക്കും. നിഷ്ക്രിയമായ ഒന്ന് അൽപ്പം ചെറുതാണ്, കൂടാതെ പരമാവധി 5 മീറ്റർ വരെ ക്യാമറയുമായി അകന്നുപോകാൻ നിങ്ങളെ അനുവദിക്കില്ല. അവ ഇതുപോലെ കാണപ്പെടുന്നു.

അത്തരം ക്യാമറകൾ ഒരു സിഡി / ഡിവിഡി ഡിസ്കിനൊപ്പം ഒരു സെറ്റായി വിൽക്കുന്നു, അതിൽ നിർമ്മാതാവിൽ നിന്നുള്ള ഡ്രൈവറുകളും സോഫ്റ്റ്വെയറുകളും റെക്കോർഡുചെയ്യുന്നു.
ഒരു ബാഹ്യ വീഡിയോ ക്യാമറ കമ്പ്യൂട്ടറുമായി ബന്ധിപ്പിച്ച് കോൺഫിഗർ ചെയ്യുന്നതിന്, നിങ്ങൾ അത് പോർട്ടിലേക്ക് കണക്റ്റുചെയ്ത് ക്യാമറ ബോഡിക്ക് അത് ഓണാക്കാൻ ഒരു ബട്ടൺ ഉണ്ടെങ്കിൽ അത് ഓണാക്കേണ്ടതുണ്ട്. നിങ്ങൾ ഡ്രൈവിലേക്ക് ഒരു ഡിസ്ക് തിരുകുകയും സോഫ്റ്റ്വെയർ ഇൻസ്റ്റാൾ ചെയ്യുകയും വേണം.
ഡിസ്കിൽ ഇൻസ്റ്റാൾ ചെയ്തിട്ടുള്ള പ്രോഗ്രാം വീഡിയോ ഉപകരണത്തിൽ പ്രവർത്തിക്കുന്ന എല്ലാ പാരാമീറ്ററുകളും കോൺഫിഗർ ചെയ്യാൻ ഉപയോക്താവിനെ സഹായിക്കും, ഉദാഹരണത്തിന്, ശബ്ദം, പാസ്വേഡ് സംരക്ഷണം എന്നിവയും മറ്റും ക്രമീകരിക്കുക.
എന്നിരുന്നാലും, മാനുവൽ ഇൻസ്റ്റാളേഷൻ ആവശ്യമില്ലാതെ തന്നെ നീക്കം ചെയ്യാവുന്ന ക്യാമറകൾ ഓണാക്കാൻ ആധുനിക സംഭവവികാസങ്ങൾ നിങ്ങളെ അനുവദിക്കുന്നു. ഉപകരണം കണക്റ്റുചെയ്തതിനുശേഷം, വിൻഡോസ് അത് കണ്ടെത്തുകയും സ്വയമേവ കോൺഫിഗർ ചെയ്യുകയും ചെയ്യും.
വിൻഡോസിലും വിവിധ ആപ്ലിക്കേഷനുകളിലും ക്യാമറ സജ്ജീകരിക്കുന്നു
സാധാരണയായി, ക്യാമറ ഓണാക്കിയാൽ മാത്രം പോരാ. നിങ്ങളുടെ രൂപം കാണുന്നതിന്, ഉപകരണം എങ്ങനെ പ്രവർത്തിക്കുന്നുവെന്ന് നിങ്ങൾ പരിശോധിക്കേണ്ടതുണ്ട്. ഇത് ചെയ്യുന്നതിന്, നിയന്ത്രണ പാനലിലേക്ക് പോയി അവിടെ ക്യാമറകളുടെയും സ്കാനറുകളുടെയും വിഭാഗം കണ്ടെത്തുക. ഉപകരണം പ്രവർത്തിക്കുന്നുണ്ടെങ്കിൽ, ക്യാമറയിൽ ഇരട്ട-ക്ലിക്കുചെയ്തതിനുശേഷം, ഒരു ചിത്രം സ്ക്രീനിൽ ദൃശ്യമാകും.
ഒരു ആപ്ലിക്കേഷന്റെ എല്ലാ ഫംഗ്ഷനുകളും കൃത്യമായി ഉപയോഗിക്കുന്നതിന്, ഗണ്യമായ എണ്ണം ഉപയോക്താക്കൾ ആദ്യമായി ഒരു കാംകോർഡർ വാങ്ങുന്നു. ഇത് വളരെ സൗകര്യപ്രദവും സജ്ജീകരിക്കാൻ എളുപ്പവുമാണ്. വിൻഡോസിലേതിനേക്കാൾ എളുപ്പം അവിടെ ക്യാമറ സജ്ജീകരിക്കാം.
പ്രോഗ്രാം ആരംഭിച്ചതിന് ശേഷം, നിങ്ങൾക്ക് ഒരു വീഡിയോ ഇമേജ് തയ്യാറാക്കാൻ തുടങ്ങാം. മുകളിൽ ഒരു ടൂൾ ഓപ്ഷൻ ഉണ്ട്, താഴെ നിങ്ങൾ ക്രമീകരണങ്ങളിൽ ക്ലിക്ക് ചെയ്യണം. ഒരു വിൻഡോ ദൃശ്യമാകും, അതിൽ കൃത്യമായി എന്താണ് മാറ്റേണ്ടതെന്ന് ഞങ്ങൾ തിരഞ്ഞെടുക്കുന്നു. ഈ സാഹചര്യത്തിൽ, ഒരു വീഡിയോ ക്രമീകരണം ആവശ്യമാണ്. ചുവടെ നിങ്ങൾ "ആരുമില്ല" എന്ന വാക്കിൽ ക്ലിക്ക് ചെയ്യണം.
അതിനുശേഷം, വെബ്ക്യാം ക്രമീകരണങ്ങളിൽ ഇടത്-ക്ലിക്കുചെയ്യുക. നിങ്ങൾക്ക് പാരാമീറ്റർ മൂല്യങ്ങൾ ക്രമീകരിക്കാൻ കഴിയുന്ന ഒരു പുതിയ വിൻഡോ ദൃശ്യമാകും. തത്സമയം നിങ്ങൾക്ക് അവരുടെ മാറ്റം നിരീക്ഷിക്കാൻ കഴിയുന്നത് സൗകര്യപ്രദമാണ്.

ഒരു ലാപ്ടോപ്പിൽ ഒരു ബിൽറ്റ്-ഇൻ ഉപകരണം പ്രവർത്തനക്ഷമമാക്കുന്നു
ലാപ്ടോപ്പിൽ, ക്യാമറ തുടക്കത്തിൽ പ്രവർത്തനരഹിതമാണ്. ഇത് സ്റ്റാൻഡ്ബൈ മോഡിൽ പ്രവർത്തിക്കില്ല. അതിനാൽ, ഇത് ഉപയോഗിക്കുന്നതിന് മുമ്പ്, നിങ്ങൾ അത് പ്രവർത്തനക്ഷമമാക്കേണ്ടതുണ്ട്. ഹാർഡ്വെയർ കീകൾ ഉപയോഗിക്കുക എന്നതാണ് ഏറ്റവും എളുപ്പമുള്ള മാർഗം. കീബോർഡ് കുറുക്കുവഴികളിൽ ഒന്ന് Fn ബട്ടൺ ആണ്.
രണ്ടാമത്തെ കീ ലാപ്ടോപ്പ് മോഡലിനെ ആശ്രയിച്ചിരിക്കുന്നു. മിക്ക കേസുകളിലും, ഫംഗ്ഷൻ കീകൾ F1 അല്ലെങ്കിൽ F12 ആണ്.
ഇത് ചെയ്യുന്നതിന്, കീകളുടെ ഉദ്ദേശ്യം പഠിക്കുക, അതിലും മികച്ചത്, ലാപ്ടോപ്പിൽ ഘടിപ്പിച്ചിരിക്കുന്ന നിർദ്ദേശങ്ങൾ. ഈ കീകളുടെ അർത്ഥം ബട്ടണുകളുടെ മൂലയിൽ ചെറിയ ഡ്രോയിംഗുകളായി കാണിച്ചിരിക്കുന്നു. ഉദാഹരണത്തിന്, മൂലയിൽ ഒരു ക്യാമറ ഐക്കൺ ഉള്ള Fn പ്ലസ് V.
ഉപകരണം സജീവമാക്കിയ ശേഷം, ചില ആപ്ലിക്കേഷനുകൾക്ക് ക്യാമറ സ്വയമേവ ഓണാക്കാനും ഡിഫോൾട്ടായി ഇന്റർലോക്കുട്ടറിലേക്ക് ചിത്രം പ്രക്ഷേപണം ചെയ്യാനും കഴിയും.
ഒരു നെറ്റ്വർക്കിലൂടെ കൈമാറാൻ കഴിയുന്ന വീഡിയോ വിവരങ്ങൾ റെക്കോർഡുചെയ്യുന്നതിനുള്ള ഒരു ഡിജിറ്റൽ ഉപകരണമാണ് വെബ്ക്യാം (“വെബ്ക്യാം”). "വെബ്ക്യാം" എന്നത് ഏതൊരു ലാപ്ടോപ്പിന്റെയും ആട്രിബ്യൂട്ടാണ്: അവരുടെ നിർമ്മാതാക്കൾ അവരുടെ ഉൽപ്പന്നങ്ങളെ വെബ്ക്യാമുകൾ ഉപയോഗിച്ച് "സ്ഥിരസ്ഥിതിയായി" സജ്ജമാക്കുന്നു. ഇവയിൽ പലതും പ്രത്യേകം വിൽക്കുകയും ചെയ്യുന്നു.
"വെബ്ക്യാമും" പൂർണ്ണ വീഡിയോ ക്യാമറകളും തമ്മിലുള്ള വ്യത്യാസം മൾട്ടിമീഡിയ ഫംഗ്ഷനുകളുള്ള നെറ്റ്വർക്ക് പ്രോഗ്രാമുകളുടെ കഴിവുകളിൽ ശ്രദ്ധ കേന്ദ്രീകരിക്കുന്നു, അതായത്, ഊന്നൽ ഷൂട്ടിംഗിന്റെ ഗുണനിലവാരത്തിലല്ല, മറിച്ച് നെറ്റ്വർക്കിലേക്ക് ചിത്രങ്ങൾ വേഗത്തിൽ കൈമാറാനുള്ള കഴിവിലാണ്. അതിനാൽ, ഭൂരിഭാഗം മോഡലുകൾക്കും കുറഞ്ഞ റെസല്യൂഷൻ ഉണ്ട്, മികച്ച വർണ്ണ പുനർനിർമ്മാണവും കുറഞ്ഞ ക്രമീകരണങ്ങളുമല്ല. ഏറ്റവും ചെലവേറിയ വെബ് ക്യാമറകൾ "ശരാശരി" ക്യാമറയുടെ തലത്തിൽ ഷൂട്ട് ചെയ്യാൻ പ്രാപ്തമാണ്.
വിൻഡോസ് 7-ൽ ഒരു വെബ്ക്യാം എങ്ങനെ ഇൻസ്റ്റാൾ ചെയ്യാം, കോൺഫിഗർ ചെയ്യാം
ബിൽറ്റ്-ഇൻ ക്യാമറ ഇൻസ്റ്റാൾ ചെയ്യുകയും കോൺഫിഗർ ചെയ്യുകയും ചെയ്യുന്നു
ബിൽറ്റ്-ഇൻ ലാപ്ടോപ്പ് വെബ്ക്യാമുകൾ ഉടനടി പോകാൻ തയ്യാറാണ്, സ്കൈപ്പ് പോലുള്ള ഒരു നെറ്റ്വർക്ക് ആപ്ലിക്കേഷൻ സമാരംഭിച്ച് അതിൽ ആവശ്യമുള്ള വീഡിയോ ക്രമീകരണങ്ങൾ സജ്ജമാക്കുക.

നിങ്ങൾക്ക് ക്യാമറ ഇല്ലെന്ന് പ്രോഗ്രാം പറയുകയാണെങ്കിൽ, പക്ഷേ നിങ്ങൾക്ക് തീർച്ചയായും ഉറപ്പുണ്ടെങ്കിൽ, അത് പ്രവർത്തനരഹിതമാക്കുകയോ ഇൻസ്റ്റാൾ ചെയ്തിട്ടില്ല. ചില ലാപ്ടോപ്പ് മോഡലുകളിൽ, ഒന്നാമതായി, നിങ്ങൾ വെബ്ക്യാം ശാരീരികമായി ഓണാക്കേണ്ടതുണ്ട് - ഒരേസമയം F1-F12 വരിയിലെ Fn കീ + കീകളിൽ ഒന്ന് അമർത്തുക. ബട്ടണിൽ വരച്ച ക്യാമറയുടെ രൂപത്തിൽ ഒരു മിനിയേച്ചർ ആവശ്യമുള്ള കോമ്പിനേഷൻ നിർണ്ണയിക്കാൻ സഹായിക്കും.

ഉപകരണങ്ങളുടെ പട്ടികയിൽ "ഇമേജിംഗ് ഉപകരണങ്ങൾ" കണ്ടെത്തി ടാബ് വികസിപ്പിക്കുക. വെബ്ക്യാം ഇൻസ്റ്റാൾ ചെയ്തിട്ടുണ്ടെങ്കിലും സജീവമല്ലെങ്കിൽ, അമ്പടയാളമുള്ള ഒരു സർക്കിളിന്റെ രൂപത്തിൽ അതിനടുത്തായി ഒരു ഐക്കൺ നിങ്ങൾ കാണും.
ഒരു ഉപകരണം പ്രവർത്തനക്ഷമമാക്കാൻ, അതിന്റെ സന്ദർഭ മെനു തുറന്ന് പ്രവർത്തനക്ഷമമാക്കുക ക്ലിക്കുചെയ്യുക. വിൻഡോസ് ആവശ്യപ്പെടുമ്പോൾ, നിങ്ങളുടെ കമ്പ്യൂട്ടർ പുനരാരംഭിക്കുക, ക്യാമറ പ്രവർത്തിക്കാൻ തുടങ്ങും.

ഉപകരണ മാനേജറിൽ വെബ്ക്യാം ഇല്ലെങ്കിലും, ചിത്രത്തിൽ കാണുന്നത് പോലെ തിരിച്ചറിയാത്ത ഹാർഡ്വെയർ ഉണ്ടെങ്കിൽ, നിങ്ങൾ ഡ്രൈവർ ഇൻസ്റ്റാൾ ചെയ്യേണ്ടതുണ്ട്.

സിസ്റ്റം ടൂളുകൾ ഉപയോഗിച്ച് നിങ്ങൾക്ക് വെബ്ക്യാം ഡ്രൈവർ ഇൻസ്റ്റാൾ ചെയ്യാൻ ശ്രമിക്കാം - മിക്കവാറും, വിൻഡോസ് അതിന്റെ ഡാറ്റാബേസുകളിൽ അനുയോജ്യമായ എന്തെങ്കിലും കണ്ടെത്തും, ഉപകരണം പ്രവർത്തിക്കും. ഇത് ചെയ്യുന്നതിന്, അജ്ഞാത ഹാർഡ്വെയറിന്റെ സന്ദർഭ മെനുവിൽ നിന്ന് “ഡ്രൈവറുകൾ അപ്ഡേറ്റ് ചെയ്യുക” കമാൻഡ് തിരഞ്ഞെടുക്കുക

കൂടാതെ തിരയൽ രീതി വ്യക്തമാക്കുക - സ്വയമേവ അല്ലെങ്കിൽ സ്വമേധയാ. വെബ് ക്യാമറ മുമ്പ് ഇൻസ്റ്റാൾ ചെയ്തിട്ടില്ലെങ്കിൽ, കമ്പ്യൂട്ടറിൽ അനുയോജ്യമായ ഡ്രൈവറുകൾ ഉണ്ടാകാനിടയില്ല. യാന്ത്രിക തിരയൽ അവരെ ഇന്റർനെറ്റിൽ കണ്ടെത്തും.

ലാപ്ടോപ്പ് ഡോക്യുമെന്റേഷനിൽ നിന്ന് നിങ്ങൾക്ക് വെബ്ക്യാം മോഡൽ കണ്ടെത്താനും അതിന്റെ നിർമ്മാതാവിന്റെ വെബ്സൈറ്റിലേക്ക് പോയി അവിടെ നിന്ന് ഡ്രൈവറുകൾ ഡൗൺലോഡ് ചെയ്യാനും കഴിയും.
ഡ്രൈവറിനൊപ്പം, എല്ലായ്പ്പോഴും അല്ല, പക്ഷേ പലപ്പോഴും ബിൽറ്റ്-ഇൻ വെബ്ക്യാം ക്രമീകരിക്കുന്നതിന് ഒരു പ്രോഗ്രാം ഇൻസ്റ്റാൾ ചെയ്യപ്പെടുന്നു. ഉദാഹരണത്തിന്, HP ലാപ്ടോപ്പുകളിലെ Cyberlink YouCam:

അതിന്റെ സഹായത്തോടെ, നിങ്ങൾക്ക് ഷൂട്ടിംഗ് പാരാമീറ്ററുകൾ ക്രമീകരിക്കാൻ മാത്രമല്ല, ചിത്രം എഡിറ്റുചെയ്യാനും കഴിയും.
ഒരു ബാഹ്യ ക്യാമറ ഇൻസ്റ്റാൾ ചെയ്യുകയും കോൺഫിഗർ ചെയ്യുകയും ചെയ്യുന്നു
ബാഹ്യമെന്നാൽ, കമ്പ്യൂട്ടറിന്റെ പെരിഫറൽ പോർട്ടിലേക്ക് ബാഹ്യമായി ബന്ധിപ്പിക്കുന്ന ഒരു പ്രത്യേക ഉപകരണമായി ഞങ്ങൾ അർത്ഥമാക്കുന്നത് “വെബ്ക്യാം” എന്നാണ്. ഈ ക്യാമറകളിൽ ഭൂരിഭാഗത്തിനും യുഎസ്ബി ഇന്റർഫേസ് ഉണ്ട്, അതായത്, അവ സാർവത്രികമാണ്, വിൻഡോസിന് കീഴിൽ മാത്രമല്ല ഏത് പിസിയിലും പ്രവർത്തിക്കാൻ കഴിയും.

ബാഹ്യ “വെബ്ക്യാമുകൾ” തികച്ചും വ്യത്യസ്തമായ ഡിസൈനുകളിലും രൂപങ്ങളിലും വരുന്നു, പലതും ഒരു ബിൽറ്റ്-ഇൻ മൈക്രോഫോൺ കൊണ്ട് സജ്ജീകരിച്ചിരിക്കുന്നു, ചിലതിൽ ശരീരത്തിൽ പ്രത്യേക സ്വിച്ച് ഉണ്ട്. അവയെ ബന്ധിപ്പിക്കുന്നതിന്, ഉപകരണത്തിന് അധികമായി ഭക്ഷണം നൽകാനും അതുവഴി സിഗ്നൽ ഗുണനിലവാരം മെച്ചപ്പെടുത്താനും കഴിയുന്ന സജീവ വിപുലീകരണ കേബിളുകൾ ഉപയോഗിക്കുന്നതാണ് നല്ലത്. കമ്പ്യൂട്ടറിൽ നിന്ന് 10 മീറ്ററോ അതിൽ കൂടുതലോ അകലത്തിൽ ക്യാമറ നീക്കാൻ സജീവ കേബിൾ നിങ്ങളെ അനുവദിക്കുന്നു, കൂടാതെ നിഷ്ക്രിയ (സാധാരണ) കേബിൾ അത് പരമാവധി 5 മീറ്റർ വരെ നീക്കാൻ നിങ്ങളെ അനുവദിക്കുന്നു.

ഒരു എക്സ്റ്റേണൽ വെബ്ക്യാം എപ്പോഴും നിർമ്മാതാവിൽ നിന്നുള്ള ഡ്രൈവറുകളും സോഫ്റ്റ്വെയറും ഉള്ള ഒരു സിഡി/ഡിവിഡിയുമായി വരുന്നു. ക്യാമറ സജ്ജീകരിക്കാൻ, അത് ഒരു പിസി പോർട്ടിലേക്ക് കണക്റ്റുചെയ്യുക, ഇതിനായി ഒരു ബട്ടൺ ഉണ്ടെങ്കിൽ അത് ഓണാക്കുക, ഡ്രൈവിലേക്ക് ഒരു ഡിസ്ക് തിരുകുക, സോഫ്റ്റ്വെയർ ഇൻസ്റ്റാൾ ചെയ്യുക. ഉൾപ്പെടുത്തിയ സോഫ്റ്റ്വെയർ ഷൂട്ടിംഗ് ക്രമീകരണങ്ങൾ ക്രമീകരിക്കാനും മൈക്രോഫോൺ വോളിയം, പാസ്വേഡ് പരിരക്ഷണം എന്നിവയും മറ്റും പോലുള്ള ഓപ്ഷനുകൾ പ്രവർത്തനക്ഷമമാക്കാനോ പ്രവർത്തനരഹിതമാക്കാനോ നിങ്ങളെ അനുവദിക്കുന്നു.

എന്നിരുന്നാലും, പ്ലഗ്&പ്ലേ സാങ്കേതികവിദ്യയ്ക്ക് നന്ദി, ഡ്രൈവറുകൾ സ്വമേധയാ ഇൻസ്റ്റാൾ ചെയ്യാതെ തന്നെ മിക്ക വെബ്ക്യാമുകൾക്കും പ്രവർത്തിക്കാനാകും. ഫിസിക്കൽ കണക്റ്റ് ചെയ്തുകഴിഞ്ഞാൽ, വിൻഡോസ് അവയെ സ്വയമേവ തിരിച്ചറിയുകയും ക്രമീകരിക്കുകയും ചെയ്യുന്നു.
വെബ്ക്യാമുകളിൽ പ്രവർത്തിക്കുന്നതിനുള്ള പ്രോഗ്രാമുകൾ
വെബ്ക്യാം കൺട്രോൾ പ്രോഗ്രാം പാക്കേജിൽ ഉൾപ്പെടുത്തിയിട്ടില്ലെങ്കിൽ, നിങ്ങൾക്കത് പ്രത്യേകം ഇൻസ്റ്റാൾ ചെയ്യാം. സ്റ്റാൻഡേർഡ് ക്യാമറകളേക്കാൾ കനം കുറഞ്ഞ ക്യാമറ ക്രമീകരിക്കാൻ നിങ്ങളെ അനുവദിക്കുന്ന നിരവധി ആപ്ലിക്കേഷനുകൾ വിൻഡോസ് 7-നുണ്ട്. കൂടാതെ അവരുടെ അധിക ഫീച്ചറുകൾ വീഡിയോ ചാറ്റിംഗ് കൂടുതൽ രസകരമാക്കും.
പല ക്യാമറ

ഈ പ്രോഗ്രാം ഇന്റർലോക്കുട്ടറിലേക്ക് പകരുന്ന ചിത്രത്തിന്റെ ഗുണനിലവാരം മെച്ചപ്പെടുത്തുക മാത്രമല്ല, നിങ്ങളുടെ രൂപത്തിന് ഒരു പ്രത്യേക ആകർഷണം നൽകുകയും ചെയ്യും - കാർട്ടൂൺ കണ്ണുകൾ അല്ലെങ്കിൽ വായ, കണ്ണട, മീശ, താടി, കൊമ്പുകൾ മുതലായവ. അല്ലെങ്കിൽ മുറിയുടെ പശ്ചാത്തലം മാറ്റുക. ഉദാഹരണത്തിന്, ഒരു കടൽത്തീരത്തേക്ക്. പ്രോഗ്രാമിന് ചലനം തിരിച്ചറിയാൻ കഴിയും, അതിനാൽ എല്ലാ വിഷ്വൽ ഓവർലേകളും നിങ്ങളുടെ മുഖത്തിനൊപ്പം നീങ്ങും. കൂടാതെ, ഓൺലൈനിൽ നേരിട്ട് ചിത്രം വരയ്ക്കാൻ ManyCam നിങ്ങളെ അനുവദിക്കുന്നു.
നിങ്ങൾ നിരവധി ഇന്റർലോക്കുട്ടർമാരുമായി ഒരു വീഡിയോ ചാറ്റിൽ ആശയവിനിമയം നടത്തുകയാണെങ്കിൽ, ഓരോന്നിനും വ്യത്യസ്തമായ പ്രത്യേക ഇഫക്റ്റുകൾ ഉള്ള ഒരു പ്രത്യേക വിൻഡോ നിങ്ങൾക്ക് പ്രവർത്തനക്ഷമമാക്കാം.
ManyCam പൂർണ്ണമായും Windows 7-ന് അനുയോജ്യമാണ്.
iSpy

ഇൻറർനെറ്റിലൂടെ ഫൂട്ടേജ് കൈമാറുന്ന പ്രവർത്തനമുള്ള ഒരു വീഡിയോ നിരീക്ഷണ പരിപാടിയാണ് iSpy. ഐപി വീഡിയോ നിരീക്ഷണത്തിന്റെ കൂടുതൽ ചെലവേറിയ സാങ്കേതികവിദ്യ ഭാഗികമായി മാറ്റിസ്ഥാപിക്കാൻ ഇത് നിങ്ങളെ അനുവദിക്കുന്നു കൂടാതെ പരിസരവും ഔട്ട്ഡോർ ഏരിയകളും സംരക്ഷിക്കാൻ ഇത് ഉപയോഗിക്കാം.
iSpy-യിൽ പ്രവർത്തിക്കാൻ, ഒരേ ലോക്കൽ നെറ്റ്വർക്കിലെ വ്യത്യസ്ത കമ്പ്യൂട്ടറുകളിലേക്ക് കണക്റ്റുചെയ്തവ ഉൾപ്പെടെ, നിങ്ങൾക്ക് പരിധിയില്ലാത്ത വെബ്ക്യാമുകൾ കോൺഫിഗർ ചെയ്യാൻ കഴിയും. റെക്കോർഡ് ചെയ്ത മെറ്റീരിയൽ ഫ്ലാഷ് ഫോർമാറ്റിൽ സംരക്ഷിക്കുകയും സംഭരണത്തിനായി സെർവറിലേക്ക് മാറ്റുകയും ചെയ്യുന്നു. ഉപയോക്താവിന് എപ്പോൾ വേണമെങ്കിലും ആർക്കൈവുകളും തത്സമയ ചിത്രങ്ങളും കാണാനും ക്യാമറകൾ വിദൂരമായി ഓണാക്കാനോ ഓഫാക്കാനോ കഴിയും.
എല്ലാ ആധുനിക ലാപ്ടോപ്പുകളിലും ടാബ്ലെറ്റുകളിലും ക്യാമറകൾ സജ്ജീകരിച്ചിരിക്കുന്നു. എന്നാൽ ബിൽറ്റ്-ഇൻ വെബ്ക്യാം ഉടനടി ഉപയോഗിക്കുന്നത് എല്ലായ്പ്പോഴും സാധ്യമല്ല. ഇത് ആദ്യം പ്രവർത്തനക്ഷമമാക്കുകയും കോൺഫിഗർ ചെയ്യുകയും വേണം. അത്തരം ഉപകരണങ്ങൾ മുമ്പ് ഉപയോഗിച്ചിട്ടില്ലാത്തതിനാൽ പല ഉപയോക്താക്കളും പ്രശ്നങ്ങൾ നേരിടുന്നു. വിൻഡോസ് ഓപ്പറേറ്റിംഗ് സിസ്റ്റമുള്ള ലാപ്ടോപ്പിൽ ക്യാമറ എങ്ങനെ ഓണാക്കാമെന്ന് നമുക്ക് നോക്കാം.
വിൻഡോസ് 7 ഉള്ള ലാപ്ടോപ്പിൽ ക്യാമറ എങ്ങനെ ഓണാക്കാം
വിൻഡോസിന്റെ ഏഴാമത്തെ പതിപ്പിന് ക്യാമറയുടെ പ്രവർത്തനക്ഷമത പരിശോധിക്കുന്നതിനുള്ള ബിൽറ്റ്-ഇൻ കഴിവുകളില്ല. ഇത് ഉപയോഗിച്ച് പ്രവർത്തിക്കുന്നത് ബുദ്ധിമുട്ടാണ്, എന്നാൽ നിങ്ങൾക്ക് എല്ലായ്പ്പോഴും ആവശ്യമായ യൂട്ടിലിറ്റി ഡൗൺലോഡ് ചെയ്യാം, അല്ലെങ്കിൽ വീഡിയോ ആശയവിനിമയത്തെ പിന്തുണയ്ക്കുന്ന ഏതെങ്കിലും സൈറ്റിലൂടെ ക്യാമറ ഓൺലൈനിൽ പരിശോധിക്കുക. ആപ്ലിക്കേഷനുകളിൽ നിങ്ങൾക്ക് ആവശ്യമുള്ളത് തിരഞ്ഞെടുക്കേണ്ടതുണ്ട്:
- സ്കൈപ്പ്;
- WebcamMax സൗജന്യം;
- പല ക്യാമറ.
നിങ്ങൾക്ക് ബന്ധുക്കളുമായി ആശയവിനിമയം നടത്തണമെങ്കിൽ, വീഡിയോ ആശയവിനിമയം നൽകുന്ന ഒരു പ്രോഗ്രാം നിങ്ങൾ ഇൻസ്റ്റാൾ ചെയ്യേണ്ടതുണ്ട്, ഉദാഹരണത്തിന്, സ്കൈപ്പ്), നിങ്ങളുടെ ലാപ്ടോപ്പ് ഉപയോഗിച്ച് വീഡിയോ റെക്കോർഡ് ചെയ്യണമെങ്കിൽ, യൂട്ടിലിറ്റിക്ക് "സംരക്ഷിക്കുക" ബട്ടൺ ഉണ്ടായിരിക്കണം. ഈ പ്രോഗ്രാമുകളിൽ ഭൂരിഭാഗവും നിങ്ങളുടെ ക്യാമറ സ്വയമേവ സജീവമാക്കും, ഇത് സംഭവിച്ചില്ലെങ്കിൽ, വിൻഡോസ് 7 ലാപ്ടോപ്പിൽ ക്യാമറ ഓണാക്കാൻ നിങ്ങൾ മറ്റ് രീതികൾ ഉപയോഗിക്കണം. ഇത് ചെയ്യുന്നതിന്, നിങ്ങൾക്ക് ഇവ ഉപയോഗിക്കാം:
- പഴയ ലാപ്ടോപ്പ് മോഡലുകളിൽ, കീബോർഡിലോ അതിനു മുകളിലോ കേസിന്റെ വശത്തോ ഉള്ള ഒരു പ്രത്യേക ബട്ടൺ ഉപയോഗിച്ച് നിങ്ങൾക്ക് ക്യാമറ സജീവമാക്കാം. ഇപ്പോൾ നിർമ്മാതാക്കൾ ഹോട്ട്കീകൾ ഉപയോഗിക്കുന്നു:
- എ സെർ - Fn + F6;
- A sus - Fn + V;
- H p - Fn + F2.
ഓരോ മോഡലിനും അതിന്റേതായ കീബോർഡ് കുറുക്കുവഴി ഉണ്ട്, നിങ്ങൾക്ക് അത് ഔദ്യോഗിക വെബ്സൈറ്റിൽ കാണാൻ കഴിയും. കീബോർഡിലെ ഐക്കണുകളും നോക്കുക, സജീവമാക്കുന്നതിന് നിങ്ങൾ എന്താണ് അമർത്തേണ്ടതെന്ന് അവർ നിങ്ങളോട് പറയും - സാധാരണയായി ആവശ്യമുള്ള ബട്ടണിൽ ഒരു ക്യാമറ ചിത്രീകരിക്കുന്ന ഒരു ഐക്കൺ ഉണ്ട്, കൂടാതെ മോഡ് മാറുന്നതിന് നിങ്ങൾ Fn ബട്ടൺ അമർത്തേണ്ടതുണ്ട്. നിങ്ങൾ ഉപകരണങ്ങൾ സജീവമാക്കിയ ശേഷം, ഓൺലൈൻ സേവനങ്ങൾ ഉൾപ്പെടെ ഏത് ആപ്ലിക്കേഷനിലും നിങ്ങൾക്ക് ഇത് ഉപയോഗിക്കാം.
- വിൻഡോസ് 7 ലാപ്ടോപ്പിന്റെ വെബ്ക്യാം പ്രവർത്തിക്കാൻ മറ്റൊരു വഴിയുണ്ട് - "ഡിവൈസ് മാനേജർ" വഴി അത് സജീവമാക്കുക. ഇത് ചെയ്യുന്നതിന്, "ആരംഭിക്കുക" മെനുവിലൂടെ "നിയന്ത്രണ പാനലിലേക്ക്" പോകുക. "ഡിവൈസ് മാനേജർ" വിഭാഗം തുറക്കുക, അതിൽ നിങ്ങൾ "ഇമേജിംഗ് ഉപകരണങ്ങൾ" എന്ന വരിയിലേക്ക് സ്ക്രോൾ ചെയ്യേണ്ടതുണ്ട്. ബിൽറ്റ്-ഇൻ വെബ്ക്യാമിന്റെ പേര് അവിടെ നിങ്ങൾ കാണും. അതിനടുത്തായി ഒരു മഞ്ഞ ആശ്ചര്യചിഹ്നം ഉണ്ടെങ്കിൽ, നിങ്ങൾക്ക് ഒരു പ്രാഥമിക സജ്ജീകരണം ആവശ്യമാണ് - ഞങ്ങൾ അതിനെക്കുറിച്ച് പിന്നീട് സംസാരിക്കും. ഐക്കണുകൾ ഇല്ലെങ്കിൽ, ക്യാമറയുടെ പേരിൽ വലത്-ക്ലിക്കുചെയ്ത് "പ്രാപ്തമാക്കുക" ഓപ്ഷൻ ക്ലിക്ക് ചെയ്യുക.
- ഇത് ഉപയോഗിക്കുന്ന ആപ്പുകൾക്ക് ക്യാമറ സ്വയമേവ സജീവമാക്കാനാകും. ഉദാഹരണത്തിന്, നിങ്ങൾ ആദ്യമായി അത് ഓണാക്കുമ്പോൾ സ്കൈപ്പ് അൺ എയ്ഡഡ് ഹാർഡ്വെയർ കണ്ടെത്തുന്നു. പ്രോഗ്രാം ഇൻസ്റ്റാൾ ചെയ്യുന്നതിന്, നിങ്ങൾ ഔദ്യോഗിക സ്കൈപ്പ് വെബ്സൈറ്റിലേക്ക് പോയി വിൻഡോസിനായുള്ള ഇൻസ്റ്റാളർ ഡൗൺലോഡ് ചെയ്യണം. ഇത് ഡൗൺലോഡ് ചെയ്ത് പ്രവർത്തിപ്പിക്കുക, തുടർന്ന് പ്രോഗ്രാം നിങ്ങളുടെ പിസിയിലേക്ക് സ്വയമേവ പകർത്തപ്പെടും. രജിസ്റ്റർ ചെയ്ത് ആദ്യമായി അത് ഓണാക്കിയ ശേഷം, ക്രമീകരണങ്ങൾ ക്രമീകരിക്കാൻ പ്രോഗ്രാം ആവശ്യപ്പെടും. നിങ്ങൾ ഒരു തീമും വർണ്ണ സ്കീമും തിരഞ്ഞെടുക്കുക, മൈക്രോഫോണിന്റെ നില പരിശോധിക്കുക (ഇത് ലാപ്ടോപ്പിലും നിർമ്മിച്ചിരിക്കുന്നു), തുടർന്ന് ബിൽറ്റ്-ഇൻ ക്യാമറയിലൂടെ നിങ്ങൾക്ക് സ്വയം കാണാനാകും.
നിങ്ങൾക്ക് വിൻഡോസ് 7 ലാപ്ടോപ്പ് ഉണ്ടെങ്കിൽ, ഒരു സൂചന ഉപയോഗിച്ച് ക്യാമറ അതിന്റെ പ്രകടനത്തെക്കുറിച്ച് നിങ്ങളെ അറിയിക്കും. മിക്ക മോഡലുകളിലും ഇത് നൽകിയിരിക്കുന്നു.
വിൻഡോസ് 7-ൽ ക്യാമറ സജ്ജീകരണം
ഓപ്പറേറ്റിംഗ് സിസ്റ്റത്തിന്റെ ഈ പതിപ്പിന് ക്യാമറയുമായി പ്രവർത്തിക്കുന്നതിന് അതിന്റേതായ ആപ്ലിക്കേഷൻ ഇല്ലാത്തതിനാൽ, മൂന്നാം കക്ഷി യൂട്ടിലിറ്റികൾ ഉപയോഗിച്ചാണ് കോൺഫിഗറേഷൻ നടത്തുന്നത്. ഏത് വലുപ്പത്തിലുള്ള സിസ്റ്റത്തിലും നന്നായി പ്രവർത്തിക്കുന്ന ഏറ്റവും ലളിതമായ ഓപ്ഷനുകളിലൊന്നാണ് AMCap ആപ്ലിക്കേഷൻ. ഫോട്ടോ, വീഡിയോ റെക്കോർഡിംഗ് എന്നിവയ്ക്കായി ഇത് രൂപകൽപ്പന ചെയ്തിരിക്കുന്നു. വിൻഡോസ് 7 ലാപ്ടോപ്പിൽ ക്യാമറ എങ്ങനെ സജ്ജീകരിക്കാം എന്ന പ്രശ്നം പരിഹരിക്കാൻ സഹായിക്കുന്ന നിരവധി ഓപ്ഷനുകൾ ഇതിൽ ഉണ്ട്.അവയിൽ മിക്കതും ഓപ്ഷൻ ടാബിൽ കേന്ദ്രീകരിച്ചിരിക്കുന്നു. അതിൽ, വരികളിലെ സ്ലൈഡറുകൾ വലിച്ചുകൊണ്ട് നിങ്ങൾക്ക് ഒരു വീഡിയോയിലും ഫോട്ടോയിലും സ്വീകാര്യമായ ഒരു ചിത്രം നിർമ്മിക്കാൻ കഴിയും:
- വൈറ്റ് ബാലൻസ്;
- തെളിച്ചം;
- തണല്;
- വൈരുദ്ധ്യം;
- നിർവചനം;
- ഗാമ;
- സാച്ചുറേഷൻ.
വെളിച്ചത്തിനെതിരായ ഷൂട്ടിംഗ്, നേട്ടം എന്നിവ പോലുള്ള അധിക ഓപ്ഷനുകളും നിങ്ങൾ കണ്ടെത്തും. സ്കൈപ്പ് മെനുവിൽ നിങ്ങൾക്ക് സമാനമായ പ്രവർത്തനം കണ്ടെത്താനാകും. ഏറ്റവും സാധാരണമായ ചിത്രം കാണിക്കുമ്പോൾ കോളുകൾക്കായി നിങ്ങളുടെ ക്യാമറ ഉപയോഗിക്കാൻ ഇത് സഹായിക്കും.
ഒരു Windows 10 ലാപ്ടോപ്പിൽ ക്യാമറ പ്രവർത്തനക്ഷമമാക്കുകയും കോൺഫിഗർ ചെയ്യുകയും ചെയ്യുന്നു

ഇനി നമുക്ക് വിൻഡോസ് 10 ലാപ്ടോപ്പിൽ ക്യാമറ എങ്ങനെ പ്രവർത്തനക്ഷമമാക്കാം എന്ന ചോദ്യത്തിലേക്ക് പോകാം XP, 8 അല്ലെങ്കിൽ 10 ലാപ്ടോപ്പുകളിൽ ക്യാമറ സജീവമാക്കുന്നത് വളരെ എളുപ്പമാണ് - ഓപ്പറേറ്റിംഗ് സിസ്റ്റങ്ങളുടെ സ്രഷ്ടാക്കൾ അവർക്ക് എളുപ്പത്തിൽ ആക്സസ് നൽകിയിട്ടുണ്ട്. XP-യിൽ, "എന്റെ കമ്പ്യൂട്ടർ" മെനുവിലൂടെ ക്യാമറ കണ്ടെത്താനാകും, കൂടാതെ OS-ന്റെ 8, 10 പതിപ്പുകളിൽ ഫോട്ടോകൾ എടുക്കാനും വീഡിയോകൾ റെക്കോർഡുചെയ്യാനും ഉപയോഗിക്കാവുന്ന ഒരു പ്രത്യേക "ക്യാമറ" ആപ്ലിക്കേഷൻ ഉണ്ട്. ആധുനിക ഓപ്പറേറ്റിംഗ് സിസ്റ്റങ്ങളിൽ അത്തരമൊരു അവസരം പ്രത്യക്ഷപ്പെട്ടു, കാരണം അവ ലാപ്ടോപ്പുകളിലും സ്റ്റേഷനറി പിസികളിലും മാത്രമല്ല, ടാബ്ലറ്റുകളിലും ഇൻസ്റ്റാൾ ചെയ്തിട്ടുണ്ട്. നിങ്ങൾ ഇനിപ്പറയുന്നവ മാത്രം ചെയ്യേണ്ടതുണ്ട്:
- ആരംഭ മെനു തുറക്കുക. "എല്ലാ ആപ്ലിക്കേഷനുകളും" ഡയറക്ടറിയിലേക്ക് പോകുക
- തുറക്കുന്ന പട്ടികയിൽ, "K" എന്ന അക്ഷരത്തിലേക്ക് പോകുക.
- ക്യാമറ ആപ്പ് തിരഞ്ഞെടുത്ത് അത് ഓണാക്കാൻ ഡബിൾ ക്ലിക്ക് ചെയ്യുക.
ഇനി നമുക്ക് Windows 10 ലാപ്ടോപ്പിൽ ക്യാമറ എങ്ങനെ സജ്ജീകരിക്കാം എന്നതിലേക്ക് പോകാം. ഇത് ചെയ്യുന്നതിന്, ആപ്ലിക്കേഷന് ഒരു ഗിയർ ഐക്കൺ ഉണ്ട്, അതിൽ നിങ്ങൾക്ക് ഇമേജ് പാരാമീറ്ററുകൾ സജ്ജമാക്കാൻ കഴിയും:
- ഒരു ഫോട്ടോയ്ക്ക് ഇറങ്ങാൻ താമസം;
- ഫ്ലിക്കർ അടിച്ചമർത്തൽ;
- വീഡിയോ നിലവാരം;
- ഫ്രെയിമിംഗ് ഗ്രിഡ് പ്രദർശിപ്പിക്കുക.
എന്നാൽ റെക്കോർഡിംഗ് ഉപകരണങ്ങളിലേക്ക് ചില ആപ്ലിക്കേഷനുകളുടെ ആക്സസ് പരിമിതപ്പെടുത്താൻ നിങ്ങളെ സഹായിക്കുന്ന അധിക ക്രമീകരണങ്ങൾ ഉണ്ട്, അതുപോലെ തന്നെ അത് നിർബന്ധിതമായി പ്രവർത്തനക്ഷമമാക്കുകയോ പ്രവർത്തനരഹിതമാക്കുകയോ ചെയ്യുന്നു. ഇത് ചെയ്യുന്നതിന്, ആരംഭ മെനുവിൽ, ക്രമീകരണ ടാബ് തിരഞ്ഞെടുത്ത് "സ്വകാര്യത" വിഭാഗത്തിലേക്ക് പോകുക. ക്യാമറ ഉപയോഗിക്കുന്നതിൽ നിന്ന് എല്ലാവരേയും അല്ലെങ്കിൽ ഒരു നിർദ്ദിഷ്ട ആപ്ലിക്കേഷനെയും ഇവിടെ നിങ്ങൾക്ക് തടയാനാകും. മെനുവിന്റെ വലതുവശത്ത് അത് കൈകാര്യം ചെയ്യാൻ ഇനം തിരഞ്ഞെടുത്താൽ മതിയാകും.
സ്കൈപ്പിലെ ചിത്രം തലകീഴായി മാറിയാൽ എന്തുചെയ്യും?
മിക്കപ്പോഴും, ഒരു വിപരീത ഇമേജിന്റെ പ്രശ്നം പരിഹരിക്കുന്നതിന് വിൻഡോസ് ലാപ്ടോപ്പിൽ ക്യാമറ എങ്ങനെ സജ്ജീകരിക്കാം എന്ന പ്രശ്നം നിർമ്മാതാവായ അസൂസിൽ നിന്നുള്ള മെഷീനുകളുടെ ഉടമകൾക്ക് സംഭവിക്കുന്നു. ആപ്ലിക്കേഷനുകളിൽ ചിത്രത്തിന്റെ തെറ്റായ പ്രദർശനത്തിനുള്ള കാരണം ഡ്രൈവറുകളിൽ സ്ഥിതിചെയ്യുന്നു - എല്ലാം സാധാരണയായി പ്രവർത്തിക്കുന്നതിന് അവ യഥാർത്ഥമായിരിക്കണം. അൽഗോരിതം അനുസരിച്ച് നിങ്ങൾ പ്രശ്നം പരിഹരിക്കേണ്ടതുണ്ട്:
- നിങ്ങളുടെ ലാപ്ടോപ്പ് മോഡൽ നിർണ്ണയിക്കുക. അതിനെക്കുറിച്ചുള്ള വിവരങ്ങൾ അതിന്റെ അടിയിലോ രേഖകളിലോ കാണാം.
- നിർമ്മാതാവിന്റെ ഔദ്യോഗിക വെബ്സൈറ്റിൽ പോയി നിങ്ങളുടെ മോഡൽ പട്ടികയിൽ കണ്ടെത്തുക.
- നിങ്ങളുടെ ലാപ്ടോപ്പിന് അനുയോജ്യമായ എല്ലാ ഡ്രൈവറുകളും യൂട്ടിലിറ്റികളും ലിസ്റ്റുചെയ്യുന്ന ഒരു വിൻഡോ നിങ്ങളുടെ മുന്നിൽ തുറക്കും.
- അവയിൽ ഒരു വെബ്ക്യാം ഡ്രൈവർ തിരഞ്ഞെടുക്കുക (സാധാരണയായി അതിന്റെ പേരിൽ ക്യാമറ എന്ന വാക്ക് ഉണ്ടാകും). ഇത് ഡൗൺലോഡ് ചെയ്ത് ഇൻസ്റ്റാൾ ചെയ്യുക.
- നിങ്ങളുടെ ഓപ്പറേറ്റിംഗ് സിസ്റ്റം റീബൂട്ട് ചെയ്യുക.
അതിനുശേഷം, വെബ്ക്യാം ശരിയായി പ്രവർത്തിക്കാൻ തുടങ്ങും - ചിത്രം മേലിൽ തലകീഴായി മാറില്ല. രസകരമെന്നു പറയട്ടെ, Windows 10 ലാപ്ടോപ്പിലെ ക്യാമറ സാധാരണയായി ഉപയോക്തൃ ഇടപെടലില്ലാതെ ആവശ്യമായ ഡ്രൈവറുകൾ സ്വീകരിക്കുന്നു. OS- ന്റെ ഏഴാം പതിപ്പിന്റെ ഉപയോക്താക്കളാണ് ചിത്രത്തിലെ പ്രശ്നം മിക്കപ്പോഴും നേരിടുന്നത്.
ക്യാമറ പ്രവർത്തിക്കുന്നില്ല - പ്രശ്നം എങ്ങനെ പരിഹരിക്കും?
ഒരു വിൻഡോസ് ലാപ്ടോപ്പിൽ ക്യാമറ പരിശോധിക്കാനുള്ള എളുപ്പവഴി അത് ഉപയോഗിക്കുന്ന ഏത് ആപ്ലിക്കേഷനും പ്രവർത്തിപ്പിക്കുക എന്നതാണ്. എന്നാൽ ചിത്രത്തിന് പകരം കറുത്ത സ്ക്രീനും ഒരു പിശക് സന്ദേശവും നിങ്ങൾക്ക് ലഭിച്ചാലോ. നിങ്ങൾക്ക് ഇത് പല തരത്തിൽ പരിഹരിക്കാനാകും:
- കീബോർഡിൽ നിന്ന് ക്യാമറ ഓണാക്കുക. ഒരു കീ കോമ്പിനേഷൻ ഉപയോഗിച്ച് ക്യാമറ സജീവമാക്കാതെ ലാപ്ടോപ്പുകളുടെ ചില പതിപ്പുകൾ അത് ഓണാക്കില്ല. ആരംഭിക്കുന്നതിന്, നിങ്ങൾ Fn ബട്ടണും ക്യാമറ ഐക്കൺ പ്രയോഗിച്ചിരിക്കുന്ന ബട്ടണും അമർത്തണം.
- ക്യാമറ സജ്ജീകരിക്കാനും പ്രവർത്തിപ്പിക്കാനും ആപ്ലിക്കേഷൻ ഇൻസ്റ്റാൾ ചെയ്യുക. ചില നിർമ്മാതാക്കൾക്ക് അതിൽ ക്യാമറ സജീവമാക്കാനുള്ള ഓപ്ഷൻ ഉണ്ട്. നിങ്ങൾ കുത്തക യൂട്ടിലിറ്റികളിലൊന്ന് ഡൗൺലോഡ് ചെയ്യേണ്ടതുണ്ട്:
- ലെനോവോയ്ക്കുള്ള ഈസി ക്യാപ്ചർ;
- ASUS-നുള്ള ലൈഫ് ഫ്രെയിം യൂട്ടിലിറ്റി;
- HP-യ്ക്കുള്ള HP ക്യാമറ.
നിർമ്മാതാവിന്റെ ഔദ്യോഗിക വെബ്സൈറ്റിൽ നിന്ന് നിങ്ങൾക്ക് അവ ഡൗൺലോഡ് ചെയ്യാം.
- ലാപ്ടോപ്പ് ക്യാമറ പ്രവർത്തിക്കുന്നില്ലെങ്കിൽ, അത് "സ്വകാര്യത" ടാബിൽ പ്രവർത്തനരഹിതമാക്കാം. ഇത് സജീവമാക്കുന്നതിന്, "ആരംഭിക്കുക" മെനുവിലൂടെ "ക്രമീകരണങ്ങൾ" ഡയറക്ടറിയിലേക്ക് പോയി "സ്വകാര്യത" വിഭാഗം തിരഞ്ഞെടുക്കുക. വിൻഡോയുടെ വലതുവശത്ത് നിങ്ങൾക്ക് ക്രമീകരണങ്ങൾ മാറ്റാൻ കഴിയുന്ന മൊഡ്യൂളുകൾ ലിസ്റ്റ് ചെയ്യും. അവയിൽ "ക്യാമറ" കണ്ടെത്തുക. ഇത് സാധാരണയായി പട്ടികയിൽ മൂന്നാം സ്ഥാനത്താണ്. ഒരു മൊഡ്യൂൾ തിരഞ്ഞെടുത്ത് വിൻഡോയുടെ വലതുവശത്ത് ശ്രദ്ധിക്കുക. അതിൽ, മുകളിലെ സ്വിച്ച് "പ്രാപ്തമാക്കുക" ആപ്ലിക്കേഷനിൽ ആയിരിക്കണം. ഒന്നോ അതിലധികമോ ആപ്പുകൾക്കായി ക്യാമറ ഉപയോഗിക്കാനുള്ള കഴിവ് നിങ്ങൾ നിയന്ത്രിക്കുകയും നിങ്ങളുടെ മനസ്സ് മാറ്റുകയും ചെയ്തിട്ടുണ്ടെങ്കിൽ, അത് ഓണാക്കുക. ഉദാഹരണത്തിന്, നേരത്തെ നിങ്ങൾക്ക് സ്കൈപ്പിനായി ക്യാമറ പ്രവർത്തനരഹിതമാക്കാം, എന്നാൽ ഇപ്പോൾ നിങ്ങൾ അത് ഉപയോഗിക്കാൻ തീരുമാനിക്കുന്നു - സ്വിച്ച് "അനുവദിക്കുക" സ്ഥാനത്തേക്ക് നീക്കുക.
- വിൻഡോസിന്റെ എല്ലാ പതിപ്പുകളിലും, ഉപകരണ മാനേജർ ഉപയോഗിച്ച് വെബ്ക്യാം പ്രവർത്തനരഹിതമാക്കാം. "നിയന്ത്രണ പാനൽ" വഴിയോ "ആരംഭിക്കുക" ഐക്കണിൽ വലത്-ക്ലിക്കുചെയ്യുന്നതിലൂടെയോ ഇത് ആക്സസ് ചെയ്യാൻ കഴിയും. ഡിസ്പാച്ചർ ലിസ്റ്റിൽ ക്യാമറ കണ്ടെത്തി അതിന്റെ പേരിൽ റൈറ്റ് ക്ലിക്ക് ചെയ്യുക. ഉപകരണ നില കാണുക. ഇത് പ്രവർത്തനരഹിതമാക്കിയിട്ടുണ്ടെങ്കിൽ, സന്ദർഭ മെനുവിന്റെ മുകളിലെ വരിയിൽ "പ്രാപ്തമാക്കുക" എന്ന വാക്ക് അടങ്ങിയിരിക്കും. സാധാരണയായി ക്യാമറ സജീവമാക്കാൻ ഇത് മതിയാകും.
- വിൻഡോസ് ലാപ്ടോപ്പിൽ ക്യാമറ പ്രവർത്തിക്കാത്തതിന്റെ മറ്റൊരു കാരണം ആവശ്യമായ ഡ്രൈവറുകളുടെ അഭാവമോ അവയുടെ കാലഹരണപ്പെട്ട പതിപ്പോ ആണ്. കാണാതായ ഘടകങ്ങൾ നിങ്ങൾക്ക് പല തരത്തിൽ ഇൻസ്റ്റാൾ ചെയ്യാൻ കഴിയും: പ്രത്യേക യൂട്ടിലിറ്റികൾ ഉപയോഗിച്ച്, സ്വമേധയാ അല്ലെങ്കിൽ ലാപ്ടോപ്പിനൊപ്പം വരുന്ന ഡിസ്കിൽ നിന്ന്. നിങ്ങൾക്ക് ഒരു ലാപ്ടോപ്പിൽ നിന്നുള്ള ഘടകങ്ങളുള്ള ഒരു ഡിസ്ക് ഇല്ലെങ്കിൽ, ലാപ്ടോപ്പ് മോഡൽ മുമ്പ് പഠിച്ചതിനാൽ ഔദ്യോഗിക വെബ്സൈറ്റിൽ നിന്ന് ഡ്രൈവറുകൾ സ്വമേധയാ ഡൗൺലോഡ് ചെയ്യുന്നതാണ് നല്ലത്. ഈ സാഹചര്യത്തിൽ, നിങ്ങൾക്ക് തീർച്ചയായും അവരുടെ ലൈസൻസുള്ളതും കാലികവുമായ പതിപ്പ് ലഭിക്കും.
മിക്ക കേസുകളിലും, ഈ ഘട്ടങ്ങൾക്ക് ശേഷം, വെബ്ക്യാം വീണ്ടും പ്രവർത്തിക്കും. ഇത് സംഭവിച്ചില്ലെങ്കിൽ, നിങ്ങൾ ഒരു റിപ്പയർ ഷോപ്പിലേക്ക് പോകേണ്ടതുണ്ട് - മിക്കവാറും ഒരു ഹാർഡ്വെയർ പ്രശ്നം. നിങ്ങൾക്ക് കേടായ കേബിളോ ക്യാമറ മൊഡ്യൂളോ ഉണ്ടായിരിക്കാം.
ലാപ്ടോപ്പിൽ ക്യാമറ എങ്ങനെ സജ്ജീകരിക്കാമെന്നും പ്രവർത്തനക്ഷമമാക്കാമെന്നും ഇപ്പോൾ നിങ്ങൾക്കറിയാം. ഒരു പുതിയ ഉപയോക്താവിന് പോലും ഇത് വളരെ ബുദ്ധിമുട്ടുള്ള കാര്യമല്ല - നിങ്ങൾ പ്രോഗ്രാം ഇൻസ്റ്റാൾ ചെയ്തിരിക്കണം അല്ലെങ്കിൽ ആവശ്യമായ യൂട്ടിലിറ്റികളും ഡ്രൈവറുകളും ഡൗൺലോഡ് ചെയ്യണം. ലഭിച്ച വിവരങ്ങൾ നിങ്ങളുടെ ചങ്ങാതിമാരുമായി പങ്കിടുക, അഭിപ്രായങ്ങളിൽ ക്യാമറകളിലെ നിങ്ങളുടെ പ്രശ്നങ്ങളെക്കുറിച്ച് ഞങ്ങളോട് പറയുക, ചോദ്യങ്ങൾ ചോദിക്കുക. പ്രതികരണം സ്വാഗതം ചെയ്യുന്നു.
ഒരു ലാപ്ടോപ്പിൽ ക്യാമറ എങ്ങനെ ഓണാക്കാമെന്ന് കണ്ടെത്തുന്നതിന് മുമ്പ്, അത് ലഭ്യമാണെന്ന് നിങ്ങൾ ഉറപ്പാക്കേണ്ടതുണ്ട്.
മിക്ക ലാപ്ടോപ്പ് മോഡലുകളും ഒരു ബിൽറ്റ്-ഇൻ കൊണ്ട് സജ്ജീകരിച്ചിരിക്കുന്നു. എന്നാൽ അതിന്റെ സാന്നിദ്ധ്യം ഒരു ഡിസൈൻ ആവശ്യകതയേക്കാൾ ഒരു ഓപ്ഷനാണ്.
ബിൽറ്റ്-ഇൻ ക്യാമറ ഇല്ലെങ്കിൽ, നിങ്ങൾക്ക് അത് എല്ലായ്പ്പോഴും USB കണക്റ്റർ വഴി കണക്റ്റുചെയ്യാനാകും.
ഒരു വീഡിയോ കോളിന്റെ ആവശ്യമുണ്ടെങ്കിൽ, സാധാരണയായി വെബ്ക്യാം ഓണാക്കുന്നതിന് പ്രത്യേക ഘട്ടങ്ങളൊന്നും ആവശ്യമില്ല.
സ്കൈപ്പിലെ വീഡിയോ കോൾ ബട്ടൺ അമർത്തിയാൽ മതി, സംഭാഷണത്തിനിടയിൽ ക്യാമറ സംപ്രേക്ഷണം ചെയ്യുന്നതെന്തെന്ന് സ്ക്രീനിന്റെ അരികിലുള്ള ഒരു ചെറിയ വിൻഡോയിൽ നിങ്ങൾക്ക് കാണാൻ കഴിയും.
ഓൺലൈൻ സേവനങ്ങൾ നൽകുന്ന കാര്യത്തിലും ഇതുതന്നെ
ക്യാമറ എങ്ങനെ പ്രവർത്തിക്കുന്നു എന്നത് മാത്രമാണ് - അത് ഉപയോഗിച്ച് പ്രവർത്തിക്കാൻ കഴിയുന്ന ഒരു പ്രോഗ്രാം അതിലേക്ക് തിരിയുന്നത് വരെ അത് ജീവിതത്തിന്റെ അടയാളങ്ങൾ കാണിക്കില്ല.
ക്യാമറ പ്രവർത്തനക്ഷമത ഉപയോഗിക്കുന്നതിനുള്ള വഴികൾ
പല ലാപ്ടോപ്പുകളിലും ക്യാമറ സോഫ്റ്റ്വെയർ ഉൾപ്പെടെ നിരവധി സോഫ്റ്റ്വെയറുകളാണുള്ളത്.
സാധാരണഗതിയിൽ, ഈ പ്രോഗ്രാമുകൾ ഒരു ഡെസ്ക്ടോപ്പ് കുറുക്കുവഴിയിൽ നിന്നോ സ്റ്റാർട്ട് മെനുവിൽ നിന്നോ കീബോർഡ് കുറുക്കുവഴികളിൽ നിന്നോ സമാരംഭിക്കാനാകും, ഒരു പ്രോഗ്രാം തൽക്ഷണം സമാരംഭിക്കുന്ന കീബോർഡ് കുറുക്കുവഴി.
വിൻഡോസ് 8 അല്ലെങ്കിൽ വിൻഡോസ് 7 ലാപ്ടോപ്പിൽ വീഡിയോ ആശയവിനിമയം പ്രാപ്തമാക്കുന്നതിനുള്ള പ്രവർത്തനങ്ങളുടെ ക്രമം അടിസ്ഥാനപരമായി വ്യത്യസ്തമല്ല.
ചില സാധാരണ ബ്രാൻഡുകളുടെ ലാപ്ടോപ്പുകൾക്കായി ക്യാമറയെ സേവിക്കുന്ന കീബോർഡ് കുറുക്കുവഴികളും പ്രോഗ്രാമുകളും പരിഗണിക്കുക.
ഒരു ACER ലാപ്ടോപ്പിൽ ഉപകരണം ഓണാക്കാൻ, നിങ്ങൾ FN + V കീ കോമ്പിനേഷൻ അമർത്തണം.
പുതിയ Aser-നൊപ്പം വരുന്ന സ്റ്റാൻഡേർഡ് സോഫ്റ്റ്വെയർ പാക്കേജിൽ ക്യാമറയ്ക്കൊപ്പം പ്രവർത്തിക്കാൻ രൂപകൽപ്പന ചെയ്തിരിക്കുന്ന ഒരു സംക്ഷിപ്ത Acer CrystalEye യൂട്ടിലിറ്റി ഉൾപ്പെടുന്നു. ഇത് ആരംഭ മെനുവിൽ കാണാം.

ഒരു Asus ലാപ്ടോപ്പിൽ വീഡിയോ ഉപകരണം ഓണാക്കാൻ, നിങ്ങൾ Fn + V കമാൻഡ് ഉപയോഗിക്കേണ്ടതുണ്ട്.
അസ്യൂസ് ലാപ്ടോപ്പ് സോഫ്റ്റ്വെയറും ഡ്രൈവർ പാക്കേജും സാധാരണയായി അന്തർനിർമ്മിത ക്യാമറയുടെ പ്രവർത്തനവുമായി ബന്ധപ്പെട്ട മൂന്ന് പ്രോഗ്രാമുകൾ ഉൾക്കൊള്ളുന്നു: വെർച്വൽ ക്യാമറ യൂട്ടിലിറ്റി, ലൈഫ് ഫ്രെയിം യൂട്ടിലിറ്റി, ECap ക്യാമറ.
അവരുടെ സഹായത്തോടെ, നിങ്ങൾക്ക് ട്രാൻസ്മിറ്റ് ചെയ്ത ചിത്രത്തിന്റെ പാരാമീറ്ററുകൾ ക്രമീകരിക്കാനും ഒരു വീഡിയോ റെക്കോർഡ് ചെയ്യാനും ലളിതമായ ഇഫക്റ്റുകൾ പ്രയോഗിക്കാനും കഴിയും.

ഒരു HP ലാപ്ടോപ്പിൽ ഉപകരണം ഓണാക്കാൻ, Fn ബട്ടൺ അമർത്തിപ്പിടിച്ച് ക്യാമറ ഐക്കൺ ഉള്ള ബട്ടണിനായി നോക്കുക.
ഇത് അടയാളപ്പെടുത്തിയിട്ടില്ലെങ്കിൽ, FN + V കോമ്പിനേഷൻ മിക്കവാറും പ്രവർത്തിക്കും. ഡിഫോൾട്ടായി, ഒരു HP ലാപ്ടോപ്പിൽ HP ക്യാമറയോ HP MediaSmart സോഫ്റ്റ്വെയറോ ഇൻസ്റ്റാൾ ചെയ്തിരിക്കണം.

ലെനോവോ ലാപ്ടോപ്പിൽ വീഡിയോ ഉപകരണം ഓണാക്കാൻ, മിക്ക കേസുകളിലും നിങ്ങൾ Fn + ESC അമർത്തേണ്ടതുണ്ട്, പക്ഷേ ഒഴിവാക്കലുകൾ ഉണ്ട്.
ഈ ബ്രാൻഡിന്റെ ലാപ്ടോപ്പുകളിൽ ക്യാമറ കൈകാര്യം ചെയ്യാൻ, നിങ്ങൾക്ക് EasyCapture പ്രോഗ്രാം ഉപയോഗിക്കാം.
ഇത് സ്റ്റാൻഡേർഡ് ഡെലിവറി സെറ്റിൽ ആണോ എന്നത് അജ്ഞാതമാണ്, എന്നാൽ നിങ്ങൾക്ക് ഇത് ലെനോവോ സാങ്കേതിക പിന്തുണ സൈറ്റിൽ നിന്ന് ഡൗൺലോഡ് ചെയ്യാം.

ക്യാമറ ഇപ്പോഴും പ്രവർത്തിക്കുന്നില്ലെങ്കിൽ
മുകളിലുള്ള രീതിയിൽ ഉപകരണം ഓണാക്കാൻ കഴിയുന്നില്ലെങ്കിൽ, നിങ്ങൾ ഇനിപ്പറയുന്നവ കണ്ടെത്തേണ്ടതുണ്ട്:
- സിസ്റ്റം കാംകോർഡർ കണ്ടെത്തിയോ?
- ആവശ്യമായ ഡ്രൈവറുകൾ ഇൻസ്റ്റാൾ ചെയ്തിട്ടുണ്ടോ?
- നിലവിലെ സിസ്റ്റം കോൺഫിഗറേഷനിൽ ക്യാമറയുടെ ഉപയോഗം പ്രവർത്തനക്ഷമമാക്കിയിട്ടുണ്ടോ?
മൂന്ന് ചോദ്യങ്ങൾക്കും ഡിവൈസ് മാനേജർ യൂട്ടിലിറ്റിയിൽ ഉത്തരമുണ്ട്.

ഈ പ്രോഗ്രാമിന്റെ വിൻഡോ തുറക്കുന്നതിനുള്ള ഏറ്റവും വേഗതയേറിയ മാർഗം ഇതാണ്:
- ആരംഭ ബട്ടൺ അമർത്തുക;
- "സെർച്ച് പ്രോഗ്രാമുകളും ഫയലുകളും" ഫീൽഡിൽ, "ഡിവൈസ് മാനേജർ" നൽകുക;
- എന്റർ അമർത്തുക.
തുറക്കുന്ന വിൻഡോയിൽ, ഇമേജിംഗ് ഉപകരണങ്ങളുടെ ഇനം കണ്ടെത്തി വരിയുടെ തുടക്കത്തിലെ ത്രികോണത്തിൽ ക്ലിക്കുചെയ്ത് അത് തുറക്കുക.
പ്രധാനം!ഈ ഇനത്തിന് കീഴിലുള്ള ലിസ്റ്റ് ശൂന്യമാണെങ്കിൽ, ക്യാമറ കണ്ടെത്തിയില്ല, കൂടാതെ മഞ്ഞ പശ്ചാത്തലത്തിൽ ആശ്ചര്യചിഹ്നം കൊണ്ട് അടയാളപ്പെടുത്തിയ ഏതെങ്കിലും വരികൾ ഈ വിൻഡോയിൽ ഉണ്ടോയെന്ന് നിങ്ങൾ പരിശോധിക്കേണ്ടതുണ്ട്.
ആശ്ചര്യചിഹ്നങ്ങൾ ഉണ്ടെങ്കിൽ, അതിനർത്ഥം അനുയോജ്യമായ ഡ്രൈവർ ഇല്ലാത്ത ചില ഉപകരണം സിസ്റ്റം കണ്ടെത്തി എന്നാണ്.
"ഒരു ഡ്രൈവർ കണ്ടെത്തി ഇൻസ്റ്റാൾ ചെയ്യുക" വിഭാഗത്തിലേക്ക് പോകുക.

ലിസ്റ്റിൽ ഒരു കൂട്ടം അക്ഷരങ്ങളും അക്കങ്ങളും വാക്കുകളും ഉള്ള ഒരു ലൈൻ അടങ്ങിയിട്ടുണ്ടെങ്കിൽ, ക്യാമറ സിസ്റ്റം കണ്ടെത്തി, ഡ്രൈവറുകൾ ലഭ്യമാണ്.
വരിയുടെ തുടക്കത്തിൽ ഒരു കറുത്ത അമ്പടയാളമുള്ള വെളുത്ത വൃത്തത്തിന്റെ രൂപത്തിൽ ഒരു ഐക്കൺ ഉണ്ടെങ്കിൽ, ക്യാമറയുടെ ഉപയോഗം പ്രവർത്തനരഹിതമാക്കും.
ക്യാമറയുടെ ഉപയോഗം പ്രവർത്തനക്ഷമമാക്കാൻ, ഡ്രെയിനിൽ വലത്-ക്ലിക്കുചെയ്ത് സന്ദർഭ മെനുവിൽ നിന്ന് "പ്രാപ്തമാക്കുക" തിരഞ്ഞെടുക്കുക. ഉപകരണം പ്രവർത്തിക്കണം.
പ്രത്യേക പ്രോഗ്രാമുകളുടെ സഹായത്തോടെ ഞങ്ങൾ വീണ്ടും പരിശോധിക്കുന്നു.
ഒരു ഡ്രൈവർ കണ്ടെത്തുകയും ഇൻസ്റ്റാൾ ചെയ്യുകയും ചെയ്യുന്നു
സാധാരണയായി അത്തരം സന്ദർഭങ്ങളിൽ, സേവനത്തിനും ക്യാമറയ്ക്കും ഇടയിൽ സാങ്കേതികവിദ്യ ഒരു "ഇടനിലക്കാരനായി" പ്രവർത്തിക്കുന്നു.

ക്യാമറ നിയന്ത്രിക്കാൻ അവൾക്ക് ആക്സസ് ലഭിക്കുന്നതിന്, കമ്പ്യൂട്ടറിന്റെ ഉടമയിൽ നിന്ന് അവൾക്ക് ഔപചാരിക സ്ഥിരീകരണം ആവശ്യമാണ്.
ഒരു വീഡിയോ ചാറ്റിൽ ചേരുന്നത് പോലുള്ള വെബ്ക്യാം ഉപയോഗിക്കാൻ ശ്രമിക്കുമ്പോൾ സ്ഥിരീകരണത്തിനായി നിങ്ങളോട് ആവശ്യപ്പെടും.
അതേ സമയം, "Adob Flash Player Options" എന്ന പേരിൽ ഒരു ചെറിയ വിൻഡോ ദൃശ്യമാകുന്നു. "അനുവദിക്കുക" ബട്ടണിൽ ക്ലിക്ക് ചെയ്ത് സാങ്കേതിക പുരോഗതിയുടെ ഫലം ആസ്വദിക്കൂ.
ലാപ്ടോപ്പിൽ ക്യാമറ എങ്ങനെ ഓണാക്കാം
ലാപ്ടോപ്പിൽ ക്യാമറ എങ്ങനെ ഓണാക്കാം എന്നതിനെക്കുറിച്ചുള്ള ലളിതവും വ്യക്തവുമായ നിർദ്ദേശങ്ങൾ