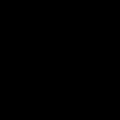ഇൻസ്റ്റാളേഷൻ ആരംഭിക്കുന്നതിന് മുമ്പ് ഈ മാനുവൽ പ്രിൻ്റ് ചെയ്യാൻ ഞങ്ങൾ ശക്തമായി ശുപാർശ ചെയ്യുന്നു. ഇൻസ്റ്റാളേഷൻ പ്രക്രിയയ്ക്ക് നിങ്ങളുടെ കമ്പ്യൂട്ടർ പുനരാരംഭിക്കേണ്ടതുണ്ട്, അതിനാൽ നിങ്ങൾക്ക് ഈ വെബ് പേജിലേക്ക് മടങ്ങാൻ കഴിയുന്നില്ലെങ്കിൽ ഘട്ടങ്ങൾ പൂർത്തിയാക്കാൻ ഒരു അച്ചടിച്ച പകർപ്പ് നിങ്ങളെ സഹായിക്കും.
ആമുഖം
വിൻഡോസ് 7 ഇൻസ്റ്റാൾ ചെയ്യാൻ അപ്ഗ്രേഡ് ഓപ്ഷൻ ഉപയോഗിക്കാനുള്ള ഓപ്ഷൻ വിൻഡോസ് എക്സ്പിക്ക് ഇല്ലാത്തതിനാൽ, നിങ്ങൾ പൂർണ്ണ ഇൻസ്റ്റാളേഷൻ ഓപ്ഷൻ ഉപയോഗിക്കണം.
പൂർണ്ണമായ ഇൻസ്റ്റലേഷൻ ഐച്ഛികം കൂടുതൽ സങ്കീർണ്ണമാണ്, ചില സന്ദർഭങ്ങളിൽ പൂർത്തിയാക്കാൻ കുറച്ച് മണിക്കൂറുകൾ വേണ്ടിവന്നേക്കാം. ഈ അഞ്ച്-ഘട്ട ഗൈഡ് മുഴുവൻ പ്രക്രിയയിലൂടെയും നിങ്ങളെ നയിക്കും.
നിങ്ങൾക്ക് ഒരു നെറ്റ്ബുക്കിൽ വിൻഡോസ് 7 ഇൻസ്റ്റാൾ ചെയ്യണമെങ്കിൽ, ഒരു പാർട്ടീഷൻ ഉപയോഗിച്ച് വിൻഡോസ് 7 വാങ്ങുന്നത് ടാസ്ക് പൂർത്തിയാക്കാനുള്ള എളുപ്പവഴിയാണ്. കൂടുതൽ വിവരങ്ങൾക്ക്, ഒരു നെറ്റ്ബുക്കിൽ വിൻഡോസ് 7 ഇൻസ്റ്റാൾ ചെയ്യുക കാണുക.
പ്രധാനം! നിങ്ങൾ ആരംഭിക്കുന്നതിന് മുമ്പ് ഇത് വായിക്കുക.
ചെയ്തത് പൂർണ്ണമായ ഇൻസ്റ്റാളേഷൻനിങ്ങളുടെ പ്രോഗ്രാമുകളും ഫയലുകളും ക്രമീകരണങ്ങളും സംരക്ഷിക്കപ്പെടില്ല. ഇക്കാരണത്താൽ, ഈ ഇൻസ്റ്റാളേഷൻ ചിലപ്പോൾ ഒരു ക്ലീൻ ഇൻസ്റ്റാളേഷൻ എന്ന് വിളിക്കപ്പെടുന്നു.
നിങ്ങൾ ആരംഭിക്കുന്നതിന് മുമ്പ് പരിഗണിക്കേണ്ട രണ്ട് പ്രധാന വ്യവസ്ഥകൾ ഉണ്ടെന്നാണ് ഇതിനർത്ഥം.
നിങ്ങൾ വിൻഡോസ് 7 ഇൻസ്റ്റാൾ ചെയ്യാൻ തുടങ്ങുന്നതിനുമുമ്പ്, നിങ്ങളുടെ കമ്പ്യൂട്ടറിൽ നിന്ന് നിങ്ങളുടെ ഫയലുകൾ കൈമാറേണ്ടതുണ്ട്. ഈ ടാസ്ക് എളുപ്പമാക്കുന്നതിന്, ട്രാൻസ്ഫർ ടൂൾ സൗജന്യമായി ഡൗൺലോഡ് ചെയ്യാൻ ഞങ്ങൾ ശുപാർശ ചെയ്യുന്നു വിൻഡോസ് ഡാറ്റപുറമേ ഉപയോഗിക്കുക ഹാർഡ് ഡ്രൈവ്. അവ ഇലക്ട്രോണിക്സ് സ്റ്റോറുകളിൽ വിൽക്കുന്നു അല്ലെങ്കിൽ ഉപഭോഗവസ്തുക്കൾഓഫീസിനും നൽകുന്നതിനും എളുപ്പവഴിഅധിക സംഭരണ ഇടം ചേർക്കുന്നു.
ഇൻസ്റ്റാളേഷന് ശേഷം, നിങ്ങൾ മുമ്പ് ഉപയോഗിച്ചിരുന്ന പ്രോഗ്രാമുകൾ സ്വമേധയാ വീണ്ടും ഇൻസ്റ്റാൾ ചെയ്യേണ്ടതുണ്ട്. ഇത് ചെയ്യുന്നതിന്, നിങ്ങൾക്ക് വിൻഡോസ് 7-ൽ ആവശ്യമായ എല്ലാ പ്രോഗ്രാമുകൾക്കുമുള്ള ഒറിജിനൽ ഇൻസ്റ്റലേഷൻ ഡിസ്കുകളോ ഇൻസ്റ്റലേഷൻ ഫയലുകളോ ആവശ്യമാണ്. വെബ്സൈറ്റിൽ നിങ്ങൾക്ക് വിൻഡോസ് 7-നൊപ്പം ആവശ്യമായ പ്രോഗ്രാമുകളുടെ അനുയോജ്യത പരിശോധിക്കുക.
32-ബിറ്റ് അല്ലെങ്കിൽ 64-ബിറ്റ്: Windows 7-ൻ്റെ ഏത് പതിപ്പാണ് നിങ്ങൾ ഇൻസ്റ്റാൾ ചെയ്യേണ്ടത്?
IN വിൻഡോസ് പാക്കേജ് 7-ൽ 32-ബിറ്റ്, 64-ബിറ്റ് പതിപ്പുകളുള്ള ഇൻസ്റ്റാളേഷൻ ഡിസ്കുകൾ ഉൾപ്പെടുന്നു. 64-ബിറ്റ് ഓപ്പറേറ്റിംഗ് സിസ്റ്റങ്ങൾക്ക് വലിയ അളവിലുള്ള മെമ്മറി കൈകാര്യം ചെയ്യാൻ കഴിയും (സാധാരണയായി 4 ജിഗാബൈറ്റ് (ജിബി) റാം(റാം) അതിലും വലുത്) 32-ബിറ്റ് ഓപ്പറേറ്റിംഗ് സിസ്റ്റങ്ങളേക്കാൾ കാര്യക്ഷമമാണ്. എന്നിരുന്നാലും, എല്ലാ കമ്പ്യൂട്ടറുകളും 64-ബിറ്റ് സിസ്റ്റങ്ങളെ പിന്തുണയ്ക്കുന്നില്ല.
ഏതെന്നു കണ്ടുപിടിക്കാൻ ഇൻസ്റ്റലേഷൻ ഡിസ്ക് Start ബട്ടണിൽ ക്ലിക്ക് ചെയ്ത് My Computer റൈറ്റ് ക്ലിക്ക് ചെയ്ത് Properties ക്ലിക്ക് ചെയ്ത് Windows 7 ഉപയോഗിക്കാം.
വിവര പട്ടികയിൽ "x64 പതിപ്പ്" എന്ന് പറയുന്നില്ലെങ്കിൽ, നിങ്ങളുടെ കമ്പ്യൂട്ടർ Windows XP-യുടെ 32-ബിറ്റ് പതിപ്പാണ് പ്രവർത്തിക്കുന്നത്. അടുത്തതായി, Windows 7 അപ്ഗ്രേഡ് അഡ്വൈസർ എങ്ങനെ ഉപയോഗിക്കാമെന്ന് നിങ്ങൾ പഠിക്കും, നിങ്ങളുടെ കമ്പ്യൂട്ടറിന് Windows 7 ഓപ്പറേറ്റിംഗ് സിസ്റ്റത്തിൻ്റെ 64-ബിറ്റ് പതിപ്പ് പ്രവർത്തിപ്പിക്കാൻ കഴിയുമോ എന്ന് കണ്ടെത്താൻ ഈ പ്രോഗ്രാം നിങ്ങളെ അനുവദിക്കും.
നിങ്ങൾ സിസ്റ്റം വിഭാഗത്തിൽ "x64 പതിപ്പ്" കാണുകയാണെങ്കിൽ, നിങ്ങളുടെ കമ്പ്യൂട്ടർ 64-ബിറ്റ് പ്രവർത്തിക്കുന്നു വിൻഡോസ് പതിപ്പുകൾ XP, വിൻഡോസ് 7 64-ബിറ്റ് പിന്തുണയ്ക്കുന്നു.
ഘട്ടം 1: നിങ്ങളുടെ കമ്പ്യൂട്ടർ Windows 7-ന് തയ്യാറാണോയെന്ന് പരിശോധിക്കുക.
Windows 7-നുള്ള നിങ്ങളുടെ കമ്പ്യൂട്ടറിൻ്റെ സന്നദ്ധത പരിശോധിക്കാൻ, അത് കണ്ടെത്തുന്ന സൗജന്യ Windows 7 അപ്ഗ്രേഡ് അഡ്വൈസർ ഡൗൺലോഡ് ചെയ്യുക സാധ്യമായ പ്രശ്നങ്ങൾ Windows 7-ൻ്റെ ഇൻസ്റ്റാളേഷനെ ബാധിച്ചേക്കാവുന്ന നിങ്ങളുടെ കമ്പ്യൂട്ടറിലെ ഹാർഡ്വെയർ, ഉപകരണങ്ങൾ, പ്രോഗ്രാമുകൾ എന്നിവയെ കുറിച്ചും അവ എങ്ങനെ പരിഹരിക്കാമെന്നതിനെക്കുറിച്ചുള്ള ശുപാർശകളും നൽകുന്നു.
വിൻഡോസ് 7-നായി നിങ്ങളുടെ കമ്പ്യൂട്ടർ തയ്യാറാക്കാൻ ആവശ്യമായ എല്ലാ ഘട്ടങ്ങളും റിപ്പോർട്ട് പട്ടികപ്പെടുത്തുന്നു.
ഡൗൺലോഡ് ബട്ടൺ ക്ലിക്ക് ചെയ്യുക, തുടർന്ന് ഇൻസ്റ്റലേഷൻ ഫയൽ നിങ്ങളുടെ കമ്പ്യൂട്ടറിൽ സേവ് ചെയ്യുക.
ഇൻസ്റ്റലേഷൻ ഫയലിൽ ഡബിൾ ക്ലിക്ക് ചെയ്യുക.
Windows 7 അപ്ഗ്രേഡ് അഡ്വൈസറിന് .NET ഫ്രെയിംവർക്ക് 2.0 ആവശ്യമാണ്. ഇത് നിങ്ങളുടെ കമ്പ്യൂട്ടറിൽ ഇല്ലെങ്കിൽ, ഈ ഘട്ടങ്ങൾ പാലിക്കുക: .NET 2.0 ഇൻസ്റ്റാൾ ചെയ്യാൻ നിങ്ങളോട് ആവശ്യപ്പെടുന്നില്ലെങ്കിൽ, നിങ്ങൾക്ക് ഈ നിർദ്ദേശങ്ങൾ ഒഴിവാക്കി ഘട്ടം 5-ലേക്ക് പോകാം.
-
പൂർത്തിയാക്കുക ക്ലിക്ക് ചെയ്യുക.
നിങ്ങൾ ലൈസൻസിംഗ് നിബന്ധനകൾ അംഗീകരിക്കുകയാണെങ്കിൽ, ഇൻസ്റ്റാൾ ചെയ്യുക ക്ലിക്കുചെയ്യുക.
അടയ്ക്കുക ക്ലിക്ക് ചെയ്യുക.
ഒരു ചെക്ക് മാർക്ക് ഉപയോഗിച്ച് ബോക്സ് പ്രദർശിപ്പിക്കുമ്പോൾ, അടയ്ക്കുക ബട്ടൺ ക്ലിക്കുചെയ്യുന്നത് Windows 7 അപ്ഗ്രേഡ് അഡ്വൈസർ സമാരംഭിക്കും.
ഡിഫോൾട്ട് അക്കൗണ്ട് മാപ്പിംഗ് അംഗീകരിക്കാൻ, സമർപ്പിക്കുക ക്ലിക്ക് ചെയ്യുക.
അക്കൗണ്ടിംഗ് പൊരുത്തപ്പെടുത്തൽ തത്വം മാറ്റാൻ വിൻഡോസ് എൻട്രികൾവിൻഡോസ് 7-ൽ XP, അഡ്വാൻസ്ഡ് ഓപ്ഷനുകൾ ക്ലിക്ക് ചെയ്യുക.
ക്ലിയർ തിരഞ്ഞെടുക്കുക സിസ്റ്റം ഫയലുകൾ. അഡ്മിനിസ്ട്രേറ്റർ പാസ്വേഡ് നൽകുക അല്ലെങ്കിൽ ആവശ്യപ്പെടുകയാണെങ്കിൽ പാസ്വേഡ് സ്ഥിരീകരിക്കുക.
ഒരു ഡ്രൈവ് വീണ്ടും വ്യക്തമാക്കാൻ നിങ്ങളോട് ആവശ്യപ്പെടുകയാണെങ്കിൽ, വിൻഡോസ് 7 ഇൻസ്റ്റാൾ ചെയ്തിരിക്കുന്ന ഡ്രൈവ് തിരഞ്ഞെടുക്കുക, തുടർന്ന് ശരി ക്ലിക്കുചെയ്യുക.
Windows 7 അപ്ഗ്രേഡ് അഡ്വൈസർ പ്രവർത്തിക്കുന്നില്ലെങ്കിൽ, നിങ്ങളുടെ ഡെസ്ക്ടോപ്പിലെ Windows 7 അപ്ഗ്രേഡ് അഡ്വൈസർ കുറുക്കുവഴിയിൽ ഡബിൾ ക്ലിക്ക് ചെയ്യുക.
സുരക്ഷാ മുന്നറിയിപ്പ് ഡയലോഗ് ബോക്സിൽ, അതെ ക്ലിക്ക് ചെയ്യുക.
സ്റ്റാർട്ട് ചെക്ക് ബട്ടണിൽ ക്ലിക്ക് ചെയ്യുക.
റിപ്പോർട്ട് ശ്രദ്ധാപൂർവ്വം വായിക്കുകയും ട്രാൻസിഷൻ അഡ്വൈസർ കണ്ടെത്തുന്ന എന്തെങ്കിലും പ്രശ്നങ്ങളും അവ പരിഹരിക്കാനുള്ള ശുപാർശ ചെയ്ത നടപടികളും ശ്രദ്ധിക്കുക.
ഘട്ടം 2. ഫയലുകളും ക്രമീകരണങ്ങളും കൈമാറുന്നു, അതുപോലെ പ്രോഗ്രാമുകളുള്ള ഡിസ്കുകൾ സ്വീകരിക്കുന്നു
Windows 7 ഇൻസ്റ്റാൾ ചെയ്യുന്നതിന് മുമ്പ് ഫയലുകളും ക്രമീകരണങ്ങളും മറ്റൊരു സ്ഥലത്തേക്ക് നീക്കാൻ നിങ്ങളെ സഹായിക്കുന്ന സൗജന്യവും ഡൗൺലോഡ് ചെയ്യാവുന്നതുമായ ഒരു പ്രോഗ്രാമാണ് Windows Easy Transfer, തുടർന്ന് Windows 7 ഇൻസ്റ്റാളേഷൻ പൂർത്തിയായതിന് ശേഷം അവ നിങ്ങളുടെ കമ്പ്യൂട്ടറിലേക്ക് തിരികെ നൽകുക.

വിൻഡോസ് ഈസി ട്രാൻസ്ഫർ ഫയലുകളും ക്രമീകരണങ്ങളും കൈമാറുന്നത് എളുപ്പമാക്കുന്നു.
Windows Easy Transfer ഫയലുകളും ക്രമീകരണങ്ങളും അടങ്ങുന്ന ഒരൊറ്റ ഫയൽ സൃഷ്ടിക്കുന്നു. ഫയലിൽ തികച്ചും ഉണ്ടായിരിക്കാം വലിയ വലിപ്പം, കമ്പ്യൂട്ടറിൽ സംഭരിച്ചിരിക്കുന്ന ഡാറ്റയുടെ അളവിനെ ആശ്രയിച്ചിരിക്കുന്നു, അതിനാൽ ഇത് ഉപയോഗിക്കാൻ ശുപാർശ ചെയ്യുന്നു ബാഹ്യ ഹാർഡ്ഡിസ്ക്.
നിങ്ങളുടെ കമ്പ്യൂട്ടറിൽ നിന്ന് ഒരു ബാഹ്യ സംഭരണ ഉപകരണത്തിലേക്ക് ഫയലുകൾ കൈമാറാൻ തയ്യാറെടുക്കുമ്പോൾ, ഇനിപ്പറയുന്നവ പരിഗണിക്കുക:
വിൻഡോസ് ഈസി ട്രാൻസ്ഫർ പ്രോഗ്രാമുകൾ കൈമാറുന്നില്ല, ഫയലുകളും ക്രമീകരണങ്ങളും മാത്രം. വിൻഡോസ് 7 ഇൻസ്റ്റാൾ ചെയ്ത ശേഷം, നിങ്ങളുടെ കമ്പ്യൂട്ടറിൽ പ്രോഗ്രാമുകൾ സ്വമേധയാ വീണ്ടും ഇൻസ്റ്റാൾ ചെയ്യേണ്ടതുണ്ട്. വിൻഡോസ് ഈസി ട്രാൻസ്ഫർ ഉപയോഗിക്കുന്ന പ്രോഗ്രാമുകളുടെ ഒരു ലിസ്റ്റ് നൽകും ആ നിമിഷത്തിൽവിൻഡോസ് എക്സ്പിയിൽ.
വിൻഡോസ് ഈസി ട്രാൻസ്ഫർ 64-ബിറ്റ് വിൻഡോസിൽ നിന്ന് 32-ബിറ്റ് വിൻഡോസിലേക്ക് ഫയലുകൾ നീക്കുന്നതിനെ പിന്തുണയ്ക്കുന്നില്ല. നിങ്ങളുടെ കമ്പ്യൂട്ടർ Windows XP-യുടെ 64-ബിറ്റ് പതിപ്പ് പ്രവർത്തിപ്പിക്കുകയും Windows 7-ൻ്റെ 32-ബിറ്റ് പതിപ്പ് ഇൻസ്റ്റാൾ ചെയ്യാൻ പദ്ധതിയിടുകയും ചെയ്യുന്നുവെങ്കിൽ, ഫയലുകളും ക്രമീകരണങ്ങളും കൈമാറാൻ നിങ്ങൾക്ക് Windows Easy Transfer ഉപയോഗിക്കാൻ കഴിയില്ലെന്നാണ് ഇതിനർത്ഥം.
നടപടിക്രമങ്ങൾ നടത്താൻ ഒരു ഓപ്പറേറ്റിംഗ് റൂമും ആവശ്യമാണ്. വിൻഡോസ് സിസ്റ്റം XP SP2 അല്ലെങ്കിൽ അതിനുശേഷമുള്ളത്. നിങ്ങളുടെ കമ്പ്യൂട്ടറിൽ പ്രവർത്തിക്കുന്ന ഓപ്പറേറ്റിംഗ് സിസ്റ്റത്തിൻ്റെ പതിപ്പ് കണ്ടെത്താൻ, ആരംഭിക്കുക ബട്ടണിൽ ക്ലിക്കുചെയ്യുക, എൻ്റെ കമ്പ്യൂട്ടർ വലത്-ക്ലിക്ക് ചെയ്യുക, തുടർന്ന് പ്രോപ്പർട്ടീസ് ക്ലിക്കുചെയ്യുക. സിസ്റ്റം വിഭാഗം സർവീസ് പാക്ക് 2 അല്ലെങ്കിൽ സർവീസ് പാക്ക് 3 ലിസ്റ്റ് ചെയ്താൽ, നിങ്ങൾക്ക് Windows Easy Transfer ഉപയോഗിക്കാം. നിങ്ങൾക്ക് സർവീസ് പാക്ക് 2 (SP2) അല്ലെങ്കിൽ സർവീസ് പാക്ക് 3 (SP3) ഇല്ലെങ്കിൽ, നിങ്ങളുടെ കമ്പ്യൂട്ടർ അപ്ഡേറ്റ് ചെയ്യുന്നതിന് Windows XP Service Packs പേജിലേക്ക് പോകുക.
പ്രധാനപ്പെട്ട ഇൻസ്റ്റാളേഷൻ അപ്ഡേറ്റുകൾ നേടുന്നു എന്ന പേജിൽ, നിങ്ങൾ നേടണമെന്ന് ഞങ്ങൾ ശുപാർശ ചെയ്യുന്നു ഏറ്റവും പുതിയ അപ്ഡേറ്റുകൾവിജയകരമായ ഇൻസ്റ്റാളേഷൻ ഉറപ്പാക്കാനും സുരക്ഷാ ഭീഷണികളിൽ നിന്ന് നിങ്ങളുടെ കമ്പ്യൂട്ടറിനെ സംരക്ഷിക്കാനും. വിൻഡോസ് 7 ഇൻസ്റ്റാളേഷൻ പ്രക്രിയയിൽ അപ്ഡേറ്റുകൾ ലഭിക്കുന്നതിന്, നിങ്ങളുടെ കമ്പ്യൂട്ടർ ഇൻ്റർനെറ്റുമായി ബന്ധിപ്പിച്ചിരിക്കണം.
നിങ്ങൾ നിബന്ധനകൾ അംഗീകരിക്കുകയാണെങ്കിൽ ലൈസൻസ് കരാർലൈസൻസ് നിബന്ധനകൾ അവലോകനം ചെയ്യുക എന്ന പേജിൽ, ഞാൻ ലൈസൻസ് നിബന്ധനകൾ അംഗീകരിക്കുന്നു ക്ലിക്കുചെയ്യുക, തുടർന്ന് അടുത്തത് ക്ലിക്കുചെയ്യുക.
ഇൻസ്റ്റാളേഷൻ തരം തിരഞ്ഞെടുക്കുക പേജിൽ. കസ്റ്റം ക്ലിക്ക് ചെയ്യുക.
Windows XP അടങ്ങിയിരിക്കുന്ന പാർട്ടീഷൻ തിരഞ്ഞെടുക്കുക (ഇത് പലപ്പോഴും പ്രാദേശിക ഡിസ്ക്കമ്പ്യൂട്ടർ സി :), തുടർന്ന് അടുത്തത് ക്ലിക്കുചെയ്യുക. (ഇൻസ്റ്റലേഷനായി ബാഹ്യ ഡ്രൈവുകൾ തിരഞ്ഞെടുക്കരുത്.)
Windows.old ഡയലോഗ് ബോക്സിൽ, ശരി ക്ലിക്കുചെയ്യുക.
വിൻഡോസ് 7-ൻ്റെ ഇൻസ്റ്റാളേഷൻ പൂർത്തിയാക്കാൻ: കൂടുതൽ നിർദ്ദേശങ്ങൾ, കമ്പ്യൂട്ടറിൻ്റെ പേര് മാറ്റുന്നതും ഒറിജിനൽ സജ്ജീകരിക്കുന്നതും ഉൾപ്പെടെ അക്കൗണ്ട്ഉപയോക്താവ്. നിങ്ങൾക്ക് Windows XP-യിൽ ഉപയോഗിക്കുന്ന പേരുകൾ ഉപയോഗിക്കാം അല്ലെങ്കിൽ പുതിയവ തിരഞ്ഞെടുക്കാം.
ഘട്ടം 4: ഫയലുകളും ക്രമീകരണങ്ങളും നിങ്ങളുടെ കമ്പ്യൂട്ടറിലേക്ക് തിരികെ മാറ്റുക
വിൻഡോസ് 7 ഇൻസ്റ്റാൾ ചെയ്ത ശേഷം, നിങ്ങൾ വിൻഡോസ് ഈസി ട്രാൻസ്ഫർ വീണ്ടും പ്രവർത്തിപ്പിക്കുകയും ഫയലുകളും ക്രമീകരണങ്ങളും നിങ്ങളുടെ കമ്പ്യൂട്ടറിലേക്ക് തിരികെ മാറ്റുകയും വേണം.
നിങ്ങൾ പ്രോഗ്രാമുകൾ വീണ്ടും ഇൻസ്റ്റാൾ ചെയ്യുന്നതിന് മുമ്പ് വിൻഡോസ് ഈസി ട്രാൻസ്ഫർ പ്രവർത്തിപ്പിക്കുക. വിൻഡോസ് ഈസി ട്രാൻസ്ഫർ നിങ്ങൾ വീണ്ടും ഇൻസ്റ്റാൾ ചെയ്യുന്ന പ്രോഗ്രാമുകൾ ഉപയോഗിക്കുന്ന ഡയറക്ടറികളിലേക്ക് ഫയലുകൾ കൈമാറുന്നതിനാലാണിത്.
 Windows XP-യിൽ നിന്നുള്ള ഉപയോക്തൃ അക്കൗണ്ടുകൾ Windows 7-ലേക്ക് മൈഗ്രേറ്റ് ചെയ്യപ്പെടുന്നു.
Windows XP-യിൽ നിന്നുള്ള ഉപയോക്തൃ അക്കൗണ്ടുകൾ Windows 7-ലേക്ക് മൈഗ്രേറ്റ് ചെയ്യപ്പെടുന്നു.
വിൻഡോസ് ഈസി ട്രാൻസ്ഫർ ഉപയോഗിച്ച് ഫയലുകളും ക്രമീകരണങ്ങളും തിരികെ കൈമാറുക
ബാഹ്യമായി കമ്പ്യൂട്ടറിലേക്കുള്ള കണക്ഷൻ പരിശോധിക്കുക ഹാർഡ് ഡ്രൈവ്അല്ലെങ്കിൽ Windows Easy Transfer മൈഗ്രേഷൻ ഫയൽ അടങ്ങുന്ന മറ്റ് സ്റ്റോറേജ് ഡിവൈസ്.
ആരംഭിക്കുക ക്ലിക്കുചെയ്യുക, കമ്പ്യൂട്ടർ തിരഞ്ഞെടുക്കുക, താഴെ ഹാർഡ് ഡ്രൈവുകൾനിങ്ങളുടെ സ്റ്റോറേജ് ഉപകരണത്തിൽ ഡബിൾ ക്ലിക്ക് ചെയ്യുക.
നിങ്ങളുടെ പഴയ പിസിയിൽ നിന്നുള്ള Windows Easy Transfer - Data എന്ന പേരിലുള്ള ഈസി ട്രാൻസ്ഫർ ഫയൽ നിങ്ങൾ സംരക്ഷിച്ച ഡയറക്ടറിയിലേക്ക് ബ്രൗസ് ചെയ്യുക, അത് തുറക്കാൻ അതിൽ ഡബിൾ ക്ലിക്ക് ചെയ്യുക.
നിങ്ങൾ ഫയൽ സൃഷ്ടിച്ചപ്പോൾ അതിന് മറ്റൊരു പേര് നൽകിയിട്ടുണ്ടെങ്കിൽ, നിങ്ങൾ ആഗ്രഹിക്കുന്ന ഫയലിലേക്ക് പോയി ഡബിൾ ക്ലിക്ക് ചെയ്യുക.
നിങ്ങൾ ഡാറ്റാ ട്രാൻസ്ഫർ ഫയൽ സൃഷ്ടിക്കുമ്പോൾ ഒരു രഹസ്യവാക്ക് വ്യക്തമാക്കിയിട്ടുണ്ടെങ്കിൽ, അത് നൽകുക, തുടർന്ന് അടുത്തത് ക്ലിക്കുചെയ്യുക.
കുറിപ്പ്.
വിൻഡോസ് ഈസി ട്രാൻസ്ഫർ ഉപയോഗിച്ച് നിങ്ങളുടെ കമ്പ്യൂട്ടറിലേക്ക് ഫയലുകൾ തിരികെ കൈമാറാൻ മതിയായ ഡിസ്ക് ഇടമില്ലെന്ന് പറയുന്ന ഒരു പിശക് സന്ദേശം നിങ്ങൾക്ക് ലഭിക്കുകയാണെങ്കിൽ, ഡിസ്ക് സ്പേസ് ശൂന്യമാക്കുന്നതിന് വിൻഡോസ് 7 ഇൻസ്റ്റാൾ ചെയ്യുന്നതിൽ നിന്ന് ശേഷിക്കുന്ന താൽക്കാലിക ഫയലുകൾ നീക്കംചെയ്യാൻ നിങ്ങൾക്ക് ഡിസ്ക് ക്ലീനപ്പ് ഉപയോഗിക്കാം. ഈ നടപടിക്രമം നടപ്പിലാക്കുന്നതിനെക്കുറിച്ചുള്ള വിവരങ്ങൾക്ക്, പേജിൻ്റെ അവസാനത്തിലുള്ള "പോസ്റ്റ്-ഇൻസ്റ്റലേഷൻ ക്ലീനപ്പ് (വിപുലമായത്)" വിഭാഗത്തിലേക്ക് പോകുക ഘട്ടം 5: പ്രോഗ്രാമുകൾ വീണ്ടും ഇൻസ്റ്റാൾ ചെയ്യുക, ഡ്രൈവറുകൾ അപ്ഡേറ്റ് ചെയ്യുക.
ഈ PC പേജിലേക്ക് നിങ്ങൾ കൈമാറുന്നവ തിരഞ്ഞെടുക്കുക എന്നതിൽ, Windows XP-യിൽ നിന്ന് Windows 7-ലേക്ക് ഉപയോക്തൃ അക്കൗണ്ടുകൾ എങ്ങനെ കൈമാറണമെന്ന് നിങ്ങൾക്ക് തിരഞ്ഞെടുക്കാം.
ഡാറ്റാ ട്രാൻസ്ഫർ പൂർണ്ണമായ പേജിൽ, Windows XP-യിൽ നിന്ന് Windows 7-ലേക്ക് കൈമാറ്റം ചെയ്യപ്പെട്ട ഫയലുകളുടെയും ഉപയോക്തൃ അക്കൗണ്ടുകളുടെയും ഒരു ലിസ്റ്റ് കാണുന്നതിന്, ട്രാൻസ്ഫർ ചെയ്ത ഇനങ്ങൾ കാണുക തിരഞ്ഞെടുക്കുക. മുമ്പ് ഉണ്ടായിരുന്ന ഇനങ്ങൾ കാണുന്നതിന് പുതിയ കമ്പ്യൂട്ടറിൽ ഇൻസ്റ്റാൾ ചെയ്യാൻ കഴിയുന്ന പ്രോഗ്രാമുകളുടെ ഒരു ലിസ്റ്റ് കാണുക തിരഞ്ഞെടുക്കുക. വിൻഡോസ് എക്സ്പിയിൽ ഇൻസ്റ്റാൾ ചെയ്തു.
അടയ്ക്കുക ക്ലിക്ക് ചെയ്യുക. നിങ്ങളുടെ കമ്പ്യൂട്ടർ പുനരാരംഭിക്കാൻ നിങ്ങളോട് ആവശ്യപ്പെടുകയാണെങ്കിൽ, പുനരാരംഭിക്കുക ക്ലിക്കുചെയ്യുക.
നിങ്ങൾ ഒന്നിലധികം ഉപയോക്തൃ അക്കൗണ്ടുകൾ മൈഗ്രേറ്റ് ചെയ്യുകയാണെങ്കിൽ, അടുത്ത തവണ ലോഗിൻ ചെയ്യുമ്പോൾ പാസ്വേഡ് മാറ്റാൻ നിങ്ങളോട് ആവശ്യപ്പെട്ടേക്കാം. ഇതുപോലുള്ള ഒരു നിർദ്ദേശം നിങ്ങൾ കാണുകയാണെങ്കിൽ, ശരി ക്ലിക്കുചെയ്യുക, ദൃശ്യമാകുന്ന ഡയലോഗ് ബോക്സിൽ, ഇനിപ്പറയുന്നതിൽ ഒന്ന് ചെയ്യുക:
നിങ്ങളുടെ ഉപയോക്തൃ അക്കൗണ്ടിനായി ഒരു പാസ്വേഡ് നൽകണമെങ്കിൽ (ശുപാർശ ചെയ്യുന്നു), വ്യക്തമാക്കുക പുതിയ പാസ്വേഡ്, അത് സ്ഥിരീകരിക്കുക, തുടർന്ന് എൻ്റർ അമർത്തുക. നിങ്ങളുടെ പഴയ Windows XP പാസ്വേഡ് നൽകേണ്ടതില്ല.
നിങ്ങളുടെ ഉപയോക്തൃ അക്കൗണ്ടിലേക്ക് ഒരു പാസ്വേഡ് നൽകേണ്ടതില്ലെങ്കിൽ, ഫീൽഡുകൾ ശൂന്യമാക്കി ENTER അമർത്തുക.
ഘട്ടം 5. പ്രോഗ്രാമുകൾ വീണ്ടും ഇൻസ്റ്റാൾ ചെയ്യുകയും ഡ്രൈവറുകൾ അപ്ഡേറ്റ് ചെയ്യുകയും ചെയ്യുന്നു
നിങ്ങൾ Windows Easy Transfer പ്രവർത്തിപ്പിച്ച് നിങ്ങളുടെ കമ്പ്യൂട്ടറിലേക്ക് ഫയലുകളും ക്രമീകരണങ്ങളും ചേർത്ത ശേഷം, നിങ്ങൾക്ക് പ്രോഗ്രാമുകൾ വീണ്ടും ഇൻസ്റ്റാൾ ചെയ്യാനും പുതിയതോ അപ്ഡേറ്റ് ചെയ്തതോ ആയ ഡ്രൈവറുകൾക്കായി പരിശോധിക്കാവുന്നതാണ്.
വിൻഡോസ് ഈസി ട്രാൻസ്ഫർ വിൻഡോസ് എക്സ്പിയിൽ ഉപയോഗിക്കുന്ന പ്രോഗ്രാമുകളെക്കുറിച്ചുള്ള ഒരു റിപ്പോർട്ട് നൽകുന്നു, അത് വീണ്ടും ഇൻസ്റ്റാൾ ചെയ്യേണ്ടതായി വരും. പ്രോഗ്രാമുകൾ പുനഃസ്ഥാപിക്കുന്നതിന്, നിങ്ങൾക്ക് മുമ്പ് ലഭിച്ച ഇൻസ്റ്റലേഷൻ ഡിസ്കുകളോ ഇൻസ്റ്റലേഷൻ ഫയലുകളോ ഉണ്ടായിരിക്കണം.
 റീഇൻസ്റ്റാളേഷൻ ആവശ്യമായേക്കാവുന്ന പ്രോഗ്രാമുകൾ റിപ്പോർട്ട് പട്ടികപ്പെടുത്തുന്നു.
റീഇൻസ്റ്റാളേഷൻ ആവശ്യമായേക്കാവുന്ന പ്രോഗ്രാമുകൾ റിപ്പോർട്ട് പട്ടികപ്പെടുത്തുന്നു.
റിപ്പോർട്ടിൽ മുമ്പ് ഉപയോഗിച്ചിട്ടില്ലാത്തതോ അപൂർവ്വമായി ഉപയോഗിച്ചിട്ടുള്ളതോ ആയ പ്രോഗ്രാമുകൾ അടങ്ങിയിരിക്കാം. പ്രോഗ്രാമുകൾ വീണ്ടും ഇൻസ്റ്റാൾ ചെയ്യുമ്പോൾ, അറിയപ്പെടുന്നതും പതിവായി ഉപയോഗിക്കുന്നതുമായവ ഉപയോഗിച്ച് ആരംഭിക്കുക, പ്രത്യേകിച്ച് നിങ്ങളുടെ കമ്പ്യൂട്ടറിനായുള്ള പുതിയ ആൻ്റിവൈറസ് ആപ്ലിക്കേഷനുകൾ. കമ്പ്യൂട്ടർ പ്രവർത്തിക്കുന്നുണ്ടെങ്കിൽ വിൻഡോസ് നിയന്ത്രണം 7 പുതിയ ആൻ്റിവൈറസ് സോഫ്റ്റ്വെയർകാണുന്നില്ല, നിങ്ങൾക്ക് Windows 7 കോംപാറ്റിബിലിറ്റി സെൻ്റർ വെബ്സൈറ്റിൽ അതിൻ്റെ ലഭ്യത പരിശോധിക്കാം.
കുറിപ്പ്.
Windows Mail പോലുള്ള ചില പ്രോഗ്രാമുകൾ Windows 7-ൽ ഉൾപ്പെടുത്തിയിട്ടില്ല. നിങ്ങൾ Windows Mail അല്ലെങ്കിൽ Outlook Express നിങ്ങളുടെ ഇമെയിൽ പ്രോഗ്രാമുകളായി ഉപയോഗിച്ചിട്ടുണ്ടെങ്കിൽ, നിങ്ങൾ ഇൻസ്റ്റാൾ ചെയ്യണം. പുതിയ പ്രോഗ്രാംസംരക്ഷിച്ച സന്ദേശങ്ങൾ വായിക്കുന്നതിനും അയയ്ക്കുന്നതിനും സ്വീകരിക്കുന്നതിനും സമാനമായ തരം ഇമെയിൽ. ലഭിക്കും സമാനമായ പ്രോഗ്രാമുകൾമറ്റ് നിർമ്മാതാക്കൾ അല്ലെങ്കിൽ Windows Live Mail വെബ്സൈറ്റിൽ നിന്ന് ഡൗൺലോഡ് ചെയ്യുക.
ഡ്രൈവർ അപ്ഡേറ്റ്
കമ്പ്യൂട്ടർ ഹാർഡ്വെയറുകളുമായോ വിവിധ ഉപകരണങ്ങളുമായോ സംവദിക്കാൻ Windows 7-നെ അനുവദിക്കുന്ന ഒരു പ്രോഗ്രാമാണ് ഡ്രൈവർ ബാഹ്യ ഉപകരണങ്ങൾ. ഡ്രൈവർമാരില്ലാതെ അസാധ്യമാണ് സാധാരണ പ്രവർത്തനംഒരു വീഡിയോ അഡാപ്റ്റർ അല്ലെങ്കിൽ പ്രിൻ്റർ പോലുള്ള കണക്റ്റുചെയ്ത ഉപകരണങ്ങൾ.
മിക്ക കേസുകളിലും, ഡ്രൈവറുകൾ വിൻഡോസിൽ ഉൾപ്പെടുത്തിയിട്ടുണ്ട്. കേന്ദ്രം ഉപയോഗിച്ചും അവ കണ്ടെത്താനാകും വിൻഡോസ് അപ്ഡേറ്റുകൾഅപ്ഡേറ്റുകൾക്കായി പരിശോധിച്ചുകൊണ്ട്. ആരംഭിക്കുക ക്ലിക്കുചെയ്യുക, എല്ലാ പ്രോഗ്രാമുകളിലേക്കും പോയിൻ്റ് ചെയ്യുക, തുടർന്ന് വിൻഡോസ് അപ്ഡേറ്റ് ക്ലിക്കുചെയ്യുക.
വിൻഡോസിൽ നിന്ന് നഷ്ടപ്പെട്ട ഒരു ഡ്രൈവർ സാധാരണയായി ഹാർഡ്വെയറിലോ ഉപകരണത്തിലോ ഉൾപ്പെടുത്തിയിരിക്കുന്ന ഡിസ്കിലോ നിർമ്മാതാവിൻ്റെ വെബ്സൈറ്റിലോ കാണപ്പെടും. നിങ്ങൾക്ക് കണ്ടെത്താനാകും അധിക വിവരംശരിയായി പ്രവർത്തിക്കാത്ത ഹാർഡ്വെയറിനായി അപ്ഡേറ്റ് ഡ്രൈവർ കാണുക.
നെറ്റ്ബുക്കുകളും ഡ്രൈവറുകളും
Windows XP പ്രവർത്തിക്കുന്ന ചില നെറ്റ്ബുക്കുകളിലും ലാപ്ടോപ്പുകളിലും ഫംഗ്ഷൻ കീകൾ പോലുള്ള ഘടകങ്ങൾക്കായി ചില Windows 7 ഡ്രൈവറുകൾ നഷ്ടമായേക്കാം. വിൻഡോസ് അപ്ഡേറ്റിൽ ഡ്രൈവർ ലിസ്റ്റുചെയ്തിട്ടില്ലെങ്കിൽ, നിങ്ങളുടെ കമ്പ്യൂട്ടർ നിർമ്മാതാവിൻ്റെ വെബ്സൈറ്റിലേക്കോ ഡൗൺലോഡ് പേജിലേക്കോ നിങ്ങളുടെ പിസിക്കുള്ള ഡ്രൈവർ വിവരങ്ങൾക്കായുള്ള പിന്തുണാ പേജിലേക്കോ പോകുക.
Windows 7-ൽ പ്രവർത്തിക്കുന്ന കമ്പ്യൂട്ടറിൽ Windows XP-യ്ക്കായി നിർമ്മിച്ച ഒരു ഡ്രൈവർ ഇൻസ്റ്റാൾ ചെയ്യാൻ നിങ്ങൾക്ക് ശ്രമിക്കാവുന്നതാണ് വിൻഡോസ് ഡ്രൈവർ XP ഇൻസ്റ്റാൾ ചെയ്യാൻ കഴിയില്ല, പ്രശ്നം കണ്ടെത്താനും പരിഹരിക്കാനും പ്രോഗ്രാം കോംപാറ്റിബിലിറ്റി ട്രബിൾഷൂട്ടർ പ്രവർത്തിപ്പിക്കുക.
ഡ്രൈവർ ഇൻസ്റ്റലേഷൻ ഫയൽ നിങ്ങളുടെ കമ്പ്യൂട്ടറിലേക്ക് ഡൗൺലോഡ് ചെയ്യുക അല്ലെങ്കിൽ പകർത്തുക.
ഫയലിൽ വലത്-ക്ലിക്കുചെയ്ത് അനുയോജ്യതാ പ്രശ്നങ്ങൾ പരിഹരിക്കുക തിരഞ്ഞെടുക്കുക.
ഡ്രൈവർ കോംപാറ്റിബിലിറ്റി ക്രമീകരണങ്ങൾ മാറ്റാൻ പ്രോഗ്രാം കോംപാറ്റിബിലിറ്റി ട്രബിൾഷൂട്ടറിലെ നിർദ്ദേശങ്ങൾ പാലിക്കുക.
ഇൻസ്റ്റാളേഷന് ശേഷം ഹാർഡ് ഡ്രൈവ് വൃത്തിയാക്കുന്നു
Windows 7 ഇൻസ്റ്റലേഷൻ പ്രക്രിയയിൽ ഡിസ്ക് പാർട്ടീഷൻ ഫോർമാറ്റ് ചെയ്തിട്ടില്ലെങ്കിൽ, Windows XP-യിൽ ഉപയോഗിക്കുന്ന ഫയലുകൾ Windows.old ഫോൾഡറിലേക്ക് സംരക്ഷിക്കപ്പെടും. WindowsXP-യിൽ പ്രവർത്തിക്കുന്ന സമയത്ത് നിങ്ങൾ ഉപയോഗിച്ച എല്ലാ ഫയലുകളും ഈ ഫോൾഡറിൽ സംരക്ഷിക്കപ്പെടും. ഒരു ഫയലും ഉണ്ടാകാതിരിക്കാനാണ് ഇത് ചെയ്യുന്നത് വിൻഡോസ് ഇൻസ്റ്റാളേഷൻ 7 നഷ്ടപ്പെട്ടിട്ടില്ല. നിങ്ങളുടെ കമ്പ്യൂട്ടറിനെ ആശ്രയിച്ച് ഈ ഫോൾഡറിലെ ഫയലുകളുടെ തരം വ്യത്യാസപ്പെടുന്നു.
ആരംഭിച്ചതിന് ശേഷമുള്ള ആദ്യ ഏതാനും ആഴ്ചകളിലാണെങ്കിൽ വിൻഡോസ് ഉപയോഗിച്ച് 7, എല്ലാ ഫയലുകളും സ്ഥലത്തുണ്ടെന്ന് നിങ്ങൾ കാണുകയും നിങ്ങളുടെ എല്ലാ ഡാറ്റയും കണ്ടെത്തുകയും ചെയ്യാം, നിങ്ങളുടെ ഹാർഡ് ഡ്രൈവിൽ ഇടം വൃത്തിയാക്കാൻ Windows.old ഫോൾഡർ ഇല്ലാതാക്കാം.
മുന്നറിയിപ്പ്
നിങ്ങൾ ഡിസ്ക് ക്ലീനപ്പ് ഉപയോഗിക്കുന്നതിന് മുമ്പ്, എല്ലാ ഫയലുകളും ക്രമീകരണങ്ങളും ശരിയായി വിൻഡോസ് 7-ലേക്ക് കൈമാറ്റം ചെയ്തിട്ടുണ്ടെന്നും ശരിയായ സ്ഥലങ്ങളിൽ സംരക്ഷിച്ചിട്ടുണ്ടെന്നും ഉറപ്പാക്കുക. പുനഃസ്ഥാപിക്കുക റിമോട്ട് ഫോൾഡർ Windows.old സാധ്യമല്ല.
ആരംഭിക്കുക ക്ലിക്ക് ചെയ്ത് സെർച്ച് ബോക്സിൽ Disk Cleanup എന്ന് ടൈപ്പ് ചെയ്യുക. ഫലങ്ങളുടെ പട്ടികയിൽ, ഡിസ്ക് ക്ലീനപ്പ് തിരഞ്ഞെടുക്കുക.
ഒരു ഡ്രൈവ് വ്യക്തമാക്കാൻ നിങ്ങളോട് ആവശ്യപ്പെടുകയാണെങ്കിൽ, വിൻഡോസ് 7 ഇൻസ്റ്റാൾ ചെയ്തിരിക്കുന്ന ഡ്രൈവ് തിരഞ്ഞെടുക്കുക, തുടർന്ന് ശരി ക്ലിക്കുചെയ്യുക.
ഓപ്പറേറ്റിംഗ് സിസ്റ്റത്തിൻ്റെ വിശ്വാസ്യത മെച്ചപ്പെടുത്തുന്നതിനുള്ള പാച്ചുകളുടെയും ടൂളുകളുടെയും ഒരു വലിയ ശേഖരമാണ് വിൻഡോസ് സർവീസ് പാക്ക്. വിൻഡോസിൻ്റെ കാര്യത്തിൽ, 3 പതിപ്പുകൾ ഉണ്ട്: sp1, sp2, sp3. ഏറ്റവും പുതിയത് ഉപയോഗിക്കാൻ ശക്തമായി ശുപാർശ ചെയ്യുന്നു - ഇത് ഏറ്റവും സുസ്ഥിരവും സുരക്ഷിതവുമാണ്, ആധുനിക ആപ്ലിക്കേഷനുകളെപ്പോലും പിന്തുണയ്ക്കുന്നു. നിങ്ങൾക്ക് ഇപ്പോഴും sp2 അല്ലെങ്കിൽ sp1 ഉണ്ടെങ്കിൽ, നിങ്ങൾക്ക് എല്ലാം ഡൗൺലോഡ് ചെയ്യാം ആവശ്യമായ അപ്ഡേറ്റുകൾ Windows XP-യ്ക്ക് sp3 പതിപ്പ് ലഭിക്കാൻ.
നിലവിലെ പതിപ്പ് എങ്ങനെ കണ്ടെത്താം
ആദ്യം, ഓപ്പറേറ്റിംഗ് സിസ്റ്റത്തിൻ്റെ ഏത് പതിപ്പാണ് ഉപയോക്താക്കൾ കണ്ടെത്തേണ്ടത് വിൻഡോസ് സിസ്റ്റങ്ങൾ XP നിലവിൽ ഇൻസ്റ്റാൾ ചെയ്തിട്ടുണ്ട്. കമ്പ്യൂട്ടർ പ്രോപ്പർട്ടി പാനൽ ഉപയോഗിച്ച് ഇത് ചെയ്യാൻ കഴിയും:

sp2 അല്ലെങ്കിൽ sp1 ഇൻസ്റ്റാൾ ചെയ്തിട്ടുണ്ടെങ്കിൽ, കൂടുതൽ നിർദ്ദേശങ്ങൾ പാലിക്കുക.
Windows XP അപ്ഡേറ്റ്
ഓട്ടോമാറ്റിക് അപ്ഡേറ്റ് ആണ് ഏറ്റവും എളുപ്പമുള്ള മാർഗം. ആവശ്യമായ എല്ലാ പാക്കേജുകളും കമ്പ്യൂട്ടർ സ്വയമേവ ഡൗൺലോഡ് ചെയ്യുകയും അവ ഇൻസ്റ്റാൾ ചെയ്യുകയും ചെയ്യും പശ്ചാത്തലംനിങ്ങളുടെ ജോലിയിൽ ഇടപെടാതെ. യാന്ത്രിക അപ്ഡേറ്റ് സജീവമായിരുന്നെങ്കിൽ, Windows XP ഇതിനകം തന്നെ sp3 ഇൻസ്റ്റാൾ ചെയ്തിരിക്കും. ഇത് സംഭവിച്ചില്ലെങ്കിൽ, നിങ്ങൾ ഈ പ്രവർത്തനം പ്രവർത്തനക്ഷമമാക്കേണ്ടതുണ്ട് (കുറഞ്ഞത് താൽക്കാലികമായെങ്കിലും):

മൈക്രോസോഫ്റ്റ് സെർവറിൽ നിന്ന് ആവശ്യമായ എല്ലാ പാക്കേജുകളും ഡൗൺലോഡ് ചെയ്ത് നിങ്ങളുടെ പിസിയിൽ ഇൻസ്റ്റാൾ ചെയ്യുന്നത് വരെ നിങ്ങൾ ഇപ്പോൾ കാത്തിരിക്കണം. നിങ്ങൾക്ക് എന്തെങ്കിലും പ്രശ്നങ്ങൾ നേരിടുകയും ഒന്നും പ്രവർത്തിക്കുകയും ചെയ്യുന്നില്ലെങ്കിൽ, ചുവടെ വിവരിച്ചിരിക്കുന്ന ഇതര ഓപ്ഷൻ പരീക്ഷിക്കുക.
Microsoft-ൽ നിന്ന് അപ്ഡേറ്റ് പാക്കേജ് ഡൗൺലോഡ് ചെയ്യുക
നിങ്ങൾക്ക് മൈക്രോസോഫ്റ്റ് സെർവറുകളിൽ നിന്ന് ആവശ്യമായ എല്ലാ ഫയലുകളും ഡൗൺലോഡ് ചെയ്യാനും അവ ഇൻസ്റ്റാൾ ചെയ്യാനും കഴിയും മാനുവൽ മോഡ്. Windows XP-നുള്ള പിന്തുണ ഇതിനകം അവസാനിച്ചിട്ടുണ്ടെങ്കിലും, ആവശ്യമായ എല്ലാ പാക്കേജുകളും സൗജന്യ ആക്സസ്സിനായി ഔദ്യോഗിക വെബ്സൈറ്റിൽ ലഭ്യമാണ്:

ഈ ഘട്ടങ്ങൾക്ക് ശേഷം, sp3 പാക്കേജ് നിങ്ങളുടെ സ്വകാര്യ കമ്പ്യൂട്ടറിലേക്ക് ഡൗൺലോഡ് ചെയ്യപ്പെടും.
അതെ, ഇത് ഇതിനകം 2016 ആണെന്ന് എനിക്കറിയാം. പക്ഷെ എനിക്ക് ഒരു വിൻഡോസ് വെർച്വൽ മെഷീൻ ആവശ്യമായിരുന്നു. ഹോസ്റ്റ് ദുർബലമാണ്, അതിനാൽ വിൻഡോസ് 7-നേക്കാൾ വിൻഡോസ് എക്സ്പി ഇൻസ്റ്റാൾ ചെയ്യാൻ ഞാൻ തീരുമാനിച്ചു. ഇൻസ്റ്റാളേഷൻ പ്രശ്നങ്ങളില്ലാതെ പോയി, പക്ഷേ പുതുതായി ഇൻസ്റ്റാൾ ചെയ്ത വിൻഡോസ് എക്സ്പി ഉടൻ അപ്ഡേറ്റ് ചെയ്യാൻ കഴിഞ്ഞില്ല.
കുറുക്കുവഴിയിൽ ക്ലിക്ക് ചെയ്തു വിൻഡോസ് അപ്ഡേറ്റ് ആരംഭ മെനുവിൽ, സമാരംഭിച്ചു ഇൻ്റർനെറ്റ് എക്സ്പ്ലോറർ. IE ശകാരിക്കാൻ തുടങ്ങി റൂട്ട് സർട്ടിഫിക്കറ്റുകൾ, ഇത് മനസ്സിലാക്കാവുന്നതേയുള്ളൂ, എല്ലാ അടിസ്ഥാന സർട്ടിഫിക്കറ്റുകളും ഇതിനകം കാലഹരണപ്പെട്ടു. റൂട്ട് സർട്ടിഫിക്കറ്റുകൾ സ്വമേധയാ ഇൻസ്റ്റാൾ ചെയ്തുകൊണ്ട് ഞാൻ ഈ പ്രശ്നം പരിഹരിച്ച് അവ ഇവിടെ ഡൗൺലോഡ് ചെയ്തു. പക്ഷേ വിൻഡോസ് പ്രശ്നംഅപ്ഡേറ്റ് ഇത് പരിഹരിച്ചില്ല, ഇപ്പോൾ IE പേജ് KB2497281-ലേക്ക് റീഡയറക്ട് ചെയ്യുകയും ഒരു ആശ്ചര്യചിഹ്നം കാണിക്കുകയും ചെയ്തു.

മൈക്രോസോഫ്റ്റ് വെബ്സൈറ്റിൽ ഈ പ്രശ്നത്തിൻ്റെ കാരണം ഞാൻ കണ്ടെത്തി - Windows XP പ്രവർത്തിക്കുന്ന ഒരു കമ്പ്യൂട്ടറിൽ നിങ്ങൾക്ക് Windows അപ്ഡേറ്റ് വെബ്സൈറ്റ് ആക്സസ് ചെയ്യാൻ കഴിയില്ല.
മൈക്രോസോഫ്റ്റ് പിന്തുണയ്ക്കാത്ത ഓപ്പറേറ്റിംഗ് സിസ്റ്റങ്ങൾക്ക് വിൻഡോസ് അപ്ഡേറ്റ് സൈറ്റ് ലഭ്യമല്ല എന്നതാണ് ഏറ്റവും പ്രധാന കാര്യം. കൂടാതെ Winows XP-യുടെ പിന്തുണ 2014 ഏപ്രിൽ 8-ന് അവസാനിച്ചു. അതേ ലേഖനത്തിൽ Windows XP എങ്ങനെ അപ്ഡേറ്റ് ചെയ്യാം എന്നതിനെക്കുറിച്ചുള്ള നിർദ്ദേശങ്ങൾ അടങ്ങിയിരിക്കുന്നു:
1. Windows XP SP3-നായി വിൻഡോസ് അപ്ഡേറ്റ് ഏജൻ്റ് 3.0 ഡൗൺലോഡ് ചെയ്യുക: WindowsUpdateAgent30-x86.exe - http://download.windowsupdate.com/WindowsUpdate/redist/standalone/7.4.7600.226/WindowsUpdateAgent.30in-x8 » >http://download.windowsupdate.com/WindowsUpdate/redist/standalone/7.4.7600.226/WindowsUpdateAgent30-x86.exe (
2. /wuforce കീ ഉപയോഗിച്ച് ഇത് ഇൻസ്റ്റാൾ ചെയ്യുക:
WindowsUpdateAgent30-x86.exe /wuforce

3. ഇൻസ്റ്റാളേഷന് ശേഷം, കുറുക്കുവഴിയിൽ വീണ്ടും ക്ലിക്കുചെയ്യുക വിൻഡോസ് അപ്ഡേറ്റ്. ഇപ്പോൾ മൈക്രോസോഫ്റ്റ് അപ്ഡേറ്റ് വെബ്സൈറ്റ് സമാരംഭിക്കുന്നു, അവിടെ ഇൻസ്റ്റാളേഷനുള്ള അപ്ഡേറ്റുകൾ ഇതിനകം തിരഞ്ഞെടുത്തു.
ഏപ്രിൽ 8 ന് വിൻഡോസ് എക്സ്പിക്കുള്ള പിന്തുണ മൈക്രോസോഫ്റ്റ് അവസാനിപ്പിച്ചു. ഈ OS പ്രവർത്തിക്കുന്ന കമ്പ്യൂട്ടറുകൾക്ക് ഇനി ലഭിക്കില്ല യാന്ത്രിക അപ്ഡേറ്റുകൾസുരക്ഷാ പാച്ചുകളും. അതിനാൽ, ഗുരുതരമായ കേടുപാടുകൾ കണ്ടെത്തിയാൽ സിസ്റ്റം ആക്രമണത്തിന് ഇരയാകുന്നു.
എന്നിരുന്നാലും, വിൻഡോസ് ഉപയോക്താക്കൾനിർത്തലാക്കിയിട്ടും XP-യ്ക്ക് അപ്ഡേറ്റുകൾ സ്വീകരിക്കാനാകും ഔദ്യോഗിക പിന്തുണ.
രസകരമായ ഒരു ട്രിക്ക് ഒരു ജർമ്മൻ ഫോറത്തിൽ പ്രസിദ്ധീകരിച്ചു. വിൻഡോസ് എക്സ്പി ക്രമീകരിക്കാൻ കഴിയുന്ന തരത്തിൽ ക്രമീകരിക്കാം എന്നതാണ് വസ്തുത വിൻഡോസ് സേവനങ്ങൾഇത് വിൻഡോസ് എംബഡഡ് POSRready 2009 ആയി അപ്ഡേറ്റ് ചെയ്യുക. ഒരു ലളിതമായ കൃത്രിമത്വം നടത്തുന്നതിലൂടെ, XP ഉപയോക്താക്കൾക്ക് അവരുടെ കമ്പ്യൂട്ടറുകളുടെ സുരക്ഷ ഗൗരവമായി മെച്ചപ്പെടുത്താൻ കഴിയും.
Windows XP-യും Windows Embedded POSRready 2009-ലും തമ്മിലുള്ള വ്യത്യാസങ്ങൾ ചെറുതാണ്, അതിനാൽ നിങ്ങൾ XP-യിൽ POSRready അപ്ഡേറ്റുകൾ ഇൻസ്റ്റാൾ ചെയ്താലും, നിങ്ങളുടെ കമ്പ്യൂട്ടർ തുടർന്നും പരിരക്ഷിക്കപ്പെടും.
നമുക്ക് ഒരു ഉദ്ധരണി ഉദ്ധരിക്കാം Microsoft പ്രമാണം, രണ്ട് സിസ്റ്റങ്ങൾ തമ്മിലുള്ള വ്യത്യാസം വിവരിക്കുന്നു:
വിൻഡോസ് എംബഡഡ് POSRready 2009 ഇനിപ്പറയുന്ന സവിശേഷതകൾ ഉൾക്കൊള്ളുന്നു:
സംരക്ഷിക്കാൻ സഹായിക്കുന്ന ഒരു ഫയൽ റൈറ്റ് പ്രൊട്ടക്ഷൻ ഫിൽട്ടർ (FBWF). സിസ്റ്റം പാർട്ടീഷൻഎഴുതുന്നതിൽ നിന്ന്, സംരക്ഷിത വോള്യങ്ങളിലേക്കുള്ള എല്ലാ റൈറ്റ് അഭ്യർത്ഥനകളും ഓവർലേ കാഷെയിലേക്ക് റീഡയറക്ട് ചെയ്യുന്നു;
USB ഉപകരണങ്ങളിൽ നിന്ന് ഇൻസ്റ്റലേഷൻ അനുവദിക്കുന്ന USB ബൂട്ട്;
ഓഫീസ് ആപ്ലിക്കേഷനുകൾക്ക് POSRറെഡിയിൽ പ്രവർത്തിക്കാൻ ലൈസൻസ് ഇല്ല. POSRറെഡിയിൽ സഹായ ഫയലുകൾ അടങ്ങിയിട്ടില്ല. രണ്ട് സിസ്റ്റങ്ങളും ഒരേ മാനേജ്മെൻ്റ് സോഫ്റ്റ്വെയർ ഉപയോഗിക്കുന്നു.
മറ്റൊരു പ്രധാന വ്യത്യാസമുണ്ട്. അതേസമയം വിൻഡോസ് പിന്തുണ XP 2014 ഏപ്രിൽ 8-ന് അവസാനിച്ചു, Windows എംബഡഡ് POSRready 2009-നുള്ള പിന്തുണ 2019 ഏപ്രിൽ 9 വരെ തുടരും. അതിനാൽ, വിൻഡോസ് ഈ അവസരം തടയുന്നില്ലെങ്കിൽ XP ഉപയോക്താക്കൾക്ക് 5 വർഷത്തേക്ക് അപ്ഡേറ്റുകൾ സ്വീകരിക്കാൻ കഴിയും.
വിൻഡോസ് അപ്ഡേറ്റ് എക്സ്പിയെ ഒരു എംബഡഡ് പതിപ്പായി കണക്കാക്കുന്നുവെന്ന് ഉറപ്പാക്കാൻ സ്വീകരിക്കേണ്ട ഘട്ടങ്ങൾ വിവരിക്കാം.
വിളിക്കൂ സന്ദർഭ മെനുകൂടാതെ പുതിയൊരെണ്ണം സൃഷ്ടിക്കുക ടെക്സ്റ്റ് ഡോക്യുമെൻ്റ്. ഡോക്യുമെൻ്റിന് നിങ്ങൾക്ക് ഇഷ്ടമുള്ളതെന്തും പേരിടുകയും വിപുലീകരണം .reg ആയി മാറ്റുകയും ചെയ്യുക. ഫയൽ തിരഞ്ഞെടുക്കുക, വലത്-ക്ലിക്കുചെയ്ത് "എഡിറ്റ്" ഓപ്ഷൻ തിരഞ്ഞെടുക്കുക.
നോട്ട്പാഡിൽ ഇനിപ്പറയുന്ന കോഡ് പകർത്തി ഒട്ടിക്കുക, തുടർന്ന് ഫയൽ സംരക്ഷിക്കുക:
വിൻഡോസ് രജിസ്ട്രി എഡിറ്റർപതിപ്പ് 5.00
"ഇൻസ്റ്റാൾ ചെയ്തു"=dword:00000001
ഫയലിൽ ഡബിൾ ക്ലിക്ക് ചെയ്ത് മാറ്റങ്ങൾ പ്രയോഗിക്കുക. നിങ്ങളുടെ കമ്പ്യൂട്ടർ പുനരാരംഭിച്ച് അപ്ഡേറ്റുകൾക്കായി വീണ്ടും പരിശോധിക്കുക. ഡൗൺലോഡ് ചെയ്യാൻ നിരവധി പുതിയ അപ്ഡേറ്റുകൾ ഇതിനകം ലഭ്യമായിരിക്കണം.
മൈക്രോസോഫ്റ്റിന് ഈ സവിശേഷതയെ വിവിധ രീതികളിൽ തടയാനാകുമെന്ന കാര്യം ഓർക്കുക, പക്ഷേ ഇത് ഇപ്പോഴും ശ്രമിക്കേണ്ടതാണ് ഈ ഓപ്ഷൻ, നിങ്ങളുടെ സിസ്റ്റം നിലവിൽ അപ്ഡേറ്റ് ചെയ്തിട്ടില്ലെങ്കിൽ.
പരിഭാഷ . ഇൻ്റർനെറ്റ് പോർട്ടൽ സോഫ്റ്റ്പീഡിയയിൽ നിന്നുള്ള മെറ്റീരിയലുകളെ അടിസ്ഥാനമാക്കി
Windows XP ഓപ്പറേറ്റിംഗ് സിസ്റ്റത്തിൻ്റെ ഐതിഹാസിക പതിപ്പിനായുള്ള അപ്ഡേറ്റുകൾ പുറത്തിറക്കുന്നത് മൈക്രോസോഫ്റ്റ് നിർത്തിയിട്ട് 2 വർഷത്തിലേറെയായി. എന്നിരുന്നാലും, ഇന്നുവരെ ഇത് പല ഓഫീസ് ജീവനക്കാരും ദുർബലമായ പിസികളുടെ ഉടമകളും ഉപയോഗിക്കുന്നു. എല്ലാം ശരിയാകും, പക്ഷേ ഈ ഉപയോക്താക്കൾക്ക് ബഗ് പരിഹരിക്കലുകൾ, സിസ്റ്റം പ്രകടനത്തിലെ മെച്ചപ്പെടുത്തലുകൾ, സുരക്ഷ എന്നിവ ലഭിക്കാനുള്ള അവസരം നഷ്ടപ്പെടുന്നു.
എന്നിരുന്നാലും, മൈക്രോസോഫ്റ്റ് 2019 ന് മുമ്പുതന്നെ വിൻഡോസ് എക്സ്പിയുടെ അപ്ഡേറ്റുകൾ പുറത്തിറക്കും. എന്നിരുന്നാലും, സർക്കാർ ഏജൻസികൾക്കും ബാങ്കുകൾക്കും മറ്റ് സേവനങ്ങൾക്കും മാത്രമേ ഈ അപ്ഡേറ്റുകൾ ലഭിക്കൂ. അവർ വിൻഡോസ് എക്സ്പി സർവീസ് പാക്ക് 3 ഇൻസ്റ്റാൾ ചെയ്തിട്ടുണ്ട് കൂടാതെ രജിസ്ട്രി എഡിറ്ററിൽ ആവശ്യമായ മാറ്റങ്ങൾ വരുത്തിയിട്ടുണ്ട്. നിങ്ങൾക്ക് എങ്ങനെ സൗജന്യമായി Windows XP അപ്ഡേറ്റ് ചെയ്യാനും നിങ്ങളുടെ സ്വന്തം പിസിയുടെ പ്രകടനം മെച്ചപ്പെടുത്താനും കഴിയും?
വിൻഡോസ് എക്സ്പി സർവീസ് പാക്ക് 3 അപ്ഡേറ്റ് ചെയ്യുന്നു
നിങ്ങൾക്ക് സർവീസ് പാക്ക് 3 ഇൻസ്റ്റാൾ ചെയ്യുകയും 32-ബിറ്റ് ഓപ്പറേറ്റിംഗ് സിസ്റ്റവും ഉണ്ടെങ്കിൽ മാത്രമേ നിങ്ങൾക്ക് Windows XP അപ്ഡേറ്റ് ചെയ്യാൻ കഴിയൂ. "എൻ്റെ കമ്പ്യൂട്ടർ" ഐക്കണിൽ വലത്-ക്ലിക്കുചെയ്ത് "പ്രോപ്പർട്ടികൾ" തിരഞ്ഞെടുത്ത് നിങ്ങൾക്ക് ഈ ഡാറ്റ പരിശോധിക്കാം.
വിൻഡോസ് എക്സ്പി സിസ്റ്റത്തെക്കുറിച്ചുള്ള വിവരങ്ങളുള്ള ഒരു വിൻഡോ തുറക്കും.

നിങ്ങളുടെ സിസ്റ്റം മേൽപ്പറഞ്ഞ ആവശ്യകതകൾ പാലിക്കുന്നുണ്ടെങ്കിൽ, നിങ്ങൾ ഈ ഘട്ടങ്ങൾ പാലിക്കണം. നോട്ട്പാഡ് തുറന്ന് ഇനിപ്പറയുന്ന വാചകം അതിലേക്ക് പകർത്തുക:
വിൻഡോസ് രജിസ്ട്രി എഡിറ്റർ പതിപ്പ് 5.00
“ഇൻസ്റ്റാൾ ചെയ്തു”=dword:00000001

ഏത് പേരിലും ഞങ്ങൾ ഫയൽ സംരക്ഷിക്കുന്നു, പ്രധാന കാര്യം അതിൻ്റെ വിപുലീകരണം reg ആണ്. ഫയൽ തരം "എല്ലാ ഫയലുകളും" ആയി സജ്ജമാക്കുക.

അതിനുശേഷം, ഫയൽ പ്രവർത്തിപ്പിക്കുക, രജിസ്ട്രിയിൽ മാറ്റങ്ങൾ വരുത്താൻ സമ്മതിക്കുക. പിസി റീബൂട്ട് ചെയ്യുക. ഓപ്പറേറ്റിംഗ് സിസ്റ്റം Windows XP അപ്ഡേറ്റുകൾ ലഭിക്കാൻ തുടങ്ങും. എന്നിരുന്നാലും, രജിസ്ട്രി എഡിറ്ററുമായുള്ള പ്രവർത്തനങ്ങൾ വളരെ സങ്കീർണ്ണമാണെന്ന് മുന്നറിയിപ്പ് നൽകേണ്ടതാണ്, അതിനാൽ ഈ ഘട്ടങ്ങൾ നടപ്പിലാക്കുന്നതിന് മുമ്പ്, നിങ്ങൾ ചെയ്യേണ്ടത് ബാക്കപ്പ് കോപ്പിസംവിധാനങ്ങൾ.