അപ്ഡേറ്റ് ചെയ്യുമ്പോൾ ഓപ്പറേറ്റിംഗ് സിസ്റ്റംഈ OS-നുള്ള അപ്ഡേറ്റ് സെൻ്ററുമായി ബന്ധപ്പെട്ട് വിവിധ തരത്തിലുള്ള പ്രശ്നങ്ങൾ ഉണ്ടാകാം. അവയെല്ലാം വിഭാഗത്തിൽ പെടുന്നു "ശരിയാക്കുക വിൻഡോസ് പുതുക്കല്പ്രശ്നങ്ങൾ".ഈ പിശകുകൾക്കുള്ള ഏറ്റവും സാധാരണമായ പിശക് കോഡുകൾ 0x80073712, 0x80070643, 0x80004005, 0x8024200B എന്നിവയാണ്.
അത്തരം പ്രശ്നങ്ങൾ ഉണ്ടാകുമ്പോൾ, ഓരോ നിർദ്ദിഷ്ട കേസിനും ഒരു വ്യക്തിഗത പരിഹാരം കണ്ടെത്തേണ്ട ആവശ്യമില്ലെന്ന് മനസ്സിലാക്കണം. അവയെല്ലാം കേന്ദ്രം വഴി നേരിട്ട് ഇല്ലാതാക്കുന്നു വിൻഡോസ് അപ്ഡേറ്റുകൾ – https://support.microsoft.com/ru-ru/help/10164/fix-windows-update-errors.
വിൻഡോസ് അപ്ഡേറ്റ് പ്രശ്നങ്ങൾ പരിഹരിക്കുക
മുകളിൽ നൽകിയിരിക്കുന്ന ലിങ്ക് പിന്തുടരുക. അടുത്തതായി, നിങ്ങളുടെ ഓപ്പറേറ്റിംഗ് സിസ്റ്റത്തിൻ്റെ പാരാമീറ്ററുകൾ നിങ്ങൾ വ്യക്തമാക്കേണ്ടതുണ്ട്. ഇതിനകം വികസിപ്പിച്ച അൽഗോരിതം പിന്തുടരുക മാത്രമാണ് നിങ്ങൾ ചെയ്യേണ്ടത്. തുടക്കത്തിൽ, നിങ്ങൾ നിങ്ങളുടെ OS (പിന്തുണയ്ക്കുന്നത് ഈ നിമിഷം- വിൻഡോസ് 10, 8, 7). ഇതിനുശേഷം, നിങ്ങൾക്ക് ട്രബിൾഷൂട്ടറിൻ്റെ സൗജന്യ ഡൗൺലോഡ് വാഗ്ദാനം ചെയ്യും, കൂടാതെ കൃത്രിമത്വങ്ങളുടെ ഫലം തിരഞ്ഞെടുക്കുന്നതിനുള്ള ഓപ്ഷനുകളും: സഹായിച്ചു ഈ തീരുമാനംഅല്ലെങ്കിൽ അല്ല.
ദയവായി ശ്രദ്ധിക്കുക: Vista അല്ലെങ്കിൽ XP പോലുള്ള പഴയ ഓപ്പറേറ്റിംഗ് സിസ്റ്റങ്ങളെ ഇനി ഡവലപ്പർമാർ പിന്തുണയ്ക്കില്ല. അതനുസരിച്ച്, അപ്ഡേറ്റ് സെൻ്റർ വഴി "വിൻഡോസ് അപ്ഡേറ്റ് പ്രശ്നങ്ങൾ പരിഹരിക്കുക" ഗ്രൂപ്പിൽ നിന്നുള്ള പിശകുകൾ പരിഹരിക്കാൻ അവർക്ക് കഴിയില്ല. അതിനാൽ, നിങ്ങൾ ഇത് സ്വമേധയാ ചെയ്യേണ്ടിവരും. അല്ലെങ്കിൽ, നിങ്ങളുടെ OS വീണ്ടും ഇൻസ്റ്റാൾ ചെയ്യുക, അത് ഒരു ആധുനിക പതിപ്പ് ഉപയോഗിച്ച് മാറ്റിസ്ഥാപിക്കുക.
ആദ്യത്തെ വിൻഡോസ് 10 അപ്ഡേറ്റ് പുറത്തിറങ്ങിയതുമുതൽ, ഓപ്പറേറ്റിംഗ് സിസ്റ്റത്തെ പിന്തുണയ്ക്കുന്നതിൽ മൈക്രോസോഫ്റ്റ് വളരെ തീവ്രമാണ്. എല്ലാ മാസവും രണ്ട് അപ്ഡേറ്റ് പാച്ചുകൾ പുറത്തിറക്കുന്നു. ഒരു പാച്ച് സുരക്ഷയ്ക്കാണ്, രണ്ടാമത്തേത് സിസ്റ്റം മെയിൻ്റനൻസ് (ബഗുകൾ, ലാഗുകൾ, ഇൻ്റർഫേസ് മെച്ചപ്പെടുത്തലുകൾ, ഡിസൈൻ മുതലായവ ഇല്ലാതാക്കുന്നു). എന്നിരുന്നാലും, വിൻഡോസ് 10 അപ്ഡേറ്റുകൾ ഇൻസ്റ്റാൾ ചെയ്യുമ്പോൾ നിരവധി ഉപയോക്താക്കൾ എല്ലാ മാസവും പ്രശ്നങ്ങൾ പരിഹരിക്കേണ്ടതുണ്ട്, ഉപയോക്തൃ പരാതികളിൽ നിന്ന് കുറച്ച് സമയത്തിന് ശേഷം, Windows 10/8-ൽ അപ്ഡേറ്റുകൾ ഇൻസ്റ്റാൾ ചെയ്യുമ്പോൾ ധാരാളം പിശകുകൾ ഇല്ലാതാക്കുന്ന ഒരു ഉപകരണം Microsoft പുറത്തിറക്കി. വിൻഡോസ് അപ്ഡേറ്റിൽ നിങ്ങൾക്ക് പൊതുവായ പിശക് കോഡുകൾ പരിഹരിക്കാനാകും: 0x80073712, 0x800705B4, 0x80004005, 0x8024402F, 0x80070002, 0x80070643, 0x80070002,4200002 x80070020. Windows 10 അപ്ഡേറ്റുകൾ അപ്ഡേറ്റ് ചെയ്യുമ്പോഴോ ഇൻസ്റ്റാൾ ചെയ്യുമ്പോഴോ ഞങ്ങൾ Microsoft-ൽ നിന്നുള്ള ഒന്നിലധികം രീതികൾ വിശകലനം ചെയ്യുകയും നിരവധി പിശകുകൾ പരിഹരിക്കുകയും ചെയ്യും.
വിൻഡോസ് 10 അപ്ഡേറ്റ് പിശകുകൾ എങ്ങനെ പരിഹരിക്കാം
അപ്ഡേറ്റ് സമയത്ത് പിശകുകൾ തിരുത്തുന്നതിനുള്ള ബിൽറ്റ്-ഇൻ ഓപ്ഷൻ ആദ്യം നോക്കാം. ഇത് ചെയ്യുന്നതിന്, തുറക്കുക " ഓപ്ഷനുകൾ" > "അപ്ഡേറ്റുകളും സുരക്ഷയും" > "ട്രബിൾഷൂട്ടിംഗ്" > "വിൻഡോസ് പുതുക്കല്"ഒപ്പം അമർത്തുക" ട്രബിൾഷൂട്ടർ പ്രവർത്തിപ്പിക്കുക".
Windows 10 അപ്ഡേറ്റ് ട്രബിൾഷൂട്ടർ
Windows 10, Windows 8.1, Windows 7 അപ്ഡേറ്റ് ചെയ്യുമ്പോൾ പിശകുകൾ പരിഹരിക്കുന്നതിനുള്ള ഒരു ടൂൾ Microsoft പുറത്തിറക്കിയിട്ടുണ്ട്. സിസ്റ്റത്തിലെ എല്ലാ ജനപ്രിയമായവയും ഞാൻ ശേഖരിച്ചിട്ടുണ്ട്. ലിങ്ക് പിന്തുടരുക, ഡൗൺലോഡ് ചെയ്യുക അല്ലെങ്കിൽ ചുവടെയുള്ള ഘട്ടങ്ങൾ പിന്തുടരുക.
- പോകുക മൈക്രോസോഫ്റ്റ് വെബ്സൈറ്റ്കൂടാതെ ഡയഗ്നോസ്റ്റിക് പ്രോഗ്രാം ഡൗൺലോഡ് ചെയ്യുക.
- സിസ്റ്റം പതിപ്പ് തിരഞ്ഞെടുത്ത് ഡൗൺലോഡ് ചെയ്യുക വിൻഡോസ് അപ്ഡേറ്റ് ട്രബിൾഷൂട്ടർ.
- മറ്റുള്ളവർക്ക് വിൻഡോസ് പതിപ്പുകൾ 8.1, വിൻഡോസ് 7, സൈറ്റിലെ പോയിൻ്റുകൾ പിന്തുടരുക, പോയിൻ്റുകൾ അടയാളപ്പെടുത്തുക, തുടർന്ന് നെറ്റ്വർക്ക് അപ്ഡേറ്റുമായി ബന്ധപ്പെട്ട നിരവധി പ്രശ്നങ്ങൾ നിങ്ങൾ പരിഹരിക്കും.

Windows 10-ൽ അപ്ഡേറ്റ് കാഷെ പുനഃസജ്ജമാക്കുന്നു
ചിലപ്പോൾ വിൻഡോസ് 10 ലെ അപ്ഡേറ്റ് കാഷെ തകരാറിലായേക്കാം, ഇത് വിവിധ കോഡുകളുള്ള ഒരു കൂട്ടം പിശകുകൾക്ക് കാരണമാകുന്നു. ഈ രീതി പ്രത്യേകിച്ചും സഹായകരമാണ് ...
- അഡ്മിനിസ്ട്രേറ്ററായി കമാൻഡ് പ്രോംപ്റ്റ് പ്രവർത്തിപ്പിക്കുക. (എങ്ങനെ സമാരംഭിക്കാമെന്ന് ചുവടെ കാണുക).
- താഴെയുള്ള കമാൻഡുകൾ പകർത്തി, അവയെല്ലാം "കമാൻഡ് പ്രോംപ്റ്റിൽ" ഒട്ടിച്ച് എൻ്റർ അമർത്തുക.
നെറ്റ് സ്റ്റോപ്പ് wuauserv
നെറ്റ് സ്റ്റോപ്പ് cryptSvc
നെറ്റ് സ്റ്റോപ്പ് ബിറ്റുകൾ
നെറ്റ് സ്റ്റോപ്പ് msiserver
റെൻ സി:\Windows\SoftwareDistribution SoftwareDistribution.old
റെൻ സി:\Windows\System32\catroot2 catroot2.old
നെറ്റ് ആരംഭം wuauserv
നെറ്റ് സ്റ്റാർട്ട് cryptSvc
നെറ്റ് സ്റ്റാർട്ട് ബിറ്റുകൾ
നെറ്റ് ആരംഭം msserver താൽക്കാലികമായി നിർത്തുക
നിങ്ങളുടെ പ്രക്രിയ വരിയിൽ നിർത്തുകയാണെങ്കിൽ നെറ്റ് ആരംഭം msserver താൽക്കാലികമായി നിർത്തുക, അമർത്തുക നൽകുക. വിജയകരമായ പ്രവർത്തനത്തിന് ശേഷം, കമാൻഡ് പ്രോംപ്റ്റ് അടച്ച്, ക്രമീകരണങ്ങൾ > അപ്ഡേറ്റും സുരക്ഷയും തുറന്ന് "ക്ലിക്ക് ചെയ്യുക" അപ്ഡേറ്റുകൾക്കായി പരിശോധിക്കുന്നു".

DISM ഉപയോഗിച്ച് Windows 10 അപ്ഡേറ്റ് പിശകുകൾ പരിഹരിക്കുക
കമാൻഡ് ലൈനും DISM പാരാമീറ്ററും ഉപയോഗിച്ച് ഞങ്ങൾ ഇത് പരിഹരിക്കും. അഡ്മിനിസ്ട്രേറ്ററായി കമാൻഡ് പ്രോംപ്റ്റ് തുറക്കുക.

വരിയിൽ, ഇനിപ്പറയുന്ന കമാൻഡുകൾ ക്രമത്തിൽ നൽകുക അല്ലെങ്കിൽ പകർത്തുക:
- DISM.exe /ഓൺലൈൻ /ക്ലീനപ്പ്-ഇമേജ് /റെസ്റ്റോർഹെൽത്ത്
- DISM.exe /ഓൺലൈൻ /ക്ലീനപ്പ്-ഇമേജ് /റെസ്റ്റോർഹെൽത്ത് /ഉറവിടം:C:\RepairSource\Windows /LimitAccess
- sfc / scannow
ഓരോ കമാൻഡിനും ശേഷം, 100% ഫലങ്ങൾക്കായി കാത്തിരിക്കുക, നെറ്റ്വർക്കിൽ നിന്ന് ഇൻ്റർനെറ്റും കമ്പ്യൂട്ടറും ഓഫാക്കരുത്.

സേവനങ്ങൾ നിർത്തുന്നതും ആരംഭിക്കുന്നതും Windows 10 അപ്ഡേറ്റ് പിശകുകൾ പരിഹരിക്കും
ഒരെണ്ണം അനുസരിച്ച് പൊതുവായ കാരണങ്ങൾവിൻഡോസിന് അപ്ഡേറ്റുകൾ അപ്ഡേറ്റ് ചെയ്യാനോ ഇൻസ്റ്റാൾ ചെയ്യാനോ കഴിയില്ല, മറ്റ് സോഫ്റ്റ്വെയർ പ്രോസസ്സുകൾ സേവനങ്ങളെ തടഞ്ഞേക്കാം. നിങ്ങളുടെ കമ്പ്യൂട്ടർ പുനരാരംഭിച്ച് ചില പ്രക്രിയകൾ സ്വതന്ത്രമാക്കാൻ നിങ്ങൾക്ക് ശ്രമിക്കാവുന്നതാണ്. ഇത് സഹായിച്ചില്ലെങ്കിൽ, കമാൻഡ് ഉപയോഗിച്ച് ഞങ്ങൾ രീതി വിശകലനം ചെയ്യും ബിറ്റ്സ്, വിൻഡോസ് അപ്ഡേറ്റുമായി ബന്ധപ്പെട്ട സേവനങ്ങൾ നിർത്തി പുനരാരംഭിക്കുക. തുറക്കുക അഡ്മിനിസ്ട്രേറ്ററായി കമാൻഡ് ലൈൻഇനിപ്പറയുന്ന കമാൻഡുകൾ ക്രമത്തിൽ നൽകുക:
സേവനങ്ങൾ നിർത്തുന്നു:
- നെറ്റ് സ്റ്റോപ്പ് ബിറ്റുകൾ
- നെറ്റ് സ്റ്റോപ്പ് wuauserv
- നെറ്റ് സ്റ്റോപ്പ് appidsvc
- നെറ്റ് സ്റ്റോപ്പ് cryptsvc
ആരംഭിക്കുന്ന സേവനങ്ങൾ:
- നെറ്റ് സ്റ്റാർട്ട് ബിറ്റുകൾ
- നെറ്റ് ആരംഭം wuauserv
- നെറ്റ് സ്റ്റാർട്ട് appidsvc
- നെറ്റ് സ്റ്റാർട്ട് cryptsvc

Windows 10-ൽ സോഫ്റ്റ്വെയർ ഡിസ്ട്രിബ്യൂഷൻ ഫോൾഡർ മായ്ക്കുക
പ്രശ്നം ചിലപ്പോൾ ഫോൾഡറിലാണ് സോഫ്റ്റ്വെയർ വിതരണം, വിൻഡോസ് അപ്ഡേറ്റ് ഫയലുകൾ സ്വയം സംഭരിച്ചിരിക്കുന്നിടത്ത്. സിസ്റ്റം അപ്ഡേറ്റുകൾ ഡൗൺലോഡ് ചെയ്യുമ്പോൾ, അവ ആ ഫോൾഡറിൽ സംഭരിക്കും. അപ്ഡേറ്റുകളുടെ വിജയകരമായ ഇൻസ്റ്റാളേഷന് ശേഷം, WUAgentഈ ഫോൾഡറിൽ നിന്ന് എല്ലാ പഴയ ഉള്ളടക്കങ്ങളും ഇല്ലാതാക്കുന്നു, എന്നാൽ ചിലപ്പോൾ ഈ പ്രക്രിയകൾ തെറ്റായി പോകുകയും ഫോൾഡർ വ്യത്യസ്ത ഫയലുകളിൽ തുടരുകയും ചെയ്യും. വിൻഡോസ് അപ്ഡേറ്റുകൾ ഇൻസ്റ്റാൾ ചെയ്യുമ്പോൾ ക്രാഷുകളോ പിശകുകളോ ഉണ്ടാകാതിരിക്കാൻ ഞങ്ങൾ SoftwareDistribution ഫോൾഡർ സ്വമേധയാ വൃത്തിയാക്കും. ഒരു അഡ്മിനിസ്ട്രേറ്ററായി ഒരു കമാൻഡ് പ്രോംപ്റ്റ് തുറന്ന് ഇനിപ്പറയുന്ന കമാൻഡുകൾ നൽകുക:
- നെറ്റ് സ്റ്റോപ്പ് wuauserv
- നെറ്റ് സ്റ്റോപ്പ് ബിറ്റുകൾ

ഇനി നമുക്ക് ഫോൾഡറിലേക്ക് പോയി അതിലെ എല്ലാ ഉള്ളടക്കങ്ങളും ഇല്ലാതാക്കാം. പാതയിലൂടെ നിങ്ങളുടെ കമ്പ്യൂട്ടറിൽ നാവിഗേറ്റ് ചെയ്യുക C:\Windows\Software Distributionകൂടാതെ ഈ ഫോൾഡറിലെ എല്ലാ ഫയലുകളും ഇല്ലാതാക്കുക. ചില കാരണങ്ങളാൽ ഫയലുകൾ ഇല്ലാതാക്കിയില്ലെങ്കിൽ, കമ്പ്യൂട്ടർ പുനരാരംഭിക്കാൻ ശ്രമിക്കുക, അല്ലെങ്കിൽ ഇതിലും മികച്ചത്, മുകളിലുള്ള ഘട്ടങ്ങൾ വീണ്ടും ആവർത്തിക്കുക. ഫയലുകൾ ഇല്ലാതാക്കിയ ശേഷം, പ്രശ്നങ്ങൾ അപ്രത്യക്ഷമാകും, പക്ഷേ ഞങ്ങൾ ഓർക്കുന്നതുപോലെ, ഞങ്ങൾ രണ്ട് അപ്ഡേറ്റ്, WUAgent സേവനങ്ങൾ നിർത്തി, ഇപ്പോൾ ഞങ്ങൾ അവ വീണ്ടും ആരംഭിക്കും. CMD തുറന്ന് ഇനിപ്പറയുന്ന കമാൻഡുകൾ നൽകുക:
- നെറ്റ് ആരംഭം wuauserv
- നെറ്റ് സ്റ്റാർട്ട് ബിറ്റുകൾ
catroot2 ഫോൾഡർ പുനഃസജ്ജമാക്കി പുനഃസ്ഥാപിക്കുക
കാറ്റ്റൂട്ട് ഒപ്പം ക്യാറ്റ്റൂട്ട്2ഓപ്പറേറ്റിംഗ് റൂം ഫോൾഡറുകളാണ് വിൻഡോസ് സിസ്റ്റങ്ങൾ, വിൻഡോസ് അപ്ഡേറ്റ് പ്രോസസ്സിന് ആവശ്യമായവ. നിങ്ങൾ അപ്ഡേറ്റ് സെൻ്റർ ആരംഭിക്കുമ്പോൾ വിൻഡോസ് ഫോൾഡർ catroot2 വിൻഡോസ് അപ്ഡേറ്റ് പാക്കേജ് സിഗ്നേച്ചറുകൾ സംഭരിക്കുകയും അതിൻ്റെ ഇൻസ്റ്റാളേഷനെ സഹായിക്കുകയും ചെയ്യുന്നു. catroot2 ഫോൾഡർ പുനഃസജ്ജമാക്കുകയും പുനഃസ്ഥാപിക്കുകയും ചെയ്യുന്നത് Windows 10 അപ്ഡേറ്റുകൾ അപ്ഡേറ്റ് ചെയ്യുമ്പോഴോ ഇൻസ്റ്റാൾ ചെയ്യുമ്പോഴോ നിരവധി പിശകുകൾ പരിഹരിക്കുന്നു, ഒരു അഡ്മിനിസ്ട്രേറ്ററായി കമാൻഡ് പ്രോംപ്റ്റ് പ്രവർത്തിപ്പിച്ച് ഇനിപ്പറയുന്ന കമാൻഡുകൾ നൽകുക, ഓരോന്നിനും ശേഷം എൻ്റർ അമർത്തുക:
- നെറ്റ് സ്റ്റോപ്പ് cryptsvc
- md %systemroot%\system32\catroot2.old
- xcopy %systemroot%\system32\catroot2 %systemroot%\system32\catroot2.old /s
പാതയിലൂടെയുള്ള catroot2 ഫോൾഡറിലെ എല്ലാ ഉള്ളടക്കങ്ങളും ഇപ്പോൾ ഇല്ലാതാക്കുക C:\Windows\System32\catroot2
നീക്കം ചെയ്ത ശേഷം, കമാൻഡ് നൽകുക നെറ്റ് സ്റ്റാർട്ട് cryptsvc .
നിങ്ങൾ വിൻഡോസ് അപ്ഡേറ്റ് വീണ്ടും പ്രവർത്തിപ്പിക്കുകയാണെങ്കിൽ, കാറ്റലോഗ് ഫോൾഡർ പുനഃസജ്ജമാക്കും.

ഫോൾഡർ ഇല്ലാതാക്കുകയോ പേരുമാറ്റുകയോ ചെയ്യരുത് കാറ്റ്റൂട്ട്. Catroot2 ഫോൾഡർ വിൻഡോസ് സ്വപ്രേരിതമായി പുനർനിർമ്മിക്കുന്നു, എന്നാൽ പേര് മാറ്റിയാൽ Catroot ഫോൾഡർ പുനർനിർമ്മിക്കില്ല. catroot അല്ലെങ്കിൽ catroot2 ഫോൾഡർ നഷ്ടമായിരിക്കുകയാണെങ്കിലോ നിങ്ങൾ അത് അബദ്ധവശാൽ ഇല്ലാതാക്കിയാൽ വീണ്ടും സൃഷ്ടിച്ചിട്ടില്ലെന്നോ നിങ്ങൾ കണ്ടെത്തുകയാണെങ്കിൽ, നിങ്ങൾക്ക് സൃഷ്ടിക്കാം. പുതിയ ഫോൾഡർ System32 ഫോൾഡറിൽ ഈ പേരിൽ, നിങ്ങളുടെ കമ്പ്യൂട്ടർ പുനരാരംഭിക്കുക, തുടർന്ന് Windows Update പ്രവർത്തിപ്പിക്കുക.
ചിലപ്പോൾ, നിങ്ങളുടെ കമ്പ്യൂട്ടറിലോ ലാപ്ടോപ്പിലോ വിൻഡോസ് ഓപ്പറേറ്റിംഗ് സിസ്റ്റം (OS) അപ്ഡേറ്റ് ചെയ്യുമ്പോൾ, പിശകുകളും പിശകുകളും പ്രത്യക്ഷപ്പെടുന്നു, അത് പിന്നീട് ഗുരുതരമായ പ്രശ്നങ്ങളിലേക്കും പ്രശ്നങ്ങളിലേക്കും നയിക്കുന്നു.
അതെ, അത്തരം സാഹചര്യങ്ങൾ എല്ലാവർക്കുമായി ഉണ്ടാകുന്നതല്ല, ഭൂരിഭാഗം ഉപയോക്താക്കൾക്കും.
അപ്ഡേറ്റ് ഇൻസ്റ്റാളേഷൻ പ്രക്രിയ പൂർത്തിയാക്കാൻ കമ്പ്യൂട്ടർ മുന്നോട്ട് പോകുമ്പോൾ, ഏതെങ്കിലും തരത്തിലുള്ള പരാജയം സംഭവിച്ചതായും വിൻഡോസ് അപ്ഡേറ്റ് പിശക് സംഭവിച്ചതായും ഉപയോക്താവിന് ഒരു അറിയിപ്പ് ലഭിച്ചേക്കാം.
തെറ്റായി ഇൻസ്റ്റാൾ ചെയ്ത് ക്രാഷുകൾക്ക് കാരണമാകുന്ന ഇത്തരം നിരവധി അപ്ഡേറ്റുകൾ നിങ്ങളുടെ ഓപ്പറേറ്റിംഗ് സിസ്റ്റത്തിൻ്റെ പ്രവർത്തനത്തെ ഗുരുതരമായി ബാധിക്കും.
തുടർന്ന് ഇത്തരത്തിലുള്ള പ്രശ്നങ്ങൾ നേരിടുന്ന ഉപയോക്താക്കൾ അവ സ്വയം പരിഹരിക്കാൻ നിർബന്ധിതരാകുന്നു: ഇൻ്റർനെറ്റിലേക്ക് പോയി ഈ പ്രശ്നം എങ്ങനെ പരിഹരിക്കാനാകും എന്നതിനെക്കുറിച്ചുള്ള എല്ലാ ലേഖനങ്ങളും നിരീക്ഷിക്കുക (അത് ചെയ്യാൻ കഴിയുമോ).
നിങ്ങളുടെ തിരയൽ സമയം ഒപ്റ്റിമൈസ് ചെയ്യുന്നതിന്, ഞങ്ങൾ ഏറ്റവും ജനപ്രിയമായവയും ചിലതും ശേഖരിച്ചു ഫലപ്രദമായ വഴികൾ, പ്രശ്നം കൈകാര്യം ചെയ്യാൻ നിങ്ങളെ സഹായിക്കും.
ട്രബിൾഷൂട്ടർ
മൈക്രോസോഫ്റ്റ് ഒരു മികച്ച സൊല്യൂഷനിലേക്ക് വന്നിരിക്കുന്നു, കൂടാതെ നിരവധി ആളുകൾക്ക് കാര്യങ്ങൾ എളുപ്പമാക്കിയിരിക്കുന്നു: അവരുടെ ഔദ്യോഗിക വെബ്സൈറ്റിൽ സാങ്കേതിക സഹായംഒരു പ്രോജക്റ്റ് സമാരംഭിച്ചു: അപ്ഡേറ്റുകളിലെ പ്രശ്നങ്ങൾ പരിഹരിക്കുന്നതിനുള്ള ഒരു പ്രത്യേക-ഉദ്ദേശ്യ സേവനം, അത് റഷ്യൻ ഭാഷയിലേക്ക് വിവർത്തനം ചെയ്തു.
"Windows 7/8 അല്ലെങ്കിൽ 10 അപ്ഡേറ്റ് പിശക്" എന്ന വാചകം ഉള്ള ഡയലോഗ് ബോക്സുകൾ കമ്പ്യൂട്ടറിൽ ദൃശ്യമാകുമ്പോൾ, ഉപയോക്താവിന് ഈ സേവനം പരീക്ഷിക്കാനും അതിലെ പ്രശ്നം പരിഹരിക്കാൻ ശ്രമിക്കാനും അവസരം നൽകുന്നു.
അതെ, ഈ രീതി ഫലപ്രദമാകണമെന്നില്ല, പക്ഷേ ഒരു പ്രശ്നത്തിൻ്റെ പ്രാരംഭ ഘട്ടത്തിൽ, നിർമ്മാതാവിൻ്റെ വെബ്സൈറ്റുമായി ബന്ധപ്പെടുന്നത് കൂടുതൽ ഉചിതമാണ്.
വിൻഡോസ് അപ്ഡേറ്റിലെ ട്രബിൾഷൂട്ടിംഗ് പിശകുകൾ:
0x80073712, 0x8024402F, 0x800705B4, 0x80004005 തുടങ്ങിയ സാധാരണ പിശകുകളെക്കുറിച്ചുള്ള ചോദ്യങ്ങൾക്ക് ഉത്തരം ലഭിക്കാൻ ഈ കുസൃതികൾ നിങ്ങളെ സഹായിക്കും.
ഈ രീതികൾ ഉപയോഗിച്ച് നിങ്ങൾക്ക് പ്രശ്നം പരിഹരിക്കാൻ കഴിയുന്നില്ലെങ്കിൽ, വിഷമിക്കേണ്ട, കൂടുതൽ സങ്കീർണ്ണമായ പ്രവർത്തനങ്ങൾ നിങ്ങൾക്ക് വാഗ്ദാനം ചെയ്യും.
അവയെക്കുറിച്ച് കൂടുതൽ നിങ്ങളോട് പറയുകയും പ്രവർത്തനങ്ങളുടെ ഒരു അൽഗോരിതം നൽകുകയും ചെയ്യാം:
1 നിങ്ങളുടെ സ്വകാര്യ കമ്പ്യൂട്ടറിൽ ഇൻസ്റ്റാൾ ചെയ്തിട്ടുള്ള ഓപ്പറേറ്റിംഗ് സിസ്റ്റത്തിൻ്റെ പതിപ്പ് തിരഞ്ഞെടുക്കുക.

ഒരു ഉദാഹരണമായി Windows 10 ഉപയോഗിച്ച്, എങ്ങനെ മുന്നോട്ട് പോകണമെന്ന് ഞങ്ങൾ നിങ്ങളെ കാണിക്കും, എന്നാൽ മറ്റൊരു OS പതിപ്പ് തിരഞ്ഞെടുക്കുമ്പോൾ, പ്രശ്നങ്ങൾ പരിഹരിക്കുന്നത് സമാനമാണ്.

3 നിങ്ങളുടെ കമ്പ്യൂട്ടറിൽ യൂട്ടിലിറ്റി സമാരംഭിക്കുക
പ്രധാനം! അഡ്മിനിസ്ട്രേറ്ററായി മാത്രം പ്രവർത്തിപ്പിക്കുക, അല്ലാത്തപക്ഷം ഒന്നും പ്രവർത്തിക്കില്ല.
ഉപയോക്തൃ അവകാശങ്ങൾ ഉപയോഗിച്ച് എല്ലാ പരാജയങ്ങളും പരിശോധിക്കുന്നത് അസാധ്യമായതിനാൽ, നിങ്ങൾ ഒരു അഡ്മിനിസ്ട്രേറ്ററായി പ്രോഗ്രാം തുറക്കേണ്ടതുണ്ട്.

4 വിൻഡോസ് അപ്ഡേറ്റിൽ ഒരു വിൻഡോ ദൃശ്യമാകും "കമ്പ്യൂട്ടർ പ്രശ്നങ്ങൾ കണ്ടുപിടിക്കുകയും തടയുകയും ചെയ്യുക" . ക്ലിക്ക് ചെയ്യുക "കൂടുതൽ" .

5 പിശകുകൾക്കായി പരിശോധിക്കുമ്പോൾ, പ്രോഗ്രാം വിൻഡോസ് അപ്ഡേറ്റ്, ഡാറ്റ സേവനം, നെറ്റ്വർക്ക് സബ്സിസ്റ്റം എന്നിവ പരിശോധിക്കും.
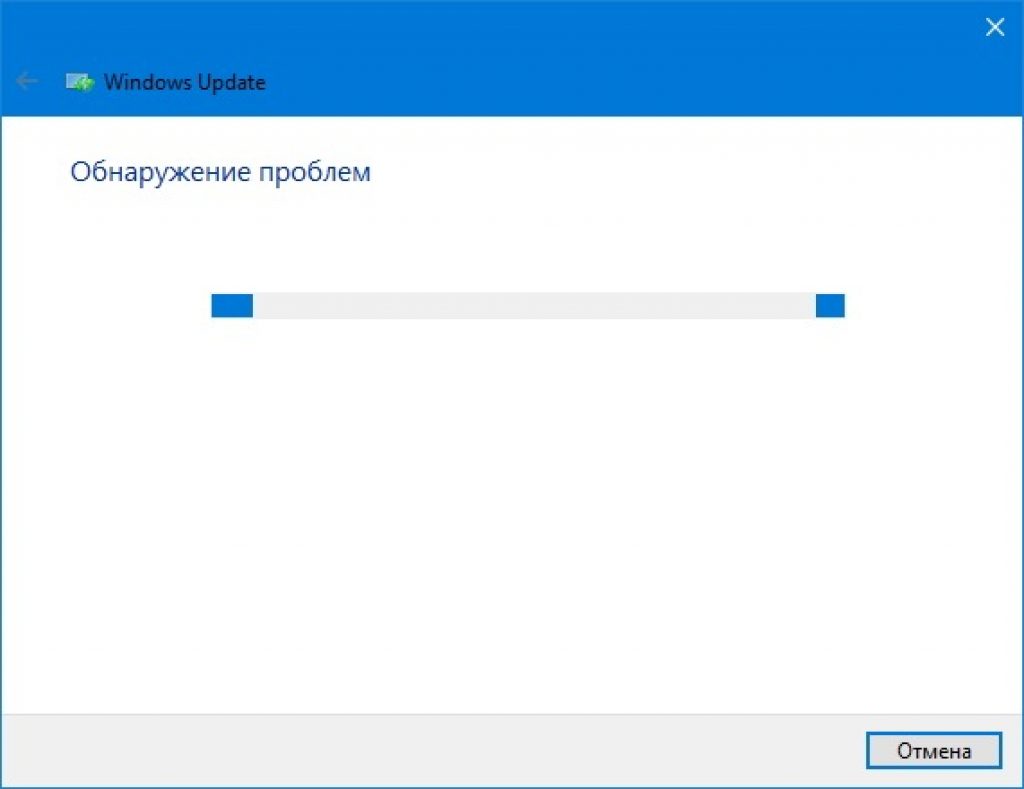
6 ചിലപ്പോൾ, പ്രശ്നങ്ങൾ പരിഹരിക്കുന്നതിന്, നിങ്ങൾ അപ്ഡേറ്റുകൾ അൺഇൻസ്റ്റാൾ ചെയ്ത് വീണ്ടും ഡൗൺലോഡ് ചെയ്യേണ്ടതുണ്ട്. ഉദാഹരണത്തിന്, അയാൾക്ക് ഇൻ്റർനെറ്റ് കണക്ഷൻ ഇല്ലെങ്കിൽ, പ്രവർത്തനം നിരസിക്കാനുള്ള ഓപ്ഷൻ ഉപയോക്താവിന് നൽകിയിരിക്കുന്നു.
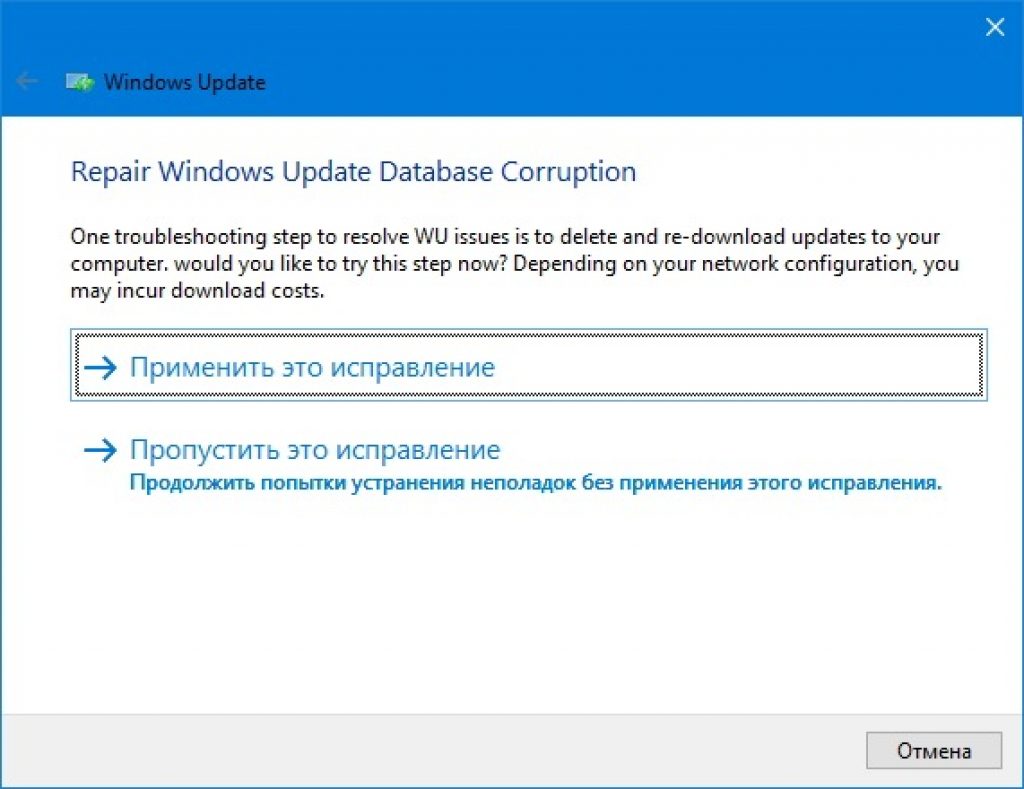
7 ജോലിയുടെ അവസാന ഘട്ടത്തിൽ, ഫലങ്ങളും പ്രശ്നങ്ങളും കണ്ടെത്തിയാൽ, യൂട്ടിലിറ്റി ഞങ്ങളെ അറിയിക്കും. പ്രോഗ്രാം ഡയഗ്നോസ്റ്റിക്സ് പൂർത്തിയാക്കിയ ശേഷം, ചെയ്ത ജോലിയുടെ ഫലം നിങ്ങളെ കാണിക്കും.
8 പ്രശ്നങ്ങളൊന്നും കണ്ടെത്തിയില്ലെങ്കിൽ, ഒരു ജാലകം ദൃശ്യമാകും;

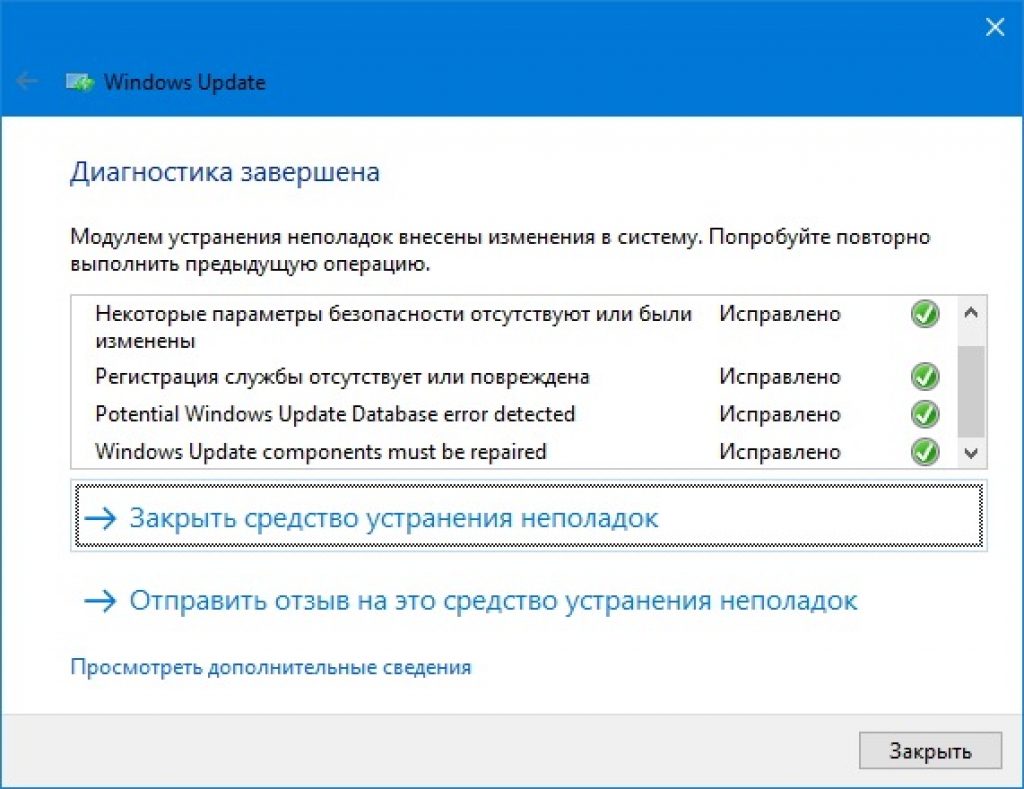
9 യൂട്ടിലിറ്റി നിങ്ങളുടെ പ്രശ്നം കണ്ടെത്തിയില്ലെങ്കിൽ ചോദ്യം ഇപ്പോഴും തുറന്നിരിക്കുകയാണെങ്കിൽ, ചോദിക്കുമ്പോൾ "പ്രശ്നം പരിഹരിച്ചോ", ഉത്തരം "ഇല്ല" . തുടർന്ന് നിങ്ങളെ പ്രധാന സെർവർ പേജിലേക്ക് റീഡയറക്ടുചെയ്യും, അവിടെ നിങ്ങൾക്ക് പുതിയ നിർദ്ദേശങ്ങളും ഓപ്ഷനുകളും ലഭിക്കും കൂടുതൽ വികസനംസംഭവങ്ങൾ.

10 പുതിയ നിർദ്ദേശങ്ങൾ സഹായിച്ചില്ലെങ്കിൽ, നിങ്ങൾക്ക് ഇപ്പോഴും പിശക് കണ്ടെത്താൻ കഴിയുന്നില്ലെങ്കിൽ, കമാൻഡ് ലൈൻ ഉപയോഗിച്ച്, നിങ്ങൾ കൂടുതൽ ബുദ്ധിമുട്ടുള്ള നിരവധി ഘട്ടങ്ങൾ ചെയ്യണം.
11 പ്രശ്നം ഇപ്പോഴും പരിഹരിച്ചില്ലെങ്കിൽ, എല്ലാ ക്രമീകരണങ്ങളും പുനഃസജ്ജമാക്കുന്നതിനോ വിൻഡോസ് മൊത്തത്തിൽ വീണ്ടും ഇൻസ്റ്റാൾ ചെയ്യുന്നതിനോ ഉള്ള ഓപ്ഷൻ സേവനം ശുപാർശ ചെയ്യും. പക്ഷേ, പലപ്പോഴും, ഇത് വളരെ അപൂർവമായി മാത്രമേ വരുന്നുള്ളൂ, കാരണം ആദ്യ ഘട്ടങ്ങളിൽ പ്രശ്നം തിരിച്ചറിയാൻ കഴിയും.
വിൻഡോസ് അപ്ഡേറ്റ് ഉപയോഗിച്ച് ട്രബിൾഷൂട്ട് ചെയ്യുക
അപ്ഡേറ്റ് സജ്ജീകരണ നടപടിക്രമം മന്ദഗതിയിലാകുമ്പോൾ, നിങ്ങൾ വിൻഡോ കാണേണ്ടതുണ്ട് "അപ്ഡേറ്റുകൾക്കായി തിരയുക" . ഈ നിരീക്ഷണത്തിന് അവസാനമോ അരികുകളോ അറിയില്ലായിരിക്കാം.
അത്തരം സാഹചര്യങ്ങളിൽ എന്തുചെയ്യണം?
വിൻഡോസിന് ഒരു മൊഡ്യൂൾ ഇൻസ്റ്റാളർ അല്ലെങ്കിൽ വിൻഡോസ് മൊഡ്യൂൾ ഇൻസ്റ്റാളർ വർക്കർ ഉണ്ട്, അതിൻ്റെ പ്രധാന ദൗത്യം ഏറ്റവും പുതിയ അപ്ഡേറ്റുകൾക്കായി തിരയുകയും അവയുടെ വിജയകരമായ ഇൻസ്റ്റാളേഷൻ കണ്ടെത്തുകയും ചെയ്യുക എന്നതാണ്.
ചില സന്ദർഭങ്ങളിൽ, പിശക് സ്ക്രീനിൽ പോപ്പ് അപ്പ് ചെയ്യുന്നു, മറ്റുള്ളവയിൽ പ്രവർത്തനം മന്ദഗതിയിലാവുകയും പൂർണ്ണമായും മരവിപ്പിക്കുകയും ചെയ്യുന്നു.
ഓരോ കമ്പ്യൂട്ടറിനും ട്രബിൾഷൂട്ടിംഗ് എന്ന് വിളിക്കുന്ന ഒരു ബിൽറ്റ്-ഇൻ ഫംഗ്ഷൻ ഉണ്ട്, അത് ഉപയോഗിച്ച് ഞങ്ങൾ പിശക് പരിഹരിക്കാൻ ശ്രമിക്കും.
വിൻഡോസ് അപ്ഡേറ്റുകളുമായി ബന്ധപ്പെട്ട പ്രശ്നങ്ങൾ കണ്ടെത്താനും പരിഹരിക്കാനും ഉപയോഗിക്കുന്ന ഒരു പ്രായോഗിക ഉപകരണമാണിത്. ഇപ്പോഴും പിശകുകൾ ഉണ്ടെങ്കിൽ, പ്രോഗ്രാം തന്നെ അവ കണ്ടെത്തുകയും ഇല്ലാതാക്കുകയും ചെയ്യുന്നു.
വിൻഡോസ് അപ്ഡേറ്റ് ഉപയോഗിച്ച് ട്രബിൾഷൂട്ടർ എങ്ങനെ പ്രവർത്തിപ്പിക്കാം:
1 ബട്ടൺ വഴി "ആരംഭിക്കുക" വിഭാഗം കണ്ടെത്തുക "ട്രബിൾഷൂട്ടിംഗ്" .
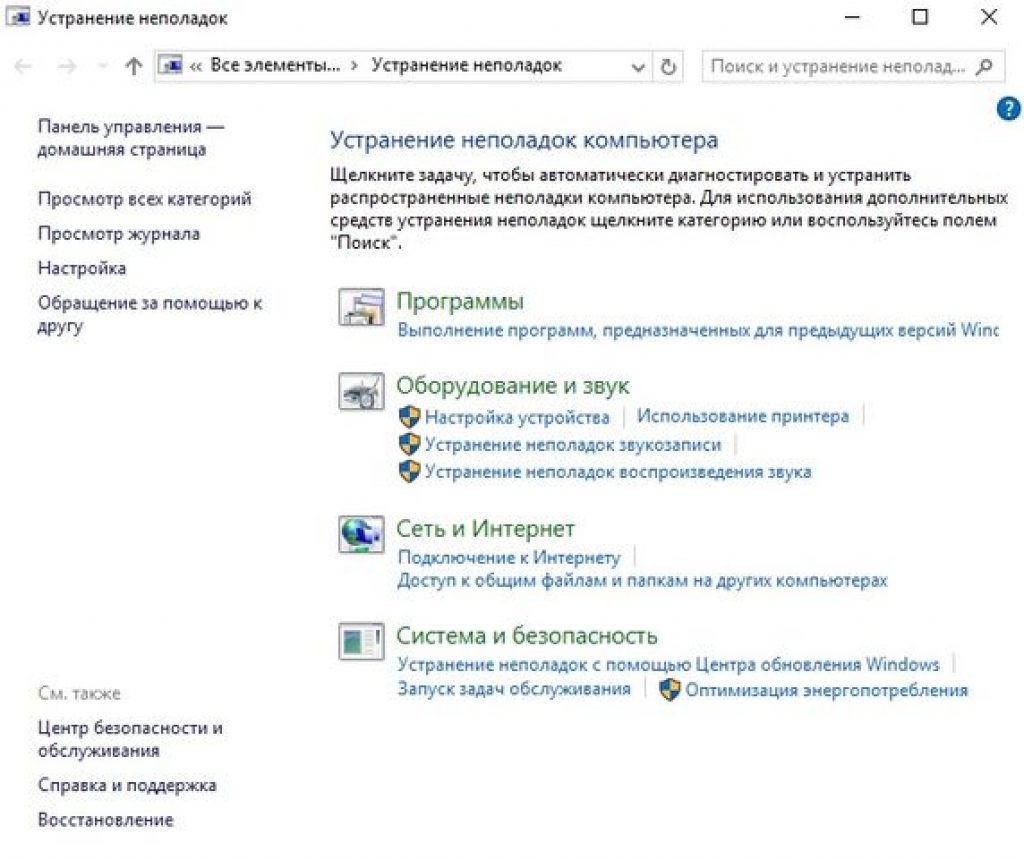
2 വിഭാഗത്തിൽ ഒരു ഓപ്ഷൻ തിരഞ്ഞെടുക്കുക "വിൻഡോസ് അപ്ഡേറ്റ് ഉപയോഗിച്ച് ട്രബിൾഷൂട്ടിംഗ്" .

3 ഇപ്പോൾ ക്ലിക്ക് ചെയ്യുക "കൂടുതൽ" തുടർന്ന് "കൂടുതൽ" .

4 ക്രമീകരണങ്ങളിലേക്ക് പോയി, പ്രകടനങ്ങൾ സ്വയമേവ പ്രയോഗിക്കുന്നതിനുള്ള പ്രവർത്തനം തിരഞ്ഞെടുത്തിട്ടുണ്ടെന്ന് ഉറപ്പുവരുത്തുക, അമർത്തുക "കൂടുതൽ" .
തീർച്ചയായും, വിൻഡോസ് അപ്ഡേറ്റ് ഉപയോഗിക്കുന്നത് പ്രശ്നങ്ങൾ കൃത്യമായി പരിഹരിക്കുമെന്ന് ഉറപ്പില്ല. ഒന്നും നിങ്ങൾക്ക് അനുയോജ്യമല്ലെങ്കിൽ, നിങ്ങൾ മറ്റൊരു രീതിയിൽ ട്രബിൾഷൂട്ട് ചെയ്യാൻ ശ്രമിക്കണം.
സിസ്റ്റം പുനഃസ്ഥാപിക്കുക
വിൻഡോസ് അപ്ഡേറ്റ് പിശകുകൾ പരിഹരിക്കുന്നതിനുള്ള മറ്റൊരു ഫലപ്രദമായ ഓപ്ഷനാണിത്. അതായത്, പിശകിന് മുമ്പുതന്നെ സിസ്റ്റം പുനഃസ്ഥാപിക്കാൻ നിങ്ങൾക്ക് അവസരമുണ്ട് സംഭവിച്ചു.
ഓർത്താൽ മതി കൃത്യമായ സമയംനിങ്ങളുടെ അഭിപ്രായത്തിൽ, ഇത്തരത്തിലുള്ള പിശക് ആദ്യം പ്രത്യക്ഷപ്പെട്ട തീയതിയും.
നിങ്ങൾക്ക് സ്വന്തമായി ഓർമ്മിക്കാൻ കഴിയുന്നില്ലെങ്കിൽ, തുടർന്ന് "ആരംഭിക്കുക" അവസാനത്തെ നല്ല അപ്ഡേറ്റ് എപ്പോഴാണെന്ന് പോയി കാണുക.

അവസാന അപ്ഡേറ്റ് എപ്പോൾ വിജയകരമായി ഇൻസ്റ്റാൾ ചെയ്തുവെന്ന് കാണാൻ ലിസ്റ്റിൻ്റെ താഴേക്ക് സ്ക്രോൾ ചെയ്ത് തീയതി പ്രകാരം നോക്കുക.

അവസാനത്തെ വിജയകരമായ ഇൻസ്റ്റാളേഷനേക്കാൾ അൽപ്പം വൈകി പുനഃസ്ഥാപിക്കൽ തീയതി സജ്ജമാക്കി ക്ലിക്ക് ചെയ്യുക "സിസ്റ്റം പുനഃസ്ഥാപിക്കുക" .

ശരി, ഒരുപക്ഷേ ഇപ്പോൾ നിങ്ങളുടെ പ്രശ്നം പരിഹരിക്കാൻ നിങ്ങൾക്ക് കഴിഞ്ഞേക്കും.
ഇല്ലെങ്കിൽ, നിങ്ങൾ വീണ്ടും വിൻഡോസിൽ വീണ്ടും ഇൻസ്റ്റാൾ ചെയ്യേണ്ടതുണ്ട്, എന്നാൽ നിങ്ങളുടെ ഡാറ്റ ബാക്കപ്പ് ചെയ്യാൻ മറക്കരുത്, അല്ലാത്തപക്ഷം എല്ലാം നഷ്ടപ്പെടും.
വിൻഡോസ് 7 ഓപ്പറേറ്റിംഗ് സിസ്റ്റത്തെ മൈക്രോസോഫ്റ്റ് പിന്തുണയ്ക്കുന്നില്ലെങ്കിലും, അത് ഇപ്പോഴും സുരക്ഷാ അപ്ഡേറ്റുകൾ നൽകുന്നു. എന്തുകൊണ്ടാണ് അപ്ഡേറ്റുകൾ ഇൻസ്റ്റാൾ ചെയ്യാത്തത് എന്ന ചോദ്യം വളരെ പ്രസക്തമാണ്. ഈ ലേഖനം പൊതുവായ പ്രശ്നങ്ങൾ പരിഹരിക്കുന്നതിനുള്ള ഉത്തരങ്ങൾ നൽകും.
യാന്ത്രിക അപ്ഡേറ്റ് പ്രവർത്തനരഹിതമാക്കി
വിൻഡോസ് 7 അപ്ഡേറ്റുകൾ കണ്ടെത്താത്തതിൻ്റെ ഒരു പൊതു കാരണം, ക്രമീകരണങ്ങളിൽ യാന്ത്രിക-അപ്ഡേറ്റ് അപ്രാപ്തമാക്കിയതാണ്. ഈ സവിശേഷത പ്രവർത്തനക്ഷമമാക്കുന്നത് വളരെ ലളിതമാണ്:
അത് സംഭവിക്കുന്നു ചെക്ക്ബോക്സ് കാണുന്നില്ലടാസ്ക്ബാറിൽ. അപ്പോൾ നിങ്ങൾക്ക് മറ്റൊരു രീതിയിൽ പ്രശ്നം പരിഹരിക്കാൻ കഴിയും:
- ഇത് ചെയ്യുന്നതിന്, "ആരംഭിക്കുക" എന്നതിലേക്ക് പോയി "" തിരഞ്ഞെടുക്കുക നിയന്ത്രണ പാനൽ»;
- കൂടുതൽ " സംവിധാനവും സുരക്ഷയും»;
- തുടർന്ന് പട്ടികയിൽ നിന്ന് തിരഞ്ഞെടുക്കുക " യാന്ത്രിക അപ്ഡേറ്റുകൾ ഓൺ അല്ലെങ്കിൽ ഓഫ് ചെയ്യുക».
അപ്ഡേറ്റുകളുടെ തെറ്റായ ഡൗൺലോഡ്
വിൻഡോസിനായുള്ള അപ്ഡേറ്റുകളുടെ തെറ്റായ ഡൗൺലോഡ് പിശക് ഇനിപ്പറയുന്ന രീതിയിൽ നിങ്ങൾക്ക് പരിഹരിക്കാനാകും:

ഇതിനുശേഷം, നിങ്ങൾക്ക് ഇൻസ്റ്റാളേഷൻ പുനരാരംഭിക്കാം.
രജിസ്ട്രി പ്രശ്നങ്ങൾ
വിൻഡോസ് 7 അപ്ഡേറ്റ് ചെയ്യാത്തതിൻ്റെ കാരണം രജിസ്ട്രി തകരാറായിരിക്കാം. നിങ്ങൾക്ക് ഇത് ഇനിപ്പറയുന്ന രീതിയിൽ പരിഹരിക്കാനാകും:

അപ്ഡേറ്റ് സേവനം ശരിയായി പ്രവർത്തിക്കുന്നില്ല
പാക്കേജുകൾ ഇൻസ്റ്റാൾ ചെയ്യുന്നതിലെ ചില പ്രശ്നങ്ങൾ അവ ഡൗൺലോഡ് ചെയ്യുന്നതിനുള്ള ഉത്തരവാദിത്തമുള്ള സേവനവുമായി ബന്ധപ്പെട്ടതാണ്. പരാജയം പല തരത്തിൽ പരിഹരിക്കാൻ കഴിയും:

പ്രക്രിയ വീണ്ടും ആരംഭിക്കുന്നതിൽ പരാജയപ്പെട്ടാൽ, നിങ്ങൾ അധിക ഘട്ടങ്ങൾ ചെയ്യേണ്ടതുണ്ട്:

ഹാർഡ് ഡിസ്ക് സ്ഥലത്തിൻ്റെ അഭാവം
പ്രശ്നങ്ങൾ വളരെ ലളിതമായിരിക്കും, ഉദാഹരണത്തിന്, ഹാർഡ് ഡ്രൈവ് സ്ഥലത്തിൻ്റെ അഭാവം. ഇൻസ്റ്റാളേഷൻ സേവനങ്ങൾ ശരിയായി പ്രവർത്തിക്കുന്നതിന്, നിങ്ങൾക്ക് ഇത് ആവശ്യമാണ് കുറഞ്ഞത് 5 GBസ്വതന്ത്ര സ്ഥലം.
പ്രശ്നത്തിനുള്ള പരിഹാരം വളരെ ലളിതമാണ്. നീക്കംചെയ്യൽ ആവശ്യമാണ് അനാവശ്യ ഫയലുകൾസിസ്റ്റം ഡിസ്കിൽ നിന്നുള്ള പ്രോഗ്രാമുകളും. ഇത് ചെയ്യുന്നതിന്, നിങ്ങൾക്ക് സ്റ്റാൻഡേർഡ് ഉപയോഗിക്കാം വിൻഡോസ് ഉപയോഗിച്ച് 7, ഉദാഹരണത്തിന്, "", നിയന്ത്രണ പാനലിൽ സ്ഥിതിചെയ്യുന്നു. 
ഇൻ്റർനെറ്റ് പ്രശ്നങ്ങൾ
അപ്ഡേറ്റുകൾ ഇൻസ്റ്റാൾ ചെയ്യാത്തതിൻ്റെ കാരണം ഇൻ്റർനെറ്റ് കണക്ഷനിലെ പ്രശ്നങ്ങളായിരിക്കാം:

സിസ്റ്റം ഘടക സംഭരണത്തിന് കേടുപാടുകൾ
സിസ്റ്റം ഘടകങ്ങളുടെ കേടുപാടുകൾ മൂലം പ്രശ്നങ്ങൾ ഉണ്ടാകാം. കാരണങ്ങളുണ്ടാകാംഒരു കൂട്ടം:
- 0x800B0101 - സർട്ടിഫിക്കറ്റ് ഇൻസ്റ്റാൾ ചെയ്യാൻ കഴിഞ്ഞില്ല;
- 0x8007371B - ഇടപാട് വിതരണ പിശക്;
- 0x80070490 - നിലവിലില്ലാത്ത പിശക് അല്ലെങ്കിൽ റിമോട്ട് ഫയൽഅപ്ഡേറ്റ് ചെയ്യുക;
- 0x8007370B - ഒബ്ജക്റ്റ് പ്രോപ്പർട്ടികൾ തിരിച്ചറിയുന്നതിൽ പിശക്;
- 0x80070057 - പാരാമീറ്ററുകൾ പിശക്;
- 0x800736CC - ഘടകം പൊരുത്തപ്പെടുത്തൽ പിശക്;
- 0x8007000D - ഡാറ്റ ആരംഭിക്കുന്നതിനുള്ള പിശക്;
- 0x800F081F - ആവശ്യമായ ഫയലുകൾ കാണുന്നില്ല.
സിസ്റ്റം ഘടകങ്ങൾക്ക് കേടുപാടുകൾ സംഭവിക്കുമ്പോൾ സംഭവിക്കുന്ന ഏറ്റവും സാധാരണമായ പിശകുകളാണ് മുകളിൽ നൽകിയിരിക്കുന്നത്. അനുമതിക്കായി നിരവധി മാർഗങ്ങളുണ്ട്.
ഏറ്റവും ഫലപ്രദമായ ഒന്നാണ് ഇൻസ്റ്റലേഷൻവിൻഡോസ് 7അപ്ഡേറ്റ് മോഡിൽ. വ്യക്തിഗത ഫയലുകളും സിസ്റ്റം ക്രമീകരണങ്ങളും സംരക്ഷിക്കാൻ ഇത് നിങ്ങളെ അനുവദിക്കുമ്പോൾ മിക്ക പിശകുകളുടെയും തിരുത്തലാണ് ഈ ഓപ്ഷൻ്റെ സവിശേഷത.
ഇതിനായി ആവശ്യമാണ്:

നിങ്ങൾ ഈ കമാൻഡ് പ്രവർത്തിപ്പിക്കുമ്പോൾ, സിസ്റ്റം ഫയലുകളുടെ സമഗ്രത പരിശോധിക്കും, അവ പുനഃസ്ഥാപിക്കാൻ കഴിയും. ഡാറ്റ വീണ്ടെടുക്കുകയാണെങ്കിൽ, നിങ്ങൾക്ക് വീണ്ടും ഇൻസ്റ്റാളേഷൻ പ്രവർത്തിപ്പിക്കാൻ കഴിയും.
പിശക് 643
ഈ ക്രാഷ് ഒരു Microsoft സേവനത്തെ ആശ്രയിച്ചിരിക്കുന്നു നെറ്റ് ഫ്രെയിംവർക്ക്. ഒരു സോഫ്റ്റ്വെയർ പ്രശ്നം പരിഹരിക്കുന്നതിന്, നിങ്ങൾ ഇനിപ്പറയുന്നവ ചെയ്യേണ്ടതുണ്ട്:
രണ്ടാമത്തെ ഓപ്ഷൻ ഈ ഘടകം നീക്കം ചെയ്യുകയും വീണ്ടും ഇൻസ്റ്റാൾ ചെയ്യുകയും ചെയ്യുന്നു.
മറ്റ് പരിഹാരങ്ങൾ
സിസ്റ്റം ടൂളുകൾ ഉപയോഗിച്ച് അപ്ഡേറ്റുകൾ ഇൻസ്റ്റാൾ ചെയ്യുമ്പോൾ പരാജയങ്ങൾ ശരിയാക്കുന്നതിനുള്ള മുകളിലുള്ള രീതികൾക്ക് പുറമേ, നിങ്ങൾക്ക് അധിക സോഫ്റ്റ്വെയർ ഉപയോഗിക്കാം.
Microsoft FixIt ഉപയോഗിക്കുന്നു
പ്രശ്നങ്ങൾ പരിഹരിക്കുന്നതിന്, നിങ്ങൾക്ക് ഓപ്പറേറ്റിംഗ് സിസ്റ്റം നിർമ്മാതാവ് സൃഷ്ടിച്ച Fixit യൂട്ടിലിറ്റി ആവശ്യമാണ്. അപ്ഡേറ്റ് സെൻ്ററിൻ്റെ പ്രവർത്തനവുമായി ബന്ധപ്പെട്ട പ്രശ്നങ്ങൾ ഇത് ഇല്ലാതാക്കുന്നു.
സോഫ്റ്റ്വെയർ ഡൗൺലോഡ് ചെയ്ത ശേഷം, ഇൻസ്റ്റാളേഷൻ ആവശ്യമാണ്. ഈ സമയത്ത്, പ്രോഗ്രാം യാന്ത്രികമായി സൃഷ്ടിക്കും പുനഃസ്ഥാപിക്കൽ പോയിൻ്റ്. യൂട്ടിലിറ്റി പരാജയങ്ങളെക്കുറിച്ചുള്ള ഡാറ്റ തിരയുകയും ഫയലുകൾ പരിഹരിക്കാൻ ശ്രമിക്കുകയും ചെയ്യും.
കാഷെ മായ്ക്കുന്നു
ചില സാഹചര്യങ്ങളിൽ, ലോഡിംഗ് പ്രശ്നങ്ങൾ കാരണം വിൻഡോസ് 7 അപ്ഡേറ്റുകൾക്കായി തിരയുന്നില്ല. ഫയലുകൾ കാഷെ മെമ്മറിയിലേക്ക് ലോഡ് ചെയ്യുകയും ഉപയോക്താവ് അവ ഇൻസ്റ്റാൾ ചെയ്യാൻ തുടങ്ങുന്നതുവരെ അവിടെ സൂക്ഷിക്കുകയും ചെയ്യുന്നു എന്നതാണ് പ്രക്രിയയുടെ സാരം:

ഒരു അപ്ഡേറ്റ് സ്വമേധയാ പ്രവർത്തിപ്പിക്കുന്നു
സ്വമേധയാ ആരംഭിക്കുന്നതിന്, നിങ്ങൾ "Win + R" യൂട്ടിലിറ്റിയിൽ വിളിച്ച് അഭ്യർത്ഥന നൽകേണ്ടതുണ്ട് " വുഅപ്പ്" തുറക്കുന്ന വിൻഡോയിൽ, "" തിരഞ്ഞെടുക്കുക. "പ്രധാനപ്പെട്ട" വിഭാഗത്തിൽ, ആദ്യ ഇൻസ്റ്റലേഷൻ ഓപ്ഷൻ തിരഞ്ഞെടുക്കുക. ഈ രീതിയിൽ ഉപയോക്താവ് പ്രവേശിക്കും മാനുവൽ മോഡ്അപ്ഡേറ്റുകൾ ഇൻസ്റ്റാൾ ചെയ്യുക. 
എലിമിനേഷൻ വിസാർഡ് വിൻഡോസ് പ്രശ്നങ്ങൾഓപ്പറേറ്റിംഗ് സിസ്റ്റത്തിലെ പരാജയങ്ങൾ പരിഹരിക്കുന്നതിന് ഉത്തരവാദിത്തമുള്ള ഒരു ബിൽറ്റ്-ഇൻ യൂട്ടിലിറ്റിയാണ്. ഈ പ്രോഗ്രാം ഉപയോഗിച്ച് നിങ്ങൾക്ക് വിൻഡോസ് അപ്ഡേറ്റ് "പരിഹരിക്കാൻ" കഴിയും, സോഫ്റ്റ്വെയർ പിശകുകൾ USB ഇൻപുട്ടുകൾ, Wi-Fi അഡാപ്റ്റർ പരാജയങ്ങൾ എന്നിവയും അതിലേറെയും.
വിൻഡോസ് 7 ലെ പ്രശ്നങ്ങൾ കണ്ടുപിടിക്കുന്നു
വിൻഡോസ് സിസ്റ്റത്തിൻ്റെ വിവിധ ഘടകങ്ങളിൽ പിശകുകൾ കണ്ടെത്തുന്നതിനും പരിഹരിക്കുന്നതിനും ഉത്തരവാദിയായ യൂട്ടിലിറ്റി, OS- ൽ നിർമ്മിച്ചതാണ്, കൂടാതെ ഏതെങ്കിലും ബഗുകൾ കണ്ടെത്തുമ്പോൾ ഉപയോക്താവ് സ്വമേധയാ സമാരംഭിക്കുകയും ചെയ്യുന്നു. ട്രബിൾഷൂട്ടിംഗ് വിസാർഡ് ആക്സസ് ചെയ്യുന്നതിന് നിരവധി മാർഗങ്ങളുണ്ട്:
ട്രബിൾഷൂട്ടിംഗ് വിസാർഡിൻ്റെ പ്രധാന വിൻഡോ, ക്ലിക്കുചെയ്യുമ്പോൾ, ഒരു നിർദ്ദിഷ്ട സിസ്റ്റം ഘടകത്തിനായി ഒരു ഡീബഗ് ടൂൾ സമാരംഭിക്കുന്ന വിഭാഗങ്ങളുടെ ഒരു പട്ടികയാണ്. ഇവിടെ ശേഖരിച്ചത്:
- Windows OS-ൻ്റെ മറ്റൊരു പതിപ്പിന് അനുയോജ്യമായ പ്രോഗ്രാമുകൾ കണ്ടുപിടിക്കുന്നതിനും ക്രമീകരിക്കുന്നതിനുമുള്ള ഉപകരണങ്ങൾ;
- ഉപകരണങ്ങളും പ്രിൻ്ററുകളും സജ്ജീകരിക്കുന്നതിനും ഉപയോഗിക്കുന്നതിനുമുള്ള യൂട്ടിലിറ്റികൾ;
- ശബ്ദ റെക്കോർഡിംഗും പ്ലേബാക്ക് പ്രശ്നങ്ങളും പരിഹരിക്കുന്നതിനുള്ള ഒരു മാന്ത്രികൻ;
- ഇൻ്റർനെറ്റ് പ്രശ്നങ്ങൾ കണ്ടെത്തുന്നതിനും പരിഹരിക്കുന്നതിനുമുള്ള ഉപകരണങ്ങൾ;
- ഡിസൈൻ ക്രമീകരണങ്ങൾ;
- വിൻഡോസ് അപ്ഡേറ്റ് പ്രശ്നങ്ങൾ പരിഹരിക്കുന്നതിനുള്ള യൂട്ടിലിറ്റികൾ;
- ഊർജ്ജ ഉപഭോഗം ഒപ്റ്റിമൈസ് ചെയ്യുന്നതിനുള്ള പ്രോഗ്രാമുകൾ;
- പ്രകടന പ്രശ്നങ്ങൾ പരിഹരിക്കുന്നതിനുള്ള ഉപകരണങ്ങൾ.
"കമ്പ്യൂട്ടർ ട്രബിൾഷൂട്ടിംഗ്" യൂട്ടിലിറ്റി ബഗുകൾ പരിഹരിക്കുന്നതിനുള്ള ചില ചെറിയ പ്രോഗ്രാം മാത്രമല്ല, സങ്കീർണ്ണമായ സംവിധാനം, ഓരോ വ്യക്തിഗത ഘടകങ്ങളും നന്നാക്കാനുള്ള കഴിവ് ഇതിൽ ഉൾപ്പെടുന്നു.
 പ്രധാന ട്രബിൾഷൂട്ടിംഗ് വിൻഡോയിൽ നിങ്ങൾക്ക് ഡീബഗ്ഗിംഗ് പ്രവർത്തിപ്പിക്കാൻ കഴിയുന്ന വിഭാഗങ്ങൾ ഉൾപ്പെടുന്നു
പ്രധാന ട്രബിൾഷൂട്ടിംഗ് വിൻഡോയിൽ നിങ്ങൾക്ക് ഡീബഗ്ഗിംഗ് പ്രവർത്തിപ്പിക്കാൻ കഴിയുന്ന വിഭാഗങ്ങൾ ഉൾപ്പെടുന്നു ഒരു നിർദ്ദിഷ്ട ഘടകം സജ്ജീകരിക്കുന്നതിനോ ഡീബഗ്ഗുചെയ്യുന്നതിനോ നിങ്ങൾക്ക് താൽപ്പര്യമുണ്ടെങ്കിൽ, പ്രത്യേകിച്ച് അത്തരം സന്ദർഭങ്ങളിൽ, പ്രധാന വിൻഡോയുടെ ഇടതുവശത്ത് "എല്ലാ വിഭാഗങ്ങളും കാണുക" ബട്ടൺ ചേർത്തിരിക്കുന്നു. ഇത് യൂട്ടിലിറ്റിയുടെ പ്രധാന വിൻഡോയുടെ രൂപകൽപ്പന മാറ്റുന്നു, അതിലൂടെ അതിൻ്റെ ഘടകങ്ങൾ വിഭാഗമനുസരിച്ച് ഗ്രൂപ്പുചെയ്യപ്പെടുന്നില്ല, പക്ഷേ ക്രമത്തിൽ ഒരു പട്ടികയിൽ പ്രദർശിപ്പിക്കും. നിങ്ങൾക്ക് എന്താണ് വേണ്ടതെന്ന് കൃത്യമായി അറിയാമെങ്കിൽ ഇത് കൂടുതൽ സൗകര്യപ്രദമാണ്: ആവശ്യമായ ഡീബഗ്ഗർ കൃത്യമായി എവിടെയാണെന്ന് ആശ്ചര്യപ്പെട്ട് വിഭാഗങ്ങളിലൂടെ അലഞ്ഞുതിരിയേണ്ട ആവശ്യമില്ല.
 എല്ലാ വിഭാഗവും കാണുക എന്ന സവിശേഷത ട്രബിൾഷൂട്ടിംഗ് വിസാർഡിലെ എല്ലാ ഇനങ്ങളും ഒരു ലിസ്റ്റായി പ്രദർശിപ്പിക്കുന്നു, അതിൽ നിന്ന് നിങ്ങൾക്ക് ആവശ്യമുള്ള ഇനം തിരഞ്ഞെടുക്കാനാകും
എല്ലാ വിഭാഗവും കാണുക എന്ന സവിശേഷത ട്രബിൾഷൂട്ടിംഗ് വിസാർഡിലെ എല്ലാ ഇനങ്ങളും ഒരു ലിസ്റ്റായി പ്രദർശിപ്പിക്കുന്നു, അതിൽ നിന്ന് നിങ്ങൾക്ക് ആവശ്യമുള്ള ഇനം തിരഞ്ഞെടുക്കാനാകും ഒരു ഘടകത്തിൽ ഇരട്ട-ക്ലിക്കുചെയ്യുന്നത് അത് സമാരംഭിക്കുകയും തിരഞ്ഞെടുത്ത ഘടകം സ്കാൻ ചെയ്യുകയും കണ്ടെത്തിയ ഏതെങ്കിലും പിശകുകൾ ഉപയോക്താവിനെ അറിയിക്കുകയും ചെയ്യുന്ന ഒരു പ്രോഗ്രാം തുറക്കുകയും ചെയ്യുന്നു. ഡയഗ്നോസ്റ്റിക്സ് ആരംഭിക്കുന്നതിന് മുമ്പ്, തുറക്കുന്ന വിൻഡോയിൽ, നിങ്ങൾക്ക് "യാന്ത്രികമായി പരിഹരിക്കലുകൾ പ്രയോഗിക്കുക" ചെക്ക്ബോക്സ് പരിശോധിക്കാനോ അൺചെക്ക് ചെയ്യാനോ കഴിയും - അതിൻ്റെ സാന്നിധ്യം അർത്ഥമാക്കുന്നത് പ്രോഗ്രാം പ്രശ്നങ്ങൾ കണ്ടെത്തുകയാണെങ്കിൽ, അത് യാന്ത്രികമായി പരിഹരിക്കും എന്നാണ്. ചെക്ക്ബോക്സ് ചെക്ക് ചെയ്തിട്ടില്ലെങ്കിൽ, അത് പരിഹരിക്കാൻ യൂട്ടിലിറ്റി ഉപയോക്താവിനോട് അനുമതി ചോദിക്കും അല്ലെങ്കിൽ പിശകുകൾ സ്പർശിക്കില്ല.
 ഡയഗ്നോസ്റ്റിക്സും ചികിത്സയും പ്രവർത്തിപ്പിക്കുന്നതിന് മുമ്പ്, പരിഹാരങ്ങൾ സ്വയമേവ പ്രയോഗിക്കാൻ നിങ്ങൾക്ക് പ്രോഗ്രാമിനെ അനുവദിക്കാം
ഡയഗ്നോസ്റ്റിക്സും ചികിത്സയും പ്രവർത്തിപ്പിക്കുന്നതിന് മുമ്പ്, പരിഹാരങ്ങൾ സ്വയമേവ പ്രയോഗിക്കാൻ നിങ്ങൾക്ക് പ്രോഗ്രാമിനെ അനുവദിക്കാം ട്രബിൾഷൂട്ടിംഗ് പൂർത്തിയാക്കിയ ശേഷം, യൂട്ടിലിറ്റി അതിൻ്റെ പ്രവർത്തനത്തെക്കുറിച്ചുള്ള ഒരു റിപ്പോർട്ട് ഉപയോക്താവിന് നൽകും, അത് ഏത് പിശകുകളാണ് കണ്ടെത്തിയതെന്നും അവ ഇല്ലാതാക്കിയെന്നും സൂചിപ്പിക്കും.
 യൂട്ടിലിറ്റി ഘടകം വിശകലനം ചെയ്യുകയും നന്നാക്കുകയും ചെയ്യുമ്പോൾ, അത് ഉപയോക്താവിന് അതിൻ്റെ പ്രവർത്തനത്തെക്കുറിച്ച് ഒരു റിപ്പോർട്ട് നൽകും
യൂട്ടിലിറ്റി ഘടകം വിശകലനം ചെയ്യുകയും നന്നാക്കുകയും ചെയ്യുമ്പോൾ, അത് ഉപയോക്താവിന് അതിൻ്റെ പ്രവർത്തനത്തെക്കുറിച്ച് ഒരു റിപ്പോർട്ട് നൽകും പ്രോഗ്രാം ഉപയോഗിക്കുന്നതിനുള്ള ഉദാഹരണങ്ങൾ
ഒരു പ്രത്യേക സിസ്റ്റം ഘടകത്തിൽ പ്രശ്നങ്ങൾ കണ്ടെത്തുമ്പോൾ ആദ്യം "ട്രബിൾഷൂട്ടിംഗ് സെൻ്റർ" ഉപയോഗിക്കാൻ ശുപാർശ ചെയ്യുന്നു. പ്രോഗ്രാം തികഞ്ഞതല്ല, പക്ഷേ രണ്ട് ക്ലിക്കുകളിൽ പിശകുകൾ പരിഹരിക്കാൻ ഇത് നിങ്ങളെ അനുവദിക്കുന്നു, അത് സ്വമേധയാ "ചികിത്സിക്കാൻ" ബുദ്ധിമുട്ടാണ്.
വിൻഡോസ് അപ്ഡേറ്റ് പ്രശ്നങ്ങൾ
OS-നുള്ള അപ്ഡേറ്റുകൾ ഡൗൺലോഡ് ചെയ്യുന്നതിനും ഇൻസ്റ്റാൾ ചെയ്യുന്നതിനും അൺഇൻസ്റ്റാൾ ചെയ്യുന്നതിനും ഉത്തരവാദിത്തമുള്ള ഒരു ഉപസിസ്റ്റമാണ് "Windows അപ്ഡേറ്റ്".
വിൻഡോസ് അപ്ഡേറ്റിലെ പരാജയങ്ങൾ സിസ്റ്റം അപ്ഡേറ്റ് ചെയ്യുന്നത് നിർത്താൻ ഇടയാക്കും, ഇത് അതിൻ്റെ പ്രവർത്തനത്തെ പ്രതികൂലമായി ബാധിക്കും. മിക്ക അപ്ഡേറ്റ് പിശകുകളും ട്രബിൾഷൂട്ടിംഗ് വിസാർഡ് ഉപയോഗിച്ച് പരിഹരിക്കാവുന്നതാണ്.
വിൻഡോസ് അപ്ഡേറ്റ് പിശകുകൾ പരിഹരിക്കുന്നതിന് ട്രബിൾഷൂട്ടിംഗ് വിസാർഡ് തുറക്കുന്നതിന്, വിസാർഡിൻ്റെ പ്രധാന മെനുവിൽ നിന്ന് "വിൻഡോസ് അപ്ഡേറ്റ് ഉപയോഗിച്ചുള്ള ട്രബിൾഷൂട്ടിംഗ് പ്രശ്നങ്ങൾ" എന്ന ഓപ്ഷനിലേക്ക് നിങ്ങൾ വിളിക്കേണ്ടതുണ്ട് (അത് എങ്ങനെ ആക്സസ് ചെയ്യാമെന്ന് മുകളിൽ വിവരിച്ചിരിക്കുന്നു). ഇപ്പോൾ നിങ്ങൾ "അടുത്തത്" ക്ലിക്കുചെയ്ത് പ്രോഗ്രാം കണ്ടെത്തുന്ന പിശകുകൾ നിരീക്ഷിക്കേണ്ടതുണ്ട്.
 വിൻഡോസ് അപ്ഡേറ്റ് ട്രബിൾഷൂട്ട് ചെയ്യുന്നതിന്, വിസാർഡിൻ്റെ പ്രധാന മെനുവിലെ ലിസ്റ്റിൽ നിന്ന് ഉചിതമായ യൂട്ടിലിറ്റി തിരഞ്ഞെടുക്കുക
വിൻഡോസ് അപ്ഡേറ്റ് ട്രബിൾഷൂട്ട് ചെയ്യുന്നതിന്, വിസാർഡിൻ്റെ പ്രധാന മെനുവിലെ ലിസ്റ്റിൽ നിന്ന് ഉചിതമായ യൂട്ടിലിറ്റി തിരഞ്ഞെടുക്കുക വിൻഡോസ് അപ്ഡേറ്റ് പ്രശ്നം പരിഹരിച്ചുവെന്നതും സംഭവിക്കുന്നു, പക്ഷേ പരാജയപ്പെട്ട അപ്ഡേറ്റ് അവശേഷിക്കുന്നു. ഈ സാഹചര്യത്തിൽ, നിങ്ങൾ ഇത് വീണ്ടും റോൾ ചെയ്യേണ്ടതുണ്ട്, ഇത് വിൻഡോസ് 7 ൽ ഇതുപോലെയാണ് ചെയ്യുന്നത്:

വീഡിയോ: വിൻഡോസ് 7 അപ്ഡേറ്റ് എങ്ങനെ നീക്കം ചെയ്യാം
ശബ്ദ പ്രശ്നങ്ങൾ
തെറ്റായ ശബ്ദമോ ശബ്ദത്തിൻ്റെ പൂർണ്ണമായ അഭാവമോ ഒരു മാന്ത്രികൻ്റെ സഹായത്തോടെ പരിഹരിക്കാവുന്ന ഒരു പ്രശ്നമാണ്.
പ്രശ്നം ഹാർഡ്വെയറിൽ തന്നെയാണെങ്കിൽ, പ്രോഗ്രാം ഒരു തരത്തിലും സഹായിക്കില്ലെന്ന് ഓർമ്മിക്കേണ്ടതാണ്. കണ്ടെത്തിയ പ്രശ്നങ്ങൾ പരിഹരിക്കാൻ യൂട്ടിലിറ്റിക്ക് എല്ലായ്പ്പോഴും കഴിയില്ല, എന്നാൽ ഏത് സാഹചര്യത്തിലും വിജയകരമായ ഡയഗ്നോസ്റ്റിക്സ് പിശക് എങ്ങനെ പരിഹരിക്കാമെന്നതിനെക്കുറിച്ചുള്ള സൂചന നൽകുന്നു.
നിങ്ങൾക്ക് ഓഡിയോ റെക്കോർഡ് ചെയ്യുന്നതിൽ പ്രശ്നങ്ങളുണ്ടെങ്കിൽ വിസാർഡിൽ നിന്ന് വിളിക്കേണ്ട യൂട്ടിലിറ്റിയെ "ട്രബിൾഷൂട്ട് ഓഡിയോ റെക്കോർഡിംഗ്" എന്നും അല്ലെങ്കിൽ പ്ലേബാക്ക് പ്രവർത്തിക്കുന്നില്ലെങ്കിൽ "ഓഡിയോ പ്ലേബാക്ക് ട്രബിൾഷൂട്ട് ചെയ്യൂ" എന്നും വിളിക്കുന്നു.
 ഓഡിയോ പ്രശ്നങ്ങൾ പരിഹരിക്കുന്നതിനും ഓഡിയോ പ്രശ്നങ്ങൾ പരിഹരിക്കുന്നതിനും ഓഡിയോ പ്രശ്നങ്ങൾ പരിഹരിക്കാൻ നിങ്ങളെ സഹായിക്കും.
ഓഡിയോ പ്രശ്നങ്ങൾ പരിഹരിക്കുന്നതിനും ഓഡിയോ പ്രശ്നങ്ങൾ പരിഹരിക്കുന്നതിനും ഓഡിയോ പ്രശ്നങ്ങൾ പരിഹരിക്കാൻ നിങ്ങളെ സഹായിക്കും. USB ട്രബിൾഷൂട്ടിംഗ്
വിൻഡോസിൽ യുഎസ്ബി പ്രശ്നങ്ങൾ പരിഹരിക്കുന്നതിന് മുൻകൂട്ടി ഇൻസ്റ്റാൾ ചെയ്ത ഒരു സ്റ്റാൻഡേർഡ് ടൂൾ ഇല്ല. ഇതൊക്കെയാണെങ്കിലും, മൈക്രോസോഫ്റ്റ് ഫിക്സ് ഇറ്റ് (അതായത് ഈസി ഫിക്സ്) എന്ന പേരിൽ ഒരു കൂട്ടം യൂട്ടിലിറ്റികൾ പുറത്തിറക്കിയിട്ടുണ്ട്, ഇത് അതിൻ്റെ വിപുലമായ പതിപ്പാണ്. സ്റ്റാൻഡേർഡ് മാസ്റ്റർട്രബിൾഷൂട്ടിംഗ് യുഎസ്ബി ട്രബിൾഷൂട്ടിംഗ് യൂട്ടിലിറ്റി ഇതിൻ്റെ സവിശേഷതകളിൽ ഉൾപ്പെടുന്നു.
നിങ്ങൾക്ക് Microsoft വെബ്സൈറ്റിൽ നിന്ന് USB ട്രബിൾഷൂട്ടർ ഡൗൺലോഡ് ചെയ്യാം. യൂട്ടിലിറ്റി .msi അല്ലെങ്കിൽ .diagcab ഫോർമാറ്റിൽ ഡൗൺലോഡ് ചെയ്തിരിക്കുന്നു: രണ്ടും എക്സിക്യൂട്ടബിൾ ഫയലുകളാണ്, ഇടത് മൗസ് ബട്ടൺ ഉപയോഗിച്ച് ഡബിൾ ക്ലിക്ക് ചെയ്ത് ലോഞ്ച് ചെയ്യാം.
- ഫയൽ റൺ ചെയ്ത ശേഷം, നിങ്ങളുടെ കമ്പ്യൂട്ടറിൽ ഡാറ്റ ഇൻസ്റ്റാൾ ചെയ്യാൻ അനുവദിക്കുക. ചില സാഹചര്യങ്ങളിൽ, അഡ്മിനിസ്ട്രേറ്റർ ലോഗിൻ, പാസ്വേഡ് എന്നിവ ആവശ്യമായി വന്നേക്കാം.
 ഈസി ഫിക്സ് പ്രവർത്തിപ്പിക്കുന്നതിന്, ഒരു അഡ്മിനിസ്ട്രേറ്റർ എന്ന നിലയിൽ നിങ്ങൾ അതിന് അനുമതി നൽകേണ്ടതുണ്ട്
ഈസി ഫിക്സ് പ്രവർത്തിപ്പിക്കുന്നതിന്, ഒരു അഡ്മിനിസ്ട്രേറ്റർ എന്ന നിലയിൽ നിങ്ങൾ അതിന് അനുമതി നൽകേണ്ടതുണ്ട് - തുറക്കുന്ന വിൻഡോയിൽ, "അടുത്തത്" ക്ലിക്കുചെയ്യുക. നിങ്ങൾക്ക് യൂട്ടിലിറ്റി മുൻകൂർ കോൺഫിഗർ ചെയ്യണമെങ്കിൽ അത് സ്വതന്ത്രമായി പരിഹരിക്കപ്പെടുകയോ അല്ലെങ്കിൽ, ചില പ്രവർത്തനങ്ങൾക്ക് അനുമതി ചോദിക്കുകയോ ചെയ്യുകയാണെങ്കിൽ, ഇതിനകം പരിചിതമായ "യാന്ത്രികമായി പരിഹാരങ്ങൾ പ്രയോഗിക്കുക" ചെക്ക്ബോക്സ് "വിപുലമായ" ബട്ടണിന് കീഴിൽ സ്ഥിതിചെയ്യുന്നു.
 ഇവിടെ നിങ്ങൾക്ക് മാറ്റങ്ങളുടെ യാന്ത്രിക ആപ്ലിക്കേഷൻ സജ്ജീകരിക്കാനും പ്രശ്നങ്ങൾ കണ്ടെത്താനും പരിഹരിക്കാനും ഒരു യൂട്ടിലിറ്റി പ്രവർത്തിപ്പിക്കാം
ഇവിടെ നിങ്ങൾക്ക് മാറ്റങ്ങളുടെ യാന്ത്രിക ആപ്ലിക്കേഷൻ സജ്ജീകരിക്കാനും പ്രശ്നങ്ങൾ കണ്ടെത്താനും പരിഹരിക്കാനും ഒരു യൂട്ടിലിറ്റി പ്രവർത്തിപ്പിക്കാം - യൂട്ടിലിറ്റി പ്രശ്നങ്ങൾ തിരയുകയും പരിഹരിക്കുകയും ചെയ്യുമ്പോൾ കുറച്ച് സമയം കാത്തിരിക്കുക.
 പ്രശ്നങ്ങൾ കണ്ടെത്തുന്നതിനും പരിഹരിക്കുന്നതിനും കുറച്ച് സമയമെടുക്കും
പ്രശ്നങ്ങൾ കണ്ടെത്തുന്നതിനും പരിഹരിക്കുന്നതിനും കുറച്ച് സമയമെടുക്കും - ജോലിക്ക് ശേഷം ഈസി ഫിക്സ് നിങ്ങൾക്ക് നൽകുന്ന റിപ്പോർട്ട് പരിശോധിക്കുക. പ്രോഗ്രാം പരിഹരിച്ച എല്ലാ പിശകുകളും പ്രശ്നങ്ങളും അവിടെ പട്ടികപ്പെടുത്തും.
 ജോലി പൂർത്തിയാക്കിയ ശേഷം, യൂട്ടിലിറ്റി കൃത്യമായി എന്തെല്ലാം പിശകുകൾ കണ്ടെത്തി, എന്ത് തിരുത്തലുകൾ വരുത്തി എന്ന് സൂചിപ്പിക്കുന്ന ഒരു റിപ്പോർട്ട് നൽകും.
ജോലി പൂർത്തിയാക്കിയ ശേഷം, യൂട്ടിലിറ്റി കൃത്യമായി എന്തെല്ലാം പിശകുകൾ കണ്ടെത്തി, എന്ത് തിരുത്തലുകൾ വരുത്തി എന്ന് സൂചിപ്പിക്കുന്ന ഒരു റിപ്പോർട്ട് നൽകും.
പിശക് കോഡ് 43
ഒരു ഉപകരണത്തിൽ കണ്ടെത്തിയ ഒരു പ്രശ്നം കാരണം ഉപകരണ മാനേജർ അതിൻ്റെ പ്രവർത്തനം നിർത്തിയതായി പിശക് 43 സൂചിപ്പിക്കുന്നു. തുടക്കത്തിൽ, ഈ പിശക് കമ്പ്യൂട്ടറിൻ്റെ ഹാർഡ്വെയർ കോൺഫിഗറേഷനിലെ ഒരു പ്രശ്നത്തെ സൂചിപ്പിക്കുന്നു. മറ്റൊരു വിധത്തിൽ പറഞ്ഞാൽ, മൗസ് പിശക് 43 നൽകിയാൽ, അത് മിക്കവാറും മൌസ് ആണ്, വിൻഡോസ് അല്ല.
എന്നിരുന്നാലും, ഹാർഡ്വെയർ പ്രശ്നങ്ങൾക്ക് പുറമേ, പിശക് 43 ൻ്റെ കാരണം സോഫ്റ്റ്വെയർ പരാജയങ്ങളാകാം: മിക്കപ്പോഴും ഡ്രൈവറുകളിൽ. ഈസി ഫിക്സ് അവരെ സഹായിക്കുമെന്നത് ഒരു വസ്തുതയല്ല. മിക്കവാറും, നിങ്ങൾ അത് സ്വയം ചെയ്യേണ്ടിവരും.
- ആദ്യം, നിങ്ങളുടെ കമ്പ്യൂട്ടർ പുനരാരംഭിക്കാൻ ശ്രമിക്കുക. ഒരുപക്ഷേ ഇത് ഒരൊറ്റ തകരാറാണ്, ഒരു റീബൂട്ടിന് ശേഷം എല്ലാം പ്രവർത്തിക്കും.
- റീബൂട്ട് ചെയ്യുന്നത് സഹായിക്കുന്നില്ലെങ്കിൽ, ഉപകരണ മാനേജർ തുറക്കുക. ഇത് ചെയ്യുന്നതിന്, കോമ്പിനേഷൻ അമർത്തുക കീകൾ വിജയിക്കുക+ X, ദൃശ്യമാകുന്ന മെനുവിൽ നിന്ന് "ഡിവൈസ് മാനേജർ" തിരഞ്ഞെടുക്കുക.
 ഉപകരണ മാനേജർ നൽകുന്നതിന്, നിങ്ങൾ മെനുവിൽ ഉചിതമായ ഓപ്ഷൻ തിരഞ്ഞെടുക്കേണ്ടതുണ്ട്
ഉപകരണ മാനേജർ നൽകുന്നതിന്, നിങ്ങൾ മെനുവിൽ ഉചിതമായ ഓപ്ഷൻ തിരഞ്ഞെടുക്കേണ്ടതുണ്ട് - USB വഴി കണക്റ്റുചെയ്തിരിക്കുന്ന ഉപകരണം ഒരു പിശക് സൃഷ്ടിക്കുകയാണെങ്കിൽ, നിങ്ങൾ USB പോർട്ട് ഡ്രൈവറുകൾ അപ്ഡേറ്റ് ചെയ്യണം. ഉപകരണ മാനേജറിൽ, USB കൺട്രോളറുകൾ ടാബ് തിരഞ്ഞെടുത്ത് അവിടെ ലിസ്റ്റുചെയ്തിരിക്കുന്ന ഉപകരണങ്ങളിലൊന്നിൽ വലത്-ക്ലിക്കുചെയ്യുക. "ഹാർഡ്വെയർ കോൺഫിഗറേഷൻ അപ്ഡേറ്റ് ചെയ്യുക" അല്ലെങ്കിൽ "ഡ്രൈവറുകൾ അപ്ഡേറ്റ് ചെയ്യുക" എന്ന ഓപ്ഷൻ തിരഞ്ഞെടുക്കുക.
 ഒരു ഉപകരണ ഡ്രൈവർ അപ്ഡേറ്റ് ചെയ്യാൻ, അതിൽ വലത്-ക്ലിക്കുചെയ്ത് "ഡ്രൈവറുകൾ അപ്ഡേറ്റ് ചെയ്യുക" തിരഞ്ഞെടുക്കുക
ഒരു ഉപകരണ ഡ്രൈവർ അപ്ഡേറ്റ് ചെയ്യാൻ, അതിൽ വലത്-ക്ലിക്കുചെയ്ത് "ഡ്രൈവറുകൾ അപ്ഡേറ്റ് ചെയ്യുക" തിരഞ്ഞെടുക്കുക - നിങ്ങൾ ഇൻ്റർനെറ്റിൽ ഡ്രൈവറുകൾക്കായി തിരയണോ അതോ നിലവിലുള്ള ഒന്ന് വ്യക്തമാക്കണോ എന്ന് സിസ്റ്റം ചോദിക്കുമ്പോൾ, നിങ്ങളുടെ സിസ്റ്റത്തിൽ ഒരു ഡ്രൈവർ ഫയൽ ഉണ്ടോ എന്നതിനെ അടിസ്ഥാനമാക്കി തിരഞ്ഞെടുക്കുക. ഒന്ന് ഉണ്ടെങ്കിൽ, നിങ്ങൾക്ക് ഇതിനകം ഉള്ളത് സൂചിപ്പിച്ച് അത് തിരഞ്ഞെടുക്കുക, ഇല്ലെങ്കിൽ, ഇൻ്റർനെറ്റിൽ ഒരു തിരയൽ ആരംഭിക്കുക. ചില സന്ദർഭങ്ങളിൽ, ഇത് പൂർണ്ണമായും പ്രവർത്തിക്കുന്നില്ല, അതിനാൽ സാധ്യമെങ്കിൽ, ഇൻ്റർനെറ്റിൽ ഡ്രൈവറുകൾ സ്വയം കണ്ടെത്തുന്നതാണ് മികച്ച ഓപ്ഷൻ.
 ഡ്രൈവർ അപ്ഡേറ്റ് ചെയ്യുന്നതിന്, ഒന്നുകിൽ നിങ്ങൾ സിസ്റ്റത്തോട് അതിലേക്കുള്ള വഴി പറയണം, അല്ലെങ്കിൽ അത് സ്വന്തമായി തിരയാനുള്ള കഴിവ് നൽകണം.
ഡ്രൈവർ അപ്ഡേറ്റ് ചെയ്യുന്നതിന്, ഒന്നുകിൽ നിങ്ങൾ സിസ്റ്റത്തോട് അതിലേക്കുള്ള വഴി പറയണം, അല്ലെങ്കിൽ അത് സ്വന്തമായി തിരയാനുള്ള കഴിവ് നൽകണം. - വെർച്വൽ ഒഴികെയുള്ള എല്ലാ USB ഡിവൈസുകളിലും ഡ്രൈവർ അപ്ഡേറ്റ് ഓരോന്നായി ആവർത്തിക്കുക.
- മുകളിലുള്ള ഘട്ടങ്ങൾ സഹായിക്കുന്നില്ലെങ്കിൽ, ഇൻ്റർനെറ്റിൽ പ്രവർത്തിക്കാത്ത ഉപകരണത്തിനായി അതിൻ്റെ പേരിൽ ഒരു ഡ്രൈവർ തിരയുക. ഉപകരണം തിരിച്ചറിയാത്തതിനാൽ സിസ്റ്റത്തിന് ഈ ഡ്രൈവർ കണ്ടെത്താനാകില്ല.ഉപകരണത്തിലോ അതിൻ്റെ പാക്കേജിംഗിലോ നൽകിയിരിക്കുന്ന വിവരങ്ങൾ ഉപയോഗിച്ച് സ്വന്തമായി തിരയുക എന്നതാണ് ഏക പോംവഴി.
- ഡ്രൈവർ കണ്ടെത്തുമ്പോൾ, അത് ഇൻസ്റ്റാൾ ചെയ്യുക (അത് പ്രവർത്തിപ്പിക്കുക).
- ഇത് സഹായിക്കുന്നില്ലെങ്കിൽ, വൈറസുകൾക്കായി സിസ്റ്റം പരിശോധിക്കാനും രജിസ്ട്രി വൃത്തിയാക്കാനും ശുപാർശ ചെയ്യുന്നു. പ്രത്യേക പരിപാടികൾ(ഉദാ. CCleaner). ഇത് ചെയ്യുന്നതിന്, പ്രധാന പ്രോഗ്രാം വിൻഡോയിലെ "രജിസ്ട്രി" ടാബിലേക്ക് പോയി "പ്രശ്നങ്ങൾക്കായി തിരയുക" ക്ലിക്കുചെയ്യുക.
 CCleaner-ന് ഒരു രജിസ്ട്രി ക്ലീനർ ടാബ് ഉണ്ട്, അത് സിസ്റ്റം രജിസ്ട്രിയിലെ തെറ്റായ എൻട്രികൾ പരിഹരിക്കാൻ നിങ്ങളെ അനുവദിക്കുന്നു
CCleaner-ന് ഒരു രജിസ്ട്രി ക്ലീനർ ടാബ് ഉണ്ട്, അത് സിസ്റ്റം രജിസ്ട്രിയിലെ തെറ്റായ എൻട്രികൾ പരിഹരിക്കാൻ നിങ്ങളെ അനുവദിക്കുന്നു
മുകളിലുള്ള രീതികളൊന്നും സഹായിക്കുന്നില്ലെങ്കിൽ, മിക്കവാറും പ്രശ്നം ഹാർഡ്വെയറുമായി ബന്ധപ്പെട്ടതാണ്, മാത്രമല്ല സോഫ്റ്റ്വെയർ രീതികൾ ഉപയോഗിച്ച് പരിഹരിക്കാൻ കഴിയില്ല.
വീഡിയോ: പിശക് 43 എങ്ങനെ പരിഹരിക്കാം
സ്റ്റാർട്ടപ്പ് പ്രശ്നങ്ങൾ പരിഹരിക്കുക
കമ്പ്യൂട്ടർ ആരംഭിക്കുമ്പോൾ പ്രശ്നങ്ങൾ കൈകാര്യം ചെയ്യുന്നത് മാന്ത്രികനല്ല, മറിച്ച് മറ്റൊരു യൂട്ടിലിറ്റിയാണ്, എന്നാൽ അതും നോക്കാം. നിങ്ങളുടെ വിൻഡോസ് 7 ബൂട്ട് ചെയ്യാൻ വിസമ്മതിക്കുകയാണെങ്കിൽ, ഈ പ്രോഗ്രാം ഒഴിച്ചുകൂടാനാവാത്ത സഹായിയാണ്. എന്നിരുന്നാലും, പ്രശ്നങ്ങൾ സോഫ്റ്റ്വെയർ ആണെങ്കിൽ മാത്രമേ അവളുടെ സഹായം പ്രവർത്തിക്കൂ.പ്രശ്നം വിൻഡോസിലല്ല, ഹാർഡ്വെയറിലാണെങ്കിൽ, ഈ യൂട്ടിലിറ്റിയുടെ സമാരംഭത്തിലേക്ക് പോലും ഡൗൺലോഡ് ലഭിക്കില്ല.

വീഡിയോ: വിൻഡോസ് 7 സ്റ്റാർട്ടപ്പ് പിശകുകൾ എങ്ങനെ പരിഹരിക്കാം
ട്രബിൾഷൂട്ടർ പ്രവർത്തിക്കുന്നില്ലെങ്കിൽ
ട്രബിൾഷൂട്ടിംഗ് വിസാർഡ് - സിസ്റ്റം പ്രോഗ്രാം, അത് പ്രവർത്തിക്കുന്നില്ലെങ്കിൽ, ഗുരുതരമായ എന്തെങ്കിലും സംഭവിച്ചു. അപ്ഡേറ്റ് പിശകുകൾ, സിസ്റ്റത്തിലെ വിജയിക്കാത്ത മാറ്റങ്ങൾ (ഉദാഹരണത്തിന്, മൂന്നാം കക്ഷി പ്രോഗ്രാമുകൾ വഴി ഇത് ചെയ്യാൻ കഴിയും), അതുപോലെ തന്നെ ഡിസ്കിൻ്റെ ഹാർഡ്വെയർ കേടുപാടുകൾ എന്നിവ കാരണം പരാജയം സംഭവിക്കാം. ഹാർഡ് ഡ്രൈവ് മാറ്റിസ്ഥാപിക്കുന്നതൊഴിച്ചാൽ രണ്ടാമത്തേതിനെക്കുറിച്ച് ഒന്നും ചെയ്യാൻ കഴിയുന്നില്ലെങ്കിൽ, ബാക്കിയുള്ളവ ഇല്ലാതാക്കാം.
- ആദ്യം നീക്കം ചെയ്യാൻ ശ്രമിക്കുക ഏറ്റവും പുതിയ അപ്ഡേറ്റുകൾ. ഇത് എങ്ങനെ ചെയ്യാമെന്ന് മുകളിൽ വിശദമായി വിവരിച്ചിരിക്കുന്നു.
- അപ്ഡേറ്റുകൾ അൺഇൻസ്റ്റാൾ ചെയ്യുന്നത് സഹായിക്കുന്നില്ലെങ്കിൽ, കമാൻഡ് പ്രോംപ്റ്റ് ഉപയോഗിക്കുക. ഇത് ചെയ്യുന്നതിന്, Win + R അമർത്തി "റൺ" വിൻഡോയിൽ ടൈപ്പ് ചെയ്യുക cmd കമാൻഡ്.
 കമാൻഡ് പ്രോംപ്റ്റ് തുറക്കാൻ, Win + R അമർത്തുക, റൺ വിൻഡോയിൽ cmd എന്ന് ടൈപ്പ് ചെയ്യുക
കമാൻഡ് പ്രോംപ്റ്റ് തുറക്കാൻ, Win + R അമർത്തുക, റൺ വിൻഡോയിൽ cmd എന്ന് ടൈപ്പ് ചെയ്യുക - ഇൻ " കമാൻഡ് ലൈൻ» ഇനിപ്പറയുന്ന കമാൻഡുകൾ ടൈപ്പ് ചെയ്യുക:

- നിങ്ങളുടെ കമ്പ്യൂട്ടർ പുനരാരംഭിക്കുക.
- ട്രബിൾഷൂട്ടർ ഇപ്പോഴും ഓണാക്കിയില്ലെങ്കിൽ, പ്രശ്നം കൂടുതൽ ഗുരുതരമാണ്. നിങ്ങൾക്ക് ബാക്കപ്പുകൾ ഉണ്ടെങ്കിൽ (OS-നെ റോൾ ബാക്ക് ചെയ്യാൻ ഉപയോഗിക്കാവുന്ന സിസ്റ്റം ബാക്കപ്പുകൾ), ഇപ്പോൾ അവ ഉപയോഗിക്കാനുള്ള സമയമാണ്. ഇത് ചെയ്യുന്നതിന്, "ആരംഭിക്കുക" - "നിയന്ത്രണ പാനൽ" - "വീണ്ടെടുക്കൽ" എന്നതിലേക്ക് പോയി "റൺ സിസ്റ്റം റിസ്റ്റോർ" ഓപ്ഷൻ തിരഞ്ഞെടുക്കുക.
 യൂട്ടിലിറ്റിയുടെ പ്രാരംഭ വിൻഡോ ഒരു ബാക്കപ്പ് തിരഞ്ഞെടുക്കാൻ ഉപയോക്താവിനെ പ്രേരിപ്പിക്കുന്നു - ശുപാർശ ചെയ്തതോ മറ്റോ
യൂട്ടിലിറ്റിയുടെ പ്രാരംഭ വിൻഡോ ഒരു ബാക്കപ്പ് തിരഞ്ഞെടുക്കാൻ ഉപയോക്താവിനെ പ്രേരിപ്പിക്കുന്നു - ശുപാർശ ചെയ്തതോ മറ്റോ - വീണ്ടെടുക്കലിനുള്ള ഒപ്റ്റിമൽ ബാക്കപ്പ് കോപ്പി പ്രോഗ്രാം തന്നെ നിങ്ങൾക്ക് വാഗ്ദാനം ചെയ്യും. നിങ്ങൾ അതിനോട് യോജിക്കുന്നില്ലെങ്കിൽ, ലിസ്റ്റിൽ നിന്ന് മറ്റൊരു ബാക്കപ്പ് തിരഞ്ഞെടുക്കുക.
 ഈ ലിസ്റ്റിൽ നിന്ന് നിങ്ങൾക്ക് ഏതെങ്കിലും ബാക്കപ്പ് പകർപ്പ് തിരഞ്ഞെടുത്ത് നിങ്ങളുടെ വിൻഡോസ് അതിലേക്ക് റോൾ ബാക്ക് ചെയ്യാം
ഈ ലിസ്റ്റിൽ നിന്ന് നിങ്ങൾക്ക് ഏതെങ്കിലും ബാക്കപ്പ് പകർപ്പ് തിരഞ്ഞെടുത്ത് നിങ്ങളുടെ വിൻഡോസ് അതിലേക്ക് റോൾ ബാക്ക് ചെയ്യാം - ബാക്കപ്പിന് ശേഷം സിസ്റ്റത്തിൽ എന്ത് മാറ്റമുണ്ടാകുമെന്ന് നിങ്ങൾക്ക് കൃത്യമായി കാണണമെങ്കിൽ, "ബാധിത പ്രോഗ്രാമുകൾക്കായി തിരയുക" ക്ലിക്കുചെയ്യുക. ഒരു വിൻഡോ തുറക്കും, അവിടെ നിങ്ങൾ മാറ്റങ്ങളുടെ ഒരു ലിസ്റ്റ് കാണും.
 റോൾ ചെയ്തതിന് ശേഷം ഏതൊക്കെ പ്രോഗ്രാമുകളും ഫയലുകളും മാറ്റുമെന്ന് പ്രോഗ്രാം കാണിക്കും ബാക്കപ്പ് കോപ്പി
റോൾ ചെയ്തതിന് ശേഷം ഏതൊക്കെ പ്രോഗ്രാമുകളും ഫയലുകളും മാറ്റുമെന്ന് പ്രോഗ്രാം കാണിക്കും ബാക്കപ്പ് കോപ്പി - അവസാന വിൻഡോയിൽ, "പൂർത്തിയാക്കുക" ക്ലിക്ക് ചെയ്യുക, ബാക്കപ്പ് സമയത്ത് സിസ്റ്റം സ്റ്റേറ്റിലേക്ക് തിരികെ വരുന്നതുവരെ കാത്തിരിക്കുക. കുറച്ച് സമയമെടുക്കും.
 ഒരു ബാക്കപ്പിലേക്ക് ഒരു സിസ്റ്റം റോൾബാക്ക് ആരംഭിക്കാൻ, "പൂർത്തിയാക്കുക" ക്ലിക്ക് ചെയ്ത് ഒരു നിമിഷം കാത്തിരിക്കുക
ഒരു ബാക്കപ്പിലേക്ക് ഒരു സിസ്റ്റം റോൾബാക്ക് ആരംഭിക്കാൻ, "പൂർത്തിയാക്കുക" ക്ലിക്ക് ചെയ്ത് ഒരു നിമിഷം കാത്തിരിക്കുക - നിങ്ങൾ അബദ്ധത്തിൽ തെറ്റായ പുനഃസ്ഥാപിക്കൽ പോയിൻ്റ് തിരഞ്ഞെടുക്കുകയാണെങ്കിൽ, അതേ "റൺ സിസ്റ്റം വീണ്ടെടുക്കൽ" യൂട്ടിലിറ്റിയിൽ ബാക്കപ്പ് റദ്ദാക്കാവുന്നതാണ്. ഇത് ചെയ്യുന്നതിന്, അത് തുറന്ന് "സിസ്റ്റം പുനഃസ്ഥാപിക്കുക റദ്ദാക്കുക" ഓപ്ഷൻ തിരഞ്ഞെടുക്കുക, ബാക്കപ്പിന് മുമ്പുള്ള അവസ്ഥയിലേക്ക് വിൻഡോസ് മടങ്ങും.
 പരാജയപ്പെട്ട സിസ്റ്റം റോൾബാക്ക് റദ്ദാക്കാൻ, പ്രോഗ്രാം വീണ്ടും പ്രവർത്തിപ്പിച്ച് "സിസ്റ്റം പുനഃസ്ഥാപിക്കൽ റദ്ദാക്കുക" തിരഞ്ഞെടുക്കുക
പരാജയപ്പെട്ട സിസ്റ്റം റോൾബാക്ക് റദ്ദാക്കാൻ, പ്രോഗ്രാം വീണ്ടും പ്രവർത്തിപ്പിച്ച് "സിസ്റ്റം പുനഃസ്ഥാപിക്കൽ റദ്ദാക്കുക" തിരഞ്ഞെടുക്കുക
ട്രബിൾഷൂട്ടിംഗ് പ്രോഗ്രാമുകൾ
അന്തർനിർമ്മിത വിസാർഡ് തീർച്ചയായും ഉപയോഗപ്രദമാണ്, പക്ഷേ അനുയോജ്യമല്ല. രജിസ്ട്രി വൃത്തിയാക്കുന്നതിനോ മിക്ക ബഗുകളും പരിഹരിക്കുന്നതിനോ ഇത് പൂർണ്ണമായി നേരിടുന്നില്ല. ഭാഗ്യവശാൽ ഉപയോക്താവിന്, ധാരാളം ഉണ്ട് മൂന്നാം കക്ഷി പ്രോഗ്രാമുകൾ, ഇതുപയോഗിച്ച് നിങ്ങൾക്ക് ബഗുകൾ പരിഹരിക്കാനും നിങ്ങളുടെ കമ്പ്യൂട്ടർ പ്രവർത്തന ക്രമത്തിൽ നിലനിർത്താനും കഴിയും.
ഫിക്സ്വിൻ 10
പേര് ഉണ്ടായിരുന്നിട്ടും, ഇത് സൗജന്യ പ്രോഗ്രാം Windows 10 ന് മാത്രമല്ല, Windows 7 ഉൾപ്പെടെയുള്ള OS- ൻ്റെ മുൻ പതിപ്പുകൾക്കും ഉദ്ദേശിച്ചുള്ളതാണ്. പ്രോഗ്രാമിൻ്റെ പ്രധാന വിൻഡോയിൽ നിരവധി ടാബുകൾ ഉണ്ട്, കൂടാതെ Windows 10-ന് മാത്രമുള്ള എല്ലാ പിശകുകളും പ്രത്യേകമായി സ്ഥാപിക്കുന്നു, അതേസമയം ബാക്കി വിൻഡോസിൻ്റെ എല്ലാ പതിപ്പുകൾക്കും ബാധകമാണ്.
 FixWin 10-ൻ്റെ പ്രധാന വിൻഡോയിൽ നിങ്ങളുടെ സിസ്റ്റത്തെക്കുറിച്ചുള്ള വിവരങ്ങൾ അടങ്ങിയിരിക്കുന്നു; നിങ്ങൾക്ക് ഇവിടെ നിന്ന് ട്രബിൾഷൂട്ടിംഗ് യൂട്ടിലിറ്റികളും സമാരംഭിക്കാം
FixWin 10-ൻ്റെ പ്രധാന വിൻഡോയിൽ നിങ്ങളുടെ സിസ്റ്റത്തെക്കുറിച്ചുള്ള വിവരങ്ങൾ അടങ്ങിയിരിക്കുന്നു; നിങ്ങൾക്ക് ഇവിടെ നിന്ന് ട്രബിൾഷൂട്ടിംഗ് യൂട്ടിലിറ്റികളും സമാരംഭിക്കാം യാന്ത്രിക പിശക് തിരുത്തൽ ആരംഭിക്കുന്നതിന്, നിങ്ങൾ താൽപ്പര്യമുള്ള ടാബിലേക്ക് പോയി നിങ്ങൾക്ക് ഒരു പരിഹാരം കണ്ടെത്താൻ ആഗ്രഹിക്കുന്ന പിശക് കണ്ടെത്തേണ്ടതുണ്ട്. ഈ പ്രശ്നം എങ്ങനെ സ്വമേധയാ പരിഹരിക്കാമെന്ന് ഇവിടെ കാണാം.
 FixWin10 ടാബുകൾ ഇതുപോലെ കാണപ്പെടുന്നു: പിശകിൻ്റെ വിവരണവും ഒരു "ഫിക്സ്" ബട്ടണും അതുപോലെ തന്നെ പ്രശ്നം സ്വമേധയാ പരിഹരിക്കുന്നതിനുള്ള സഹായവും
FixWin10 ടാബുകൾ ഇതുപോലെ കാണപ്പെടുന്നു: പിശകിൻ്റെ വിവരണവും ഒരു "ഫിക്സ്" ബട്ടണും അതുപോലെ തന്നെ പ്രശ്നം സ്വമേധയാ പരിഹരിക്കുന്നതിനുള്ള സഹായവും ഈ പ്രോഗ്രാമിൻ്റെ പ്രധാന പോരായ്മ റഷ്യൻ പ്രാദേശികവൽക്കരണത്തിൻ്റെ അഭാവമാണ്. അതിനാൽ കൂടുതലോ കുറവോ ആത്മവിശ്വാസത്തോടെ ഇംഗ്ലീഷ് അറിയുന്ന ഉപയോക്താക്കൾക്ക് ഇത് അനുയോജ്യമാണ്.
വിൻഡോസ് ക്ലബ് ഡെവലപ്പർമാരുടെ ഔദ്യോഗിക വെബ്സൈറ്റിൽ നിന്ന് നിങ്ങൾക്ക് FixWin 10 ഡൗൺലോഡ് ചെയ്യാം.
വീഡിയോ: FixWin 10 ഉപയോഗിച്ച് എങ്ങനെ പ്രവർത്തിക്കാം
അൻവിസോഫ്റ്റ് പിസി പ്ലസ്
ഈ പ്രോഗ്രാം മുമ്പത്തേതിന് സമാനമാണ്: ഇത് സൌജന്യവും കൈകാര്യം ചെയ്യാൻ എളുപ്പവും ബാധകവുമാണ് ആംഗലേയ ഭാഷ. ഇൻ്റർഫേസ് സൗകര്യപ്രദവും കണ്ണിന് ഇമ്പമുള്ളതുമാണ്. പ്രധാന വിൻഡോ ഏറ്റവും സാധാരണമായ പ്രശ്നങ്ങൾ അവതരിപ്പിക്കുന്നു, ആവശ്യമുള്ള പിശകിൽ ക്ലിക്കുചെയ്യുന്നത് "ഫിക്സ്" ബട്ടണുള്ള ഒരു മെനു തുറക്കുന്നു. നെറ്റ്വർക്കിൽ നിന്ന് നന്നാക്കാനുള്ള ഫയലുകൾ യൂട്ടിലിറ്റി ഡൗൺലോഡ് ചെയ്യുന്നു, അതിനാൽ അതിൻ്റെ പ്രവർത്തനത്തിന് ഇൻ്റർനെറ്റ് കണക്ഷൻ ആവശ്യമാണ്.
 Anvisoft PC Plus പ്രോഗ്രാമിൻ്റെ പ്രധാന വിൻഡോയിൽ, നിങ്ങൾക്ക് താൽപ്പര്യമുള്ള പിശക് തിരഞ്ഞെടുക്കാം, നിങ്ങൾക്ക് അത് പരിഹരിക്കാൻ കഴിയുന്ന ഒരു വിൻഡോ തുറക്കും.
Anvisoft PC Plus പ്രോഗ്രാമിൻ്റെ പ്രധാന വിൻഡോയിൽ, നിങ്ങൾക്ക് താൽപ്പര്യമുള്ള പിശക് തിരഞ്ഞെടുക്കാം, നിങ്ങൾക്ക് അത് പരിഹരിക്കാൻ കഴിയുന്ന ഒരു വിൻഡോ തുറക്കും. Anvisoft വെബ്സൈറ്റിൽ നിന്ന് നിങ്ങൾക്ക് പ്രോഗ്രാം ഡൗൺലോഡ് ചെയ്യാം.
വീഡിയോ: Anvisoft PC Plus പ്രോഗ്രാം
കാസ്പെർസ്കി ക്ലീനർ
പ്രശസ്തമായ ആൻ്റിവൈറസിൻ്റെ സ്രഷ്ടാക്കളിൽ നിന്നുള്ള യൂട്ടിലിറ്റി കമ്പ്യൂട്ടർ വൃത്തിയാക്കാൻ ലക്ഷ്യമിടുന്നു. എന്നാൽ ചില പ്രശ്നങ്ങൾ "സൗഖ്യമാക്കാനുള്ള" ഉപകരണങ്ങളും ഇതിന് ഉണ്ട്. പ്രോഗ്രാം റഷ്യൻ ഭാഷയിലാണ്, സൌജന്യവും ഉപയോഗിക്കാൻ വളരെ എളുപ്പവുമാണ്: നിങ്ങൾ പിശകുകൾക്കായി തിരയാൻ തുടങ്ങുന്നു, തുടർന്ന് യൂട്ടിലിറ്റി എല്ലാം തന്നെ ചെയ്യുന്നു.
 Kaspersky Cleaner-ൽ, പിശകുകൾക്കായി ഒരു തിരയൽ പ്രവർത്തിപ്പിക്കുക, യൂട്ടിലിറ്റി തന്നെ എല്ലാം കണ്ടെത്തി പരിഹരിക്കും.
Kaspersky Cleaner-ൽ, പിശകുകൾക്കായി ഒരു തിരയൽ പ്രവർത്തിപ്പിക്കുക, യൂട്ടിലിറ്റി തന്നെ എല്ലാം കണ്ടെത്തി പരിഹരിക്കും. ഈ യൂട്ടിലിറ്റി Kaspersky വെബ്സൈറ്റിൽ പൂർണ്ണമായും സൗജന്യമായി ഡൗൺലോഡ് ചെയ്യാവുന്നതാണ്.
വീഡിയോ: Kaspersky ക്ലീനർ യൂട്ടിലിറ്റിയുടെ അവലോകനം
NetAdapter റിപ്പയർ എല്ലാം ഒന്നിൽ
അവതരിപ്പിച്ച എല്ലാ പ്രോഗ്രാമുകളിലും, ഇത് ഏറ്റവും സങ്കീർണ്ണമാണ്, മാത്രമല്ല ഏറ്റവും നൂതനവുമാണ്. ഇത് പ്രാഥമികമായി "അറ്റകുറ്റപ്പണി"ക്കായി രൂപകൽപ്പന ചെയ്തിട്ടുള്ളതാണ്. നെറ്റ്വർക്ക് പിശകുകൾ: ഹോസ്റ്റുകൾ, SSL, DNS കാഷെ, അഡാപ്റ്റർ മാനേജ്മെൻ്റ് എന്നിവ ക്ലിയർ ചെയ്യുന്നു നെറ്റ്വർക്ക് കാർഡുകൾ. ഇവിടെ നിരവധി ഫംഗ്ഷനുകൾ ഉണ്ട്, എന്നാൽ അവർ എന്താണ് ചെയ്യുന്നതെന്ന് അറിയാവുന്ന പരിചയസമ്പന്നരായ ഉപയോക്താക്കൾക്ക് മാത്രം ഇത് ശുപാർശ ചെയ്യുന്നു.പ്രോഗ്രാമിൻ്റെ പോരായ്മ ഇംഗ്ലീഷ് ഭാഷാ ഇൻ്റർഫേസാണ്.
 NetAdapter റിപ്പയർ ഓൾ ഇൻ വണ്ണിൻ്റെ പ്രധാന മെനു അതിൻ്റെ ഫംഗ്ഷനുകളുടെ ഒരു പ്രധാന ഭാഗം ലിസ്റ്റുചെയ്യുന്നു, വിപുലമായത് ഉൾപ്പെടുന്നില്ല
NetAdapter റിപ്പയർ ഓൾ ഇൻ വണ്ണിൻ്റെ പ്രധാന മെനു അതിൻ്റെ ഫംഗ്ഷനുകളുടെ ഒരു പ്രധാന ഭാഗം ലിസ്റ്റുചെയ്യുന്നു, വിപുലമായത് ഉൾപ്പെടുന്നില്ല സ്റ്റാൻഡേർഡ് പ്രതിവിധിവിൻഡോസ് 7 ട്രബിൾഷൂട്ടിംഗ് പൂർണ്ണമല്ല, പക്ഷേ നിങ്ങൾ പിശകുകൾ കണ്ടെത്തുകയാണെങ്കിൽ അത് ഗുരുതരമായി സഹായിക്കും. ഇത് നേരിടാൻ കഴിയുന്നില്ലെങ്കിൽ, നിങ്ങൾക്ക് എല്ലായ്പ്പോഴും മൂന്നാം കക്ഷി പ്രോഗ്രാമുകൾ ഉപയോഗിക്കാം.




