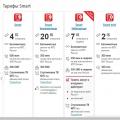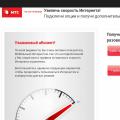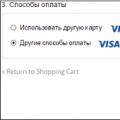Иногда пользователи сталкиваются с такой проблемой, что у них не работает часть клавиатуры на ноутбуке. В принципе, бывает, что не работает сразу вся клавиатура, но тогда, скорее всего, ее просто нужно заменить. А вот если перестает функционировать лишь часть кнопок, все несколько сложнее.
Мы рассмотрим все, что только можно сделать в этом случае самостоятельно, без привлечения специалистов.
Простые способы решения проблемы
Не всегда для того чтобы восстановить работоспособность части клавиатуры, необходимо делать что-то сложное. Нередко проблема решается достаточно просто. Поэтому с самого начала сделайте вот что:
1.Попробуйте нажать на клавиши Fn и Num Lock. Вполне возможно, что нажатие одной из них заблокировало некоторые кнопки на клавиатуре.
2. Зажмите Fn и нажмите Num Lock, после чего отпустите обе кнопки. В некоторых случаях такой простой способ позволяет запустить полноценную работу клавиатуры.
3. Возьмите кисточку и пройдитесь ею по всем кнопкам. Вполне возможно, под одной из кнопок накопилась какая-то пыль. Если возможно, возьмите также пылесос. В интернете можно найти специальные пылесосы для клавиатуры небольшого размера.
Пылесос для клавиатуры
4. Перезагрузите компьютер. В некоторых случаях в системе может быть какой-то незначительный баг, который не дает работать определенным кнопкам.
В большинстве случаев проблема окажется незначительной, и исправить ее можно будет с помощью одного из этих действий. Если же ничего не получается, переходите к следующему шагу.
Исправляем программный сбой
Вполне возможно, что проблема в неправильной работе каких-то программ или служб. Чтобы проверить такой вариант и исправить проблему, необходимо сделать следующее:
1. Загрузиться из-под безопасного режима без драйверов. Для этого перезагрузите компьютер и сразу же начните нажимать кнопку F8. Среди вариантов загрузки выберете «Безопасный режим».
Примечание: В зависимости от конфигурации системы кнопка для выбора режима загрузки может отличаться. Поэтому попробуйте использовать все кнопки от F1 до F12, если нажатие F8 не поможет. В результате должно появиться примерно такое окно, как показано на рисунке 2.
Варианты выбора режима загрузки системы
2. Попробуйте создать какой-то документ и воспользоваться всеми кнопками с клавиатуры. Проверять нужно не только те кнопки, которые раньше отказывались работать, но и все остальные! Если дело действительно в программном сбое, набор неработающих клавиш может меняться при каждом новом запуске.
Так вот, если все кнопки работают хорошо, значит, проблема действительно в операционной системе. Наиболее вероятное решение проблемы кроется в обновлении драйверов. Лучше всего сделать это стандартным способом:
- откройте меню «Пуск» (Windows), затем «Панель управления», найдите там «Диспетчер устройств»;
Диспетчер устройств в панели управления
- откройте пункт «Клавиатуры»;
- обычно там лишь одна клавиатура, нажмите на нее правой кнопкой мыши и выберете пункт «Обновить драйверы…» (если там несколько клавиатур, что очень маловероятно, сделайте то же самое со всеми);
- выберете пункт «Автоматический поиск…»;
- дождитесь, пока драйверы будут найдены в интернете, их установка произойдет в автоматическом режиме.
Обновление драйверов стандартным способом Windows
А также можно скачать и установить программу DriverPack Solution. Она позволяет сканировать весь компьютер на наличие последних доступных драйверов. Если у клавиатуры будут неправильные (грубо говоря «поломанные») или неактуальные драйвера, вы легко сможете их обносить. Использование этой программы выглядит следующим образом:
- скачайте программу (вот ссылка);
- установите ее и запустите;
- произойдет автоматическое сканирование, после которого просто нажмите на кнопку «Обновить все».
Окно DriverPack Solution
Просканируйте систему своим антивирусом и удалите все обнаруженные вирусы. А также для этого можно воспользоваться специальными утилитами, такими как Kaspersky Virus Removal Tool или Malwarebytes Anti-Malware Free.
Если обновление и сканирование драйверов не помогает, попробуйте откатить систему до того момента, когда все работало хорошо.
Для этого нужно сделать вот что:
- открыть меню «Пуск», затем «Все программы», «Стандартные»;
- после этого зайти в раздел «Служебные» и нажать на пункт «Восстановление системы»;
Пункт «Восстановление системы» в меню «Пуск»
- в открывшемся окне нажмите «Далее»;
- дальше выберете желаемую точку восстановления, а они здесь отсортированы по датам и времени (выбирать нужно ту, которая наиболее точно соответствует времени, когда все было хорошо);
Выбор точки восстановления для отката системы
- нажмите «Далее» и затем «Готово».
В принципе, переустановить драйвера и откатить систему можно и в тех случаях, когда в безопасном режиме клавиатура тоже работает неправильно. Но в таком случае вероятность того, что это поможет, очень мала. Скорее всего, проблема уже механическая, а не программная и решать ее нужно физическим вмешательством в устройство компьютера.
Исправляем физический сбой
В этом случае придется разбирать клавиатуру и поэтапно смотреть, что же там могло выйти из строя. Для этого выполните следующие действия (очень важно придерживаться именно такого порядка, в котором все действия будут перечисляться дальше):
1. Выключите ноутбук и выньте из него батарею.
2. Возьмите плоскую отвертку и аккуратно отодвиньте все защелки пластины, на которой держится клавиатура. Если вы не видите на своем ноутбуке никаких защелок, следует взять в руки инструкцию и прочитать, что там пишется об устройстве клавиатуры и о том, как она извлекается. В любом случае, какие-то механизмы крепления присутствовать должны.
Процесс вскрытия защелок пластины клавиатуры
Пластина клавиатуры крепится к самому ноутбуку с помощью шлейфа. Вы сразу же его увидите.
3. Так вот, если на нем будут явные повреждения, шлейф нужно просто вынуть и заменить новым. Для этого возьмите старый шлейф, пойдите в ближайший магазин электроники и купите такой же.
Шлейф клавиатуры
4. Если шлейф не поврежден, его все равно необходимо снять. Шлейф при этом брать за проводники нельзя ни в коем случае! Браться можно только за те пластиковые части, которыми он крепится к другим частям ноутбука. Для наглядности на рисунке 10 показаны те части, за которые можно браться и те, за которые браться нельзя. Правда, в клавиатурах обычно используются несколько другие шлейфы.
5. Там же, под пластиной клавиатуры вы сможете найти микроконтроллер. Его необходимо просушить и попытаться вытянуть пыль с помощью пылесоса.
Объяснить, как найти этот самый микроконтроллер, достаточно сложно. Если сказать просто - это именно то устройство, к которому крепится шлейф. На всякий случай при снятии клавиатуры пройдитесь по всем контроллерам, которые увидите. Самостоятельно без особых знаний больше ничего сделать не получится. Опять же, если на микроконтроллере вы увидите явные повреждения, лучше заменить его.
Ноутбук со снятой клавиатурой
6. Если со шлейфом все хорошо, придется отсоединять клавиши и чистить их. Обычно кнопку можно изъять стандартным способом – поддеть той же плоской отверткой. Начните с проблемных кнопок. Если увидите под ними повреждения, замените элементы, которыми кнопка крепится к ноутбуку.
Процесс изъятия кнопок из клавиатуры
7. Попробуйте снова воспользоваться клавиатурой.
Если проблема не исчезла, уберите все кнопки и снимите алюминиевую пластину, которая находится под ними. Обычно у нее тоже есть специальные крепления, которые снимаются довольно легко. А вот под ней скрыта полиэтиленовая плата с нарисованными дорожками.
Осмотрите и ее на предмет явных повреждений – если есть, существует два варианта: нарисовать новые дорожки или купить новую плату. В любом случае, пройдитесь по плате пылесосом.
Чтобы проверить целостность дорожек, воспользуйтесь тестером.
Проверка целостности дорожек на плате клавиатуры тестером
Чтобы нарисовать дорожки, воспользуйтесь набором для ремонта нитей обогрева задних стекол автомобиля (так и называется).
Если ничего не помогает, лучше всего сдать компьютер в ремонт.
На видео ниже наглядно показан процесс разборки клавиатуры ноутбука.
Не работает часть клавиатуры на ноутбуке: что делать и как исправить - подробное руководство
Когда не работают клавиши на ноутбуке packard bell, acer, asus, toshiba, Lenovo, Samsumg, или HP — Compaq ситуация не очень приятная.
Обычно первое, что приходит на ум, отнести его в сервисный центр. Но не спешите. Многое можно исправить самостоятельно.
Очень плохо, когда не работают некоторые функциональные клавиши на ноутбуке (packard bell, acer, asus, toshiba, Lenovo, Samsumg HP – Compaq) по причине неисправности дорожек.
Их можно нарисовать самостоятельно, только работа это — тонкая и не каждому под силу.
Практически в каждом ноутбуке (современном) (клавиши) можно разобрать и посмотреть что к чему.
Разбирать ноутбук при этом полностью не стоит, клавиши можно снимать по одной. Хороший способ снятия клавиш, мне подсказал сын (2 года) – мухобойкой.
После удара по клавиатуре шесть клавиш самостоятельно выскочили со своих гнезд, причем остались абсолютно неповрежденными. Только этот метод я бы не советовал использовать.
Некоторые клавиши не будут работать, если под них попала пыль. В таком случае – нужно чистить. Можно попробовать продуть (не снимая) сильным напором воздуха, но обычно это не помогает – придется снять.
Обычно клавиши на ноутбуке состоят из трех элементов: площадки, лифта и подпружинивающего элемента и соединяются защелками.
Если их легко приподнять тонкой отверткой, то можно снять. После этого площадку почистить и установить обратно. В этом сложности нет — доступно всем, можете не бояться.

Ситуация намного хуже, если клавиши были залиты жидкостью которая повредила дорожки — большинству придется отправить свой ноутбук в ремонт.
Если не работает одна или несколько клавиш, с невозможностью самостоятельного восстановления работоспособности, то можно их функции присвоить другим, которые практически не используются. Да, это неудобно, но некоторое время можно пользоваться.
Запомните, если не работают некоторые клавиши на ноутбуке, то любой из них, можно назначить самостоятельно абсолютно любую функцию.
Это можно сделать в ручном режиме изменяя регистр, (так сложно и не всем под силу) или воспользоваться более простым методом скачав специальную программу AutoHotkey.
Программа эта не единственная, но если она есть, то других не понадобиться. С правой стороны находятся клавиши, которыми пользуются очень редко, а большинство на них вообще внимания не обращает.
Назначьте им недостающие функции, наклейте с обозначением наклейки (чтобы не ошибаться) и пользуйтесь, пока не определитесь, что сделать с клавиатурой в дальнейшем.
- Кстати, есть еще онлайн сервисы и специальные программы с помощью которых можно проверить (провести тест) клавиатуру на ошибки. Скачать программу или воспользоваться онлайн ресурсами можете
Также учтите, что клавиатуры не дорогие, можно сказать, стоят копейки, а к ноутбуку или нетбуку легко можно подключить внешнюю клавиатуру, а не только ее сменить. Вот лишь с собой брать ее неудобно.
Когда не работают на ноутбуке, есть еще один способ решения проблемы — пользоваться виртуальной.
Для вызова виртуальной клавиатуры нажмите «пуск» (эмблема виндовс, слева в самом низу), далее внизу найдите и нажмите «все программы», прокрутите меню в самый низ и выберите «стандартные», дальше опуститесь еще ниже и нажмите «специальные возможности»
После этого найти виртуальную клавиатуру и запустить — сложностей не будет. Для тех, кто пишет мало, (лишь в Яндексе или Гугле) этот вариант может использовать даже на постоянной основе.
В любом случае теперь вы знаете, что делать, когда не работают клавиши на ноутбуке packard bell, acer, asus, toshiba, Lenovo, Samsumg или HP — Compaq.
Современный уклад жизни требует невероятной мобильности и оперативности действий. Сегодня нашим незаменимым помощником становится ноутбук. Интернет-соединение в тандеме с электронным устройством позволяет человеку чувствовать себя практически всемогущим. Однако здесь есть и другая сторона медали - человек становится зависим от электронной техники. И это - очевидный факт!
Техника в руках дикаря...
Если в самый ответственный момент вышел из строя ноутбук, не работают некоторые кнопки или разрядилась батарея, то такой поворот событий может привести к развитию совсем не радужного сценария. Особенно если учесть момент осуществляемой сделки онлайн или транзакцию банковского перевода.
Неосторожное движение руки - и вы с ужасом наблюдаете, как кофе из чашки пролился на клавиатуру любимого ноутбука. Последующие действия реанимационного характера ни к чему существенному не приведут. Всепроникающая жидкость все равно докажет свою разрушительную способность. Через какое-то время вы убедитесь, включив агрегат, что не работают кнопки на ноутбуке. Возможно, после этого вам долго не захочется кофе...
В двух вышеописанных случаях ноутбук, конечно же, не виноват. Виной всему наша человеческая самонадеянность, некоторая суетливость и, конечно же, крайняя невнимательность. Безусловно, технология призвана, прежде всего, помогать людям и облегчать некоторые процессы. Поэтому цель данной статьи - помочь вам правильно отреагировать на неожиданные проявления "пользовательской судьбы". Ведь тот, кто обладает знаниями, вооружен!
Что делать и куда бежать?

Согласно законам физики, жидкость, оказавшаяся внутри работающего электронного устройства, способна вывести из строя полностью весь ноутбук либо отдельные аппаратные части девайса. В нашем случае пострадавшим элементом стала клавиатура. Поскольку клавиатурный модуль ноутбука крепится к корпусу некоторыми конструктивными элементами лэптопа и соединяется с материнской платой с помощью короткого шлейфа, то процесс самостоятельного демонтажа поврежденной части может плачевно отразиться на стоимости дальнейшего ремонта. Поэтому самое первое, что должен сделать владелец электронного помощника при попадании жидкости внутрь компьютера, это отсоединить батарею и обратиться в сервисную мастерскую.
1. Не работают кнопки и тачпад, а вам необходимо закончить важное поручение? Более того, выполненная работа находится на жестком диске лэптопа, и вы уже потеряли всяческую надежду на благоприятный исход? Существует альтернативный метод, позволяющий управлять через интерфейс портативного компьютера.

Стандартная USB клавиатура, вставленная в разъем ноутбука, однозначно поможет разрешить ситуацию.
2. Если клавиатура не реагирует на нажатие клавиш, убедитесь в том, что ни одна из кнопок устройства не залипла или не подверглась механическому повреждению.
3. Если у вас не работают кнопки на ноутбуке, вероятнее всего, системе требуются определенные драйвера, так как некоторые служебные клавиши функционируют только после установки специализированных "дров". Обычно это ноутбука: громкости, навигационные кнопки и др.
4. Очень часто причиной того, что не работают кнопки на ноутбуке, становится сама операционная система. Переустановка ОС - целесообразное решение для того, чтобы убедиться, не является ли программный сбой источником проблемы.
5. В некоторых случаях виновником недееспособности клавиш может оказаться сгоревший микроконтроллер. В такой ситуации визита в сервисный центр не избежать, поскольку трудоемкий процесс замены детали требует специализированных знаний и опыта по монтажу поврежденного элемента.
В заключение
Если вышеизложенное руководство не помогло, и по-прежнему не работают кнопки на ноутбуке, не стоит самостоятельно пытаться разбирать агрегат и применять метод "тыка". Манипуляции неопытных рук могут привести к довольно серьезным проблемам. Целесообразнее обратиться к профессионалам. Очень часто устранение данной неисправности обходится обладателю ноутбука в копеечную сумму. Не стоит прежде времени расстраиваться и подвергать любимый компьютер риску быть уничтоженным собственноручно!
Не работают клавиши на ноутбуке. Причины и способы устранения проблемы
Неполадки клавиатуры - частое явление. Причин тому - масса: пролитый кофе, сильные удары по кнопкам, загрязнение или аппаратная поломка. Самостоятельно определить, почему на ноутбуке не работает клавиатура, вы сможете, прочитав нашу статью.
Перестала работать клавиатура на ноутбуке: в чем дело
Даже одна залипающая кнопка способна испортить настроение, что уж говорить о том, когда вся клавиатура перестала подавать признаки жизни. Реагировать можно по-разному: нести лэптоп в ремонт, покупать новое устройство ввода или подключить USB-клавиатуру.
Перед тем, как предпринимать решительные действия, следует определить причину неисправности. Специалисты компании Баттерион рассказали, как ломаются встроенные клавиатуры для ноутбуков (batterion.ru/keyboard).
Чаще всего встречаются такие виды поломок:
1. Выпала кнопка. Так обычно происходит, если изо всех сил стучать по клавишам или уронить ноутбук. Проблема решается водворением выпавшей части на место (должен раздаться щелчок, когда фиксатор зайдет в пазы). Когда крепление сломано, можно купить новую клавишу и установить в устройство ввода.
2. Сломался шлейф, который отвечает за передачу сигналов с клавиш на материнскую плату. В этом случае устройство ввода вообще перестает реагировать на нажатия. Аппаратная неполадка требует квалифицированного ремонта, хотя иногда дешевле и проще купить новую клавиатуру. Сделать это можно на сайте комплектующих для ноутбуков Баттерион: batterion.ru .
3. Не работают некоторые клавиши на ноутбуке - самый распространенный тип неисправностей клавиатуры. Основная причина - засорение контактов. Нужно чистить клавиатуру. Для этого есть много средств: салфетки-дефендеры и специальные щетки, USB-пылесос, баллончик со сжатым воздухом, «гель-липучка». Если не помогла поверхностная чистка, нужно разбирать клавиатуру. Это дело требует аккуратности и ловких рук, иначе легко сломать хрупкие фиксаторы.
4. Замкнуло токопроводящие дорожки. В 90% случаев коррозия дорожек происходит из-за пролитой на раскрытый лэптоп жидкости (сладкий чай, кофе, сок). Шансов починить клавиатуру дома немного, но спасти ноут от более серьезных проблем можно. Первая помощь лэптопу после такой «катастрофы»:
- немедленно отключить компьютер от сети и вынуть батарею;
- бумажными салфетками промокнуть клавиатуру;
- просушить клавишную панель феном (режим холодного воздуха);
- отнести лэптоп в сервис - там его разберут, полностью высушат и при необходимости восстановят поврежденные дорожки.
Правила ухода за кнопками: «Клава» будет вам благодарна
А теперь - несколько профессиональных советов на будущее, как правильно пользоваться и ухаживать за клавиатурой.
- Проводите регулярную чистку поверхности клавиатурной панели: раз в неделю протирайте пыль специальными салфетками.
- Нельзя чистить клавиши спиртом и абразивными растворами - они разъедают краску и контакты.
- Еда и напитки за ноутбуком - табу! Минимальное расстояние от кофе до лэптопа 20 см.
- Бережно относитесь к кнопкам: не лупите, а нажимайте.
- Проверяйте поверхность устройства ввода, прежде чем закрыть ноут. Забытая ручка или скрепка способны повредить монитор и контакты кнопок.
Обычно, не работают все кнопки на клавиатуре ноутбука из-за механического отказа. Если такое происходит, то необходимо полностью заменить клавиатуру.
Однако, если не работают некоторые кнопки на клавиатуре ноутбука, это можно исправить. В этой статье мы расскажем несколько способ починить нерабочие кнопки на клавиатуре ноутбука.
Не работают функциональные кнопки
Функциональные кнопки – это клавиши F1-F12. Они выполняют различные функции, например, увеличить или уменьшить громкость, отключить тачпад, включить Wi-Fi и прочее. Обычно они работают при одновременном нажатии клавиши Fn + желаемую функцию на F1-F12.

Если на клавиатуре ноутбука не работают функциональные кнопки, проблема может заключаться в том, что у вас включена кнопка F-lock. Внимательно посмотрите на свою клавиатуру, найдите кнопку F-lock, и нажмите на нее, чтобы отключить. Если у вас нет такой кнопки, тогда на вашем ноутбуке не предусмотрена возможность отключить работу функциональных кнопок.
Не работают кнопки на цифровой клавиатуре

Цифровая клавиатура находится с правой стороны основной клавиатуры ноутбука. Она имеет такое название, потому что предлагает быстрый доступ к цифрам от 1 до 9. Если у вас не работают некоторые кнопки на цифровой клавиатуре ноутбука, тогда попробуйте нажать клавишу Num Lock .
Не работают кнопки на клавиатуре в одной конкретной программе
Некоторые кнопки на клавиатуре не работают со всеми программами, например, функциональные кнопки (F1-F12). Простой способ проверить работают ли кнопки в других программах – открыть блокнот, Word или интернет-браузер, после чего нажать на интересующие кнопки.
Перезагрузите компьютер и войдите в безопасный режим
Если ваш ноутбук работает на операционной системе Windows, попробуйте перезагрузить его и загрузиться в безопасный режим. Если кнопки на клавиатуре ноутбука работают в безопасном режиме, это говорит о том, что какая-то из установленных программ или драйверов вызывает проблему.
Почистите клавиатуру
Пыль, грязь, волосы и другие объекты со временем могут попасть в клавиатуру ноутбука, тем самым затрудняя работу кнопок и заставляя их работать неправильно, или вообще не работать.
Если ни один из способов выше не помог решить вашу проблему, вероятно, клавиатура неисправна, и нуждается в замене. В таком случае, вам нужно обратиться в сервисный центр и узнать причину почему не работают некоторые кнопки на клавиатуре ноутбука.