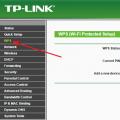Итак, что же такое командная строка? Это составляющая Windows, с помощью которой можно вводить разные команды компьютера. Как правило, только опытные пользователи обращаются к командной строке, но это не повод молчать об этом, поэтому я решил посвятить этот пост возможностям и свойствам командной строки.
Зачем нужна командная строка?
Вы спросите, а зачем знать о возможностях командной строки, если есть графический интерфейс Windows? А вот сейчас я вам перечислю причины, по которым стоит использовать командную строку:
Расход памяти меньший, чем при применении системы меню;
Набор команды любого приложения выполняется быстрее, чем, если бы использовался графический интерфейс команды;
Командная строка может выполнить текстовый файл со всеми последовательными командами, а это намного быстрее, чем последовательное их выполнение.
Где применяют командную строку?
Воспользоваться комстрокой можно в операционных системах, компьютерных играх и других программах. Собственно говоря, изначально командная строка использовалась в играх, если нужна была откладка. Но и сейчас даже при графическом интерфейсе при помощи комстроки изменить настройки игры можно быстрее.
В чем преимущества командной строки?
Практически моментальное обращение к командам различных используемых файлов;
Чтобы вызвать любую команду достаточно небольшое число нажатий;
Можно управлять программами, которые не имеют графического интерфейса;
Можно удаленно соединяться с компьютером по минимуму затрачивая трафик;
Текста на странице вмещается больше, чем в графическом интерфейсе.
Есть ли минусы командной строки?
Трудно воспринимается пользователями, которые привыкли работать с графическим интерфейсом;
Если отсутствует автоматическое добавление, то будет трудно вводить длинные команды;
Не имеет аналогов.
Как открыть командную строку?
1. Чтобы открыть командную строку в Windows7/XP, сделайте такие действия:
Пуск => Все программы => Стандартные => Командная строка
.
или нажмите сочетание клавиш "Win + R" .
в поле "Открыть" введите такую команду:

Откроется черное окно командной строки с надписью:
C:\Users\Администратор> , где Администратор - имя текущего пользователя.

Чтобы просмотреть список команд командной строки, введите help

и нажмите клавишу ВВОД .

Чтобы посмотреть дополнительные сведения о каждой из этих команд, введите в командную строку такую команду
help имя_команды
и нажмите клавишу ВВОД
.
Например:

Список команд командной строки:
ASSOC → Вывод либо изменение сопоставлений по расширениям имен файлов.
ATTRIB → Отображение и изменение атрибутов файлов.
BREAK → Включение и выключение режима обработки комбинации клавиш CTRL+C .
BCDEDIT → Задает свойства в базе данных загрузки для управления начальной загрузкой.
CACLS → Отображение и редактирование списков управления доступом (ACL) к файлам.
CALL → Вызов одного пакетного файла из другого.
CD
CHCP → Вывод либо установка активной кодовой страницы.
CHDIR → Вывод имени либо смена текущей папки.
CHKDSK → Проверка диска и вывод статистики.
CHKNTFS → Отображение или изменение выполнения проверки диска во время загрузки.
CLS → Очистка экрана.
CMD → Запуск еще одного интерпретатора командных строк Windows.
COLOR → Установка цветов переднего плана и фона, используемых по умолчанию.
COMP → Сравнение содержимого двух файлов или двух наборов файлов.
COMPACT → Отображение и изменение сжатия файлов в разделах NTFS.
CONVERT → Преобразование дисковых томов FAT в NTFS. Нельзя выполнить преобразование текущего активного диска.
COPY → Копирование одного или нескольких файлов в другое место.
DATE → Вывод либо установка текущей даты.
DEL
DIR → Вывод списка файлов и подпапок из указанной папки.
DISKCOMP → Сравнение содержимого двух гибких дисков.
DISKCOPY → Копирование содержимого одного гибкого диска на другой.
DISKPART → Отображение и настройка свойств раздела диска.
DOSKEY → Редактирование и повторный вызов командных строк; создание макросов.
DRIVERQUERY → Отображение текущего состояния и свойств драйвера устройства.
ECHO → Вывод сообщений и переключение режима отображения команд на экране.
ENDLOCAL → Конец локальных изменений среды для пакетного файла.
ERASE → Удаление одного или нескольких файлов.
EXIT → Завершение работы программы CMD.EXE (интерпретатора командных строк).
FC → Сравнение двух файлов или двух наборов файлов и вывод различий между ними.
FIND → Поиск текстовой строки в одном или нескольких файлах.
FINDSTR → Поиск строк в файлах.
FOR → Запуск указанной команды для каждого из файлов в наборе.
FORMAT → Форматирование диска для работы с Windows.
FSUTIL → Отображение и настройка свойств файловой системы.
FTYPE → Вывод либо изменение типов файлов, используемых при сопоставлении по расширениям имен файлов.
GOTO → Передача управления в отмеченную строку пакетного файла.
GPRESULT → Отображение информации о групповой политике для компьютера или пользователя.
GRAFTABL → Позволяет Windows отображать расширенный набор символов в графическом режиме.
HELP → Выводит справочную информацию о командах Windows.
ICACLS → Отображение, изменение, архивация или восстановление списков ACL для файлов и каталогов.
IF → Оператор условного выполнения команд в пакетном файле.
LABEL → Создание, изменение и удаление меток тома для дисков.
MD → Создание папки.
MKDIR → Создание папки.
MKLINK → Cоздание символических и жестких ссылок
MODE → Конфигурирование системных устройств.
MORE → Последовательный вывод данных по частям размером в один экран.
MOVE → Перемещение одного или нескольких файлов из одной папки в другую.
OPENFILES → Отображение файлов, открытых на общей папке удаленным пользователем.
PATH → Отображает или устанавливает путь поиска исполняемых файлов.
PAUSE → Приостанавливает выполнение пакетного файла и выводит сообщение.
POPD → Восстанавливает предыдущее значение активной папки, сохраненное с помощью команды PUSHD.
PRINT → Выводит на печать содержимое текстового файла.
PROMPT → Изменяет приглашение в командной строке Windows.
PUSHD → Сохраняет значение активной папки и переходит к другой папке.
RD → Удаляет папку.
RECOVER → Восстанавливает данные, которые можно прочитать, с плохого или поврежденного диска.
REM → Помещает комментарии в пакетные файлы и файл CONFIG.SYS.
REN
RENAME → Переименовывает файлы или папки.
REPLACE → Замещает файлы.
RMDIR → Удаление папки.
ROBOCOPY → Улучшенное средство копирования файлов и деревьев каталогов
SET → Показывает, устанавливает и удаляет переменные среды Windows.
SETLOCAL → Начинает локализацию изменений среды в пакетном файле.
SC → Отображает и настраивает службы (фоновые процессы).
SCHTASKS → Выполняет команды и запускает программы по расписанию.
SHIFT → Изменение положения (сдвиг) подставляемых параметров для пакетного файла.
SHUTDOWN → Локальное или удаленное выключение компьютера.
SORT → Сортировка ввода.
START → Выполнение программы или команды в отдельном окне.
SUBST → Назначение заданному пути имени диска.
SYSTEMINFO → Вывод сведений о системе и конфигурации компьютера.
TASKLIST → Отображение всех выполняемых задач, включая службы.
TASKKILL → Прекращение или остановка процесса или приложения.
TIME → Вывод и установка системного времени.
TITLE → Назначение заголовка окна для текущего сеанса интерпретатора командных строк CMD.EXE.
TREE → Графическое отображение структуры каталогов диска или папки.
TYPE → Вывод на экран содержимого текстовых файлов.
VER → Вывод сведений о версии Windows.
VERIFY → Установка режима проверки правильности записи файлов на диск.
VOL → Вывод метки и серийного номера тома для диска.
XCOPY → Копирование файлов и деревьев каталогов.
WMIC → Вывод сведений WMI в интерактивной среде.
Современным пользователям режим работы с командной строкой может показаться очень неудобным так как в нем необходимо набирать незнакомые команды, не допуская ошибок и опечаток. Тем не менее некоторые операции с компьютером проще и удобнее проводить, используя только командную строку операционной системы. В некоторых случаях это является единственно возможным способом для выполнения тех или иных действий на компьютере. К примеру, редактор реестра в операционных системах семейства Windows быстро запускается исключительно из командной строки. В панели управления о нем нет никаких упоминаний. Поэтому, знания о том как открыть командную строку обязательно окажутся полезными для всех пользователей.
Запустить командую строку можно различными способами, которые к тому же будут отличаться от версии используемой операционной системы Windows.
Windows 7 и Windows Vista
В данных операционных системах открыть командную строку можно следующими способами.
Для некоторых действий с компьютером в операционных системах Windows 7 и Windows Vista запускать командную строку необходимо с правами администратора. Чтобы это сделать в описанных выше способах нужно запускать программу не двойным кликом левой кнопки мыши, а правым одинарным кликом и последующим выбором в контекстном меню пункта «Запуск от имени администратора».

Windows XP
Нажмите кнопку «Пуск» и в появившемся списке нажмите на «Выполнить». В появившемся окне с названием «Запуск программ» введите cmd и нажмите клавишу Ввод (Enter) на клавиатуре.
Существует еще один способ, который одинаково работает во всех операционных системах семейства Windows.
- Нажмите сочетание клавиш Win + R. Клавиша Win имеет логотип Windows и находится в левой части клавиатуры между кнопками Ctrl и Alt.
- В появившемся окне в строке ввода команд наберите cmd
и нажмите кнопку «Ок» в окне или клавишу Ввод (Enter) на клавиатуре.
Работа с ним заключается в наборе определенных команд. Набор отдельной команды завершается нажатием клавиши Ввод (Enter) на клавиатуре после чего команда поступает на выполнение и обрабатывается компьютером.
Получить справку по основным используемым командам можно набрав слово help и нажав клавишу Ввод (Enter) на клавиатуре.
Приветствую вас, посетители Компьютерной планеты! Некоторые действия в операционной системе windows можно выполнить только с помощью командной строки. Как открыть командную строку несколькими способами вы узнаете из данной статьи.
Для чего нужна командная строка?
Не все знают, что раньше ввод команд для компьютера осуществлялся только при помощи клавиатуры. Все операционные системы поддерживали только клавиатурный ввод команд. Постепенно графический интерфейс вытеснил командную строку. Однако она используется и сегодня.
Некоторые настройки операционной системы невозможно выполнить с помощью графического интерфейса, приходится прибегать к текстовому вводу команд. Например, тестовый режим windows можно включить или отключить только через командную строку. Также команда проверки сети ping работает исключительно через командную строку.
Также некоторые программы можно запускать с определенными настройками, в чем нам сможет помочь именно командная строка. Например, у большинства установщиков есть так называемый «тихий» режим, когда программа установки оставляет все настройки по умолчанию и не задает вопросов пользователю. Этот «тихий» режим также запускается через командную строку.
Как открыть командную строку из меню Пуск?
Наиболее «традиционный» способ, как открыть командную строку – это меню Пуск. С его помощью мы сейчас и откроем командную строку.
- Откройте меню Пуск кликом левой клавиши мыши. В строке поиска (1) введите запрос «командная строка». Вверху появится ярлык для запуска командной строки (2).
Командная строка в меню Пуск
- Просто кликните по ярлыку левой клавишей мыши и командная строка откроется.

Окно командной строки
- Если вам нужна командная строка от имени администратора, тогда нажмите на ярлык правой клавишей мыши и нажмите в контекстном меню на пункт «Запуск от имени администратора»

Запуск командной строки от имени Администратора
Также вы сможете найти ярлык командной строки в меню
Пуск –> Все программы –> Стандартные –> Командная строка
Как открыть командную строку через меню Выполнить?
Более быстрый способ запуска командной строки – это открытие ее посредством ввода команды в меню Выполнить.
- Меню Выполнить можно запустить двумя способами. Наиболее быстрый – это нажать на клавиатуре сочетание клавиш Win + R или запустить его из меню Пуск.

Выполнить в меню Пуск
- В появившемся окне введите команду «cmd» без кавычек и нажмите на кнопку ОК. Окно командной строки появится на экране.

Окно Выполнить
Через меню Выполнить команда будет запущена с правами Администратора.
Как открыть командную строку в Проводнике?
Еще один способ открыть командную строку:
- Находясь в любом каталоге щелкните правой кнопкой мыши по любой папке, удерживая при этом на клавиатуре клавишу Shift. Откроется расширенное контекстное меню, где нужно щелкнуть на пункт «Открыть окно команд»

Контекстное меню папки
- командная строка откроется, причем будет указан путь к той папке, на которую вы нажимали. Это полезно в случае, когда в этой папке у вас лежит несколько исполняемых файлов, которые нужно запускать через командную строку.

Командная строка папки
Как открыть командную строку напрямую?
Исполняемый файл командной строки находится в папке windows. Вот полный путь к нему:
C:\windows\system32\cmd.exe
Вы можете зайти в эту папку и запустить окно командной строки как с правами Администратора, так и от имени текущего пользователя.
Если у вас остались вопросы по поводу командной строки, задавайте их в комментариях ниже.
complaneta.ru
Как легко открыть командную строку в windows 7, 8, 10
Прошло много лет с момента, когда корпорация Mircosoft успешно стартовало на рынке компьютеров и уже несколько поколений не знают практически ничего о командной строке. Главными особенностями старых версий ОС windows, которые носили название MS DOS, были однозадачность и исключительно текстовой интерфейс. Спустя несколько десятков лет, большинство действий выполняются с помощью мыши, а вот в прошлом, чтобы выполнить самые простые операции нужно было знать и понимать огромное количество консольных команд. Из тех времен в наше время пришли такие UNIX системы, как Ulbuntu, Fedora, ArchLinux и другие, где текстовые команды до сих пор используются. Несмотря на наступивший двадцать первый век, современные операционные системы сохранил консоль и команды. Данная функция не пользуется популярностью у штатных пользователей, поэтому чтоб запустит командную строку (cmd.exe) предстоит понять пару нехитрых фокусов.
Несмотря на наступивший двадцать первый век, современные операционные системы сохранил консоль и команды. Данная функция не пользуется популярностью у штатных пользователей, поэтому чтоб запустит командную строку (cmd.exe) предстоит понять пару нехитрых фокусов.Открытие консоли через кнопку "Выполнить".
Все старые и новые операционные системы windows обладают функцией Выполнить, которая дает мгновенный доступ к скрытым возможностям компьютера. Чтобы запустить данную программу, следует открыть меню Пуск, пройти во вкладку Стандартные и из ниже открывшегося списка выбрать кнопку Выполнить. Также запустить программу Выполнить можно использовав комбинацию клавиш WIN+R, после чего перед вами откроется небольшое окно с единственными полем для ввода, где набираем следующую команду cmd.exe и жмем OK. Кстати, данный способ работает лишь в windows 7,8,10.
Используя меню Пуск.
Запустить консоль также можно выполнить действия выше, но вместо Выполнить следует выбрать Командная строка. Кроме этого, можно воспользоваться поиском в меню Пуск. Но владельцам ОС windows 8 придется немного попотеть, чтобы открыть консоль, так как интерфейс в данной версии операционной системы подвергся колоссальным изменениям.  Для начала входим в METRO, другими словами в новую версию меню Пуск. Кликаем правой кнопкой по пустой области, после чего в нижней части экрана откроется панель с дополнительными возможностями. Далее выбираем иконка с надписью Все приложения, расположенная в нижнем правом углу.
Для начала входим в METRO, другими словами в новую версию меню Пуск. Кликаем правой кнопкой по пустой области, после чего в нижней части экрана откроется панель с дополнительными возможностями. Далее выбираем иконка с надписью Все приложения, расположенная в нижнем правом углу. Здесь перед вами откроется список со скрытыми приложениями, где также будет расположен и ярлык командой строки, по которой кликаем правой кнопкой мыши и выбираем в нижней панели Функция запуска от имени администратора.
Здесь перед вами откроется список со скрытыми приложениями, где также будет расположен и ярлык командой строки, по которой кликаем правой кнопкой мыши и выбираем в нижней панели Функция запуска от имени администратора.  В последней версии ОС windows 10, для открытия консоли, можно воспользоваться простым поиском, для этого следует использовать горячие клавиши WIN+S, а после ввести название программы, Командная строка.
В последней версии ОС windows 10, для открытия консоли, можно воспользоваться простым поиском, для этого следует использовать горячие клавиши WIN+S, а после ввести название программы, Командная строка. Системный диск.Как показано выше, командная строка открывается при помощи исполняемого файла cmd.exe, в результате чего можно сделать вывод, что данный файл также можно найти в одной из папок и запустить. Всё это верно, данный исполняемый файл расположен в папке windows, в подкаталоге System32.
Системный диск.Как показано выше, командная строка открывается при помощи исполняемого файла cmd.exe, в результате чего можно сделать вывод, что данный файл также можно найти в одной из папок и запустить. Всё это верно, данный исполняемый файл расположен в папке windows, в подкаталоге System32.
Закрытое меню в ОС windows 8,10.
В операционных системах windows 8 и windows 10 используя горячие клавиши WIN+X можно открыть скрытое от пользователей меню, где содержаться практически все системные программы, как и командная строка.
Используя контекстное меню в проводнике ОС windows 10
В последней версии операционной системы от Microsoft присутствует необычный способ для открытия консоли. Открыв любую папку, зажимаем клавишу Shift и жмем правой кнопкой мыши по свободной области, после чего всплывет контекстное меню с расширенными возможностями.
Как было показано выше, командную строку в ОС windows можно вызывать используя различные способы. Многим пользователям покажется, что для такой простой программы, как консоль уделено много внимания. Лишь опытные поймут что cmd.exe это мощный инструмент, благодаря которому можно выдать любой результат на считанные секунды. Разработчики самых последних операционных систем не только не отказались от данной функции, а наоборот расширили её возможности, что говорит об важности данной программы.
vgtk.ru
Как открыть командную строку в windows 7

В этой статье описано, как открыть командную строку в windows 7 несколькими способами. Командная строка используется более или менее продвинутыми пользователями довольно часто. Она порой помогает решить поставленную задачу куда быстрее, чем графический интерфейс семерки. Также она является более удобной и привычной для немалого процента пользователей windows 7.
Запуск командной строки из меню «Пуск»
myinformatika.ru
Как открыть командную строку windows / 10 способов открыть командную строку
Добрый день уважаемые читатели блога pyatilistnik.org, сегодня хочу поговорить на тему Как открыть командную строку windows / 10 способов открыть командную строку. Что же такое cmd, вот что нам говорит Википедия.
Cmd.exe - интерпретатор командной строки (англ. command line interpreter) для операционных систем OS/2, windows CE и для семейства операционных систем, базирующихся на windows NT (англ. windows NT-based). cmd.exe является аналогомCOMMAND.COM, которая используется в семействах MS-DOS и windows 9x. В операционных системах семейства windows NT для архитектуры IA-32 и OS/2 имеется и COMMAND.COM для совместимости со старыми программами. В настройках интерпретатора, присутствует возможность изменить размер курсора, шрифт, цвет текста и размер окна.
Давай те же рассмотрим как же его открыть.
Как открыть командную строку от администратора
Ниже мы рассмотрим, десять мне известных способов, как открыть командную строку от администратора.
1 способ. До windows 8 (если только не стоит возврат кнопки пуск)
Для того чтобы открыть командную строку нажмите пуск и в поле поиска введите cmd, сверху появится значок программы для запуска

Как открыть командную строку windows-02
или введите командная строка, эффект будет тот же

Как открыть командную строку windows-03
Если нужно открыть cmd от имени Администратора, то это делается правой кнопкой и выбор пункта

Как открыть командную строку windows-03-1
2 способ это с помощью через Выполнить
Нажимаете две волшебные кнопки win+R
Откроется окно Выполнить в нем вводите cmd и нажимаете Enter

Как открыть командную строку windows-04
3 Способ через папку windows
Открываете Мой компьютер и идете по пути C:\windows\System32 и находите там файл cmd.exe. Способ не самый быстрый, но с ним справится каждый. Суть простая, командная строка, как и все утилиты, имеет свой исполняющий файл

Как открыть командную строку windows-05
4 Способ создать через ярлык
В данном методе мы с вами создадим для поставленной задачи ярлык windows. Щелкаем правым кликом Создать-Ярлык

Как открыть командную строку windows-06
Указываем расположение файла, пишем тут cmd

Как открыть командную строку windows-07
Как назвать ярлык это уже ваше дело, я назову его тоже cmd, Готово

Как открыть командную строку windows-08
И видим, что создался ярлык командной строки
Как открыть командную строку windows-09
5 Способ через диспетчер задач
Открываем диспетчер задач правым кликом по нижней части экрана

Как открыть командную строку windows-10
Идем в меню Файл-Запустить новую задачу
Как открыть командную строку windows-11
Пишем в задаче cmd и нажимаем ОК и включаем командную строку.

Как открыть командную строку windows-12
6 Способ для тех у кого windows 8 и выше
Заходим в пуск и справа вверху нажимаем лупу либо лупу можно вызвать из бокового меню на рабочем столе

Как открыть командную строку windows-13
Вводим cmd и в результатах поиска видим нужный нам ярлык.

Как открыть командную строку windows-14
Так же в пуске можно нажать стрелку вниз

Как открыть командную строку windows-15
Откроется структура меню пуск в которой пролистывая вправо вы найдете командную строку

Как открыть командную строку windows-16
7 Способ для тех у кого windows 8.1 и выше
Кликаем правой кнопкой мыши по пуску и выбираем Командная строка

Как открыть командную строку windows-17
8 способ через стандартные программы в пуске до windows 8
Открываем пуск все программы

Как открыть командную строку windows-18
Идем в Служебные-Командная строка

Как открыть командную строку windows-19
9 Способ с помощью меню проводника в windows 8, 8.1 и 10
Открываем любую папку и слева нажимаем меню Файл

Как открыть командную строку windows-20
и выбираем открыть командную строку, вам сразу предложат два варианта простое открытие или от имени Администратора.

Как открыть командную строку windows-21
Хитрость заключается в том, что в командной строке будет открыт текущий каталог, а не папка пользователя.
10 способ через кнопку Shift
Выберите любую папку зажмите Shift и правым кликом мышки и из контекстного меню выберите Открыть окно команд

Как открыть командную строку windows-22
Вот мы с вами разобрали как открыть командную строку windows, какой из способов подходит вам, я не знаю знаю лишь что выбор есть.
pyatilistnik.org
Как открыть командную строку в windows XP, 7, 8, 10, основные команды, запуск с правами администратора
Командная строка windows применяется для ввода команд в стиле старой операционки MS-DOS. Иногда это удобнее использования графического интерфейса. Для системных администраторов, работающих с Linux или FreeBSD, подобные методы работы вполне привычны. По своей сути командная строка – это обычное приложение windows, эмулирующее DOS.
Запуск командной строки
В windows XP ее можно запустить следующим образом. Щелкаем кнопку «Пуск», далее выбираем раздел «Все программы», потом «Стандартные», приложение «Командная строка»:
Альтернативный способ – кнопка «Пуск», раздел «Выполнить», запускаем программу cmd.exe. Или нажать Win+R и также запустить cmd.exe. В windows 7 можно использовать эти способы, но следует помнить, что раздел «Выполнить» может быть скрыт по умолчанию.
В windows 8 также возможно использование разных способов запуска:
- В строке поиска набираем фразу «Командная строка», появляется одноименное стандартное приложение.
- Нажимаем Win+R, набираем cmd.exe.
- Щелкаем правой кнопкой мыши по левой нижней части экрана, появляется специальное меню.
Все эти способы работают и в windows 10. Вот как выглядит запуск командной строки через Win+R:
Бывает, что выполнение команд требует наличия прав администратора. В этом случае лучше запустить специальное меню щелчком правой кнопки мыши по левой нижней части экрана (либо нажатием Win+X):
Независимо от способа запуска на экране появится картинка примерно такого вида:
Основные команды
- Dir – просмотр содержимого каталога. Формат команды: dir [имя_диска:][каталоги][имя_файла] [параметр]
Если запустить команду без параметров, отобразится содержимое текущей папки. В качестве имени файла можно применять шаблон с символами? и *. Символ? заменяет одну букву или цифру в названии, * – несколько. Некоторые часто применяемые параметры:
Что такое рейд массив – разновидности и настройка
/A – вывод файлов с определенными атрибутами;
/P – после заполнения экрана информацией делается пауза;
/O – сортировка информации.
В качестве примера вывод информации о диске C: dir C:\
А вот как можно посмотреть, что хранится в temp: dir C:\temp
- Chdir (сокращенный вариант cd) – изменение текущего каталога. Общий вид: chdir [имя_диска:] [каталоги]
Параметр /D указывают, если нужно сменить текущие диск и каталог.
К примеру, чтобы сделать папку docum на диске C текущим, нужно набрать: chdir C:\ docum
А вот как можно перейти в корневой каталог: chdir \
- Mkdir (или md) – создание новой папки. Общий вид: mkdir [имя_диска:] папка
Пример: mkdir C:\newcat
- Rmdir (или rd) – удаление папки.
Общий вид: Rmdir [ключи] [имя_диска:] папки
Ключ /S разрешает удалять всё содержимое папки.
- Cls просто очищает экран.
- Edit – запуск текстового редактора, применяется в windows XP и более старых версиях. Эта программа позволяет редактировать текстовые документы, используя достаточно большой набор инструментов – копирование+вставка, поиск, замена.
- Del (аналог - erase) служит для удаления. Формат: del [ключи] [имя_диска:][каталоги] имя_файла
В качестве имени можно использовать шаблон с символами? и *. В качестве ключей, например, можно применять /P (подтверждение удаления каждого файла) и /Q (отмена запроса на подтверждение).
- Rename (или ren) переименовывает. Применяется в общем виде: rename [имя_диска:][каталоги] имя_файла_1 имя_файла_2
Пример: rename primer.txt primer2.txt
- Move – перемещение файлов и папок. Формат для перемещения файлов: move [имя_диска:][ каталоги] имя_файла_1[,…] новое_место
Параметр /Y позволяет заменять уже существующие файлы без подтверждения.
В то время, когда все пользуются графическим интерфейсом, всё ещё актуальной остаётся обычная командная строка (консоль). Это родоначальник интерфейса общения человека с компьютером. В данной статье я расскажу что такое и какими способами запускается командная строка windows 7, и покажу основные консольные команды (видео прилагается!)
Консоль является одним из видов текстового интерфейса, который стал доступным широкому кругу пользователей вместе с операционной системой MS DOS. Суть работы с данным типом интерфейса заключается в том, что все команды отдаются путем ввода их с клавиатуры.
Большинство людей считает командную строку пережитком прошлого, который должен был кануть в лету вместе с самой системой DOS. Ведь графический интерфейс windows намного удобней, наглядней и понятней для большинства людей. Но не стоит забывать, что командная строка – это не DOS, хотя внешняя схожесть, безусловно, присутствует – то же чёрное окно с мигающим курсором.
Консоль остается незаменимым методом управления, необходимость использования которого нередко может возникнуть не только у системного администратора, но и у рядового пользователя.
Как запустить командную строку
Несмотря на то, что пользователь видит все в графическом виде, консоль была и остается одним из основных элементов управления компьютером. Конечно же, рядовому пользователю не нужно знать команды на уровне IT-шника, но основы управления пригодятся каждому.
Чтобы запустить командную строку нужно зайти в меню «Пуск -> Выполнить» и в окошке написать слово «cmd» и нажать «Enter». В windows 8 (или если пункта меню «Выполнить» нет) нажмите сочетание клавиш «Win+R».
Кстати, чтобы в windows 7 появился пункт «Выполнить» нужно нажать правой кнопкой по кнопке «Пуск -> Свойства -> Настроить» и поставить галочку:
Иногда возникает необходимость открыть командную строку от имени администратора. Это нужно для исполнения команд, требующих повышенных прав доступа к системе. Чтобы это сделать в строке поиска меню «Пуск» пишем «cmd» и в результатах поиска кликаем правой кнопкой по найденной программе «cmd» и выбираем «Запуск от имени администратора»

При необходимости, консоль можно найти по стандартному адресу «C:\windows\System32\cmd.exe» и вызвать её оттуда в обычном режиме, либо через правую кнопку с правами администратора. Вы можете создать себе ярлык на рабочем столе, просто перенеся его из меню «Пуск -> Стандартные -> Командная строка».
Так как запускать командную строку иногда хотят каждый раз с правами администратора, можно кликнуть по ярлыку, выбрать «Свойства» и на вкладке «Ярлык» нажать кнопку «Дополнительно»

Здесь поставить галочку «Запуск от имени администратора».
Именно так выглядит консоль. Как видите, ничего лишнего нет, сделано все довольно аскетично. В окне можно увидеть привычный знак «копирайт», указывающий, что ПО принадлежит компании Microsoft, ниже – текущий каталог и курсор, означающий готовность к началу работы.
Внешнему виду можно придать некоторые изменения, чтобы она больше подходила тому или иному пользователю. Сделать это можно кликнув правой кнопкой по заголовку окна и выбрав «Свойства». Там можно настроить цветы, шрифт, расположение и некоторые другие параметры командной строки windows 7

Как скопировать и вставить текст в консоли
Разработчики подложили нам свинью, потому что стандартные кнопки работы с буфером обмена «Ctrl+C/V» и «Ctrl/Shift+Insert» здесь не работают! Чтобы скопировать текст нужно:
- кликнуть по окну правой кнопкой
- выбрать пункт «Пометить»
- выделить текст левой кнопкой мышки
- кликнуть правой кнопкой мышки
А чтобы вставить текст из буфера обмена в окно консоли нужно нажать правую кнопку и выбрать «Вставить».
Но есть два параметра в окне «Свойства»:

Если поставить галочку на «Выделение мышью», то мы сможем сразу выделять текст мышкой, без выбора пункта «Пометить», а вставлять текст будем просто нажатием правой кнопки.
Если снять галочку «Быстрая вставка», то текст будет вставляться поверх имеющегося, не сдвигая его вправо.
Кнопки для работы в командной строке windows 7
Для более комфортной работы с консолью, можно использовать следующие горячие клавиши:
Стрелки «Вверх/Вниз» помогают перемещаться по истории введённых команд;
– ввод последней команды по буквам;
– вывод предыдущей команды;
– вывод пронумерованного списка команд (обычно система запоминает последние 50 команд, хотя можно настроить и по-другому);
Перевод курсора в начало/конец строки;
Переместиться назад/вперёд на одно слово;
Переключение между режимами вставки и перезаписи (как в Word’е);
Удалить введённый текст.
Основные команды командной строки
У консоли есть куча команд, и этому посвящены отдельные учебники. Я же покажу только некоторые, самые популярные из них. Почти любая команда может запускаться с параметрами. Чтобы посмотреть помощь по команде нужно ввести её со знаком вопроса, вот так:
команда /?
В помощи к команде необязательные параметры (т.е. без них ошибок исполнения не будет) обозначены в квадратных скобках:
Команда чтения содержимого папки - dir
Отображает содержимое каталога. Для выбора другого каталога (не того, который отображается по умолчанию), необходимо указать требуемый путь. К примеру:
Команда изменить текущий каталог - cd
Меняет каталог. Нынешнее «местонахождение» можно посмотреть здесь:
Для смены текущего каталога нужно набрать команду: cd, пробел, имя каталога. Например:
Чтобы перейти на другой диск достаточно просто ввести имя диска с двоеточием, например «d:».
Обратите внимание:
Не обязательно прописывать диск, если требуемый каталог находится на уже открытом диске;
Чтобы при вводе команды «cd» можно было перейти к другому диску, в команде необходимо прописать параметр /D (так называемый флаг). Тогда команда примет следующий вид:
Команда создать каталог - mkdir
Создает новую папку с заданным названием. Для того, чтобы папка была создана в указанном каталоге, необходимо прописать соответствующую команду, например:
Эта же команда позволяет создать целое дерево каталогов, в таком случае команда будет выглядеть так:
mkdir c:\1\2\3\4\5\6, где цифры заменить на свои имена папок
Команда удалить папку - rmdir
Довольно полезная команда, с помощью которой можно удалить ненужный каталог. Выглядит она, например, вот так:
rmdir c:\temp\test
Стоит учитывать, что в стандартном виде командой удалятся только пустые каталоги. Если в папке есть содержимое любого вида, пользователю выдается сообщение «Папка не пуста». Для того чтобы удалить папку вместе с содержимым, к команде добавляют параметр /S. Тогда команда будет иметь следующий вид:
rmdir /s c:\temp\test
Подтверждается удаление нажатием клавиш «Y» и Enter.
Популярные утилиты и программы для консоли
Помимо встроенных команд, командную строку часто используют для запуска консольных (с текстовым интерфейсом) и обычных программ. Для этого не обязательно открывать саму консоль, а можно ввести команду прямо в окне «Выполнить». Но при этом, после её исполнения, окно быстро закроется и исчезнет. Т.е., если надо смотреть результаты исполнения утилиты, её надо запускать в windows 7 из самой командной строки.
Выключает компьютер. Здесь большинство пользователей задают вполне логичный вопрос: зачем ради выключения компьютера лезть в консоль? Ответ прост. Для примера, компьютер работает над выполнением определенной задачи, прервать которую нельзя. А вам в это время нужно уйти, или банально лечь спать, при этом на всю ночь оставлять компьютер включенным не хочется.
Конечно, есть и другие способы включить таймер на выключение компьютера, но практически все эти способы связаны с запуском постороннего приложения. Если же их нет под рукой, то как нельзя кстати окажутся команды командной строки в windows 7/8. Итак, для выключения компьютера, набираем:
Эта команда незамедлительно выключит компьютер. Если же необходимо отложить процесс, набираем:
shutdown –s –t 1200, где цифры – это время, по истечении которого компьютер выключится (в секундах)
После нажатия клавиши Enter, начнется отсчет времени до выключения ПК. При этом в windows 7 появится такое сообщение:
За 10 минут до конца ещё появится системное уведомление. Если необходимости в отключении компьютера больше нет, то остановить отсчет можно просто добавив к команде параметр –a:
Это отключит обратный отсчет.
Информация о системе - systeminfo
Как можно понять из названия, команда покажет пользователю некоторые сведения о системе и «железе» пользователя:
Но всё-таки чтобы посмотреть параметры компьютера лучше использовать программы типа AIDA64.
Очищение экрана - cls
Команда позволяет очистить экран от введенных ранее команд. Вводится просто так, без параметров.
Получение информации о сетевых настройках - ipconfig
Команда без введения дополнительных параметров отобразит информацию про IP-адрес, маску подсети и основной шлюз каждого из подключенных сетевых адаптеров. Для получения более подробных сведений команду вводят с параметром:
Так можно узнать MAC-адреса сетевых карт, текущие DNS сервера, состояние IP-маршрутизации и другое.
Проверка диска на ошибки - chkdsk
Предназначена для проверки логических дисков и поиск возможных ошибок. Если не были введены дополнительные параметры, на экране появится информация о состоянии диска. Также вместе с данной командой часто используются некоторые ее параметры:
/f – исправляет найденные на диске ошибки. При этом перед началом проверки диск необходимо заблокировать. Если этого не сделать, система запросит проверку при следующем запуске.
/v – в процессе проверки выводит на экран имя каждого проверяемого файла и каталога.
/r – обнаруживает поврежденные сектора и восстанавливает все данные, которые могут быть восстановлены.

Форматирование диска - format
Форматирует жесткий диск или флешку. Прописывается следующим образом:
НЕ ВЫПОЛНЯЙТЕ ЭТУ КОМАНДУ, ЕСЛИ НЕ ЗНАЕТЕ ЗАЧЕМ, ИНАЧЕ МОЖЕТЕ ПОТЕРЯТЬ СВОИ ДАННЫЕ!
Дополнительные параметры для команды:
/fs – определяет файловую систему форматируемого диска;
/v – задает метку тома;
/a – задает размер кластера. Параметр задавать не обязательно, система может определить кластер автоматически, в соответствии с размером диска. Могут быть прописаны и другие команды, но здесь они указаны не будут.
Форматировать диски в windows 7 можно не только из командной строки, но и из контекстного меню диска в проводнике.
Информация о запущенных процессах - tasklist
Команда запускает утилиту, выводящую список запущенных процессов (с PID-кодами), а также предоставляет информацию о размере потребляемой оперативной памяти каждым процессом. Без дополнительных параметров утилита просто выведет список запущенных на компьютере процессов:
Если нужно просмотреть все процессы, запущенные на удаленном ПК, в команде прописывается параметр /s и указывается IP-адрес или доменное имя требуемого компьютера.
Завершение процессов - taskkill
Команда останавливает процесс, запущенный локальной или удаленной системой. Для остановки процесса по идентификатору, используется параметр /pid. То есть, команда будет выглядеть примерно так:
taskkill /pid 5637, где 5637 – это PID (идентификатор процесса)
Также есть возможность остановить процесс с определенным именем образа, для этого нужно добавить параметр /im. Впоследствии, команда будет выглядеть так:
taskkill /im notepad.exe, где на месте «notepad.exe» своё имя программы.
Иногда просто лень искать программу в меню «Пуск» и тогда я просто набираю имя запускаемого файла в окне «Выполнить». Самые часто используемые мной:
Редактор реестра - regedit
С этой утилитой многие уже имели возможность познакомиться, это редактор системного реестра. С помощью него изменяются скрытые настройки операционной системы, и лезть туда без надлежащих знаний не нужно, иначе можно сломать windows.
Конфигурация системы - msconfig
Вызовет специальную службу «Конфигурация системы».
В принципе, большинство пользователей уже сталкивались с данным окном. Чаще всего им пользуются для отключения автозапуска программ.
Проверка системных файлов - sfc
Запускает утилиту, которая восстанавливает поврежденные системные файлы. Очень полезная утилита, которую можно дополнить также некоторыми командами:
/scannow – для немедленной проверки защищенных системных файлов;
/scanonce – для проверки защищенных системных файлов один раз при следующем запуске системы;
/scanboot – для проверки защищенных системных файлов при каждом запуске системы.
Если при проверке обнаружатся повреждённые или «левые» файлы, то программа попросит вставить диск с установочным дистрибутивом windows.
appwiz.cpl – открывает стандартное окно «Установка и удаление программ»
calc – встроенный в windows «Калькулятор»
notepad – блокнот
pbrush – графический редактор «Paint»
diskmgmt.msc – окно управления дисками, здесь можно разбить жёсткий диск на разделы
services.msc – управление системными службами
И в заключение
Здесь предоставлен минимальный набор команд, которые можно использовать при работе с консолью. Существует еще много полезных, или даже просто интересных команд, многие из которых пользователь может изучить самостоятельно. Для этого, достаточно просто ввести в командную строку windows 7/8 команду «help», и она покажет доступные команды.
А для того, чтобы узнать подробную информацию о любой из них – достаточно просто ввести запрос HELP и после пробела указать название команды. После этого, консоль отобразит всю необходимую информацию, включая синтаксис и прочие составляющие команды.
Вот и все, вот небольшое видео о том как запустить командную строку в windows 7 и как выполнять команды
IT-like.ru
Запуск командной строки windows 7
В данной статье пойдет речь о командной строке ОС windows, о том, что она собой представляет и для чего ее применяют.
Командная строка windows (иногда называют «консоль», «среда») – это программный продукт компании Microsoft, который использует интерпретатор команд cmd.exe и позволяет пользователю компьютера взаимодействовать с операционной системой, путем ввода команд MS-DOS с помощью клавиатуры.
Так сложилось, что многие из функций позволяющих более тонко управлять операционной системой, попросту не доступны в графическом интерфейсе, поэтому консоль windows - единственный способ ими воспользоваться.
Как запустить командную строку в windows 7?
1-й способ:
Идем в «Пуск» -> «Выполнить», в окне пишем команду «cmd» и жмем «Ок».

2-й способ:
«Пуск» -> в строке поиска пишем «командная» или «cmd». Виндовс сама найдет то, что нам нужно, останется только выбрать.

3-й способ:
Идем в «Пуск», выбираем «Все программы», затем – «Стандартные» и в списке ищем интересующий нас пункт «Командная строка».

4-й способ:
Заходим в «Мой компьютер», затем «Локальный диск C», папка «windows», «System 32». После этого находим файл CMD.exe и открываем его.
Не важно, какой из способов Вы выбрали, получите один и тот же результат:

Случается, что открыть командную строку windows 7 нужно от имени администратора. Сделать это довольно легко с помощью второго или третьего способа описанного выше. Единственное, что будет отличаться, так это то, что для запуска нужно нажать правой кнопкой мыши и выбрать пункт «Запуск от имени администратора».
Чтобы ознакомиться с командами, которые поддерживает консоль Виндовс, достаточно ввести команду «help».

tehno-bum.ru
Командная строка в windows 7
Командная строка windows 7 представляет собой одну из возможностей windows, обеспечивающую ввод команд MS-DOS и других компьютерных команд. Важность этой командной строки состоит в том, что она позволяет выполнять задачи без помощи графического интерфейса windows. Обычно командная строка используется только опытными пользователями.
При работе с командной строкой сам термин командная строка обозначает также и закрывающую угловую скобку (>). Это указывает на то, что интерфейс командной строки может принимать команды.
Текущий рабочий каталог, где будет выполняться данная команда, может быть указан в командной строке. Например, если при открытии окна командной строки в этой строке отображается текст «C:\>» и мигающий курсор справа от угловой скобки (>) - то, это означает, что введенная команда будет выполняться на диске С данного компьютера.
Запуск командной строки в windows 7
Для запуска командной строки есть несколько способов. Рассмотрим запуск Командной строки из под учетной записи текущего пользователя:
- Нажмите Win+R (Пуск - Выполнить), введите команду cmd и нажмите Оk


Как видим запуск командной строки с правами текущего пользователя выполнен! Чтобы просмотреть список часто используемых команд, в командной строке введите help и нажмите клавишу ВВОД. Чтобы отобразить дополнительные сведения о каждой из этих команд, введите help имя_команды, где имя_команды - это имя команды, о которой нужно получить дополнительные сведения (Например, help ping).
Новшества cmd в windows 10 - от себя хочу отметить, что способов открытия командной строки в windows 10 намного больше и можно выбрать для себя более удобные варианты (читайте лайфхак пройдя по ссылке).
Запуск командной строки от имени администратора
Для выполнения некоторых команд могут потребоваться права администратора. Для запуска командной строки с правами администратора, необходимо сделать следующее:
- Пуск - Все программы - Стандартные - Командная строка, жмем правую клавишу и выбираем "Запуск от имени администратора".

Cmd4Win.ru
Командная строка (консоль) в windows 7
Системная консоль пришла в windows родом из более старой операционной системы MS-Dos, в которой еще не было никакого графического интерфейса. Вся работа с ПК осуществлялась с помощью текстовых команд. Пользователи тех времен знали сотни служебных слов и различных параметров для запуска приложений, настройки сети, изменения параметров компьютера и так далее. Нынешняя командная строка в ОС windows 7 таит в себе разнообразные секреты, которые могут серьезно помочь при работе с ПК. В статье описывается, как открыть утилиту, а также представлен список распространенных команд.
Как открыть с помощью графического интерфейса
Существует несколько способов открыть консоль.
Первый не требует использования клавиатуры, чем подходит пользователям, не привыкшим к вводу команд:

Вы также можете создать ярлык, вызвав контекстное меню нажатием ПКМ. Выберите действие «Отправить», а потом «На Рабочий стол». Так вы получите возможность быстро открыть программу.
Запуск с помощью клавиатуры
Второй способ выглядит проще, если у вас установлено много приложений, захламляющих список программ:

И, наконец, третий способ, излюбленный опытными и продвинутыми пользователями, привыкшими управлять своим ПК с клавиатуры:

Секреты управления
Командная строка windows 7 может показаться достаточно неприветливой к обычным пользователям персонального компьютера. Для комфортной работы с ней необходимо узнать простые секреты.
Обычный пользователь, плохо разбирающийся в компьютерах, может не знать о существование Командной строки, или же не уметь ею пользоваться. Однако, всегда наступает момент, когда пользователю по каким-либо причинам предлагают выполнить нужную команду в командной строке. На самом деле, все не так страшно как кажется на первый взгляд.
Что такое командная строка?
Это оболочка, позволяющая задавать компьютеру задачи в текстовой форме. Раньше у операционной системы не было графического интерфейса и все задачи выполняли посредством текстового ввода. Сейчас многие вещи можно сделать используя различные окна и графические кнопки, но командная строка остаётся нужна и по сей день.
Некоторые команды гораздо легче выполнить через командную строку, а иногда из-за сбоя в графике не остаётся другого выбора. Даже если до сих пор вам не довелось воспользоваться командной строкой, советуем начать её изучать прямо сейчас.
 Запустить командную строку в виндовс 7 можно несколькими способами:
Запустить командную строку в виндовс 7 можно несколькими способами:
- Нажмите одновременно клавиши Win+R. В появившемся окне введите «cmd» и нажмите ОК.
- Откройте Пуск — Выполнить. Так же введите «cmd» и нажмите ОК.
- Если находясь на гостевой учётной записи вам нужно запустить командную строку от имени администратора, нажмите Пуск — Все программы — Стандартные. На строчке «Командная строка» нажимаем правой кнопкой мыши и выбираем пункт Запустить от имени администратора.
Команды
После вышеописанных действий мы можем приступить к вводу команды. Командная строка windows 7 имеет классический дизайн , а именно простое текстовое окно чёрного цвета, в котором мы можем сразу начать вводить нужный текст. Рассмотрим список основных команд, наиболее важных в повседневном использование.
- regedit — позволяет зайти в редактор реестра.
- ipconfig — показывает всю нужную информацию о вашем IP адресе.
- ipconfig /all — выдаёт более подробную информацию об IP, основном шлюзе, маске подсети, dns сервера и т. д.
- explorer — нужна для перезапуска Эксплорера. К примеру, если у вас пропало меню Пуск или произошёл какой-то сбой, перезапустите Эксплорер.
- chkdisk — служит для проверки жёсткого диска и файловой системы на наличие ошибок.
- services.msc — запускает панель управления службами и сервисами компьютера.
- systeminfo — показывает информацию об установленной на данный момент операционной системе.
- gpedit.msc — запускает редактор локальной групповой политики, который позволяет настраивать многие параметры вашего компьютера, а также устанавливать различные ограничения для пользователей.
В этот список входят только основные команды для windows 7. Рассмотрим ещё несколько довольно часто встречающихся проблем и способы их решения с помощью командной строки.
Быстрая разрядка батареи . Если ваша батарея стала быстро разряжаться, стоит проверить, не виновата ли в этом какая-нибудь программа. Для этого введите в командной строке «powercfg/energy». Нажмите Enter и дождитесь пока система составит отчёт о проделанной работе. После этого введите «energy-report.html» и ознакомьтесь с дополнительными сведениями.
Монитор ресурсов . Для того чтобы контролировать производительность вашего компьютера, введите команду «perfmon/res». У вас запустится монитор ресурсов, в котором можно узнать много полезной информации. Например, выявить какие программы загружают систему или почему время от времени шумит жёсткий диск. Для этого перейдите в раздел Диск и выберите «Процессы с дисковой активностью». Так вы сможете узнать, какая программа больше всего нагружает ваш диск.
Файловая система . С помощью командной строки можно преобразовать файловую систему FAT32 в NTFS. Для того чтобы узнать какая у вас система, перейдите в «Мой компьютер» и кликните правой кнопкой по диску, открыв вкладку «Свойства». Система FAT32 не позволяет записывать файлы на диск, размером больше четырёх гигабайт. Поэтому если установлена именно она, лучше преобразовать систему.
Для этого в командной строке введите текст «convert c: /fs ntfs». В этом случае буква «c» - это выбранный диск. Если вы преобразовываете другой, то введите букву нужного диска.
Электроэнергия . Для того чтобы задать настройки для расхода электроэнергии, введите текст «powercfg.cpl». Теперь вы сможете настраивать различные параметры, управлять питанием процессора, usb, задавать нужные параметры во время подключения к сети и многое другое.
 . Если вам нужно узнать, что за устройства установлены на ваш компьютер или какие драйвера следует обновить, воспользуйтесь диспетчером устройств. Для его вызова введите «devmgmt.msc» и нажмите Enter. Здесь вы сможете просмотреть все компоненты и внешние устройства, подключённые к компьютеру.
. Если вам нужно узнать, что за устройства установлены на ваш компьютер или какие драйвера следует обновить, воспользуйтесь диспетчером устройств. Для его вызова введите «devmgmt.msc» и нажмите Enter. Здесь вы сможете просмотреть все компоненты и внешние устройства, подключённые к компьютеру.
Настройка цветопередачи . Ни один монитор не может показывать картинку идеально точно. Цвета могут отличаться друг от друга при просмотре на разных мониторах. Для того чтобы настроить цветопередачу, введите «dccw». В появившемся окне отрегулируйте калибровку цветов, чтобы при распечатке картинка не отличалась от той, что вы видите на экране.
Стандартные задачи и программы для их выполнения . Часто случалось так, что открыв ссылку с почты, сайт открывался не в нужном нам браузере Chrome (к примеру) а в Opere? Так происходит, потому что для основных задач выбраны программы по умолчанию. Чтобы это изменить, используйте команду «computerdefaults». Выберите все нужные программы по умолчанию и нажмите ОК.
Создание папок . Если вам нужно быстро создать большое количество папок, используйте командную строку. Для начала введите путь к тому месту, где эти папки будут располагаться. К примеру «cd d:win», где «d:win» - это путь к нужному нам месту. После этого напишите «md» и через пробел укажите названия папок, например «md one two three four».
Отключение ненужных программ . Обычно мы даже не подозреваем сколько ненужных программ запущенно в нашей системе. Некоторые мы установили и забыли закрыть/удалить, некоторые выполняют совершенно не нужные нам функции. Для того чтобы посмотреть весь список, введите команду «services.msc» и нажмите Enter. В списке можно посмотреть не только запущенные программы на данный момент, но и выбрать, какие будут запускаться автоматически, вместе с загрузкой Windows. В столбце «Тип запуска» видно, какие из них запускаются автоматически. Чтобы это изменить, нажмите правой кнопкой мыши и выберите отключить.
Управление дисками . Для того чтобы открыть панель управления дисками, воспользуйтесь командой «diskmgmt.msc». В открывшемся окне можно управлять любыми дисками не только внутренними, но и внешними. К примеру, мы хотим изменить букву для обозначения внешнего usb накопителя. Для этого кликните правой кнопкой мыши по нужному накопителю, выберите строчку «Изменить букву диска или путь к диску» и нажмите изменить. После этого вам останется только написать нужную букву и подтвердить изменение.
 . Для того чтобы быстро перейти к панели управления автозапуском, выполните команду «msconfig». У вас откроется панель конфигурации системы. В ней вы сможете выбрать, что именно запускать вместе с операционной системой. Перейдите в раздел Автозагрузка и уберите галочки напротив ненужных программ. Только будьте внимательны, не отключите важную программу, к примеру, антивирус.
. Для того чтобы быстро перейти к панели управления автозапуском, выполните команду «msconfig». У вас откроется панель конфигурации системы. В ней вы сможете выбрать, что именно запускать вместе с операционной системой. Перейдите в раздел Автозагрузка и уберите галочки напротив ненужных программ. Только будьте внимательны, не отключите важную программу, к примеру, антивирус.
Средство записи действий по воспроизведению неполадок . Эта функция изначально появилась в Windows 7. Для чего она нужно? Если, к примеру, у вас появляется одна и та же ошибка, вы можете запустить эту функцию и записать автоматически все действия, предшествующие появлению этой проблемы. После этого все скриншоты, которые сделает программа, можно передать специалисту или отправить в техническую поддержку. Для запуска функции записи используйте команду «psr».
Заводские настройки . Если у вас стали появляться постоянные ошибки, сбросьте основные настройки вашего компьютера. Для этого введите «sfc/scannow». Возможно, после этого, придётся заново обновлять некоторые компоненты Windows.
Полный список команд
 Список всех команд, имеющихся на данный момент, просто огромен
. Многие из них бывают нужны очень редко, а порой обычный пользователь не сталкивается с ними ни разу за все использование виртуальной машины. Если вы хотите узнать подробнее о существующих командах, введите в командной строке Windows 7 команду «help». Вам откроется список команд и их краткое значение.
Список всех команд, имеющихся на данный момент, просто огромен
. Многие из них бывают нужны очень редко, а порой обычный пользователь не сталкивается с ними ни разу за все использование виртуальной машины. Если вы хотите узнать подробнее о существующих командах, введите в командной строке Windows 7 команду «help». Вам откроется список команд и их краткое значение.
Для того чтобы узнать подробнее об интересующей вас команде, введите «help_название команды». К примеру, вы хотите подробнее узнать о команде Assoc. Для этого вам нужно написать «help assoc» и нажать Enter.