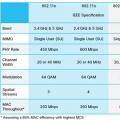Плагины – необходимый инструмент для каждого веб-обозревателя, который позволит отображать на веб-сайтах различный контент. Например, Flash Player – это плагин, который отвечает за отображение Flash-контента, а Chrome PDG Viwer сможет сразу в окне браузера отображать содержимое PDF-файлов. Но все это возможно только в том случае, если плагины, установленные в браузер Google Chrome, будут активированы.
Поскольку многие пользователи путают такие понятия, как плагины и расширения, в данной статье будет рассмотрен принцип активации обоих типов мини-программ. Однако правильно считается, плагины – это миниатюрные программы для увеличения возможностей Google Chrome, которые не имеют интерфейса, а расширения – это уже, как правило, программы для браузера, оснащенные своим интерфейсом, загрузить которые можно из специального магазина Google Chrome.
Прежде всего, нам потребуется попасть на страницу работы с плагинами, установленными в браузер. Для этого, используя адресную строку интернет-обозревателя, вам понадобится пройти по следующей URL-ссылке:
chrome://plugins/
Как только вы щелкните на клавиатуре по клавише Enter, на экране отобразится список плагинов, интегрированных в веб-обозреватель.

Об активности того или иного плагина в веб-обозревателе говорит кнопка «Отключить». Если же вы видите кнопку «Включить», ее необходимо нажать, чтобы, соответственно, активировать работу выбранного плагина. Закончив настройку работы плагинов, вам лишь потребуется закрыть открытую вкладку.

Как включить расширения в браузере Google Chrome?
Для того, чтобы пройти в меню управления установленными расширениями, вам потребуется щелкнуть в верхнем правом углу по кнопке меню веб-обозревателя, а затем пройти к разделу «Дополнительные инструменты» – «Расширения» .

На экране всплывет окно, в котором в виде списка будут отображаться добавленные в ваш браузер расширения. Правее от каждого расширения располагается пункт «Включить» . Поставив галочку около данного пункта, вы включите работу расширения, а убрав, соответственно, выключите.

Если у вас остались какие-либо вопросы, связанные с активацией плагинов в веб-обозревателе Google Chrome, задавайте их в комментариях.
Флеш Плеер для Гугл Хром изначально предустановлен в браузере и позволяет в полной мере использовать контент, созданный на базе флеш-технологии. Изначально он отключен, и нужно знать, где в Chrome Plugins включить . Google Chrome – современная программа от крупнейшей корпорации, предназначенная для просмотра интернет-содержимого. В ней предусмотрены все решения для быстрого и удобного использования.
Chrome Plugins включить Adobe Flash Player — известные способы
Итак, последний Flash Player уже встроен в программу, но в целях безопасности его автоматическое включение заблокировано. И, что самое неудобное – кнопки для быстрого запуска вы не найдете. Поэтому нужно зайти Chrome Plugins, включить Adobe Flash Player – и проблема будет решена.
Как это сделать:
- открыть браузер и изначально убедиться, что его версия актуальная: Меню/Справка/О браузере ;
- ввести в строке адреса chrome://plugins ;
- найти в списке Flash Player и поставить галочку «Всегда запускать».
В новых версиях для активизации плагина нужно вводить адрес chrome://settings/content , а после напротив заголовка Flash поставить галочку «Разрешить…».
Flash Player для Google Chrome: скачать, установить и обновить
Если описанные выше действия не помогли, проще всего скачать актуальную версию плагина и установить ее самостоятельно. Для этого вам нужно:
- Скачать флеш плеер для Гугл Хром с сайта. У нас актуальная версия от разработчика без вирусов и шпионов.
- Закрыть браузер.
- Запустить скачанный файл установщика. Согласиться с условиями автоматического обновления.
- В конце установки перезагрузить компьютер.
Не забывайте зайти в Chrome Plugins, включить Adobe Flash Player. Позаботьтесь о своевременных обновлениях плагина. Обновить установленную утилиту просто. Достаточно ввести в строке адреса chrome://components , а в открывшемся списке найти Flash Player и нажать на кнопку «Обновить».
Не работает Флеш Плеер в Хроме — что делать
Если не работает флеш плеер в Хроме, и включение утилиты не помогло, нужно искать другую причину. Это может быть:
- два установленных плагина флеш плеера, которые конфликтуют и не выполняют функций. Один из них нужно отключить (а лучше отключить оба, загрузить и активировать свежую версию);
- проблемы с аппаратным ускорением в настройках. Его лучше отключить.
- вы можете вручную обновить Флеш Плеер скачав его для Google Chrome.
Еще один способ, который может помочь – чистка кэша браузера. Один из этих методов обязательно активирует утилиту, позволит играть, слушать музыку и смотреть видео.
Работа множества функций в браузере Google Chrome зависит от дополнительных подключаемых модулей, которые называются плагинами. Они привносят в функционал программы множество новых функций, «учат» ее распознавать различные технологии и форматы данных. Изменять параметры некоторых расширений можно в меню настроек обозревателя. Панель управления c самыми важными аддонами скрыта от пользователей, чтобы они не могли нарушить нормальную работу программы. В данной статье описывается, как добавить, включить и отключить плагины для Google Chrome.
Диспетчер расширений – специальный интерфейс в Хром, с помощью которого пользователи могут легко включить и отключить уже установленные расширения, а также удалить из со своего браузера. Кроме того, через него вы можете открыть интернет-магазин приложений от Google и добавить новые полезные адд-оны. Чтобы открыть диспетчер, пользователям необходимо сделать следующее:
На данной странице представлен список всех аддонов, которые подключены к вашему веб-обозревателю. Напротив каждого из них находятся чекбоксы, с помощью которых приложения можно временно отключить и включить обратно. Значок в виде корзины позволяет полностью удалить плагин и всю связанную с ним информацию.

Некоторые аддоны позволяют изменять свои конфигурации. Кликните по гиперссылке «Параметры» («Settings») под названием элемента, чтобы попасть на страницу его настроек. Здесь же вы можете включить и отключить использование расширений в режиме инкогнито.
Альтернативный способ добраться до данной страницы – через меню настроек Google Chrome. Вам необходимо вызвать панель управления и открыть раздел, который называется «Настройки» («Settings»). В левой части открывшейся страницы будет располагаться навигационное меню, с помощью которого вы сможете перейти в нужный раздел.

Добавление новых расширений
По умолчанию в дистрибутиве Гугл Хрома практически нет никаких расширений, за исключением адд-она для работы с документами в режиме онлайн. При этом существует огромное количество плагинов, которые смогут сделать вашу работу с обозревателем гораздо удобнее. На данной странице описаны самые полезные приложения для Хрома.
Для того чтобы плагин начал работать, вам необходимо его установить и включить. Существует 2 способа это сделать: через интернет-каталог Google и через официальный сайт приложения. Первый способ — универсален, так как далеко не каждый аддон, который вам захочется установить, имеет собственный вебсайт.
Второй – более быстрый, так как вам не придется искать расширения среди большого каталога. Необходимо просто зайти на нужный ресурс и кликнуть по кнопке «Установить». Например, таким образом вы можете подключить Элементы Яндекса. Перейдите по адресу https://element.yandex.ru/ и щелкните «Установить» напротив нужного приложения.

Чтобы попасть в Google-каталог, вам необходимо кликнуть по гиперссылке «Еще расширения» («More Extentions»)в диспетчере плагинов. Альтернативный способ – перейти на сайт https://chrome.google.com/webstore/category/extensions?hl=ru . Здесь вы можете использовать меню поиска, а также сортировку по категориям или рейтингу чтобы найти нужный аддон. Выберите приложение и нажмите кнопку «Установить» («Install»), чтобы включить его.

Два вида плагинов
Все плагины для Хрома можно условно поделить на 2 разновидности: пользовательские и служебные. Первые предназначены для удобства человека, которые работает за компьютером. Это различные переводчики, программы для скачивания музыки, блокировщики рекламы, почтовые сервисы и виджеты для панели инструментов.
Служебные аддоны устанавливаются и подключаются автоматически, без вмешательства пользователей. Они нужны для корректной работы браузера с различными технологиями и интерфейсами. Яркий пример – Adobe Flash Player. Он входит в дистрибутив Google Chrome и обновляется самостоятельно. Без него было бы невозможным играть в большинство браузерных игр, смотреть видео, слушать музыку, пользоваться сервисами интернет-банкингов и так далее.
Чтобы пользователи не могли случайно удалить или отключить какой-нибудь из важных аддонов, разработчики «спрятали» их в отдельное меню. В него невозможно попасть через настройки браузера Хром. О том, как это сделать, написано дальше в статье.
About Plugins
Это специальная панель, предназначенная для опытных пользователей Гугл Хром. Здесь можно отключить любой из служебных плагинов, настроить их запуск или узнать подробную информацию об используемых технологиях.
Чтобы попасть на данную страницу необходимо в адресной строке ввести команду «chrome://plugins/» или «about://plugins/» и нажать Энтер. Вы увидите список всех используемых служебных плагинов. Каждый из них можно легко отключить с помощью гиперссылки «Disable» («Отключить»).

Не работают аудиозаписи и видео вконтакте? Не запускаются мини-игры в браузере? Проблему легко решить, зная как включить Flash Player в Google Chrome. И сегодня я подробно расскажу об этом.
Практические все мультимедийные файлы в современных браузерах воспроизводятся с помощью Flash Player, который предоставляется компанией Adobe. Анимация, мини-игры, аудио- и видеозаписи в ВК, на ютубе: все это именно и есть мультимедиа-контент, для которого необходим этот плеер. В отличие от других браузеров, пакет установки Google Chrome уже содержит вшитую версию плеера. Но порой бывает, что мультимедиа все равно не производятся, а проблема лишь в том, что плагин нужно активировать (или попросту включить).
Подробная инструкция
Открываем настройки нашего браузера, для этого в правой части окна нажимаем на значок в виде трех точек.
В выпадающем меню находим строчку Настройки и открываем ее.

После этого листаем в самый низ и находим блок Показать дополнительные настройки. Открываем его.

Перед нами появится скрытая часть меню, где необходимо найти и открыть кнопку Настройки контента.

В самом начале перед нами появится настройки Flash, где нужно поставить галочку как это показано на скриншоте.

Вслед за этим, чтобы изменения сохранились, нажмите на кнопку Готово.

Обновите Adobe Flash Player
Часто бывает, что плагин просто устарел и для правильной работы требуется обновление. Скачайте по последнюю версию плагина и установите. Так же обновление можно произвести в открытом браузере, требуется ввести в адресную строку chrome://components/ и нажать клавишу ввода.

Ищем надпись Adobe Flash Player и под ней нажмите клавишу «Проверить обновление».

Плагин должен автоматически обновиться, после перезагрузите Ваш браузер.
Рассмотрим еще один вариант
Данный метод не будет работать на более новой версии Chrome, так как компания Google хочет полностью отказаться от некоторых плагинов и возможно будет новый метод работы с ними. Для этого запускаем наш браузер Google Chrome.

В адресной строке необходимо ввести chrome://plugins и нажать клавишу ввода для перехода по указанному адресу.

Откроется окно, в котором мы увидим все расширения и плагины, установленные в текущей версии браузера. Находим блок Adobe Flash Player. В нем ищем строку Запускать всегда. Ставим галку, все, изменения вступили в силу автоматически.

Полезная информация
Порой умений и знаний как включить Flash Player в Google Chrome недостаточно. Потому что как я уже писал выше в браузер вшита стандартная версия плеера. Однако бывает так, что открываемые приложения или потоковые видео требуют более свежей (а то и последней его версии). По идее вшитая в браузер версия должна обновляться автоматически, не требуя ручного вмешательства. Но порой этого не происходит, если например у вас в глобальных настройках операционной системы выставлен запрет на обновления продуктов Adobe, или служба обновления Adobe, которая как правило находится в автозагрузке Windows, выключена. Поэтому и не происходит обновления плеера и он работает некорректно. Тогда придется вручную установить необходимую версию. Сделать это очень просто: идете на официальный сайт Adobe, заходите в раздел поддержки, выбираете необходимый для обновления продукт, качаете и устанавливаете. Все происходит в автоматическом режиме. Все, что нужно будет сделать потом, это перезапустить браузер и проверить включен ли у вас плагин как это было показано в инструкции выше.
Если у вас есть трудности или вопросы — пишите их в комментариях, я непременно подскажу правильный путь решения.
В новой версии браузера, а точнее начиная с версии 56 больше нет возможности посмотреть какие в хром плагины установлены так как доступ к панели управления плагинами закрыт. По умолчанию , а заодно происходит обновление плагинов Chrome. В старых версиях браузера можно было открыть вкладку с установленными плагинами вписав в адресную строку chrome://plugins/ или about://plugins/ и нажать на клавиатуре клавишу Enter. На этой вкладке отображались все установленные плагины которые можно было отключать или включать по мере их надобности. В новых версиях браузера считают что все установленные плагины должны работать исключением считается плагин для доступа к компьютеру и Flash.
Плагин Flash
Plugins Browser Chrome открываются через настройкиЧтобы добраться до настроек этими плагинами нужно нажать на три точки которые расположены в верхней правой части браузера и в открывшемся контекстном меню выбрать пункт Настройки.
 Если не работает флеш в хроме возможно он у вас отключён
Если не работает флеш в хроме возможно он у вас отключён
В настройках в самом низу нажмите на Показать дополнительные настройки.
 В Chrome plugins Flash включить или выключить можно тут
В Chrome plugins Flash включить или выключить можно тут
Затем в абзаце под названием Личные данные нажмите на кнопку Настройка контента. Откроется окно под названием Настройки контента в котором и находятся настройки для данных плагинов.
 Тут можно выключить или включить флеш в хроме
Тут можно выключить или включить флеш в хроме
В этом окне находите абзац под названием Flash. Установив точку у нужного пункта вы сможете отключить или включить Flash в Chrome на всех сайтах.
 Тут можно в Chrome plugins включить Adobe Flash для определённых сайтов
Тут можно в Chrome plugins включить Adobe Flash для определённых сайтов
Если нужно будет в Chrome plugins включить Adobe Flash для какого-нибудь конкретного сайта то нужно будет внести этот сайт в исключения Google Chrome Flash. Для этого нажимаете на кнопку Настроить исключения. Откроется окошко в котором нужно в специальную строку вписать доменное имя сайта например garayev.ru указать для него правило Adobe Flash Chrome и нажать кнопку Готово. Чтобы отключать или включать Flash Plugin Chrome для этого сайта вам придётся постоянно открывать это окно и менять правило не забывая нажимать кнопку Готово.
Плагин для доступа к компьютеру
 Включить плагины в хроме
Включить плагины в хроме
В окне под названием Настройки контента находите абзац Доступ к плагинам вне тестовой среды. Установив точку у нужного пункта можно разрешать и запрещать доступ всем сайтам использовать плагин для доступа к компьютеру. Если нужно будет разрешать или запрещать доступ какому-нибудь конкретному сайту то нужно будет внести его в исключение нажав на кнопку Настроить исключения.
Установка плагинов
 Плагины для Google Chrome
Плагины для Google Chrome
Если вам нужно будет какой-нибудь дополнительно установить плагин для Chrome то откройте Интернет-магазин Chrome и впишите в поисковую строку название плагина или слово plugins и нажать на клавиатуре клавишу Enter. Эти установленные плагины Chrome будут находится в расширениях которые открываются через меню браузера — Дополнительные инструменты — Расширения. Чтобы в Chrome plugins обновить нужно будет обновить полностью весь браузер.