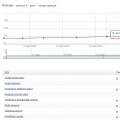Уже многие годы компьютер является неотъемлемой частью жизни людей разного возраста и социального статуса. Поэтому несложно понять, какую панику вызывают ситуации, когда компьютер вообще не включается при нажатии на кнопку питания, и нет сигнала ни от одного индикатора. Причин тому может быть множество. При возникновении таких случаев, важно, не откладывая в долгий ящик, разобраться с тем, почему не включается компьютер и что нужно делать для устранения данной проблемы.
Источником сбоев в работе такого сложного устройства может быть любой фактор, обеспечивающий его функционирование.
Компьютер может не включаться, или при его включении не загружается операционная система, или не работает монитор.
Понять, какой из них имеет отношение к конкретному случаю, не всегда легко. Особенно, если компьютер вообще не реагирует на кнопку пуск и не пищит. В таком случае может понадобиться помощь специалиста, но знать и разбираться в том, что может спровоцировать нарушения в работе и что с этим делать, должен каждый пользователь. К основным причинам, когда компьютер не включается, относятся:
- Сбои в подаче электропитания 220В (неисправность розетки, перегнут кабель, проблемы с ИБП).
- Неисправности в работе блока питания компьютера.
- Разрядилась батарейка на материнской плате.
- Степень запыленности мешает работе компьютера.
- Сбои в работе комплектующих или шлейфов.
- Установлена некачественная кнопка питания или нарушены контакты в её соединении.
- Неисправная материнская плата
- Неисправности процессора
- Проблемы в работе видеокарты или оперативной памяти.
Выявить причину того, почему не включается компьютер конкретного пользователя, если проблема из ряда стандартных, достаточно просто. Единственное, чего не стоит делать, – применять физическую силу там, где необходим интеллект. Если после всех выдвинутых версий и проделанных манипуляций компьютер по-прежнему не удалось вернуть к жизни, стучать по нему не стоит, так как это спровоцирует еще большие неполадки и может привести к потере данных – более серьезной проблеме в плане решения. Лучше всего обратиться к специалистам.
Сбои в подаче электропитания
Самая простая версия того, почему компьютер не включился сразу и не светится ни одна лампочка (подсветка кнопки, светодиодные индикаторы на материнской плате), связана с подачей электропитания. Именно поэтому проблема с питанием возглавляет список неисправностей. Прежде, чем паниковать и устраивать мозговой штурм, проверьте, есть ли вообще напряжение в розетке, к которой подключен компьютер. Чтобы проверить исправность розетки достаточно подключить любой электроприбор, попавшийся под руку.
Бывают ситуации, когда в помещении только одна розетка, а приборов, которые нужно подключить к электросети, – множество. В таком случае на помощь приходят удлинители и разветвители. А это при превышении максимальной нагрузки на одну розетку или в случае перепада напряжения может послужить причиной неполучения компьютером нужной доли энергии. Чтобы проверить, так ли это, необходимо отключить все электроприборы от розетки и оставить только компьютер. Также убедитесь в исправности той розетки в удлинители к которой подключен компьютер.
В плохой подаче питания может быть виновен кабель компьютера (особенно, если при включении светится монитор, и на колонках горят лампочки). Что делать: выдерните кабель из розетки и гнезда и ещё раз плотно вставьте его на место.
Если ваш компьютер подключен через источник бесперебойного питания (ИБП), чтобы проверить не является ли он виновником проблемы, просто подключите кабель от системного блока напрямую к розетке.
Неисправен блок питания
Когда вы убедились в исправности вышеуказанного, следующим звеном в котором могут возникнуть сбои при исправной подаче питания в компьютер является блок питания. В целом, блоки питания выходят из строя через высыхание(вздутие) конденсаторов. К тому же, блок питания низкого качества при выходе из строя может нанести урон и другим компонентам компьютера, особенно, могут сгореть такие дорогостоящие детали, как процессор и материнская плата. С такой проблемой сталкиваются, прежде всего, владельцы компьютеров дешевой сборки, в которых с целью экономии устанавливают блоки питания низкого качества.
Очень важно следить за работой вентилятора БП. Если он не вращается, произойдёт перегрев этого устройства, сработает защита и компьютер выключится.
Если данная деталь не работает, решение проблемы достаточно простое: заменить блок питания на новый. Желательно, чтобы это был качественный блок, тем самым продлите срок службы вашего компьютера.
Чтобы понять, что проблема именно в нем, понадобится тестер (мультиметр). При измерении напряжения в исправном блоке питания между черным и красным проводами должно быть 5В, в свою очередь, между черными и желтыми – 12В. Допускается незначительное, в 7 % максимум, отклонение показателей – в таком случае блок исправен. Если же нет, то проблема в блоке, и на вопрос «что делать?» ответ единственный – его нужно менять.
Разрядилась батарейка на материнской плате
Разряженная батарейка даст о себе знать следующим сообщением на черном экране CMOS checksum error – Defaults loaded. Press F1: to continue. После нажатия F1 загрузка продолжится, но может возникнуть масса проблем в работе компьютера.
Каждая материнская плата компьютера оснащена литиевой батарейкой на 3В, которая поддерживает энергозависимые параметры памяти CMOS. Эта память отвечает за настройки БИОС.
Если системный блок компьютера эксплуатируют достаточно долго (3-5 лет), батарейка садится. При этом теряются настройки, что можно заметить заранее, если при включении компьютера сбиваются дата и время. При этом, когда система загружается, БИОС может запрашивать обновление настроек.
Когда батарейка полностью разряжена – компьютер включится, но дальше процедуры POST грузится не будет, то есть до запуска операционной системы дело не дойдет. В случаях, если компьютер не включается, следует обнулить настройки БИОСа с помощью перемычки Clear CMOS.
Проверить, работает ли батарейка, можно также при помощи мультиметра.
Высокая степень запыленности
В случаях, если за весь период работы с компьютером пользователь ни разу не чистил его от пыли, удивляться тому, что через пару лет системный блок вообще не сможет включиться не стоит. При накоплении значительного количества пыли, компьютер подает соответствующие сигналы: перегревается, перезагружается, начинает зависать.
Что делать в данном случае? Как несложно догадаться, устраняет проблему тщательная чистка при помощи кисточек и пылесоса. Причем необходимо пройтись по всем рабочим компонентам системного блока, контактам оперативной памяти и платам.
Особое внимание уделяйте чистке кулеров (вентиляторов). Если при включении кулер крутится, а затем останавливается или не крутится вовсе, это дает основания для дальнейших сбоев в работе системного блока и перегреву компьютера. Особое внимание обращаем на работу вентиляторов центрального процессора, графического на видеокарте и системы охлаждения винчестеров. При достижении критических температур на этих компонентах компьютер самопроизвольно выключается — срабатывает защита от перегрева. При последующем включении он сразу выключиться, нужно подождать пока он немного остыть, а лучше в это время почистить пыль. Следует помнить, что продолжительная работа на предельных температурах значительно сокращает срок службы этих дорогостоящих комплектующих.
Не помешает также обновить слой термопасты после чистки вентилятора на процессоре. Слой термопасты улучшает контакт с охладителем, защищает от перегрева и обеспечивает надежность работы.
Сбои в работе комплектующих ПК и шлейфов
Самый сложный этап в поиске причин, вследствие которых компьютер отказывается включиться. Каждый из компонентов может влиять на включение и на работу системы в целом.
Что делать, как найти в чём именно проблема? Для начала отключаем все компоненты системного блока, которые не влияют на процесс первоначального включения компьютера. Оставляем подключенными:
- материнскую плату с процессором;
- оперативную память;
- видеокарту;
- клавиатуру.
Если с вышеуказанной комплектацией компьютер не включается производим следующие действия:
- проверяем методом замены или переустановкой в другой слот оперативную память;
- для проверки видеокарты отключите кабель от монитора и подключите в один из входов VGA, DVI или HDMI (при их наличии) на материнской плате, или установите заведомо рабочую видеокарту;
- если не включается компьютер после сборки или чистки, проверьте не отошел ли провод от блока питания к гнезду подачи напряжения процессора.
Если включить компьютер удалось, подключаем шлейфы к жесткому диску и анализируется факт того, как загружается и работает операционная система. Если при подключении жесткого диска все работает и горят все лампочки, по одному подключаем оставшиеся компоненты (ТВ-тюнер, звуковую карту, внешние устройства). Такой метод исключения даст понять, какая из деталей блока не работает и приводит к нарушению запуска системы. Тогда решение проблемы будет состоять в замене комплектующей или её ремонте.
Важно. Все операции проводить только на выключенном компьютере. При отключении кабеля от видеокарты обязательно выключите монитор, в противном случае выведите из стоя этот дорогостоящий компонент.
Некачественная кнопка питания
Кнопка включения компьютера зачастую играет не последнюю роль в ситуации, когда компьютер не включается. Если кнопка питания не замыкает контакты в должной степени, компьютер не будет реагировать на нажатие. При этом часто не работает лампочка подсветки.
Проверить причастность кнопки питания к проблеме можно, найдя на материнской плате разъем Power и вынув его. После этого, осторожно замкнув провода, надо убедиться в том, изменится ли результат включения. Если да, то это сигнал о том, что проблема действительно в кнопке, если нет, поиски ещё не закончены.
Неисправная материнская плата
Как всегда, самый нежелательный вариант развития событий рассматривается в последнюю очередь. Так и в данной ситуации, ведь если компьютер не загружается при подтверждении данной версии, столь важную рабочую составляющую системного блока, как материнская плата, придется заменить. А это довольно дорогостоящий процесс (ремонтировать её имеет смысл только в том случае, если стоимость услуг мастера не превысит трети от стоимости новой комплектующей). К поломке материнской платы могут привести сбои в работе блока питания, превышение температурных режимов её компонентов, чрезмерные усилия при установке процессора и её крепления в системном блоке, вследствие появления микротрещин. Если вы заметили вздутые конденсаторы, то это тоже говорит о её неработоспособности.
Стоит отметить, что если при сборке к материнской плате были подключены все, даже незначительные детали, то, скорее всего, она оборудована спикером, который подаст сигнал о неисправности. На простом языке, это датчик, который звуковыми сигналами (противно пищит) дает понять, что проблемы именно в работе «материнки», а набор сочетаний таких писков (разный для разных версий БИОС) даже позволяет точно определить координаты сбоя.
Что делать, если ничего не пищит при сбое? Скорее всего, такая незначительная деталь просто не подключена, так как пользователя заверили, что проку от нее нет. Её можно подключить самостоятельно. Займет это, при должной мере сообразительности, немного времени. Чтобы осуществить подобную операцию, понадобится инструкция к системной плате. В инструкции вы сможете не только узнать, в какой разъём на материнской плате подключить спикер, но и расшифрует сигналы, которыми он пищит. В зависимости от типа платы и БИОС набор сигналов, с которыми пищит спикер, может быть разным и означать один из вариантов:
- неисправности процессора;
- проблемы в подключении или работе видеокарты;
- неисправности планок оперативной памяти или плохой контакт.
Бывает так, что пользователь при покупке не обращает внимание на совместимость материнской платы с другими комплектующими. Если человек принял решение о замене системной платы и нашел для этого средства, его непременно будут привлекать новые, усовершенствованные модели (если, конечно, он в этом разбирается). Затем в ходе покупок, в комплект к «материнке» подтягивается и процессор, и оперативная память, и видеокарта. Остановить данное помешательство может нулевой баланс на счету карты или в кошельке покупателя, либо полностью собранный и укомплектованный новый компьютер.
Но, если ограниченный бюджет сдерживает желание пользователя полностью обновить компьютер, при выборе новой материнской платы важно обратить внимание на ряд ключевых деталей, чтобы новая составляющая идеально вписалась в системный блок. Итак, на приобретаемой плате должны быть:
- идентичный старой «материнке» процессорный разъем (сокет);
- необходимое число слотов оперативной памяти того же типа, что и на неисправной материнской плате (DDR, DDR2, DDR3 и проч.);
- такой же интерфейс для подключения имеющегося жесткого диска (IDE, SATA);
- соответствующий слот для видеокарты PCI-Express (PCI-E 1x, PCI-E 4x или PCI-E 16x);
- достаточное для потребностей пользователя и идентичное старой плате количество слотов расширения под имеющиеся платы PCI.
В случае, если набор системной логики новой материнской платы будет отличаться от набора неисправной «материнки», то, скорее всего, понадобится делать переустановку операционной системы. Но, в общем масштабе проблемы, это не составит большого труда и затрат. Помните, какой бы не была проблема, свет на ней клином не сошелся. У всего есть решение, важно правильно к нему подойти.
Привет, дорогие читатели!
Продолжаем нашу тематику по ремонту компьютерной техники. Сегодняшняя наша статья будет посвящена тому, что делать, если Ваш компьютер (а точнее системный блок) не включается. Или бывает так -системный блок включается, вентиляторы шумят (кулеры работают) как обычно, но монитор тих и темен… Просто черный экран и спикер не пищит.
Так, в нашей прошлой статье (), мы рассматривали проблемы с операционными системами windows 7 и windows 10 в программном плане, а также затронули следующие возможные проблемы, которые относятся больше к техническим моментам, связанным периферией и железом. И которые не успели разобрать в рамках прошлой статьи.
Подпишитесь на блог, чтобы знать не только, но и разбираться в компьютерных вопросах. Мы стараемся помочь исключительно в Вашей проблеме. Но обращаем внимание на то, что симптомы и причины могут быть разными. И если у вас проблема особенная, то пишите ниже в комментариях.
Итак, частые причины, которые встречаются, следующие:
Что же, сегодня речь пойдет исключительно про проблемы с запуском компьютера. И попутно я заодно расскажу – как решить целый ряд других проблем.
Статья получается большая, потому что причин на самом деле много, – а симптомы одни и те же, я их уже перечислил.
В общем, попытаюсь сегодня объединить эти причины и проблемы в одно решение. Потому что у нас есть для этого повод – мы будем производить вскрытие…
Мы будем вскрывать системный блок! Это смелое решение, так почему бы нам не коснуться сегодня основных моментов — вы узнаете, когда это необходимо, а когда не очень. И научитесь делать это сами.
«А разве мы можем сами вскрывать – это же опасно! » — воскликнет осторожный читатель.
Поспешу успокоить наших читателей…
Конечно, если компьютер еще на гарантии – вскрывать его нельзя!
А в остальных случаях можно. Почему — я Вам сейчас расскажу. На заре развития современных компьютеров (это примерно начало 80 годов 20 века) большинство фирм выпускало свои персональные компьютеры (если говорить одним словом) — «одноразовыми». Наиболее известный представитель, который до сих пор сохранил эту тенденцию – корпорация Apple . Когда такой компьютер устаревает, обновить его аппаратно довольно затруднительно. Проще купить новый. А вот компания IBM давно предложила иной принцип. В корпусе установлена съемная начинка — от разных производителей. И пользователь может сам собирать свой компьютер как конструктор – лишь бы детали были совместимы. А в случае поломки «детали», ее можно выкинуть и поставить исправную. Или более производительную.
Называется этот принцип «Принцип открытой архитектуры ». Благодаря ему системные блоки «IBM PC совместимые» быстро вытеснили с рынка компьютеры Apple и других. А мы с Вами из-за этого пользуемся Windows, а не MacOS. И тенденция «конструктора» для нас актуальна по-прежнему.
Кроме ноутбуков! Ноутбуки (а еще моноблоки) — это отдельный класс, их аппаратная часть целиком зависит от производителя и от конкретной модели. Для них этот принцип не работает.
Решение проблемы:
Когда компьютер превратился в «пациента».
Подготавливаем его к «операции». Сначала от него нужно все отсоединить — клавиатуру, мышь, монитор, питание, веб- камеру – все отключаем, кладем «пациента» на операционный стол. Для проведения «операции» нам для начала понадобятся: хорошее освещение, крестовая отвертка, небольшая кисточка, влажные спиртовые салфетки, если пыли много – пылесос..
Кладем системный блок верхней крышкой к себе, ищем два металлических болтика и выкручиваем их.
Со стороны открученных болтиков тянем — потянем крышку, пока не вытащим, и вот примерно, что мы видим:
Итак, вскрытие показало, что смерть наступила в результате вскрытия…Гм…. О чем это я?
Начинаем решать проблемы по порядку.
Проблема 1: Не запускается компьютер. Системный блок при запуске не издает короткий писк. Черный экран; вентилятор и системный блок — работают… Но, компьютер не включается с первого раза, только после перезагрузки (Хм… и каковы причины?)
А причины обычно таковы:
— статическое электричество;
— заглючил CMOS или в простонародье – БИОС;
— не работает оборудование, подключенное через слоты к материнской плате. К ним относят видеокарты, сетевые адаптеры, модемы, оперативную память, устройства записи, передачи, хранения информации, так же USB разъемы карт-ридеры.
Неисправен блок питания
Неисправна материнская плата компьютера (тяжелый, но относительно редкий случай)
Несмотря на такой пугающий список, самостоятельно Вы вполне справитесь, это не так сложно, как Вам может быть показалось.
Читайте внимательно и делайте все не спеша – и у Вас все получиться!
Предупреждение. Все действия нужно производить при полностью отключенном питании. При несоблюдении этих требований может выйти из строя материнская плата, автор статьи в этом случае ответственности не несет!
Внимательно осмотрим разъемы, от которых вы только что отсоединили все периферийные устройства; внимательно осматриваем разъемы на лицевой панели.
Очень часто причина кроется в них — сломали штекер от наушников – остался внутри; флешкой разломали разъем(ы) USB, контакты загнуты, иногда внутри посторонние предметы, грязь, пыль. Осматриваем все разъёмы – клавиатуры, сетевой карты, монитора, карт-ридера. Повреждений, загнутых, сомкнутых контактов быть не должно
Так выглядят исправные разъемы:

В случае поврежденных разъемов тонкой иглой разгибаем контакты чтобы они не соприкасались; неисправный разъем заклеиваем скотчем, изолентой и им больше не пользуемся.
Если все в порядке — приступаем к осмотру материнской платы.
Продолжаем осмотр…
Первое, что мы видим, это пыль. На моем фото пыли уже нет, но у вас она есть. Пыль – источник статического электричества. Накапливаясь внутри, она оседает на токопроводящих элементах, накапливает электрический заряд. Блоки питания «видят» его наличие, уходят в защиту и вот вам еще причина – компьютер работает, но не стартует (не запускается). Кисточкой смахиваем пыль. При большом ее скоплении активно применяем пылесос, убираем пыль с вентиляторов. Тонкий слой пыли тщательно вытираем спиртовой салфеткой везде где только сможете дотянуться.
Пылесосом пользуемся аккуратно, лучше включить его на выдув, и в любом случае держать на расстоянии от платы. Нужно лишь избавиться от пыли. И нередко, хватит просто опуститься и сильно дунуть ртом, чтобы точно ничего не повредить! Влажными салфетками также старайтесь не пользоваться и не протирать платы ни в коем случае. Допускается только протирание снаружи и внутри корпуса.
Действовать нужно аккуратно, фанатизм и силу ни в коем случае не применять.

Вытаскиваем круглую батарейку тонкой отверткой из гнезда.
Проверяем ее напряжение.
Если оно ниже, чем написано на батарейке – батарейку заменяем. Вытаскивая батарейку, мы окончательно лишаем плату питания, а заодно сбросятся некоторые настройки БИОС на заводские. Замена батарейки так же решает некоторые проблемы запуска системного блока — вот и еще одна возможная проблема устранена.
Кстати! Даже не проверяя батарейку на заряд, вы можете её просто заменить на такую же. Просто возьмите её и купите такую же в ближайшем компьютерном магазине вашего города. Севшая батарейка — одна из частых причин, когда не запускается компьютер. Просто не хватает напряжения! У компьютеров которым меньше 3 лет, проблема встречается редко. Обычно, батарейки хватает на 3-5 лет, по моему опыту. Если у вас встречалась такая же проблема, напишите комментарий ниже.
Продолжаем решать проблему с запуском компьютера…
Отсоединяем все шлейфы от материнской платы – жесткий диск(и), блок питания:
 Так отсоединяются коннекторы блока питания:
Так отсоединяются коннекторы блока питания:
 И вот тут:
И вот тут:
 Жесткий диск(и); отсоединяем питание (такой же разъем и на приводе DVD):
Жесткий диск(и); отсоединяем питание (такой же разъем и на приводе DVD):

Если установлена съемная видеокарта– отсоединяем и ее. Выкручиваем винт, вытаскиваем карту, осматриваем. Убираем пыль, слот видеокарты так же протираем от пыли влажной салфеткой. Осматриваем вентилятор видеокарты – всю пыль из — под него убираем; проверяем не болтается ли он. Если все в порядке — хорошо, если нет – читаем дальше.
Предупреждение: Провода идущие на кнопки системного блока и на внешние USB порты без нужды не трогать; их снятие занимает гораздо меньше времени чем их установка на место!
Если в соседних слотах есть еще устройства – вытаскиваем их все и повторяем действия.
Вытаскиваем планки оперативной памяти:

Нажимаем на фиксаторы, вытаскиваем планки из слота. Пыль везде тщательно убираем влажной салфеткой.
Пылесос и салфетки применяем с усердием — ко всем слотам.

Освободив материнскую плату от оборудования — тщательно удаляем остатки пыли с нее.
Ура! Системных блок и материнская плата чистые! Если виновата пыль, проблему мы устранили. Если еще нет – все равно провели генеральную уборку — провели профилактику.
Проблема 2: Вентилятор работает на полную (кулер гудит или шумит), но компьютер не включается или зависает
Как раз пришло время рассмотреть решение этой проблемы. Пока все органы вынуты и пациент «под наркозом» на операционном столе. Самое время!
Речь идет о вентиляторе процессора или CPU. Кто помнит фильм «Терминатор 2»? Классный был сюжет!

Ура! Сейчас мы тоже будем добираться до процессора))
Предупреждение! На различных типах материнских плат крепления радиатора вентилятора процессора разные! В качестве примера – крепления на процессоры Intel. Они хитрые, хитрее чем AMD. Снять легко, а поставить не повредив — труднее. Будьте внимательны, осторожны и не спешите.
Для чего мы снимаем радиатор с вентилятором? Это необходимо делать при их замене, для очистки радиатора от пыли и для закладки свежей термопасты на процессор. Все эти меры предназначены защитить Ваш CPU от перегрева.
Симптомы перегрева мы еще дополним следующими:
Проблема 3: Компьютер выключается сам по себе во время игры (какой самостоятельный)
Сюда же можно отнести и другие проблемы. А именно:
Внезапное выключения компьютера после включения и полной загрузки Windows;
Не включается компьютер, но при этом кулеры работают, черный экран и спикер не пищит (и такое встречается…);
Гудит вентилятор в компьютере. Кулер шумит так в системном блоке, что невозможно работать…
Предупреждение! Данные симптомы в полной мере могут относится и к неисправности видеокарты, в том числе на которой установлен вентилятор
Иногда, если сделаны настройки при перегреве процессора, системный блок выдает протяжные писки (во время жары чаще) и выключается через непродолжительное время, или протяжно пищит сразу после запуска.
На старых моделях встречаются шумные связки процессор – охладитель. Со временем шум возникает от износа подшипников вентилятора. В этих случаях радиатор с вентилятором нужно поменять на более современный и менее шумный. Перед тем как продолжать ремонт далее — выпишите наименование своей материнской платы, оно почти всегда имеется на самой плате (фото ниже) и в магазине подберите под нее подходящий охладитель. Он всегда идет в комплекте с радиатором и цена невысокая. Заодно купите и термопасту.

Поворачиваем в направлении стрелки (которая оттеснена) поочередно все четыре фиксатора. Приподнимаем фиксаторы поочередно, радиатор затем тоже приподнимаем. Не забываем отсоединить питание вентилятора.

Удаляем остатки старой термопасты с процессора и охладителя

Аккуратно наносим новую, количество пасты требуется небольшое. Как показано на изображении ниже. Далее, просто аккуратно размажьте её пальцем (главное не переборщить…).

Аккуратно ставим радиатор на место.
Внимание! Фиксаторы вставлять в плату очень аккуратно, без применения силы, до характерного щелчка. Только убедившись, что они стали правильно — осторожно нажимать вниз, иначе сломаете. После не забудьте повернуть фиксаторы на место.
Если радиатор стоит прочно не выскакивает и не болтается, значит все! Процессору жизнь облегчили.
Проблема 4: Не включается монитор при запуске компьютера (не показывает изображение, но лампочка мигает и компьютер работает)
Это один из симптомов отказа видеокарты. Бывает видеокарта – встроенная (выглядит так)

…и не встроенная 🙂 (дискретная), она …

…вставляется в слот материнской платы.
В нашем примере – две карты. Если у Вас тоже стоят одновременно две – очень легко проверить, какая не работает. Обычно, если перестала работать «дискретная» отключаем от нее монитор, обязательно вытаскиваем из слота, а шнур от монитора подключаем к встроенной. В противном случае надо сделать наоборот. Как правило изображение от одной из карт появится обязательно.
В ряде случаев, отказывать видеокарты начинают, когда у них сломался или «стерся» вентилятор. Его так же можно попробовать поменять, подобрав в соответствующем магазине. Неисправную видеокарту заменяем. Если у вас на компьютере только встроенная видеокарта — нужно купить новую – дискретную; совместимые подбираются под материнскую плату исходя из Ваших предпочтений.
Вообще, если проблема уже встает в замене деталей компьютера, но у вас нету опыта, то правильней всего обратиться в сервисный центр, где вас бесплатно проконсультируют, а также порекомендуют усовершенствовать, абгрейдить Ваш компьютер или ноутбук.
Маркировка материнской платы:

Проблема 6: Оперативная память
Неисправность модулей или планок оперативной памяти так же может препятствовать старту компьютера, вызывать отказы, зависания. Если мы видим, что без планок оперативной памяти ПК стартует, а с планками нет, значит, плохой контакт при неправильной установке, либо вышла из строя одна из планок. Новую планку подбираем опять же — по совместимости с вашей материнской платой, объему и цене.
Установка оперативной памяти большего объема значительно ускоряет работу компьютера!
Проблема 7: Блок питания
Последнюю неисправность, которую мы будем сегодня рассматривать касается блока питания.

Выход из строя блока питания — явление частое. Все симптомы вышеперечисленные — так же могут относиться и к блоку питания, когда он выходит из строя. У него так же есть вентилятор, который умеет шуметь и отказывать. Есть электронные компоненты, которые выходят со временем из строя.
Если вы проделали все вышеперечисленные пункты, установили все на место, а компьютер все равно не стартует— проверяем блок питания. Я делаю это, подключая исправный блок, к материнской плате (к остальным устройствам пока необязательно). Старый блок при этом не снимаю пока. Если компьютер стартовал успешно – меняю на новый блок, такой же мощности и с такими же количеством разъемов (бывает разное их количество, это необходимо учесть).
Блок питания меняется очень просто. После того как Вы полностью отсоединили его разъемы от всех устройств — откручиваем несколько винтов на корпусе:
…ставим новый блок, фиксируем винтами и все.
Предупреждение! Если на плату Вы планируете установить более мощное оборудование – (например доп. видеокарту или дополнительные жесткие диски) мощность нового блока должна быть выше той, которая на старом блоке. Чем выше тем лучше!
После того, как мы все закончили, аккуратно ставим все устройства на место – сначала охладитель процессора, новый блок питания; потом оперативную память, потом видеокарту; подключаем блок питания к материнской плате. Ставим в слоты и все остальные устройства. Подсоединяем монитор.
Не забываем установить круглую батарейку на место.
После того, как все проверили — подключаем питание. Компьютер должен стартовать, издав короткий торжествующий писк. Шума нет. На мониторе появилась картинка. Ура!
Выключаем, ставим на место крышку от системного блока, фиксируем винтами.
Так, стоп, а это что за деталь? А, это от другого телевизора! :):):):):)
Все провода подсоединяем на свои места. Все, наш «пациент» ожил и выздоровел.
В этой статье я последовательно постарался ознакомить Вас с процессом самостоятельной диагностики и устранения неисправностей — от начала до конца, но Вы можете начинать, например, сразу с блока питания, если уверены, что дело в нем. Тут дело конкретного случая. Принцип — «Не мешай машине работать» то — же нужно соблюдать. 🙂
Эта статья для вас, решайте сами. В ней я не коснулся ремонта материнских плат, жестких дисков. Потому как, это отдельная большая «больная» тема.
Если появятся конкретные вопросы – пишите в комментариях, вам обязательно помогут.
Вот и все на сегодня. Всем читателям – побольше здоровья и хорошего настроения. Пока!
Что делать если компьютер не включается или включается, но не загружается.
Довольно часто эти проблемы связаны с аппаратной частью компьютера, то есть с его устройствами или, как говорят на компьютерном сленге — с «железом».
В этой заметке расскажу о наиболее частых причинах, вызывающих подобные проблемы.
Поломка блока питания
Довольно распространенная проблема — выход из строя блока питания.

Проявляется это обычно в том, что при включении компьютера не запускаются вентиляторы и не загораются индикаторные светодиоды на корпусе. Хотя бывают ситуации, когда при выходе из строя блока питания компьютер запускается, но информация на монитор не выводится. Это может означать, что частично устройства компьютера питаются (например, на материнскую плату подается напряжение), но либо качество питания не соответствует требованиям, либо возникли проблемы с питанием других устройств, то есть все системы компьютера не обеспечиваются питанием на должном уровне.
В стационарных компьютерах блок питания установлен в корпусе и тут очень важно понимать, что качество питания напрямую влияет на стабильность работы компьютера и его ресурс.
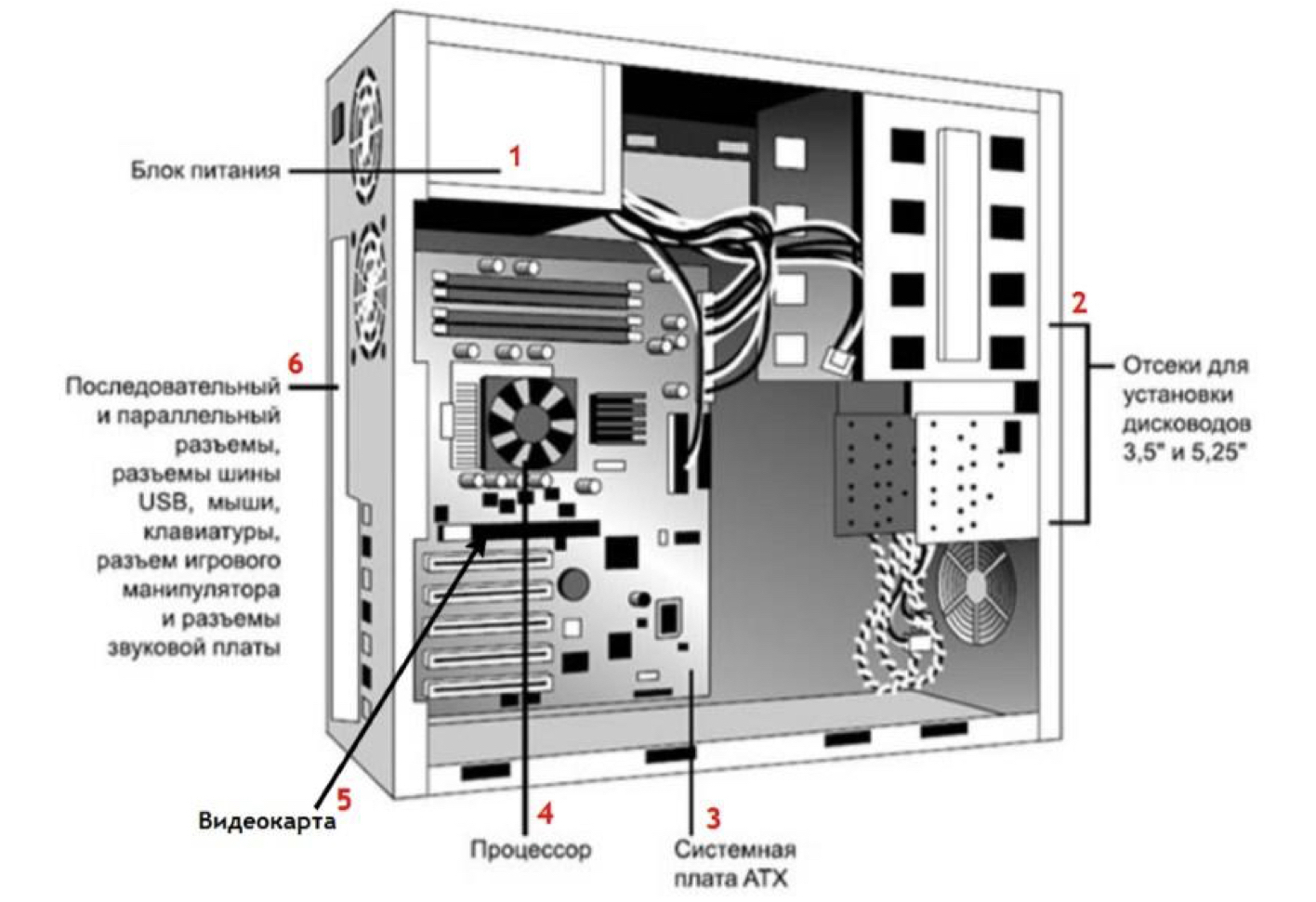
По этой причине не стоит экономить на блоке питания. Некачественный блок питания не только может довольно быстро выйти из строя, но также может сжечь другие устройства компьютера, например, материнскую плату.
И не стоит забывать, что на работу блока питания оказывает влияние корпус компьютера и расположение системного блока. Дешевый корпус с плохой вентиляцией вполне может стать причиной выхода блока питания из строя.

Ну и расположение системного блока компьютера очень важно, ведь если поставить системный блок под стол вплотную к стене, то вероятность перегрева резко увеличивается и беда грозит не только блоку питания. Перегрев приведет к тому, что все системы охлаждения компьютера будут работать на износ и очень скоро вы услышите необычный гул вентиляторов, свидетельствующий о том, что их скоро нужно будет заменять.
Если подозрение падает на блок питания, то в домашних условиях проверить его можно только одним способом — подключить другой блок питания, временно снятый с другого компьютера.

В этом нет ничего сложного и нужны минимальные знания устройства компьютера, чтобы провернуть данную операцию. Понадобится крестовая отвертка и руководство от материнской платы, чтобы правильно подключить к ней соответствующие разъемы от блока питания. Можно обойтись и без руководства, просто предварительно сфотографировав все подключенные разъемы перед снятием блока питания, а после проверки подключить блок питания по фотографиям.
Ну и стоит сказать, что в домашних условиях временная замена подозрительной комплектующей на аналогичную — это единственный надежный способ быстро определить причину аппаратной проблемы.
Оперативная память
Как правило, проблемы с оперативной памятью приводят к зависанию компьютера или к его внезапной перезагрузке. Довольно часто подобные проблемы сопровождаются появлением так называемого

Также компьютер может запускаться, но информация на мониторе будет отсутствовать. Причиной может быть бракованный модуль памяти или выход его из строя, в том числе и по вине некачественного блока питания.
Вполне реально самостоятельно произвести диагностику оперативной памяти и сделать это можно даже .
Также можно временно заменить планку памяти для того чтобы убедиться, что дело именно в ней.

Сейчас практически во всех компьютерах установлена двухканальная память, то есть обычно это две планки памяти. В этом случае можно поочередно поработать сначала только с одной планкой, а затем только со второй. Таким опытным путём можно установить, какая из планок вышла из строя.
Ну и если проблема возникла как раз после манипуляций с оперативной памятью, то проверьте надежность ее установки. Возможно, вы неполностью установили планку памяти в слот. Само собой, все манипуляции внутри корпуса компьютера осуществляются ТОЛЬКО при выключенном питании.

Видеокарта
Если компьютер включается, но изображение на мониторе отсутствует или оно имеет дефекты, например, полосы, то причина, скорее всего кроется в видеокарте.
Сначала проверяются такие банальные вещи, как кабель подключения монитора к видеокарте (системному блоку).

Затем уже заглядываем внутрь корпуса и убеждаемся, что видеокарта надежно установлена в слот на материнской плате. Если есть возможность, то временно заменяем видеокарту на другую.

Также нельзя исключать поломку монитора или выход из строя кабеля, но это встречается реже.
Материнская плата
Материнская плата также может приводить к тому, что компьютер перестанет загружаться или при включении компьютера информация на экран выводиться не будет. Внезапная перезагрузка или зависание компьютера также могут указывать на проблемы с материнской платой.
Так как материнская плата является основой, то перед тем, как подозревать ее, стоит сначала проверить другие устройства — блок питания, оперативку и видеокарту.

Ну и тут нужна будет более серьезная диагностика и придется обращаться в специализированный сервис, где после проверки вам скажут стоит ли производить ремонт материнской платы или проще приобрести новую.

Процессор
Нельзя исключать и процессор, хотя это довольно редкий случай. В своей практике я сталкивался с тем, что компьютер работал нестабильно по вине процессора, только один раз. Было это давно и речь шла о довольно производительном на тот момент двухпроцессорном компьютере, построенном на процессорах AMD. Из-за плохой вентиляции один из процессоров вышел из строя, что приводило к внезапным зависаниям, перезагрузкам и отказу включаться.

Сейчас это уже маловероятно и к подобным проблемам может приводить, пожалуй, только производственный брак.
Безусловно, можно попробовать заменить процессор в домашних условиях на аналогичный с другого компьютера, но в отличие от блока питания, операция эта несколько сложнее.

Во-первых, разные серии процессоров устанавливаются в разные сокеты (socket), то есть разъем. Это означает, что второй процессор должен иметь точно такой же сокет.

Во-вторых, придется столкнуться с системой охлаждения процессора и не все они легко поддаются демонтажу.

Кроме этого, при повторной установке системы охлаждения на процессор, необходимо применять термопасту для лучшего отвода тепла от процессора. Далеко не у всех найдется тюбик с термопастой под рукой, поэтому здесь, как и в случае с материнской платой, лучше обратиться в сервис.

Жесткий диск
Ну и если компьютер не запускается, но вы слышите необычный треск, скрежет или клацание жесткого диска, то это явно указывает на проблемы с ним. Также могут быть и другие проблемы, связанные с жестким диском, например, появится сообщение вроде этого:

В сообщении говорится, что загрузка с диска невозможно, нужно вставить системный диск и нажать клавишу Enter .
Если после включения компьютера появляется такая надпись, то в первую очередь стоит проверить корректность и надежность подключения жесткого диска к материнской плате, а также удостовериться, что жесткий диск виден в , то есть что система диагностики материнской платы определяет наличие жесткого диска.

Если в BIOS жесткий диск отсутствует, то придется нести его в сервис. Возможно, проблема возникла с контроллером, то есть с платой жесткого диска. Но перед этим все же стоит попробовать заменить кабель подключения жесткого диска к материнской плате. Я встречался пару раз с ситуацией, когда бракованный кабель приводил к подобной проблеме.

Если же жесткий диск определяется, но загрузка компьютера не происходит, то приступаем к тестированию диска и тут есть масса нюансов. О многих из них я рассказал в серии видео, которая была посвящена жестким дискам.
В этих видео я довольно подробно рассказал о возможных поломках жесткого диска и о том, как можно провести его диагностику самостоятельно.
Проблемная ситуация, когда не включается системный блок ПК, бывает не так уж часто. Поэтому у пользователя, скорее всего, нет большого опыта по решения таких задач. А вот причин такой неисправности может быть очень много.
Прежде чем вооружаться отверткой и тестером, задайте себе несколько вопросов и только после ответа на них принимайте решение о дальнейших действиях.
- Посмотрите документацию – если гарантия все еще не закончилась, несите системник в мастерскую.
- Насколько дорогой у вас компьютер и давно ли он у вас в собственности? Если оборудование дорогостоящее и довольно новое – лучше не рисковать с самостоятельными ремонтами.
- Считаете ли вы себя технически грамотным пользователем? Если нет – опять идем в сервисный центр.
Скорее всего, идея самостоятельно разобраться, почему не включается системный блок, возникла потому, что компьютер у вас достаточно старый, а денег на карте осталось всего ничего. Да еще и срочные дела в интернете поджимают. Тогда попробуйте пойти простым, но логическим путем.
Каковы симптомы неисправности?
Что конкретно не работает? Вообще никаких эмоций или были какие-то попытки запуститься? Возможно, пациент издавал какие-то жалобные звуки, пытаясь рассказать о своей болезни?
Кое-что можно понять из системных сигналов. Для каждого типа ПК звуковая сигнализация будет разная. Поэтому смотрите в техническом описании.
Если десктоп включается, а потом снова отключается – скорее всего, блок питания работает, а электричество в сети имеется. Если совсем никаких реакций нет – включите в комнате свет или радиоприемник, чтобы убедиться, что вам не отключили электричество за хроническую неуплату.
Следующий этап – проверка всего пути электрического тока от розетки до устройства. Нет ли у вас источника бесперебойного питания? Если он работает, а ПК не включается, возможны сбои в работе ИБП. Попробуйте перезагрузить его.
Проверьте целостность кабелей, надежно ли они вставлены в розетки. Если промежуточный распределитель имеет защиту от перегрузки, посмотрите, не отключился ли переходник из-за того, что слишком много потребителей одновременно включено.

Нередкая причина неработоспособности устройства– выход из строя вентилятора охлаждения блока питания. Возможно, отвалились лопасти. Откройте его и произведите визуальный осмотр.
Не вздулись ли конденсаторы? Если компьютер очень старый, возможно, высохли электролиты. Это на вид не всегда определяется. Надежно убедиться в исправности можно только его заменой на заведомо рабочий. Тестирование напряжений гарантии не дает.

Если вы недавно добавляли какие-то модули в ПК, делали апгрейд, возможно, что мощности старого блока питания не хватает. Чтобы это проверить, попробуйте временно отключить все то, что недавно было подключено.
Если в имеются какие-то дублированные модули, например – два жестких диска, много планок оперативной памяти, можно последовательно отключать дубли и заново пытаться включать аппарат. Если дело в перегрузке, на каком-то этапе отключений все должно заработать. Тогда вам повезло – нужно только приобрести БП мощнее.
Частая проблема – неисправность кнопки Пуск. Контакты от частого включения изнашиваются, и однажды ток просто не поступает в ПК. Попробуете аккуратно замкнуть контакты кнопки запуска отверткой. Если проблема в ней – компьютер должен начать загружать Windows.
Системные проблемы
Если десктоп включается, некоторое время работает, на экране мелькают какие-то сообщения, а потом все выключается – похоже, что вышли из строя блоки внутри системника.
Или внутри корпуса компьютер накопился толстый слой пыли. Или контакты в соединителях окислились. Если пыли действительно много – берите в руки мягкую кисточку, пылесос и начинайте внутреннюю уборку.

После этого последовательно разъединяйте контакторы и при помощи школьной резинки (ластика) очищайте медные контакты от окислов и нагара. Не отключайте все сразу – а то потом забудете, что куда должно быть подключено. Отключайте и чистите контакторы один за другим.
Лучше всего после разборки и чистки отделенного соединителя заново закрывать устройство и пробовать включать. Так можно будет точно узнать виновника неисправности.
Отключите все лишнее
Теперь можно начинать искать неисправный модуль. Отключите абсолютно все, кроме самого необходимого, без чего компьютер совсем не может работать:
- Блок питания.
- Материнская плата.
- Одна панель оперативной памяти.
Если ПК заработает, значит – точно один из блоков неисправен или неправильно подключен. После этого по одному начинайте вставлять блоки и пробовать включать. Как только десктоп перестал запускаться – это и есть неисправный модуль и для него нужно искать замену.
Если же после того, как вы отключили все лишнее, компьютер все равно не захочет включаться, велика вероятность, что неисправна сама материнская плата. Внимательно осмотрите плату. Наличие вздувшихся конденсаторов свидетельствует о неисправности. Стоимость ремонта материнской платы намного ниже, чем покупка новой. Поэтому можно отдать материнку в ремонт.
Иногда причиной не включения компьютера бывает севшая системная батарейка. Хотя, обычно компьютер работает, просто время постоянно сбивается. Если у вас в последние дни системные часы компьютера не фиксировались и проходилось после каждого сеанса заново настраивать – батарейка подсела. В редких случаях севшая батарейка может послужить причиной того, что компьютер совсем на включается. Попробуйте поставить заведомо новую батарейку.
Доброго всем времени суток. Сегодня тема нашего компьютерного разговора посвящена такому случаю, когда вы включаете ваш комп, а он не включается. Момент, согласитесь, не из приятных. Тем более, что вчера вы спокойно поработали, выключили, а сегодня у вас ничего не включается.
Причин этого может быть множество. Одни из них устранимы собственными силами, другие только с помощью специалиста. Но, прежде чем бежать в мастерскую, давайте посмотрим на эти причины. Может быть что-то вы сможете исправить самостоятельно.
Из-за чего может не включатся ваш комп. Сначала определимся как не включается: не включается вообще, включается, но загрузка не идет или включается, но монитор чист.
Эти случаи можно выделить в две проблемы: проблемы с железом и проблемы с системой. Если кулеры работают комп пищит, монитор начинает прогонять биос и все, то проблема в самой системе. Здесь несколько проще, переустанавливаем и работаем дальше. В противном случае у вас неисправности по железу.

Вот топ самых распространенных причин этого:
- Проблема с питанием
- Сгорел блок питания
- Неисправен монитор
- Села батарейка на материнской плате
- Загрязнение системного блока
- Проблемы с подключением комплектующих или шлейфов
- Неисправность кнопки питания
- Неисправность материнской платы

Если у вас не включается компьютер, первым делом надо проверить подается ли напряжение на комп. Здесь, в первую очередь проверяем сам блок питания. У него имеется кнопка включения/выключения. Может она оказалась выключенной.
Кроме того, блок питания можно проверить еще, заменив на рабочий. Отключаем все шлейфы от материнской платы и на их место подключаем другой БП, рабочий. Если с ним все заработало, то проблема в вашем БП. Если у вас нет другого блока питания, то с помощью любого токопроводящего материала: скрепка и.т.п. надо будет замкнуть зеленый и черный контакты на проверяемом блоке. Если вентилятор заработал, то блок в порядке.
Проверяем сетевые кабеля
Далее проверяем сетевые кабеля. Возможно какой-то из них плохо вставлен, или его просто надо заменить. Если ваш компьютер работает через ИБП, то необходимо проверить и его. Если комп подключен через сетевой фильтр, то проблема может быть в нем. Проверяем так же и его работоспособность.
Проверяем кнопки включения
Проверяем на процессоре кнопки включения. Бывает, что они западают. Если все нормально, тогда ищем разъёмы подключения питания на материнской плате (в инструкции к ней есть все описания с рисунками). Вынимаем штекер и пинцетом замыкаем контакты.
Компьютер или включится, тогда дело в кнопке, или нет.

Сброс настроек БИОС
Если ваш комп не включился, тогда пробуем сбросить настройки биоса. Это делается при помощи специальной перемычки (джампера), располагающейся рядом с батарейкой питания. Вынимаем батарейку на пару минут. После этого настройки сбросятся до заводских. Можно вообще, заменить саму батарейку.
Так же не забудьте произвести чистку платы и всех ее компонентов от пыли. После этого вновь включаем комп. Если не помогло, переходим к проверке всех комплектующих
Проверка комплектующих компьютера
Для начала извлекаем из материнской платы все, что на ней установлено: процессор, модули оперативной памяти, жесткий диск. Оставляем только блок питания, саму материнскую плату, и подключенные к ней провода кнопки power/reset. После этого включаем комп. Что должно быть? Если вентилятор блока питания не вращается или же он запускается, но через несколько секунд отключается, значит неисправна материнская плата. Заменяем ее. Если же вентилятор вращается нормально, значит дело не в «материнке».
Следующие действия заключаются в следующем: мы поочередно вставляем каждый компонент и включаем комп. Если после вставленного компонента комп работает, значит этот элемент исправен. Если же не включился, то необходимо будет заменить неисправную деталь. Модули памяти необходимо проверить через все слоты, для которых они предназначены. Может оказаться такое, что проблема именно в неисправности какого-либо слота.

Последним проверяем жесткий диск. Если компьютер включается, но не запускается, то смотрим видит ли его процессор. Если видит – проблема в операционной системе, если нет – в самом жестком диске. Необходимо провести его диагностику. Кроме того, при включении компьютера, внимательно слушайте издает ли звуки жесткий диск и какие. Если он гудит нормально, то диск цел, если же молчит, или звучит как-то иначе, то скорее всего он сломан.
Итак, подытожим, что нужно сделать для проверки компьютера:
- выяснить, что блок питания включен
- проверить исправность розетки, к которой подключен ПК
- проверить исправность кабеля питания ПК
- почистить компьютер
- проверить исправность блока питания
- проверить исправность кнопки включения ПК
- выяснить наличие или отсутствие на материнской плате вздутых конденсаторов
- проверить батарейку Биос, при необходимости заменить
- проверить исправность жесткого диска (можно приложить руку и если он вибрирует, то с ним все нормально)
- проверить модули памяти через все слоты для их подключения
Если из всего вышеизложенного ничего не помогло, тогда вам необходимо отвезти «больного» в сервисную мастерскую.