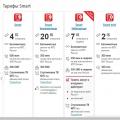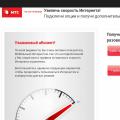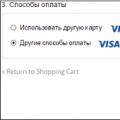Ошибка в загрузке операционной системы Winodows 7 не самое лучшее с чем можно столкнуться в работе с операционной системой Microsoft. Но иногда подобные вещи случаются (нужно признать, что в Windows 7 гораздо реже чем, например в Windows XP). Переустановка операционной системы зачастую является крайним методом устранения проблемы. В этой статье я пошагово опишу, как исправить ошибку при загрузки Windows 7.
Итак, после включения компьютера/ ноутбука имеем зловещую надпись "BOOTMGR is missing Press Ctrl+Alt+Del to restart ". Зачастую такая ошибка возникает после неудачных экспериментов с разделами жесткого диска.
Для устранения этой ошибки необходимо вставить диск с вашей операционной системой и загрузиться с него. Как это сделать описано в статье- как загрузиться с диска
.
После этого выбираем язык и другие параметры, нажимаем «Далее
».
Затем нажимаем «Восстановление системы
».
После этого автоматически запуститься восстановление компьютера с помощью созданного ранее образа. В параметрах восстановления системы нажимаем «Нет
».

Если у вас нету бекапа системы, то в следующих окнах нажимаем «Отмена ».

В окне Параметры восстановления системы запускаем командную строку.

Теперь необходимо с помощью утилиты diskpart изменить активный раздел.
Активный раздел
– это основной раздел, с которого происходит загрузка компьютера. На компьютере может содержаться несколько основных разделов с собственной операционной системой. При этом, загрузка происходит именно с того основного раздела, который в данный момент является активным.
Например, если вы нажмете правой кнопкой мыши на ярлыке Компьютер выберите «Управление – Управления дисками
» вы увидите все жесткие диски и их разделы. Для Windows 7 Активный раздел должен быть раздел размером 100 Мб (в Windows 8 – 350 Мб.). Атрибут "Активен" нужен BIOS, чтобы кратчайшим способом определить, на каком из основных разделов находятся файлы загрузки, а то что этот раздел не отображается в проводнике Windows и помечен как "Зарезервировано системой", указывая на его чрезвычайную важность и не стоить с ним ничего делать.
Последовательно запускаем команды:
1 Diskpart
- утилита работы с разделами жёсткого диска для командной строки, включённая в версии линеек ОС Windows NT начиная с Windows 2000, которая заменила fdisk что была под MS-DOS.
2 List disk
- команда выведет список всех подключенных к вашему компьютеру дисков и назначит им номера.
3 Select Disk x
– где x- номер диска, содержащего раздел, который вы хотите сделать активным.
4 List partition
–команда просмотра всех разделов на выбранном ранее диске.
5 Select Partition x
- где x- номер раздела, который необходимо сделать активным
6 Active
- сделает выбранный вами раздел активным.
После этого перезагружаем Windows 7. Если все сделано правильно ошибки BOOTMGR is missing Press Ctrl+Alt+Del to restart
не должно быть, операционная система должна загрузиться в нормальном режиме.
Или в переводе Произошла ошибка чтения диска нажмите ctrl+alt+del для перезагрузки ! Вполне возможно друзья, Вы сейчас сидите перед монитором наблюдаете сие радостное сообщение в верхней левой части монитора и думаете, чтобы оно могло обозначать, также перебираете в уме варианты решения задачи, но не знаете какой применить в первую очередь:
Друзья, если всё, что написано ниже повергнет Вас в шок и Вы уже приготовитесь распрощаться со своей операционной системой и установленными не за один день программами, то это зря! Есть способ намного проще чем все эти пляски с бубном вокруг командной строки, данный способ приведён последним, подойдёт всем операционным системам, доберитесь до него!
А disk read error occurred press ctrl+alt+del to restart
На работу мне частенько приносят компьютеры с этой ошибкой и как любой человек периодически сталкивающийся с какой-то одной и той же задачей я выработал своеобразный алгоритм поведения.
В первую очередь расспрашиваю человека о том, что он делал за компьютером перед появлением ошибки и вношу информацию в специальный текстовый файлик. Затем, если не помню по памяти решение, в этом же файле смотрю информацию была ли такая проблема раньше и как я её решил. Со временем данный файл разросся и в него даже стали заглядывать мои коллеги и один из них как-то сказал: "Ты бы выложил всё это в интернет, многим бы пригодилось, чё инфу то жоп-шь!"
Выкладывать в сеть простой текстовый файл было как-то стыдно, вот так и появился наш с Вами сайт!
Так вот друзья, моя память и история этого файла говорила, что в основном ошибка А disk read error occurred появлялась у пользователей после таких действий:
- В последнее время, перед загрузкой операционной системы часто запускалась проверка жёсткого диска на ошибки и во время очередной такой проверки я просто отключил компьютер от сети и включил заново, думал что винда стартует уже без этой долгой проверки, в результате на чёрном экране появилась ошибка А disk read error occurred press ctrl+alt+del to restart . Как можно вернуть работающую винду, там очень много нужных мне программ?
- Проверял операционную систему на вирусы и вышло предупреждение, что заражён загрузочный сектор жёсткого диска, после очистки системы от вирусов компьютер стал загружаться с этой же ошибкой.
- Уронил работающий ноутбук на пол и вышла уже знакомая нам ошибка.
- Проверял жёсткий диск на бэд-блоки программой и случайно запустил проверку жёсткого диска тестом Erase -Тест в режиме линейной записи (посекторное стирание данных). Опомнился буквально через пару секунд и остановил тест, но в следующий раз компьютер загрузился с ошибкой А disk read error occurred. Загрузился я с LiveCD все файлы операционной систем целые, а винда почему-то не грузится. В интернете говорят, что я успел стереть загрузочная запись жёсткого диска (MBR). Как можно её восстановить?
- Устанавливал на компьютер вторую операционную систему, после установки естественно грузилась только вторая, в качестве менеджера загрузки установил , но видимо что-то не так там настроил и ни одна винда не грузится, сижу вот с ошибкой при загрузке А disk read... и что--то там ещё. Что делать?
- При компьютер перезагрузился и вышла знакомая нам ошибка.
Друзья, любой компьютерщик Вам скажет, что во всех перечисленных случаях, по большей части от действий пользователей страдала загрузочная запись жёсткого диска (MBR) и только в пятом случае у пользователя пострадали файлы загрузки Windows 8. Причины возникновения ошибки я вам перечислил, идём дальше.
Важно знать: Любая операционная система загружается одинаково - BIOS считывает с указанного приоритетным для загрузки устройства первый сектор (будь-то компакт-диск, флешка или жёсткий диск), этот первый сектор и является главной загрузочной записью MBR (Master Boot Record). MBR всегда находится в первом секторе загрузочного устройства и занимает 512 байт. Если в этом секторе находится некорректная информация, то компьютер выводит на монитор ошибку А disk read error occurredили другую Reboot and select proper boot device or insert boot media .
Корректная MBR имеет код (сигнатура) в двух последних байтах - 55AA .
Наличие кода проверяет BIOS и если его нет, диск является не загрузочным и мы получаем нашу ошибку.
MBR в программе диагностики жёстких дисков Victoria

Важно знать: Если информация в главной загрузочной записи MBR корректная, значит эстафетная палочка передаётся дальше в скрытый раздел System Reserved (Зарезервировано системой).
Все мы знаем, что в операционных системах Windows 7 и Windows 8 загрузка происходит со скрытого раздел System Reserved (Зарезервировано системой), имеющего объём 100 МБ (Windows 7) и 350 МБ (Windows 8).
Основное назначение скрытого раздела - хранить файлы загрузки Windows 7 или Windows 8.

Скрытый раздел всегда "Основной" и имеет атрибут "Активный", что намекает БИОСу - на этом разделе находятся файлы загрузки операционной системы. Если присвоить скрытому разделу букву, то мы увидим менеджер загрузки файл bootmgr и папку Boot, в ней находятся файлы конфигурации хранилища загрузки (BCD). Данные файлы скрыты и для их отображения в системе нужно включить отображение скрытых защищённых системных файлов.


Файл bootmgr и файлы конфигурации хранилища загрузки (BCD) отвечают за загрузку операционной системы и если они повреждены Windows 7 или Windows 8 не загрузятся выдавая ошибки, например "BOOTMGR is missing. Press ctrl+alt+del" или "NTLDR is missing Press ctrl+alt+del" или А disk read error occurred press ctrl+alt+del to restart!
Как избавиться от ошибки?
Не важно, установлена ли у Вас Windows 7 или Windows 8, делаем всё одно и тоже .
Первая причина. Скрытый раздел System Reserved (Зарезервировано системой), объём 100 или 350 МБ перестал быть активным.
Если у вас есть загрузочный диск программы Acronis Disk Director, загрузите с него компьютер и посмотрите в окне программы такую информацию.
Скрытый раздел System Reserved (Зарезервировано системой), объём 100 или 350 МБ должен быть активным , отмеченным красным флажком. На скришноте видно, что он неактивный, из-за этого вполне может выходить наша ошибка при загрузке.

Делаем Скрытый раздел System Reserved активным, щёлкаем на нём правой мышью и выбираем Отметить как активный.

Нажимаем Применить ожидаемые операции.
Том "Зарезервировано системой будет отмечен как активный.

Перезагружаемся и ошибки как не бывало.
Что делать, если у вас нет загрузочного диска Acronis Disk Director? Ответ, всё это можно проделать в командной строке.
Загружаемся с диска восстановления или установочного диска Windows 8.
Нажимаем любую клавишу и подтверждаем намерения загрузиться с диска.

Восстановление системы

Диагностика

Дополнительные параметры

Можете попробовать Автоматическое восстановление системы (по моему бесполезная штука). Попробовали и вернулись опять сюда! Выбираем параметр Командная строка

Примечание: Друзья, сейчас мы будем работать с командной строкой среды восстановления Windows 8. Необходимые команды я Вам дам, но если Вам их будет трудно запомнить, можно . Это сильно облегчит Вам работу.
В системе имеется один жёсткий диск.
Делаем активным скрытый раздел System Reserved (Зарезервировано системой), объём 350 МБ.
DISKPART
list disk - выводятся все имеющиеся в системе жёсткие диски
sel disk 0 - выбираю единственный жёсткий диск 0
list partition - выводятся все имеющиеся разделы на жёстком диске
sel part 1 - выбираю раздел 1 - System Reserved (Зарезервировано системой), объём 350 МБ
active и раздел становится активным.
exit

Если это не поможет или раздел System Reserved (Зарезервировано системой), объём 100 или 350 МБ у Вас уже активный, значит пробуем другое.
Восстанавливаем загрузочную запись жёсткого диска (MBR)
Один раз у меня был интересный случай с этой ошибкой на Win 8. Что только я не делал, она выходила снова и снова, но помогло вот что.
Загружаемся с диска восстановления или установочного диска Windows 8. И всё делаем также как и в предыдущем случае. Загружаемся в меню Выбор действия

Вводим Bootrec и нажимаем Enter.
Видим информацию о возможностях утилиты: Восстановление критически важных структур диска. /FixMbr - запись основной загрузочной записи (MBR) системного раздела, совместимой с Windows .
Вводим команды:
Bootrec /FixMbr - происходит запись основной загрузочной записи (MBR) совместимого с Windows 7 или Windows 8.
Bootrec /FixBoot - утилита записывает новый загрузочный сектор.
Bootrec.exe /ScanOs - утилита производит поиск на всех жёстких дисках операционных систем Windows XP, Windows 7, Windows 8. Найдено две.
Bootrec.exe /RebuildBcd - просканирует жёсткий диск на присутствие установленных Windows и при обнаружении таковых предложит внести их в меню загрузки. Соглашаемся и вводим Y. Если нужна и вторая система, вводим ещё раз Y. Всё видно на скришноте.

Но в моём случае этого не произошло и при загрузке опять вышла ошибка. Тогда я загрузился с аварийного диска (можно использовать простой LiveCD)

И посмотрел на содержание раздела System Reserved (Зарезервировано системой), объём 350 МБ содержащего основные компоненты необходимые для загрузки Winows 8, такими компонентами являются файл bootmgr и заодно файлы конфигурации хранилища загрузки BCD (находящиеся в папке Boot ). Так вот, папка Boot была, а загрузчика bootmgr не было, поэтому винда и не грузилась.

Я просто скопировал загрузчик с установочного диска Windows 8 на раздел System Reserved (Зарезервировано системой). Делается это так.
Грузимся с установочного диска Windows 8 и опять пробираемся в командную строку среды восстановления Windows 8
Набираем в командной строке
diskpart
list volume
Видим, что дисководу присвоена буква G: , скрытому разделу System Reserved (Зарезервировано системой), объём 350 МБ, среда восстановления Windows 8 присвоила букву C: (файлы операционной системы, папка Windows находится на диске E: ).
Вводим exit и выходим из diskpart.
В командной строке водим G: , этой командой мы входим в установочный диск Windows 8.
Вводим команду
copy bootmgr C:\ то есть копируем загрузчик bootmgr с установочного диска Windows 8 на скрытый раздел System Reserved (Зарезервировано системой) C:. Вот и всё.
После таких манипуляций ошибка А disk read error occurred пропала и Win 8 загрузилась.

Если у Вас опять неудача при загрузке, тогда дело может быть в другом.
Восстанавливаем файл загрузчик Windows bootmgr и заодно файлы конфигурации хранилища загрузки (BCD)
Значит проблема в некорректных файлах загрузки Windows
Применим команду bcdboot.exe E:\Windows (в вашем случае команда может быть другой, подробности далее), данная команда восстанавливает загрузчик Windows 7 и Windows 8 - файл bootmgr и заодно файлы конфигурации хранилища загрузки BCD (содержимое папки Boot)!
Загружаемся в меню Выбор действия Windows 8

Проверка на ошибки
Ошибка А disk read error occurred press ctrl+alt+del to restart может появится из-за ошибок файловой системы на диске с операционной системой C:.
Проверить и исправить ошибки файловой системы можно утилитой Chkdsk, даже в том случае, если Ваша операционная система не загружается, у нас есть на эту тему подробная статье - .
В двух словах, Вам придётся загрузиться с диска восстановления или установочного диска Windows 8, затем зайти в меню Выбор действия,


Типы файлов выбираем Все файлы и жмём на Компьютер .

В появившемся окне мы без труда можем определить скрытый раздел System Reserved (Зарезервировано системой), объём 350 МБ под буквой C:, также мы можем найти диск, на котором установлена операционная система. Просмотрим содержимое всех дисков и найдём на диске E: папки операционной системы Windows и Program Files.


Закрываем проводник и блокнот и оказываемся в командной строке. Проверяем на ошибки раздел с установленной операционной системой, нам нужно ввести в командной строке
chkdsk E: /f
Также проверим скрытый раздел System Reserved (Зарезервировано системой), объём 350 МБ под буквой C:
chkdsk С: /f

Самый простой и последний вариант избавиться от ошибки А disk read error occurred press ctrl+alt+del to restart
Друзья, если всё, что написано выше повергло Вас в уныние и Вы уже распрощались со своей операционной системой и установленными не за один день программами, то это зря!
Есть способ намного проще чем всё описанное выше! Один раз мне попался такой случай, я перепробовал все известные способы и осталось только переустановить Windows, но зачем переустанавливать, когда можно просто выделить пространство на жёстком диске и установить рядом такую же операционную систему. Главная загрузочная запись (MBR) обновится, также перезапишется загрузчик Windows и автоматически найдёт потерянную винду . После установки второй Windows, появится меню загрузки, в котором можно будет выбрать старую операционную систему или новую.
Делается это всё примерно так.
В первую очередь нужно выделить свободное пространство на жёстком диске для установки новой Windows. Грузимся с загрузочного диска Acronis Disk Director и отделяем от какого-нибудь раздела 20 ГБ, именно столько нужно для установки Windows 8 64-бит.
Если у вас есть раздел с ненужными данными можете установить вторую операционку на него.
В моём случае и создавать ничего было не нужно, у меня был раздел на жёстком диске с ненужными данными объёмом 40 ГБ. Я загрузился в программу установки Windows 8

Выбрал нужный раздел и установил на него Windows 8. Главное не перепутайте разделы и не установите новую Windows 8 на уже действующую.

После установки второй Windows 8 появилось меню, в котором можно было выбрать старую Windows 8 и новую, обе прекрасно загружались и работали.


Если Вам при загрузке системы не нужно загрузочное меню, то просто выберите Windows 8 для загрузки по умолчанию вот по этой статье - .
Когда вы подходите к компьютеру Windows, для входа нужно сначала
нажать комбинацию клавиш Ctrl-Alt-Del. Это функция безопасности, которая
позволяет защитить компьютер
от определенных типов атак. Это действие
необходимо выполнять на машинах под управлением Windows NT, 2000, XP,
2003, 2008, Vista и 7
Как сделать:
Небольшой пост — шпаргалка. Очень часто при настройке клиентских ПК или ноутбуков приходится сталкиваться с просьбами включить автоматический вход в систему. Всегда этот вопрос решался с помощью команды control userpasswords2 и последующим выбором пользователя по умолчанию в настройках учетных записей пользователей. В последних версиях Windows многие пользователи сталкиваются проблемой »не запуска» этой утилиты. Проблема решается очень просто, точнее здесь нет никакой проблемы. Эту команду следует вводить не в поле «найти программы и файлы», а сначала из этого поля запустить командную оболочку, введя в поле cmd, а уже затем команду control userpasswords2. Еще один способ — ввести команду netplwiz , но уже в поле поиска программ и файлов, которая также запустит управление учетными записями пользователей
Для Windows XP выполните следующие действия.
- Войдите в систему как администратор.
- В меню Пуск выберите пункт Панель управления и дважды щелкните Учетные записи пользователей .
- Нажмите кнопку Изменение входа пользователей в систему .
- Выберите пункт отключить сочетание клавиш CTRL + ALT + DELETE последовательности использовать экран приветствия .
- Нажмите кнопку Пуск
, выберите пункт выполнить
, введите Команду Control Userpasswords2
и нажмите клавишу ВВОД.
Примечание Может появиться следующее диалоговое окно:
Необходимо быть членом группы администраторов на этом компьютере откройте учетные записи пользователей. Войти в систему от имени пользователя, и эта учетная запись не является членом группы «Администраторы».
В таком состоянии необходимо ввести имя пользователя и пароль, когда система предложит диалоговое окно для ввода имени пользователя и пароль администратора компьютера. - Откройте вкладку Дополнительно ..
- В разделе Безопасный вход в систему выберите снимите флажок
- Нажмите кнопку Пуск
, введите команду Control Userpasswords2
в поле поиска
и нажмите клавишу ВВОД.
Примечание Необходимо ввести имя пользователя и пароль, когда система предложит диалоговое окно для ввода имени пользователя и пароль администратора компьютера. - Откройте вкладку Дополнительно ..
- В разделе Безопасный вход в систему выберите снимите флажок Требовать нажатия Ctrl + Alt + Delete , если вы хотите отключить последовательность CTRL + ALT + DELETE.
Большинство пользователей уже не раз встречались с ошибкой bootmgr is missing. При ее возникновении, операционная система Windows вместо того, чтобы загрузиться, поприветствует вас черным экраном с текстом bootmgr is missing press ctrl+alt+del to restart. Многие пользователи впадают в панику и несут свой компьютер мастеру, который предлагает переустановить систему за немаленькие деньги или же выставляет неплохой счет за ремонт комплектующих компьютера. Мы же с вами попробуем решить проблему самостоятельно без переустановки Windows. И если ничего не поможет, то тогда вам дорога в сервисный центр. Давайте рассмотрим все по порядку.
Windows Boot Manager – специальный менеджер загрузки операционной системы, расположенный в самом маленьком системном разделе, который недоступен для просмотра и редактирования пользователем.
Менеджер загрузки контролирует запуск операционной системы от начала до конца. В его функцию входит запуск важного файла winload.exe, который отвечает за начало загрузки Windows. Использовать BOOTMGR, разработчики компании Microsoft начали со времен Windows Vista, и продолжили его использование в более новых версиях.
Этап появления ошибки bootmgr is missing press Сtrl+Alt+Del to restart
Как я уже говорил выше, ошибка появляется на начальном этапе включения компьютера. В то время, как BIOS не смог найти специальный файл загрузки. При этом прекращается запуск операционной системы и компьютер выводит ошибку на черном фоне BOOTMGR is missing «Нажмите Ctrl+Alt+Del для перезагрузки»
Чаще всего, такую ошибку компьютер выдает из-за серьезной проблемы, и простой перезагрузкой исправить ее не получится. Ошибка будет появляться снова.
Основные причины появления ошибки менеджера загрузки.
Причин появления ошибки «BOOTMGR is missing в Windows 7» множество. Давайте рассмотрим самые распространенные:
- Проблемы в работе жесткого диска компьютера: очень часто, появление сбойных секторов в области диска, где находится файл загрузки приводит к отказу загрузки ОС;
- Повреждение системных файлов Windows 7: происходит в следствии заражения компьютера вирусами или неправильной работы пользователя;
- Повреждение загрузочной информация на HDD;
- Неправильные настройки BIOS: cбился приоритет загрузки жестких дисков в биос.
Способы устранения ошибки bootmgr.
Проверяем настройки Bios.
Давайте рассмотрим самый простой вариант, решения нашей проблемы. Первым делом, необходимо проверить, не сбились ли настройки очередности загрузки жестких дисков.
Рассмотрим пример: Если на компьютере установлен не один жесткий диск, но при этом операционная система расположена только на одном из них. То бывают случаи, когда сбиваются настройки BIOS и меняется очередность дисков, которые система использует для загрузки. Если первым в список попадет диск без ОС, то система будет думать, что загрузчик поврежден или отсутствует. Из-за этого сразу вывалится ошибка.
Для того, чтобы исключить этот вариант заходим в BIOS материнской платы (зайти можно по нажатию клавиш Del, F2 или других сочетаний). Если стандартные клавиши не подходят, то можно посмотреть какие кнопки жать в руководстве по эксплуатации к .
После того, как зашли в БИОС, ищем раздел «BOOT»
В открывшемся окне выставляем правильную очередность загрузки винчестеров. Самым первым нужно поставить диск, на котором расположена операционная система. Так же проверьте, не вставлена ли в системный блок загрузочная флешка. Если есть, извлеките её.
Используем средства восстановления Windows.
Если после проверки настроек BIOS не удалось решить нашу проблему, то пробуем загрузить средство восстановления Windows 7. Для этого, после того, как нажали кнопку включения компьютера и до появлении ошибки bootmgr is missing жмем на кнопку F8 для загрузки дополнительных параметров Windows.
Если все сделали правильно, то должно загрузиться окно с вариантами запуска системы.

Нас интересует пункт «Устранение неполадок Windows». После нажатия клавиши «Enter» специальная утилита выполнит поиск неисправностей и возможно устранит нашу проблему.
Важно! Бывают случаи, когда в меню дополнительных параметров нет пункта «Устранение неполадок компьютера». Это происходит из-за серьезного повреждения области загрузки или же из-за проблем с загрузочной записью.
Соответственно данный способ нам с вами не подойдет, поэтому переходим к другим вариантам.
Устраняем проблему с использованием загрузочного диска или флешки с Windows 7.
При помощи, имеющейся загрузочной флешки, можно легко восстановить загрузчик Windows c помощью встроенного инструментария исправления проблем.
Для того, чтобы загрузить операционную систему с загрузочного носителя, нужно зайти в BIOS. В разделе «Boot» выставить первым по списку загрузку с или привода DVD дисков.
Откроется окно «Параметры восстановления системы».

Нам нужно перейти в пункт «Восстановление запуска». Далее система выполнит поиск проблем и предложит их исправить и перезагрузить компьютер.
Обратите внимание! После перезагрузки компьютера, не забудьте извлечь загрузочный носитель. Иначе система снова начнет загружаться с него.
Восстанавливаем BOOTMGR при помощи командной строки.
Начало действий в данном способе, схожи с предыдущими, но теперь в окне «Параметры восстановления» нужно открыть пункт « ». Находится он в самом низу.
После запуска командной строки попробуем восстановить маленький системный раздел, в котором лежит файл Windows Boot Manager.
Для этого прописываем команду «diskpart» и жмем «Enter»
Далее пишем «list volume» и смотрим какая буква присвоена самому маленькому разделу (размер раздела примерно 100 Мб), а так же какая буква присвоена нашему загрузочному диску.
После, выходим из меню «diskpart» прописав «exit». Следующим шагом, открываем наш загрузочный диск. Пишем «M:» или другую букву, в зависимости какая у вас присвоена диску.
После пишем команду сopy bootmgr C:\ . Таким образом мы скопируем загрузочный файл на системный диск. Проблема должна решиться.
Проверяем жесткий диск на ошибки.
Если проблему вышеописанными способами решить не удалось, то нужно проверить жесткий диск на ошибки. Проверку можно провести разными способами. При наличии под рукой другого компьютер, отцепляем жесткий диск с не загружающейся системой и подключаем к рабочему компьютеру. Далее запускаем программу Victoria, и выполняем проверку диска на ошибки. Как работает программа Victoria вы можете прочитать в статье –
Иногда пользователи Windows 7 сталкиваются с такой ситуацией: при загрузке компьютера Windows просит нажать комбинацию клавиш ctrl+alt+delete по той причине, что произошла ошибка BOOTMGR is compressed в Windows 7. Нажатие указанных клавиш приводит к перезагрузке системы и повторному появлению такого же сообщения. Какие причины этой ошибки и как их исправить?
Отчего возникает эта ошибка
По самому сообщению легко понять причину – она заключается в том, что файл BOOTMGR сжат, поэтому Windows не может выполнить загрузку, и просит нажать указанные клавиши, чтобы перезагрузиться, но в результате перезагрузки ошибка возникает снова.
Корень этой ошибки лежит в том, что на системном диске (в большинстве случаев это диск С) включена функция сжатия информации с целью сэкономить дисковое пространство. Убедиться в этом можно, посмотрев значение параметра «Сжать диск для экономии места» в свойствах системного диска. Если у него стоит галочка, то сжатие включено. Но этого никогда делать не стоит, чтобы не нарваться на описываемую ошибку.
К сожалению, разработчики из компании Microsoft не догадались включить в свое детище обход сжатия системного диска, в результате чего неопытный пользователь, желая увеличить свободное место на системном диске, сталкивается с описываемой ошибкой и получает неработоспособный компьютер. И снятие галочки с уже упомянутого параметра ничего не даст.
Такая же ошибка может быть следствием того, что системный диск искажен из-за ошибок в работе контроллера диска или дефектов его магнитной поверхности. В таких ситуациях повторная загрузка иногда может помочь, но уже сам факт появления сообщения о такой ошибке должен заставить пользователя задуматься о необходимости замены системного диска.
Как устранить ошибку BOOTMGR is compressed в Windows ?
Понятно, что для восстановления исходного содержимого файла BOOTMGR нужна его оригинальная копия, хотя и в этом случае господа из Microsoft могли бы облегчить жизнь пользователя, выполнив «расжатие» по его указанию. Но и эта функция, к нашему сожалению, не предусмотрена, поэтому восстановить этот файл можно только используя установочный диск, который содержит его исходную версию.
Вставляем этот CD диск в привод и пытаемся перезагрузиться. Возможно, что это получится с первого раза. А если не получилось, то нужно зайти в БИОС, задать в качестве загрузочного устройства CD привод и опять перезагрузиться.
Спустя некоторое время появляется окно с предложением выбрать язык. Выбираем «русский» и жмем кнопку «далее». Затем появится окно, в котором нужно задать «восстановление системы» и нажать кнопку «далее». Затем происходит поиск установленных на компьютере операционных систем, а их может быть более одной, в случае чего предлагается указать, о какой операционной системе идет речь. и опять жмем на «далее».
Выдается окно с различными способами восстановления, из которых нужно выбрать функцию «Командная строка». После этого на экран выводится черное окно, в котором поочередно вводим следующие строки, а после ввода каждой нажимаем «Enter». Вводимые строки взяты в кавычки, их вводить не нужно:
1) «С:»
2) «bootrec /fixmbr»
3) «bootrec /fixboot»
Если система попросит подтверждения, то нажимаем «Y» и «Enter».
После всего этого вынимаем из привода установочный диск и перезагружаемся.
Ошибка должна исчезнуть.