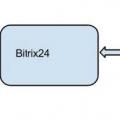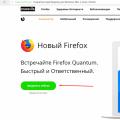UltraISO – это незаменимая программа для работы с образами на компьютерах на Windows.
ISO образа – это образа CD/DVD дисков. Чтобы работать с форматом.ISO вам нужно скачать UltraISO для Windows. Ваша ОС может лишь записать данные на диск, если у вас есть дисковод, но она не сможет работать с образами, если у вас нет дополнительного ПО. Разработчики программы не являются изобретателями формата, но они являются разработчиками продукта, который стал самым популярным инструментом для работы с этим форматом. Скачать софт нужно не только тем, у кого есть дисковод, но и тем, у кого нет дисковода, но есть необходимость создать образ или работать с виртуальными дисками, а также взаимодействовать с загрузочными дисками/флешками.
Удобный инструмент для работы с образами.ISO
Вы можете скачать образ диска с какой-то программой, либо создать этот образ сами. Чтобы взаимодействовать с этим форматом вам нужно скачать софт. Эти программы распространяются бесплатно, но вы можете не только скачать ПО бесплатно, но и продолжить пользоваться также. Есть и платная версия этой утилиты (стоит 1400 рублей), но для бытовых целей вам точно хватит бесплатных возможностей. Они ограничены лишь размером файлов, но чтобы создать загрузочную флешку вам точно хватит и бесплатной версии.

Интерфейс программы очень напоминает стандартный интерфейс «Проводника» в Windows, поэтому у вас не должно возникнуть трудностей в работе. В дополнение к этому, УльтраИСО на русском, а значит, все максимально просто и понятно без всякого перевода. Последняя версия Ультра Исо позволяет вам работать со структурой образа диска, чтобы сэкономить место как на HDD, при хранении.ИСО диска, так и уменьшить размер на оптическом носителе. Это не единственный плюс последней версии, вот несколько нововведений и улучшений:
- Работа с boot секторами жестких дисков;
- Взаимодействие с Daemon Tools;
- Возможность создать загрузочную дискету;
Boot сектора жестких дисков и дискет – это удел не только компьютерных профессионалов, но и обычных пользователей, кто использует УльтраИСО. Вы сможете настроить HDD так, как вам будет удобно. Эта возможность появилась лишь в самой свежей версии утилиты. Также вы можете работать с загрузочными секторами оптических дисков и дискет.
Поддержка дискет – это не пережиток прошлого. Например, эта поддержка позволит вам записать загрузочную дискету с устаревшими ОС, например, вы можете создать загрузочную дискету для ОС DOS. Разумеется, есть поддержка загрузочных дисков и даже загрузочных флешек. Создать загрузочную USB флешку можно как в стандартном режиме, так и с двойным режимом – USB-HDD и USB-ZIP. Подробней о создании подобных флешек вы узнаете из ролика:
Тем, кто хочет использовать софт для создания виртуальных дисков или дисководов, мы рекомендуем использовать эту утилиту в связке с или . И хотя у этих утилит разные разработчики, но ПО поддерживает обе утилиты для работы с виртуальными дисками. Вы сможете использовать тандем из этих утилит для обхода защиты дисков.
UltraISO на русском языке запускается не только на Windows 32 bit, но и на версии x64, в нашем архиве вы найдете установщик для обеих версий ОС. Чтобы запустить утилиту ее достаточно установить. Активация и код активации вам не потребуются до тех пор, пока вы не решите записать диск или флешку большого объема. Отзывы показывают, что бесплатной версии достаточно, для работы с 99% задач обычного пользователя.
UltraISO – универсальная программа для работы с ISO файлами и образами дисков. С ее помощью вы можете производить запись на DVD и CD болванки, редактировать файлы, а также работать с другими форматами и конвертировать их. Теперь вы можете скачать бесплатно UltraISO с кодом активации с нашего сайта. Разберем подробнее возможности этого софта.
Настройки
Общие
Основное применение - это работа с данными в формате ISO, вы можете запускать данные файлы в виртуальных приводах, конвертировать их, разбивать на части и записывать на диски. Это очень актуально, т.к. большинство игр и операционных систем в сети предоставляется для скачивания именно в данном формате.
Сохранение
После изменения документов вы можете легко произвести их сохранение, причем выбрать любую директорию, в том числе съемные носители, также при сохранении есть возможность поменять формате на другой, представлено 6 вариантов замены. Также вы можете сохранить их в формате RAR и ZIP.
Запись
Ультра ИСО, разрешает производить запись на различные съемные носители:
- DVD и CD диски.
- USB флешки.
- Дискеты.
Таким образом вы можете прожечь фильм или треки для своего проигрывателя или загрузить инсталлятор игры на диск. Также есть возможность создавать загрузочные болванки и флешки, закидывая на них образы операционных систем, в том числе Windows 10 и производить их последующую установку на другие компьютеры.
Виртуальный привод
Это мощное средство для работы с образами дисков. Если на вашем ПК не установлен встроенный привод или вы скачали из интернета приложение в формате ISO, тогда есть возможность создать виртуальный дисковод, куда вы сможете монтировать образы и запускать их установку, как это выглядело бы с обычной DVD болванкой. Одновременно вы можете создать до 8 приводов, а также в любой момент отредактировать их количество.
Интеграция
При установке новых версий Windows часто возникают проблемы с драйверами. Используя данное приложение, вы можете распаковать образ, интегрировать в необходимый каталог драйвера и после заново собрать все в файл с разрешением ISO. Таким образом у вас будет рабочая версия операционной системы.
Сжатие
Ультра ИСО позволяет производить сжатие файлов, при этом вы сами можете выбирать размер кластера, тип сжатия (RAR, ZIP) и устанавливать пароль на архив. Также в данном разделе вы сможете разделить один файл на несколько и по частям записать их на различные носители. Это удобно если вам нужно сохранить большую игру или фильм, которые не вмещаются на одну DVD болванку.
Как выбрать русский язык в UltraISO
На нашем сайте для скачивания предоставлена версия UltraISO rus, поэтому проводить дополнительных манипуляций для русификации пакета не потребуется. Русский язык вшит в версию, чтобы быть 100% уверенными в том, что вам нужен именно русский, на последнем этапе установки идет специальный пункт, в котором конкретизируется, устанавливать его или нет.
Если вы случайно отменили данный пункт, тогда при запуске приложения перейдите в предпоследний раздел верхнего меню «Options», откройте его и найдите строку «Language», после чего выберите язык «Russian». Интерфейса сменится автоматически, для этого не нужно перезапускать утилиту.
Как пользоваться Ультра ИСО: инструкция
Ultraiso Premium Edition это мощное средство для работы с различными образами и файлами, используя которое вы можете:
- Записывать их на USB накопители или DVD.
- Создавать загрузочные флешки с операционными системами Windows (актуально для Windows 7 и старше).
- Добавлять виртуальные приводы, для работы с эмуляцией.
- Конвертировать и сжимать различные форматы.
Как использовать все вышеперечисленные возможности мы сейчас подробно расскажем.
Как записать образ на флешку через UltraISO
В первую очередь разберем как записать образ на флешку, для этого необходимо подключить накопитель в один из USB портов, запустить утилиту. После чего открыть подготовленный для записи файл формата ISO. Это делается через меню «Файл», либо комбинацией клавиш CTRL+O. В примере мы покажем, как создаётся загрузочная флешка с Windows 7.
Когда выбран файл, переходим к другому пункту меню – «Самозагрузка» и выбираем раздел «Записать образ диска». Перед нами откроется следующее окно:

Здесь первое выпадающее меню отмеченное зеленым, отвечает за USB накопитель, на который будет записан наш образ. Если у вас одновременно подключено несколько флешкек, вы можете выбирать вручную на какую из них будет производиться запись. В нашем случае используется накопитель объемом 31Gb, именованный как диск I в проводнике.
Во второй строке, которая отмечена красным, указан путь к образу, а также его название. Последним пунктом необходимо выбрать метод записи, который отмечен единицей. Для создания загрузочной флешки нам нужен метод HDD+.
После выставленных настрое, форматируем нашу флешку, чтобы удалить с нее все данные и настроить реестр. В самом конце жмем «Записать», в целом процедура занимает около 5-6 минут, в зависимости от мощности вашего компьютера, типа USB разъема (2.0 или 3.0) и самого накопителя. Для корректности записи рекомендуется использовать USB разъем типа 2.0.
Создание загрузочного DVD через Ультра Исо
Следующим пунктом мы разберем как записать диск используя приложение. Для этого вам понадобится пустая DVD болванка и пишущий привод, внешний или встроенный не имеет значения. Первым делом вставляем наш диск в дисковод и запускаем приложение. После чего открываем через меню «Файл» ISO образ, который хотим записать. Попробуем снова записать Windows, но игры и приложения прожигаются точно также.
Теперь нам нужен пункт меню «Инструменты», где мы выбираем раздел «Записать образ CD» или жмем F7. Перед нами появится вот такое вот окошко:

В первом пункте мы можем выбрать привод, которым будем производить прожиг, как правило привод один, но, если у вас несколько единиц, тогда выбираете тот в котором находится диск. Следующей можно отрегулировать скорость записи. Производители болванок как правило указывают максимально возможную скорость прожига на внешней его стороне.
Чем меньше скорость, тем меньше ошибок возникает в процессе записи. Но низкая скорость, соответственно занимает больше на весь процесс прожига.
Теперь о методе записи, здесь представлено два варианта:
- DAO – производит запись за один сет и закрывает дорожку, следовательно что либо дописать на диск будет невозможно. Если у вас RW болванка, то в дальнейшем вы сможете удалить всю информацию с нее и перезаписать новую.
- TAO – записывает одну дорожку и не закрывает ее, если вы например записываете музыку, то в дальнейшем сможете добавить несколько новых треков. На болванках формата R работает как правило только на том же самом приводе, на котором производилась первая операция. На других приводах может не сработать.
После того как вы определились со скоростью и методом, можно выбрать сам файл, но мы это сделали в самом начале. В конце просто жмем «Записать». Скорость как уже говорилось зависит от указанного параметра в программе, а также от самого привода.
Создание образа диска ISO с помощью UltraISO
Теперь попробуем создать UltraISO образ диска. Для этого запустим приложение и откроем через проводник папку с файлами, которые мы хотим сохранить в формате ISO. Это можно сделать и проще, воспользовавшись обзором каталогов, который находится в левом нижнем углу утилиты. После чего перенесите нужные вам файлы в центральное окно, просто перетащив их мышкой, как указано на картинке.

Количество файлов может быть неограниченно. На последнем сохраним их в нужном нам формате, для этого жмем на меню «Файл» и выбираем пункт «Сохранить как», по умолчанию вам продолжится формат ISO, также можно установить тип сжатия ISZ.
Название вашего образа можно изменить при сохранении, либо сразу в меню программы, нажав на него ПКМ и выбрав пункт «Переименовать». Теперь у вас есть готовый образ, который будет включать в себя все файлы, которые до этого были по отдельности. Так удобно хранить установщики приложений, игры, операционные системы и другой софт. В дальнейшем создав виртуальный привод, вы сможете смонтировать в него данный каталог и использовать его.
Как создать виртуальный привод в UltraISO
Перед тем как создать привод, перейдем в проводник Windows и посмотрим сколько дисков и дополнительных устройств находится на нашем компьютере.

В данном случае имеется жесткий диск, разбитый на три сектора: C, D, E, дисковод DVD – F, виртуальный дисковод G (созданный в программе Alcohol 120), а также наш USB накопитель с образом Винды – I.
Дисководы, которые установлены на данный момент позволяют нам работать с физическими дисками, болванками. Но чтобы открыть файл формата ISO и использовать его, для начала нам потребуется создать виртуальный дисковод.
Для этого перейдем в пункт меню «Опции->Настройки->Виртуальный привод». Перед нами откроется следующее окно:

Здесь можно задать различные параметры, например, количество устройств, для проверки поставим два. Название первого привода можно выбрать вручную, второй будет назван следующей по латинскому алфавиту буквой. После того как мы выставили нужное число, нажимаем на кнопку «ОК» и смотрим снова наш проводник (если был открыт все время жмем F5).
Теперь помимо исходных дисков и приводов, мы можем наблюдать новые, созданные нами:

Теперь разберем еще одну интересную возможность – использовать виртуальные приводы, созданные в других программах. Как мы помним, у нас изначально был установлен виртуальный ROM созданный в приложении Alcohol 120. Чтобы его обнаружить и использовать, открываем все тоже самое меню и нажимаем кнопку поиска, после чего соглашаемся на работу с ним.

Теперь вы можете одновременно работать в двух приложения, непосредственно в UltraISO производить все необходимые операции, а открывать файлы через приводы другой утилиты. Это удобно в случае если у вас возникли неполадки с добавлением собственных приводов или, например, вы используете портативную версию.
Чтобы проверить работоспособность привода, можете открыть созданный нами до этого ISO файл или любой другой, нажав на него ПКМ и выбрав UltraISO в качестве программы запуска. После того как откроется главное окно, выбираем «Инструменты->Монтировать в вирт. привод» или жмем кнопку F6.

В появившемся окне выбираем любой созданный ранее дисковод и жмем монтировать. Все, теперь зайдя в проводник вы увидите, что ваш ROM загружен необходимым файлом.
Конвертирование образов
Используя UltraISO можно не только открывать документы нескольких форматов, но сохранять их в других. Причем сделать это можно двумя способами, первый самый простой, но не дает такого широкого функционала, как если использовать специальный инструмент. Для этого откройте нужный документ с использованием приложения, после чего перейдите во вкладку «Файл» и выберите пункт «Сохранить как», после чего вы сможете выбрать директорию куда будет сохранен документ и соответственно новый формат.
Для второго способа вам также потребуется открыть файл: перетащив его в главное окно программы или другим удобным для вас способом. Далее находим в верхнем меню раздел «Инструменты->Конвертировать». Перед нами появится следующее окошко:

В верхней строке, мы видим исходящий файл, также его можно заменить на другой при необходимости. Во второй строке указана директория куда будет сохранен новый документ, по умолчанию он конвертируется в тот же самый каталог, но его можно легко поменять, нажав на соответствующую иконку. В самом низу идет формат, в который конвертируется исходный документ. Как вы видите форматов несколько, после конвертации исходный каталог сохраняется и появляется новый.
Сжатие образов в UltraISO
Как водится, перед тем как сжать файл, для начала открываем его: CTRL+O или просто перетаскиваем в главное окно утилиты. Далее открываем раздел «Инструменты->Сжатие ISO». Видим следующее меню:

В верхней строке мы также можем открыть файл для обработки, во второй выбираем каталог куда он сохранится после сжатия, по умолчанию тот же раздел. Теперь выберем метод сжатия, всего представлено семь вариантов данного действия. Соответственно без сжатия, файл будет иметь такие же самые размеры как до изменения. Максимальный урежет размер исходного каталога до возможного минимума.
Также сжимаемый образец можно поделить на части, где это может пригодиться? Например, вы хотите записать игру на несколько дисков, если ее размер больше чем позволяет вместить болванка DVD или CD. Тогда выбираете разбиение, указываете на какие части будет делиться ваш исходник. По умолчанию можно выбрать от 1.5мб и до 4.7ГБ, либо вписать свой размер вручную. Но в этом случае выбирайте метод сжатия – без сжатия.
Следующим пунктом выбираем формат для нашего документа, всего их представлено три, стандартный, RAR и ZIP. И в конце мы можем установить пароль на наш архив. В последствии при распаковке у пользователя будет запрашиваться код, не зная который, он не сможет его использовать.
В приложении можно задать функцию подсчета контрольной суммы для DVD диска, установив соответствующий флажок напротив: CRC-суммы.
Установка
Перед тем как установить приложение на свой компьютер, для начала скачайте установочный файл с нашего сайта. Он загружается в формате RAR, поэтому для его распаковки потребуется утилита WINRAR или встроенный ZIP архиватор. После того как вы распакуете содержимое, у вас появится торрент файл, используя который вы можете данную программа скачать торрент и еще один архив, распакуйте его.
В качестве содержимого будет три файла, один из которых текстовый, его нужно открыть, т.к. в нем хранится пароль от конечного архива с программой Ультра ИСО. Также в нем содержится информация об улучшении функционирования приложения.
Установка ADguardInstaller, как указано в инструкции, является необязательной, оно не влияет на работу инсталлируемого нами софта. Данная утилита используется для фильтрации интернет трафика и блокировки вредоносных файлов, поэтому его установка будет полезна, если вы являетесь активным пользователем сети.
Нас в данном каталоге будет интересовать только архив с UltraISO, при его распаковке у вас потребуют ввести ключ: 1234 является кодом для данной операции. После чего необходимо запустить инсталлятор, который распакуется в указанный вами каталог, по умолчанию в эту же папку.
Первое диалоговое окно, которое вы увидите после запуска установки, будет рекомендация по выбору версии. Приложение может работать в двух вариантах:
- Полная установка на ваш компьютер с создание каталогов и папки в меню Пуск, удобно тем что при скачивании файлов в форматах ISO и других используемых для сжатия, вы сможете автоматически открыть их по нажатию кнопки мыши, т.к. будет работать в фоновом режиме.
- Portable версия не создает каталогов, а запускается непосредственно каждый раз вручную. Удобно использовать на слабых ПК, чтобы не загружать процессор (приложение потребляет минимум ресурсов системы, актуально только на очень слабых машинах).

Мы произведем полную установку, с созданием каталогов, поэтому отмечаем первую строку и жмем «Далее». В новом окне вы можете ознакомиться с условием использования программы, а также перейти на сайт разработчиков по ссылке.

Теперь нам предстоит выбрать каталог (папку, диск) куда произведется загрузка всех файлов. Чтобы изменить стандартную директорию необходимо нажать «Обзор».

Теперь вы можете самостоятельно выбрать, куда будет установлено приложение. Чтобы не загружать системный диск С, можно выбрать любой другой, используя встроенный обзор папок.

После того как вы выбрали место, необходимо сохранить конфигурации нажав «ОК». И для перехода на следующий шаг жмем «Далее».

В новом окне настроек, нам предлагают переименовать или оставить стандартным название папки, которая будет создана в меню «Пуск». Вы можете вовсе отказать от данной опции, но мы рекомендуем оставить папку, т.к. вы получите быстрый доступ к самой утилите и ее дополнительным инструментам. Поэтому оставляем все как есть и переходим к последнему этапу.

В итоговом меню конфигураций, мы можем выбрать необходимые элементы. Пункты, отмеченные автоматически необходимо так и оставить, т.к. они отвечают за функционал приложения. С полями, которые без галочек, вы можете ознакомиться самостоятельно и при необходимости так же их отметить. Например, создать значки на рабочем столе или запустить в конце программу. Как вы можете видеть, чтобы утилита работала на русском языке, есть специальный пункт, в котором говорится о русскоязычной справке.

После того как вы отметили необходимые конфигурации, жмите «Далее», после чего начнется непосредственно установка. По ее завершению не будет никаких окон, откроется только официальный сайт разработчиков. Закрыв который, вы можете через меню пуск или с рабочего стола (если вы создавали ярлык) запустить UltraISO, которое выглядит следующим образом:

Как вы видите все меню на русском языке, интерфейс удобный и понятный.
Выводы
Из нашей статьи теперь вы знаете что это за программа и какими возможностями обладает. Это мощное средство, с которым даже в отсутствии физического привода вы не останетесь без новой игры или операционной системы. Также используя ее, вы сможете исправлять ошибки, которые возникают при записи новых версий Виндовс и конечно же создавать сами загрузочные флешки и болванки.
Ультра ИСО вобрала в себя функционал сразу нескольких утилит. Поэтому она пользуется особой популярность среди опытных программистов. Так как имея ее на ПК, вы сможете делать много полезного:
- Освободите свой диск от ненужных файлов, просто заархивировав их или перезаписав на диски.
- Запустите игры.
- Конвертируете файлы.
- Запишите фильм или музыку на болванку.
Самое главное, что вы можете скачать бесплатно данное приложение с нашего сайта, без каких-либо регистраций и других сложностей. Используйте только качественное программное обеспечение и ваш компьютер скажет вам спасибо.
Скачать программу UltraISO с кодом активации
Загрузить приложение с готовым кодом активации вы можете по ссылке, которая предоставлена на нашем сайте. В файле вас ожидает установщик с возможностью полной инсталляции, а также портативная версию, которую вы можете сразу запустить без процесса установки.
– простая в обращении программа, доступная пользователям любого уровня. При установке дистрибутива предлагается сразу создать виртуальный привод. Для создания виртуальной копии понравившегося диска, достаточно установить его в дисковод, запустить программу и выбрать меню «Инструменты», а в нем – «Создать образ CD». Для записи образа достаточно в этом же меню выбрать: «Записать образ CD». После выполнения команды «Монтировать в виртуальный привод» в созданном виртуальном носителе компьютера отображается содержимое диска так, как если бы настоящий диск был вставлен в физический дисковод. Загрузочная флешка создается путем переноса виртуального образа диска на соответствующий носитель. Также программа позволяет вычленить файлы загрузочной области диска, сохранить их и перенести на другой носитель. Добавляя к загрузочной области необходимые данные можно самому создать свой оригинальный диск и записать его на болванку.
Преимущества и недостатки UltraISO
Доступность для пользователей различного уровня;
+ простота создания, монтажа и записи образов;
+ возможность создания загрузочных носителей ОС;
+ поддержка большого количества форматов файлов образов;
+ редакция образов;
+ создание оригинальных автозагрузочных дисков;
- платная.
Основные возможности
- создание виртуальных образов флешек, дисков СD и DVD, дискет, жестких дисков;
- редактирование образов путем добавления или удаления файлов;
- создание виртуальных дисководов;
- монтирование образов в виртуальный дисковод;
- запись образов на физические носители;
- создание установочных дисков и USB-накопителей с дистрибутивами ОС и программ для обслуживания ПК;
- поддержка более 30 форматов файлов образов.
*Внимание! При скачивании стандартного установщика вам потребуется предустановленный архиватор, его можно
UltraISO — замечательная программа для работы с образами компакт-дисков (.iso файлами) . С помощью этой программы можно создавать собственные ISO файлы. Создавать образы CD/DVD дисков и сохранять их в.iso (.bin, .img и т. д.) формате.
Так же можно редактировать образы, добавлять свои файлы, извлекать файлы, просматривать структуру образа. UltraISO можно использовать для записи образов на CD/DVD диски. Я например всегда использую эту программу для записи любых файлов и образов, она очень удобная и легкая.
Так же в арсенале программы есть функция создания загрузочных CD/DVD дисков и флешек. Можно к примеру в несколько нажатий записать на диск, или флешку скачанный с интернета образ диска (в основном в формате.iso) и на выходе получить загрузочный диск (флешку) .
Я в основном использую эту функцию для записи образов таких программ как Dr.Web LiveCD, ESET NOD32 LiveCD и т. д. Можно управлять файлом загрузки, указывать его, или удалять.
Программа поддерживает все популярные image-форматы.iso, .bin, .bvi, .nrg и т. д. Можно конвертировать файлы, с указанием формата, который Вы хотите получить на выходе.
Так же хочется отметить наличие русского языка, простое и понятное меню, (что делает программу очень простой в использовании) и небольшой вес программы.
Как записать CD/DVD диск программой UltraISO?
Процесс записи диска очень простой. После установки программы запустите ее ярлыком на рабочем столе, или в меню Пуск.
Если Вы хотите записать.iso (или другой) образ, то просто нажмите на файл образа два раза правой кнопкой мыши и он должен открыться в программе (но это при условии, что UltraISO интегрировалась в системе с данным форматом образа) .
Или нажмите на меню «Файл» , «Открыть» . Выберите образ на компьютере и нажмите на кнопку «Открыть» .
Если же Вы хотите записать обычные файлы на диск (музыка, видео, документы и т. д.) , то просто перенесите файлы в окно программы. Или найдите файлы в окне «Каталог» и перенесите его в рабочее окно.

Для начала процесса записи файлов на диск, нажмите на специальную кнопку «Записать образ CD» . Или же откройте меню «Инструменты» и выберите «Записать образ CD» .


Проверьте параметры записи и нажмите кнопку «Записать» . Если Вам нужно очистить диск, то для этого нажмите на кнопку «Стереть» .

Вот и все. Ждем, пока запись на диск полностью закончиться.
Создаем образ диска с помощью UltraISO
Для создания образа CD/DVD диска установите диск в привод компьютера. Запустите программу UltraISO. Нажмите на меню «Инструменты» и выберите .

Откроется окно, в котором укажите путь для сохранения файла, если нужно выберите привод и укажите формат вывода (по умолчанию.ISO формат) . Нажмите кнопку «Сделать» .

Ждем, пока закончиться процесс создания образа.

Скриншоты программы

Здравствуйте! В этом уроке я научу вас создавать образы дисков в формате ISO. Эта возможность может пригодиться в случаях, когда какая-либо игра или программа не запускается без вставленного в привод DVD или CD диска.
Также я покажу, как можно создать образ диска ISO из различных файлов, которые просто лежат на компьютере. Мы сможем запаковать в образ музыку, фильмы, программы и много другое.
В общем, если вы оказались на этой странице, то скорей всего знаете для каких целей вам нужно создать образ диска , поэтому давайте сразу приступим к делу. Для создания образа мы будем использовать программу UltraISO , скачать которую можно на официальном сайте .
И запустите её. Не забудьте вставить в компьютер диск. Теперь нам нужно в UltraISO выбрать меню Инструменты и пункт "Создать образ CD ". Также можно воспользоваться горячей клавишей F8 .

У нас открывается окно, где нам нужно кое-что настроить. Первым делом в разделе CD/DVD привод нужно выбрать букву привода , узнать которую можно зайдя в раздел Компьютер . Если у вас установлен только один дисковод, то по умолчанию будет выбрана нужная буква.

Чуть ниже нужно указать место на компьютере, куда нужно сохранять ISO образ, а также – дать ему имя.

Ещё чуть ниже расположен раздел для выбора формата. Кроме ISO там есть MDF, BIN и некоторые другие менее популярные форматы. Возможно в каких-то случаях они вам пригодятся.

Чтобы приступить к созданию образа нам остаётся нажать кнопку Сделать .

Вот так выгладит процесс:

Здесь мы ещё раз видим, куда будет сохранен образ, а также примерное время, которое осталось до завершения процесса. По окончанию мы можем открыть папку и проверить результат.

Теперь этот ISO образ можно открывать в специальных программах, например, . После открытия образа, в разделе Компьютер данный файл будет отображаться как диск, и мы можем работать с ним как с обычными CD и DVD дисками.
Создание образа из различных файлов
(фильмы, музыка, программы и т.д)
Сейчас я показал, как создать образ ISO из реального компакт-диска, который вставлен в оптический привод. Но кроме этого программа UltraISO умеет запаковывать в образ диска абсолютно любые файлы. Делается это очень просто.