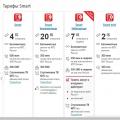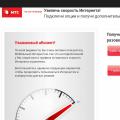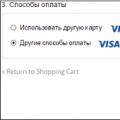О некоторых аспектах ремонта платы электроники жесткого диска
- Блог компании ХардМастер
Здравствуйте, уважаемые хабравчане! Это первая публикация в недавно открытом корпоративном блоге компании “Хардмастер”, специализирующейся на профессиональном восстановлении данных с накопителей. И с вами я, ведущий инженер Артем Макаров aka Robin. В этом блоге я и мои коллеги в меру сил будем стараться выкладывать материалы, которые смогут реально помочь всем желающим самостоятельно справляться с задачами по ремонту вышедших из строя девайсов и восстановлению информации с них.
Одной из распространенных причин выхода из строя жестких дисков являются проблемы с платой электроники.
(в простонародье это называют контроллером HDD, что конечно же некорректно)
И мы начинаем цикл публикаций по обзору поломок плат HDD и методов их устранения. Подписывайтесь и следите за обновлениями!
“Он сказал - Поехали!” (с)
Поломки плат можно условно разделить на электромеханические и логические. Про логические речь зайдет попозже, ну а безусловным лидером первых являются выгорающие защитные элементы в цепи питания, что обусловлено так называемым тиристорным эффектом БП, - ситуацией, когда при включении\выключении питания отпираются верхние и нижние ключи и происходит резкий рост тока потребления, что приводит к “пробою” защитных элементов жесткого диска, после чего те либо “звонятся” на КЗ, либо уходят “в обрыв”.

Проявляться такая неисправность может следующим образом:
- При включении ПК с подключенным к нему “сгоревшим” HDD, компьютер не включается, либо совсем не реагируя на нажатие кнопки питания, либо кратковременно стартуя и тут же выключаясь. То же верно и при подключении к таком диску отдельно разъема питания от внешнего БП
- При подаче питания на жесткий диск, тот не проявляет никаких признаков разумной жизни. Не вращается шпиндельный двигатель, и если приложить к гермоблоку простое человеческое ухо, то не слышно никаких шумов, писков и т.п. А если такой диск подключить к АТА терминалу (функционал доступен в популярных диагностических продуктах mhdd и victoria) и подать питание, то регистры не будут активны.


TVS-защитные диоды: при попадании на них импульса больше заданного, спекают анод и катод и тёмная сторона силы уходит на массу.
Дальше, если речь идет о TVS-защитных диодах, то выявив “сгоревший” элемент его можно заменить. Лучше, и по-православному, - взять такой же, заведомо исправный. Но такая возможность есть не всегда. В нашей многолетней практике мы руководствуемся простым правилом для такого рода замены - взять произвольную плату от Seagate 3,5” 7200.7-12, WD 3,5” (любой SATA) или Samsung 3,5” SATA\IDE. Отыскать по нужной цепи (+5 или +12 V) внешне похожий, и менять на него.
В большинстве случаев диск будет работать и вовсе без этих элементов! Отпаяли, а если паяльника нет под рукой, то выкусили кусачками, короткое замыкание устранили и диск заработал. Но! Делать это настоятельно не рекомендуется, разве что информация на диске не важна и сам диск не очень нужен. Ибо без иммунитета на входе, когда винчестеру прилетит по проводкам подарочек в следующий раз, последствия могут оказаться плачевнее.
Кроме того, впаяв нужные элементы вместо сгоревших прежде чем прикручивать плату к гермоблоку и подавать питание, настоятельно рекомендуется сделать прозвонку по цепям "+5 - земля" и "+12 - земля", а так же внимательно осмотреть остальные элементы на плате HDD на предмет визуальных следов аццкого пламени. В противном случае вновь запаянные детальки при включении как минимум сгорят сами а как максимум - прогорит процессор или коммутатор в гермозоне. Кстати, для дополнительного ознакомления с предметом публикации желающие могут почитать краткий обзор устройства жесткого диска , чтобы лучше понимать терминологию.

Проверяем не только защитные диоды около разъема питания (вверху) но и остальные элементы

Вот пример платы от HDD Samsung, где пользователь решил самостоятельно устранить поломку, впаяв перемычку, и сжег процессор на PCB.
Если без диодов накопитель на свой страх и риск запустить можно, то без SMD предохранителей диск работать не будет. Взять замену можно с другой платы, и для этих целей отлично подходят Вестерны, - на их платках много вкусной и полезной SMD мелочёвки “без ГМО”. Наиболее часто такая защита встречается на платах от винчестеров форм-фактора 2,5", т.н. «ноутбучных»:

Отмечены защитные элементы на PCB HDD Toshiba
Следующая проблема - это выгорание так называемой “крутилки”, она же “крутилка-шевелилка” она же микросхема предусиления\коммутации. Вот примеры:


Выявить причину визуально никаких проблем не составляет. А если кому то не повезло со зрением, то такую поломку и по характерному запаху найти можно. Проблемка позаковыристее сгоревшего трансила. Для ее устранения в ряде случаев можно перепаять м\с взяв с диска-донора, но зачастую микруха выгорает поджигая вокруг себя проводники, сплавляя SMD-обвязку и т.п.

Поэтому, как для ремонта, так и для вытаскивания архива фоток любимого кота Барсика - проще, и пожалуй правильнее, будет поменять плату электроники целиком. Как это делать, какие подводные камни могут ожидать на этом этапе у разных производителей и семейств, мы расскажем вам в одной из следующих публикаций.
Приветствую всех читателей блога . Многих интересует вопрос - как устроен жесткий диск компьютера. Поэтому я решил посвятить этому сегодняшнюю статью.
Жесткий диск компьютера (HDD или винчестер) нужен для хранения информации после выключения компьютера, в отличие от ОЗУ () - которая хранит информацию до момента прекращения подачи питания (до выключения компьютера).
Жесткий диск, по-праву, можно назвать настоящим произведением искусства, только инженерным. Да-да, именно так. Настолько сложно там внутри все устроено. На данный момент во всем мире жесткий диск - это самое популярное устройство для хранения информации, он стоит в одном ряду с такими устройствами, как: флеш-память (флешки), SSD. Многие наслышаны о сложности устройства жесткого диска и недоумевают, как в нем помещается так много информации, а поэтому хотели бы узнать, как устроен или из чего состоит жесткий диск компьютера. Сегодня будет такая возможность).

Жесткий диск состоит из пяти основных частей. И первая из них - интегральная схема , которая синхронизирует работу диска с компьютером и управляет всеми процессами.

Вторая часть - электромотор (шпиндель), заставляет вращаться диск со скоростью примерно 7200 об/мин, а интегральная схема поддерживает скорость вращения постоянной.
А теперь третья, наверное самая важная часть - коромысло , которое может как записывать, так и считывать информацию. Конец коромысла обычно разделен, для того чтобы можно было работать сразу с несколькими дисками. Однако головка коромысла никогда не соприкасается с дисками. Существует зазор между поверхностью диска и головкой, размер этого зазора примерно в пять тысяч раз меньше толщины человеческого волоса!
Но давайте все же посмотрим, что случится, если зазор исчезнет и головка коромысла соприкоснется с поверхностью вращающегося диска. Мы все еще со школы помним, что F=m*a (второй закон Ньютона, по-моему), из которого следует, что предмет с небольшой массой и огромным ускорением - становится невероятно тяжелым. Учитывая огромную скорость вращения самого диска, вес головки коромысла становится весьма и весьма ощутимым. Естественно, что повреждение диска в таком случае неизбежно. Кстати, вот что случилось с диском, у которого этот зазор по каким то причинам исчез:

Так же важна роль силы трения, т.е. ее практически полного отсутствия, когда коромысло начинает считывать информацию, при этом смещаясь до 60 раз за секунду. Но постойте, где же здесь находится двигатель, что приводит в движение коромысло, да еще с такой скоростью? На самом деле его не видно, потому что это электромагнитная система, работающая на взаимодействии 2 сил природы: электричества и магнетизма. Такое взаимодействия позволяет разгонять коромысло до скоростей света, в прямом смысле.

Четвертая часть - сам жесткий диск, это то, куда записывается и откуда считывается информация, кстати их может быть несколько.
Ну и пятая, завершающая часть конструкции жесткого диска - это конечно же корпус, в который устанавливаются все остальные компоненты. Материалы применяются следующие: почти весь корпус выполнен из пластмассы, но верхняя крышка всегда металлическая. Корпус в собранном виде нередко называют "гермозоной". Бытует мнение, что внутри гермозоны нету воздуха, а точнее, что там - вакуум. Мнение это опирается на тот факт, что при таких высоких скоростях вращения диска, даже пылинка, попавшая внутрь, может натворить много нехорошего. И это почти верно, разве что вакуума там никакого нету - а есть очищенный, осушенный воздух или нейтральный газ - азот например. Хотя, возможно в более ранних версиях жестких дисков, вместо того, чтобы очищать воздух - его просто откачивали.
Это мы говорили про компоненты, т.е. из чего состоит жесткий диск . Теперь давайте поговорим про хранение данных.
Как и в каком виде хранятся данные на жестком диске компьютера
Данные хранятся в узких дорожках на поверхности диска. При производстве, на диск наносится более 200 тысяч таких дорожек. Каждая из дорожек разделена на секторы.

Карты дорожек и секторов позволяют определить, куда записать или где считать информацию. Опять же вся информация о секторах и дорожках находится в памяти интегральной микросхемы, которая, в отличие от других компонентов жесткого диска, размещена не внутри корпуса, а снаружи и обычно снизу.
Сама поверхность диска - гладкая и блестящая, но это только на первый взгляд. При более близком рассмотрении структура поверхности оказывается сложнее. Дело в том, что диск изготавливается из металлического сплава, покрытого ферромагнитным слоем. Этот слой как раз и делает всю работу. Ферромагнитный слой запоминает всю информацию, как? Очень просто. Головка коромысла намагничивает микроскопическую область на пленке (ферромагнитном слое), устанавливая магнитный момент такой ячейки в одно из состояний: о или 1. Каждый такой ноль и единица называются битами. Таким образом, любая информация, записанная на жестком диске, по-факту представляет собой определенную последовательность и определенное количество нулей и единиц. Например, фотография хорошего качества занимает около 29 миллионов таких ячеек, и разбросана по 12 различным секторам. Да, звучит впечатляюще, однако в действительности - такое огромное количество битов занимает очень маленький участок на поверхности диска. Каждый квадратный сантиметр поверхности жесткого диска включает в себя несколько десятков миллиардов битов.
Принцип работы жесткого диска
Мы только что с вами рассмотрели устройство жесткого диска, каждый его компонент по отдельности. Теперь предлагаю связать все в некую систему, благодаря чему будет понятен сам принцип работы жесткого диска.
Итак, принцип, по которому работает жесткий диск следующий: когда жесткий диск включается в работу - это значит либо на него осуществляется запись, либо с него идет чтение информации, или с него , электромотор (шпиндель) начинает набирать обороты, а поскольку жесткие диски закреплены на самом шпинделе, соответственно они вместе с ним тоже начинают вращаться. И пока обороты диска(ов) не достигли того уровня, чтобы между головкой коромысла и диском образовалась воздушная подушка, коромысло во избежание повреждений находится в специальной "парковочной зоне". Вот как это выглядит.

Как только обороты достигают нужного уровня, сервопривод (электромагнитный двигатель) приводит в движение коромысло, которое уже позиционируется в то место, куда нужно записать или откуда считать информацию. Этому как раз способствует интегральная микросхема, которая управляет всеми движениями коромысла.
Распространено мнение, этакий миф, что в моменты времени, когда диск "простаивает", т.е. с ним временно не осуществляется никаких операций чтения/записи, жесткие диски внутри перестают вращаться. Это действительно миф, ибо на самом деле, жесткие диски внутри корпуса вращаются постоянно, даже тогда, когда винчестер находится в энергосберегающем режиме и на него ничего не записывается.
Ну вот мы и рассмотрели с вами устройство жесткого диска компьютера во всех подробностях. Конечно же, в рамках одной статьи, нельзя рассказать обо всем, что касается жестких дисков. Например в этой статье не было сказано про - это большая тема, я решил написать про это отдельную статью.
Нашел интересное видео, про то, как работает жесткий диск в разных режимах
Всем спасибо за внимание, если вы еще не подписаны на обновления этого сайта - очень рекомендую это сделать, дабы не пропустить интересные и полезные материалы. До встречи на страницах блога!
Как устроен жесткий диск? Какие бывают жесткие диски? Какую роль они выполняют в компьютере? Как взаимодействуют с другими компонентами? Какие параметры учитывать при выборе и покупке жесткого диска, вы узнаете из этой статьи.
НЖМД - сокращенное название от "Накопитель на Жестких Магнитных Дисках ". Так же вы встретите английское HDD - и сленговое Винчестер или сокращенно Винт .
В компьютере жесткий диск отвечает за хранение данных. Операционная система Windows, программы, фильмы, фотографии, документы, вся информация, которую вы загружаете в компьютер, сохраняется на жестком диске. А информация в компьютере это самое ценное! Если вышел из строя процессор или видеокарта, их можно купить и заменить. А вот потерянные семейные фотографии из отпуска прошлым летом или данные бухгалтерии небольшого предприятия за год не так-то просто восстановить. Поэтому надежности хранения данных уделяется особое внимание.
Почему же прямоугольная металлическая коробка называется диском? Для ответа на этот вопрос нам нужно заглянуть внутрь и узнать как жесткий диск устроен. На картинке ниже вы можете посмотреть из каких деталей жесткий диск состоит и какие функции выполняет каждая деталь Нажмите для увеличения. (Взято с сайта itc.ua)

Предлагаю так же посмотреть отрывок из передачи канала Discovery о том как устроен и работает жесткий диск.
Еще три факта которые вам надо знать о жестких дисках.
- Жесткий диск самая медленная деталь компьютера. Когда компьютер "завис", обратите внимание на индикатор работы жесткого диска. Если он часто мигает или горит непрерывно, значит жесткий диск выполняет команды одной из программ а все остальные простаивают, ожидая своей очереди. Если операционной системе не хватает быстродействующей оперативной памяти для запуска программы, она использует место на жестком диске, что очень сильно тормозит весь компьютер. Поэтому один из способов увеличить скорость работы компьютера - увеличить размер оперативной памяти.
- Жесткий диск так же является самой хрупкой деталью компьютера. Как вы узнали из видео, двигатель раскручивает диск до нескольких тысяч оборотов в минуту. При этом магнитные головки "парят" над диском в воздушном потоке, созданном вращающимся диском. Расстояние между диском и головками в современных устройствах составляет около 10 нм. Если в этот момент подвергнуть диск удару или тряске, головка может коснуться диска и повредить поверхность с хранящимися на ней данными. В результате появляются так называемые "badblocks " - нечитаемые области, из-за которых компьютер не может считать какой-нибудь файл или загрузить систему. В выключенном состоянии головки "паркуются" за пределами рабочей области и перегрузки от удара не так страшны жесткому диску. Делайте, пожалуйста, резервные копии важных данных!
- Объем жесткого диска зачастую немного меньше того, который указывает продавец или производитель. Причина в том, что изготовители указывают объем диска, исходя из того, что в одном гигабайте 1 000 000 000 байт, в то время как их там 1 073 741 824.
Покупаем жесткий диск
Если вы решили увеличить объем для хранения информации в компьютере подключив дополнительный жесткий диск или заменив старый более вместительным, что вам потребуется знать при покупке?
Во-первых, загляните под крышку системного блока вашего компьютера. Вам необходимо выяснить какой интерфейс подключения жесткого диска поддерживает материнская плата. На сегодняшний день наиболее распространены стандарты SATA и отживающий свой век IDE . Их легко отличить по внешнему виду. На картинке слева показан фрагмент материнской платы, которая оснащена разъёмами обоих видов, но на вашей, скорее всего окажется один из них.
Существует три версии интерфейса SATA . Они отличаются скоростью передачи данных. SATA , SATA II и SATA III со скоростью 1.5, 3 и 6 гигабайт в секунду соответственно. Все версии интерфейсов SATA выглядят одинаково и совместимы между собой. Вы можете подключить их в любой комбинации, в результате скорость передачи данных будет ограничена более медленной версией. При этом скорость работы жесткого диска еще меньше. Поэтому потенциал быстрых интерфейсов сможет раскрыться лишь с появлением новых быстродествующих накопителей.

Если вы решили приобретать дополнительный жесткий диск SATA, проверьте есть ли у вас интерфейсный кабель как на картинке. В комплекте с диском он не продается. (Обычно они комплектуются к материнской плате.) Так же среди разъемов блока питания должен быть хотя один свободный для подключения жесткого диска или вам может понадобится переходник со старого стандарта на новый.
Теперь о самом жестком диске: Главным параметром является, конечно, емкость. Как я упоминал выше, учтите, что она окажется немного меньше заявленной. Для операционной системы и программ требуется 100 - 200 Гигабайт, что по современным меркам совсем немного. Сколько вам может понадобиться дополнительного пространства вы можете определить опытным путем. Большие объемы могут потребоваться,например, для записи видео высокого качества. Современные фильмы в формате HD достигают нескольких десятков Гигабайт.
Кроме этого среди основных параметров указывают:
- Форм-фактор - размер диска. Диски размером 1.8 и 2.5 дюйма используются в . Для стационарного компьютера следует приобретать диск 3.5 дюйма. Разъемы SATA у них одинаковые и диск для ноутбука может работать в стационарном компьютере. Но диски маленьких размеров сделаны с упором на компактность и низкое энергопотребление, а по быстродействию уступают более крупным моделям. И стоят при этом дороже.
- RPM - скорость вращения диска. Измеряется в количестве оборотов в минуту (RPM - сокращение от revolutions per minute ). Чем больше скорость вращения, тем быстрее диск записывает и считывает информацию. Но при этом потребляет больше энергии. На сегодняшний день наиболее распространены диски с 5400 RPM и 7200 RPM . Более низкие обороты чаще встречаются в дисках для ноутбуков, дисках большой емкости (более двух терабайт) и так называемых "зеленых" дисках, названных так из-за пониженного энергопотребления. Так же существуют жесткие диски со скоростью вращения 10000 RPM и 15000 RPM . Они рассчитаны для работы в высоконагруженных серверах и имеют повышенный ресурс надежности, но и стоят намного дороже обычных.
- Производитель . На данный момент на рынке накопителей несколько крупных производителей. Среди них идет довольно жесткая конкуренция, поэтому качеством они ничем не уступают друг другу. Поэтому можете выбирать любое из известных имен: Hitachi, HP, Seagate, Silicon Power, Toshiba Transcend, Western Digital.
Жёсткий диск состоит из двух основных частей: гермоблока и контроллера.
Рисунок 1 – блок – схема жесткого диска

Рисунок 2 – Основные элементы конструкции жесткого диска
1.2. Устройство жесткого диска
Весь винчестер, как устройство, делится, как мы отметили, на две крупные составляющие: плату электроники и гермозону или «банку», внутри которой уже находятся магнитные диски, блок магнитных головок, шпиндельный двигатель.

 Рисунок
3- Внешний вид жесткого диска фирмы
MAXTOR
Рисунок
3- Внешний вид жесткого диска фирмы
MAXTOR
1.3. Плата электроники (контроллер)
Плата электроники или контроллер на жестком диске, по сути, маленький компьютер.
 Рисунок
4 - Внешний вид платы электроники
(контроллера) жесткого диска фирмы
MAXTOR
Рисунок
4 - Внешний вид платы электроники
(контроллера) жесткого диска фирмы
MAXTOR
На плате у современных винчестеров можно найти процессор, память (ОЗУ), ПЗУ. Процессор занимается обработкой полученных с головок данных и преобразованием их в понятный компьютеру «язык» - ATA стандарт. Делает он это, как и компьютер в оперативной памяти ОЗУ. ПЗУ нужно для старта, как БИОС на материнской плате. Чем занимается микросхема управления двигателем понятно из её названия. При включении плата контроллера считывает служебную информацию и если она корректна, то жесткий диск начинает работу. Но что делать, если плата электроники выходит из строя и, как следствие, нет доступа к документам, фотографиям и пр., ведь жесткий диск сломался?
Конечно же, появляется желание поменять эту злополучную плату на аналогичную от жесткого диска «донора», ведь они так похожи, и считать свою информацию. Но не все так просто, как кажется на первый взгляд. Как известно прогресс не стоит на месте, и производители жестких дисков постоянно усовершенствуют свою продукцию, вносят изменения в технологию изготовления жестких дисков и, как следствие, появляются новые линейки моделей винчестеров, которые отличаются плотностью записи, прошивкой, конструкцией отдельных узлов, схемотехникой платы электроники. Именно по этой причине на большинстве жестких дисках контроллеры имеют тонкие настроечные параметры и не взаимозаменяемы.
Следовательно, вывод: не обладая полной информацией о взаимозаменяемости контроллеров на жестких дисках, неквалифицированные самостоятельные попытки восстановления данных в случае замены платы электроники могут не только усугубить причину поломки, но и значительно снизить шансы на успешное восстановление информации с НЖМД.
Сноска:
Контроллеры жестких дисков

Рисунк 5 - Контроллер
Собственно контроллер накопителя физически расположен на плате электроники и предназначен для обеспечения операций преобразования и пересылке информации от головок чтения/записи к интерфейсу накопителя. Часто, контроллером называют интерфейс накопителя или интерфейс ПК с накопителем, что, в общем, не верно.
Контроллер жестких дисков представляет собой сложнейшее устройство - микрокомпьютер, со своим процессором, ОЗУ и ПЗУ, схемами и системой ввода/вывода и т.п. Однако, в большинстве случаев, производители размещают их в одном или двух микрочипах.
Контроллер занимается множеством операций преобразования потока данных. Так как длина дорожек неравна, данные на различные дорожки необходимо записывать неравномерно. Это становится проблемой, по сравнению с гибкими дисками, для носителей с высокой плотностью записи (число дорожек более 1000). Простые контроллеры, как правило, записывают одно и тоже количество информации на каждую дорожку, независимо от ее длины. Для этого контроллер упаковывает данные более плотно, начиная с определенной по счету дорожки. Цилиндр (в случае большего, чем один диск, все дорожки, находящиеся одна под другой, называются цилиндром), с которого начинается более плотная упаковка данных, называется цилиндром начальной прекомпенсации (Starting Cylinder for Precompensation - SCP). Для компенсации искажения информации при чтении, запись данных производится с предварительным смещением битов, которое учитывает искажения.
За последние 20 лет жесткий диск признан одним из самых надежных компонентов компьютера, но когда он ломается, последствия могут быть трагичными. Ниже представлена блок-схема устранения неполадок жесткого диска .
Поиск и устранение неисправностей жестких дисков
Все ли жесткие диски , установленные в системном блоке, должны отображаться в настройках BIOS? Большинство версий BIOS сообщают пользователю об подключенных винчестерах еще на этапе загрузки. Каждая материнская плата BIOS должна в состоянии идентифицировать жесткий диск по марке, модели и характеристикам. Стандартные клавиши для доступа к CMOS Setup после включения питания DEL, ESC, F1 или F2 (почти во всех ноутбуках).
Слышите, как жесткий диск набирает обороты? Если у вас ничего не слышно вообще, когда вы включите питание, вы должны начать с . Если вы не слышите, как диск вращается, вы должны убедится, что кабели питания хорошо установлены, это больше касается на старых винчестерах ATA, чем на новых . Если жесткий диск плохо слышно, вы можете попробовать вытащить HDD из корпуса и подержать его в руке во время включения. Если диск вращается, вы будете чувствовать его вибрации. Но будьте предельно аккуратны, есть вероятность его уронить, особенно страшно, если винчестер упадет во время работы. Для тестирования жесткого диска удобно использовать специальные переходники USB-IDE и USB-SATA .
- старый диск ATA, также известный как IDE или PATA (для Parallel ATA)
- новый SATA (Serial ATA) диск.
SATA ломаются гораздо реже, кабель для передачи данных, редко вызывает проблемы, и проще в установке питания, хотя некоторые жесткие диски SATA поддерживают и старые и новые разъемы питания. У IDE или ATA дисков наглядная особенность в наличии шлейфа, который может поддерживать два диска, для этого в комплект к ним идут перемычки . С помощью перемычек на диске устанавливается Master диск для установки хозяином и Slave , или сделать выбор согласно подключению через шлейфы (CS).
Первые SATA винчестеры работали со скоростью 1,5 Гбит/с, этот период был известен как SATA 1 . Вы наверное думаете, что это был не большой скачок по сравнению со старыми дисками IDE, но скорость интерфейса IDE измерялась в МБайт/с (обратите внимание, именно байт, а не бит). SATA 2 поколения поддерживает 3,0 Гбит/с, а последний релиз, SATA 3 , поддерживает 6,0 Гбит/с. Обратите внимание, что высокая скорость достигнута путем передачи данных из кэш-памяти на диск, скорость вращения уступает «электронике». Если вы подключаете SATA 2 или SATA 3 винчестер в старую материнскую плату, и он не работает должным образом, проверьте на совместимость, изучите конфигурацию с помощью перемычек, чтобы заставить его работать на более низких скоростях, равных SATA 1.
С жесткими дисками SATA намного приятнее работать, чем с устаревшими IDE. Например, из-за специального кабеля данных, который устраняет все путаницы с выставлением перемычек, да и к тому же более надежны, чем старые , которые разрывались при частом использовании. Если ваш диск SATA раскручивается, но программа установки CMOS его не обнаруживает, то возможно, что у вас есть, что редкий плохой кабель для передачи данных и он не устанавливать соединение на материнской плате правильно. Обычно это касается сата кабелей без защелок. Если вы знаете, что SATA кабель исправен, так как он работает на другой системной плате, попробуйте подключить к другому порту SATA. Если это единственный SATA жесткий диск в системе, и ваша материнская плата поддерживает SATA RAID и автономные SATA порты, используйте отдельный порт.
Вы подключили два IDE жестких диска на широкий шлейф с тремя разъемами: один для материнской платы в IDE-порт и по одной для каждого диска? Если кабель идет напрямую, вам необходимо установить перемычки на загрузочном диске в положение «Мастер», а на втором диске «Slave». Если это 80-жильный кабель с тремя разъемами или старый 40-жильный кабель, подключенный между двумя разъемами винчестер, он будет поддерживать «Cable Select» , то вы можете установить перемычку на обоих дисках – CS, позиция часто идет по умолчанию.
Некоторые компьютеры до сих пор собраны со старыми дисками IDE, в режиме Cable Select (CS), где 28-контактный кабель установлен диск как Master или Slave. 80-контактные новые кабеля Ultra DMA, начали поставляться с новыми материнскими платами около пятнадцати лет назад, и стали использовать цветовую маркировку разъемов. Синий идет на материнскую плату, серый идет на Slave (на середину кабеля) и черный идет на диске Master IDE в конце кабеля. Он всегда будет загрузочным диском на первичном контроллере.
Если после настройки режимов Master/Slave BIOS не видит жесткие диски, проверьте питание жесткого диска Molex 4×1. Это может занять много сил, что бы выдернуть старый разъем питания, тут главное не использовать посторонние предметы, чтобы подтолкнуть, если ваши пальцы начинают болеть, вы делаете что-то не так.
Разъем на шлейфе IDE снабжен ключом, так что он может быть вставлен в материнскую плату и в порт винчестера только в правильном положении. На всех кабелях должны быть ключи, ведь они также определяют контакт №1 с помощью наличия на шлейфе цветного провода или с помощью номеров на разъемах. Контакт №1 на портах обозначается с помощью числа или стрелки, и расположен на дисках IDE почти всегда в конце, ближе к разъему питания. Если винчестер не отображается в CMOS Setup, чтобы зарегистрировать наличие диска, даже с новым кабелем, тут 2 варианта: либо неисправен контроллер на материнской плате или поломан винчестер. Следующим шагом является проверка диска в другой системе или с помощью USB-IDE переходника. Если винчестер – исправен, то контроллер на материнской плате — поломан, и единственный вариант заключается в использования вторичного контроллера (если вы еще этого не сделали) или купить дополнительный адаптер интерфейса IDE дисков с шиной PCI. Эти PCI карты не дорого стоят, относительно HDD.
Процесс устранения и диагностики одинаков для всех IDE дисков, кторые не распознаются в настройках CMOS, независимо что это PATA, SATA, жесткие диски, CD-диски, DVD-диски или другие носители. Если материнская плата BIOS распознает диски и сообщает о них в заставке или CMOS Setup, и проблема с компакт-дисков или DVD, перейти на схему для диагностика и ремонт CD и DVD .
Если жесткий диск раскручивается, а затем останавливается, начните с замены кабеля питания. Если это не SATA диск, убедитесь, что жесткий диск висит на первичном контроллере IDE и он единственный диск на шлейфе, даже если это означает отключение вашего DVD диска для устранения неполадок. Попробуйте отключить кабель для передачи данных и посмотреть, не остановится ли он. Если диск внутри диска слышны щелчки, и ничего, кроме питания не подключено, проверьте его с помощью USB адаптера, прежде чем его выбросить.
Один механизм разрушения старых HDD – магнитная катушка, которая управляет головками чтения и записи. Если вы не хотите тратить кучу денег на восстановление данных, но у вас есть данные, которые вы никогда не подкреплены, что вы хотите восстановить, попробуйте нажать на крышку привода с помощью отвертки, в районе конца кабеля и началом круглого сечения, где вращаются пластины. Это может просто освободить застрявшую головку. Прежде чем пытаться это делать, убедитесь, что у вас есть резервная копия, или держать под рукой USB флешку, так как возможно у Вас получится восстановить винчестер только один раз, и возможно ненадолго…
В BIOS зарегистрирован неправильный режим передачи данных для дисков IDE, например UDMA/100, ATA/66? И если вы добавили новый жесткий диск в старую материнскую плату, может быть, что диск просто не в состоянии замедлить передачу данных достаточно, чтобы справиться со старым контроллером. В какой-то момент, обратная совместимость делает вам «медвежью услугу». Но я бы не рекомендовал перепрашивать BIOS на старой материнской плате только для того, чтобы попытаться получить жесткий диск, который работает в нужном режиме. Перезапись микросхемы BIOS процесс опасный и всегда есть вероятность, что что-то пойдет не так, например, внезапное отключение электроэнергии оставляет вас ни с чем, и не будет возможности начать все сначала.
Проверьте последовательность загрузки CMOS, поставьте первым CD или DVD. Если дисковое пространство свободно, вы можете попробовать создать новый раздел и заново. Если вам не отображается информация о разделе или диск не отображается в FDISK и вы готовы попрощаться с записанной информацией, вы можете попробовать запустить FDISK /MBR из командной строки. FDISK.MBR будет пытаться переписать, т.к. может быть и повреждена.