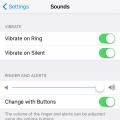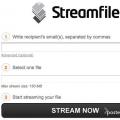Многие пользователи задумываются над тем, как сделать скриншот на ноутбуке "Тошиба". Этот вопрос иногда доставляет немало проблем и хлопот. Далее постараемся разобраться с созданием снимков экрана на лэптопах. Какие советы помогут справиться с поставленной задачей? Что делать, если скриншот не создается?
Скриншот: определение
Как сделать скриншот экрана на ноутбуке "Тошиба"? Первым делом каждый пользователь должен понимать, с какими элементами ему предстоит работать.
Screenshot - это снимок экрана. В ходе создания скрина происходит захват изображения с рабочего стола. После этого информация преобразовывается в графический документ.
Скрины на всех лэптопах делаются приблизительно одинаково. Способы их создания обычно ограничиваются только предпочтениями пользователей и моделями компьютерных устройств. А именно клавиатуры. Поэтому ниже представленные советы можно считать универсальными.
Способы захвата изображения
Как сделать скриншот на ноутбуке "Тошиба"? Мы уже говорили, что дать однозначный ответ на этот вопрос не получится. Все зависит от того, какой именно моделью лэптопа пользуется человек.
Вообще, сегодня встречаются следующие методы захвата изображения с рабочего стола:
- при помощи клавиатуры;
- через системные средства;
- путем работы с дополнительными программами.
Клавиатура и ее кнопки
Первый вариант развития событий - это захват изображения при помощи сочетания клавиш на клавиатурной панели. Прием является простейшим, им пользуется основная масса начинающих ПК-пользователей.
Как сделать скриншот на ноутбуке "Тошиба"? Для этого потребуется:
- Осуществить установку драйверов для клавиатуры ноутбука. При покупке устройства в магазине соответствующее ПО будет полностью подготовлено и инициализировано.
- Разместить на рабочем столе ОС элементы, которые нужно заснять.
- Кликнуть по клавиатуре PrintScreen.
- Открыть любой графический редактор. Например, Paint.
- Зажать сочетание клавиш Ctrl + V.
- Щелкнуть по пункту "Файл" - "Сохранить как".
- Выбрать место сохранения скрина, дав документу уникальное имя.
- Подтвердить действия.
Дело полностью завершено. Таким образом пользователь сможет осуществлять захват изображения в любой момент. Например, при запущенном игровом процессе.

Совмещенные кнопки
Задумываясь над тем, как сделать скриншот на ноутбуке "Тошиба", некоторые отмечают, что ранее представленный алгоритм действий им не помогает. Связано это с тем, что кнопка PrintScreen совмещена с End. При нажатии на соответствующую клавишу срабатывает именно "Энд". Как быть?
Придется хорошенько изучить клавиатурную панель ноутбука. На ней должны быть клавиши Fn. Если ранее представленный алгоритм действий не помог захватить изображение, стоит повторить его снова, но с использованием сочетания Fn + PrintScreen. Все должно заработать!
Системные возможности
Как сделать скриншот на ноутбуке "Тошиба Satellite"? Ответ на подобного рода вопрос уже был представлен вашему вниманию. Указанные выше инструкции помогут достичь желаемой цели. Но ими ограничиваться не стоит.
Можно воспользоваться встроенными в ОС системными приложениями. Хочется захватить изображение с рабочего стола? Тогда можно воспользоваться такими указаниями:
- Открыть "Пуск" и вписать в поисковую строку "Ножницы".
- Выбрать соответствующую службу.
- Кликнуть по кнопке "Создать" и выбрать форму. Например, "Прямоугольник".
- Выделить курсором мыши часть рабочего стола, которую хочется заснять. Для этого придется удерживать ЛКМ.
- Отпустить кнопку мышки.
Программы для ПК
Как сделать скриншот на ноутбуке "Тошиба"? Последнее предложение - это работа с дополнительными программами. Их очень много. Основная масса оных позволяет осуществлять изображение не только в виде графических документов, но и как видео.

Обычно для использования этого приема требуется:
- Установить специальную программу и запустить ее.
- Открыть на рабочем столе данные, которые требуется зафиксировать на снимке.
- Нажать на кнопку, отвечающую за создание снимка.
Быстро, просто и очень удобно. Какими приложениями можно пользоваться для достижения желаемой цели? К примеру:
- Fraps.
- Bandicam.
- Lightshot.
- FastStone Capture.
- ScreenShot Capture.
Благодаря им без проблем можно решить поставленную задачу.
За создание скриншота экрана в Windows 7, 10 и более ранних версиях системы отвечает кнопка на клавиатуре под названием Print Screen. Чаще всего указывается ее сокращенное название – Prt Scr. Клавиша обычно располагается в верхней центральной либо правой части клавиатуры, сразу за рядом F1-F12. Прежде чем нажимать на нее, убедитесь, что экран отображается именно так, как вы хотите его запечатлеть. Самое сложное для новичка начинается именно после нажатия на Print Screen, поскольку поначалу непонятно, куда скриншот сохраняется. Но как раз сам пользователь и определяет путь расположения скриншота, для чего потребуется выполнить еще несколько действий.
Откройте любой редактор изображений, для роли которого вполне подойдет и стандартная программа Windows – MS Paint. Приложение находится в разделе стандартных программ, доступ к которым открывается через меню «Пуск». Как только запустится MS Paint, кликните по разделу меню «Правка» и выберите «Вставить». Сделанный вами скриншот экрана компьютера тут же появится в основном поле программы. То же самое действие вставки изображения можно выполнить при помощи сочетания кнопок Ctrl + V. Убедитесь, что вас устраивает, скриншот. В противном случае можно воспользоваться инструментарием программы для его исправления, например, выделить и обрезать лишние края или перевернуть изображение. После этого переходите в «Файл» - «Сохранить как..», где нужно указать папку для сохранения скриншота и нажать «Сохранить». Изображение незамедлительно появится в выбранной папке и будет доступно для дальнейшего использования.
Приведем достоинства и недостатки описанного способа сделать скриншот экрана на компьютере с помощью клавиатуры. Его преимущества заключаются в следующем:
- сравнительная простота и доступность;
- совместимость со всеми версиями Windows;
- безопасность данных.
Несмотря на количество необходимых для получения и сохранения скрина действий, способ «Print Screen + Paint» остается самым доступным и понятным как для начинающих, так и для продвинутых пользователей. Для получения изображения необязательно прибегать к помощи посторонних программ и людей, что позволяет предотвратить утечку личных данных и заражения компьютера вирусами. Однако и недостатки у такого способа имеются:
- большое количество действий;
- ощутимые временные затраты;
- зависимость от клавиатуры.
К способу захвата экрана через клавишу Prt Scr нужно привыкать какое-то время, поэтому часто возникает путаница в последовательности действий, из-за чего приходится снова и снова обращаться к помощи специалистов. Кроме того, не у всех может оказаться под рукой работоспособная клавиатура с нужной клавишей, поэтому каждый уважающий себя пользователь персонального компьютера обязан разобраться в дополнительных способах получения вожделенного снимка.
Как сделать скриншот экрана на компьютере, если нет кнопки Print Screen
Немало пользователей интересуются, как сфотографировать или ноутбука, если отсутствует необходимая кнопка Print Screen? Для начала все же стоит ее поискать, поскольку, как уже было сказано ранее, она может называться по-разному: Prt Scr, PrScr или даже просто иметь значок экрана. Местоположение клавиши так же может различаться в зависимости от оборудования. Тем не менее, на самых старых компьютерах, которые до сих пор установлены во многих российских офисах, действительно нет кнопки Print Screen. В этом случае на помощь придут специальные программы, с помощью которых можно без проблем сделать скриншот экрана на компьютере или . Также приложения станут отличным решением для тех, кто просто желает сократить время создания и сохранения скрина.
Существует великое множество всевозможных программ для создания скриншота, но лучше всего сразу обратить внимание на простейшие и бесплатные приложения, которые при этом уже давно хорошо себя зарекомендовали среди рядовых пользователей. Если вы попытаетесь установить первую попавшуюся в сети программу, есть большой риск просто не разобраться во всех ее функция или, что еще хуже, подхватить вирус с сайта, на котором орудуют злоумышленники. Итак, одним из лучших приложений в своем роде принято считать Lightshot. Программа быстро устанавливается и интегрируется в систему, начиная запускаться при ее старте. В настройках можно назначить любую клавишу для создания скриншота, при этом после ее нажатия изображение сразу сохраняется в удобную для пользователя папку. Таким образом, создается всего лишь за один шаг.
Можно воспользоваться ближайшим аналогом Lightshot – программой «Скриншотер», у которой схожий функционал, и которая так же позволяет сделать скриншот экрана одним действием. Весьма неплохими по удобству являются Snagit и Clip2net, которые к тому же имеют собственный редактор изображений, позволяющий быстро и без проблем обработать полученный скрин. Тем не менее, есть и определенные минусы у способа фотографирования экрана при помощи приложений:
- совместимость не со всеми версиями Windows;
- ухудшение быстродействия системы;
- временные затраты на освоение.
Увы, но большинство программ фактически не работают на самых старых компьютерах, а если и устанавливаются, то значительно замедляют систему при слабой конфигурации оборудования. К тому же понадобится какое-то время, чтобы изучить все функции программы и запомнить, как ею пользоваться. Однако в дальнейшем процесс создания скриншотов может упроститься в десятки раз. Таким образом, каждый пользователь решает по-своему, какой способ подходит ему лучше всего. Если вам приходится редко делать скриншот экрана на компьютере, будет достаточно запомнить процедуру «Prt Scr + Paint», но если подобная необходимость возникает ежедневно, стоит задуматься о выборе подходящей по удобству программы.
Видео по теме
Бывают ситуации, когда вам необходимо показать кому-либо все то, что на данный момент у вас изображено на экране монитора. Такая необходимость может возникнуть, например, при переписке со службой технической поддержки, когда вы не можете в точности описать проблему с вашим компьютером словами, и гораздо эффективнее будет показать ее наглядно в виде картинки. Какой бы ни была причина, сфотографировать экран монитора не составит большой сложности, особенно если вы воспользуетесь приведенными ниже рекомендациями.
Инструкция
Найдите на клавиатуре клавишу PrintScreen. Она, как правило, справа от клавиши F12 и сверху над клавишей Insert. Нажмите на клавишу один раз, теперь полностью скопирован.
Если вы хотите сфотографировать не весь экран, а только какое-то конкретное окно браузера, сфокусируйтесь на нем нажатием мыши, затем нажмите комбинацию клавиш Alt+PrtScr (PrintScreen). Нужное вам окно скопировано в буфер обмена.
Откройте любой графический редактор, который установлен у вас на компьютере. Самый оптимальный вариант – это Paint или Adobe Photoshop. Создайте новый файл, когда редактор запустится. В меню «Правка» выберите пункт «Вставить», после чего сфотографированное изображение экрана появится в редакторе.
Обрежьте при желании лишние элементы при помощи инструмента «Рамка», если вы используете для редактирования Photoshop.
Сохраните файл в нужном вам формате. Лучше всего выбирать формат JPEG, в крайнем случае, GIF.
Откройте новый документ Word и нажмите Ctrl+V (либо в Меню «Правка – Вставить»). В документ вставится полученный скриншот. Сохраните документ, после чего можете отсылать его вложенным файлом.
Видео по теме
Обратите внимание
Для обработки изображений в тех случаях, когда важно качество, необходим профессиональный инструмент Фотошоп (Photoshop)
Источники:
- как сфотографировать экран монитора
Стандартная заставка рабочего стола мало кого устраивает. На личном компьютере хочется поставить на главный экран, например, свое изображение (картинку или фотографию). Выбор обоев для рабочего стола очень широкий, и можно легко заменить стандартное изображение своим собственным.

Инструкция
В появившемся списке выбрать строчку «Свойства».
Откроется окно «Свойства: Экран». В нем необходимо выбрать вкладку «Рабочий стол».
Чтобы выбрать свое изображение на Рабочий стол необходимо нажать кнопку «Обзор». Появится окно выбора рисунка, в котором нужно найти директорию расположения нужного файла, выбрать его (одним щелчком левой кнопки мыши) и нажать кнопку «Открыть». Если выбран правильный формат файла, то должно измениться изображение на предварительном просмотре.
После выбора рисунка необходимо нажать кнопку «Применить». Изменится изображение рабочего стола.
Если расположение рисунка неудовлетворительное (оно может быть растянуто, либо сильно сжато ввиду неподходящего разрешения изображения), то необходимо в диалоговом окне «Свойства: Экран» изменить «Расположение» фонового рисунка. В выдвижном списке представлены следующие варианты размещения рисунка:
- «По центру»: Рисунок отображается в исходном разрешении (размере). При этом за границами изображения фон заполняется цветом, определяемым системой. Также этот цвет можно выбрать вручную в выдвижном списке «Цвет» в свойствах экрана;
- «Замостить»: Рисунок также отображается в исходном размере, но фон полностью заполняется данным изображением, копии которого встают встык.
- «Растянуть»: Изображение растягивается под разрешение экрана
После выбора изображения и оптимального варианта его расположения необходимо нажать кнопку «Применить» и затем – «ОК».
Источники:
- как сделать изображение на весь монитор в 2019
Скриншот – снимок с экрана, сделанный с помощью стандартной программы, установленной в ОС, или приложения, загруженного пользователем специально. По скриншоту можно диагностировать технические неполадки компьютера на расстоянии, показать увиденную в интернете забавную картинку или просто похвалиться достижением в игре.

Инструкция
Первая программа для скриншотов – “FastStone Screen Capture”. В функции программы входит съемка активного окна с возможностью прокрутки, основные функции редактирования изображения. Файлы- сохраняются в форматах: *.bmp, *.gif, *.jpg, *jp2, *.j2k, *.pcx, *.png, *.ppm, *.tga, *.tiff, *.pdf. После установки программы на экране появится прямоугольник.
“Free Screen Video Recorder” – бесплатный вариант программы “1st Screen Recorder”. Функции программы: создание и редактирование скриншотов, запись видеоряда и несколько других. Платная , кроме всего прочего, позволяет записывать и звук. После установки программа отображается в виде миниатюрного прямоугольника. Захваченное изображение мгновенно в графическом редакторе программы, где вы можете сразу внести небольшие изменения: , отразить, обрезать.
Еще одна бесплатная программа для съемки и сохранения скриншотов - “Floomby”. После установки и запуска нажмите на значок “f” в трее и выберите опцию (полный экран или фрагмент). Затем выделите нужную часть экрана и нажмите галочку. По предложению программы скопируйте ссылку и вставьте в адресную строку браузера. Вы окажетесь на сервере, картинку на компьютер или просто дайте ссылку на нее.
Источники:
- “FastStone Screen Capture”, “Free Screen Video Recorder”
Скриншот - это снимок изображения с экрана монитора, сохраняемый в виде графического файла на компьютере. Картинку, полученную таким образом, можно обрабатывать во встроенном редакторе используемой программы, в стандартных приложениях Windows или другой программе, предназначенной для работы с графикой. В интернете можно найти немало программ, позволяющих сделать скриншот страницы, сохранить картинку в удобном формате. Snagit – одна из таких программ, с встроенным редактором изображений.

Инструкция
Запустите установленную программу и выберите фрагмент экрана для создания скриншота. В открывшемся окне нажмите красную стартовую кнопку для запуска процесса захвата изображения. Выберите нужный фрагмент с помощью желтых ограничительных линий и стрелок. Щелкните левой кнопкой мыши для сохранения выбранного фрагмента. Он автоматически отправляется в редактор изображений, окно которого откроется сразу после создания снимка.

Сохраните полученный скриншот в библиотеке программы или в любой другой папке, которую вы определите для хранения таких снимков. Обработку файла можно произвести в редакторе программы или сохранить его для редактирования в одном из предложенных форматов.

Видео по теме
Обратите внимание
Файл с изображением, созданный с помощью программы, можно хранить, обрабатывать в собственном или сторонних графических редакторах и пересылать по почте.
Полезный совет
Для получения качественной картинки при захвате фрагмента видео требуется статичное изображение. Поэтому нужно остановить воспроизведение видео, для съемки скриншота, нажав на паузу в интересующем вас месте.
Снимки экрана, или скриншоты (от англ - screen shot), помогают быстро сохранить некоторую важную информацию в том случае, когда очень трудно представить ее в текстовом виде. Обычно они используются для фиксирования текущего изображения, отображенного на экране, или некоторой его части.

Вам понадобится
- - Paint;
- - «Ножницы».
Инструкция
Создать собственный снимок можно при помощи стандартных программ и функций операционной системы Windows. Нажмите клавишу Print Screen для сохранения текущего изображения экрана в буфер обмена. Теперь откройте меню «Пуск» и найдите подменю «Стандартные программы». Кликните по иконке программы Paint. После запуска этой утилиты нажмите сочетание клавиш Ctrl и V. Скопированное в буфер обмена изображение будет вставлено в окно программы.
Откройте меню «Файл» и выберите пункт «Сохранить как». Укажите формат будущего файла и его название. Выберите папку, в которую необходимо сохранить полученное изображение. Для редактирования полученного снимка лучше использовать отдельную программу, например ACDSee. Установите ее и откройте созданный файл-картинку. Откройте меню «Изменить» и перейдите к функции «Обрезка».
Выделите область изображения, которую необходимо оставить. Нажмите кнопку «Готово». Убедитесь в правильности полученного изображения. Откройте меню «Файл» и кликните пункт «Сохранить как». Выполните сохранение нового изображения.
В операционной системе Windows 7 существует функция, позволяющая захватить нужную область экрана и сделать ее скриншот. Данная программа называется «Ножницы». Откройте ее, кликнув по нужному ярлыку в меню «Пуск». Левой кнопкой мыши выделите нужную область. После этого откроется меню редактора. Вы можете выделить «маркером» или «ручкой» отдельные элементы. Сохраните полученное готовое изображение, нажав сочетание клавиш Ctrl и S.
Стоит отметить, что в ОС Windows 7 также присутствует функция Print Screen. С ее помощью получаются изображения более высокого качества, чем при работе с программой «Ножницы». Существуют специальные программы, позволяющие изображения, находящегося за пределами видимой области. Обычно их применяют для фотографирования web-страниц.
Связанная статья
Источники:
- как найти сделанные скрины
Скриншот (ScreenShot) - это снимок изображения, передаваемого на экран компьютера или ноутбука. Иногда эта функция позволяет создавать снимок не только видимой области экрана, но и целой web-страницы.

Вам понадобится
- - Paint;
- - WebSite Screenshot.
Инструкция
На большинстве клавиатур имеется кнопка Print Screen (PrtSc). Нажмите ее в тот момент, когда необходимо сделать снимок экрана. После ее нажатия изображение сохранится в буфер обмена. Откройте панель управления и разверните вкладку «Все программы». Найдите утилиту Paint и запустите ее.
Нажмите сочетание клавиш Ctrl и V. После этого снимок экрана отобразится в окне программы Paint. Откройте меню «Файл» и выберите пункт «Сохранить как». Выберите формат сохраняемого файла и введите его название. Укажите папку, в которую необходимо выполнить сохранение снимка.
Функция Print Screen может некорректно работать во время запуска определенных игр и приложений. В таких ситуациях рекомендуют использовать дополнительные программы. Скачайте утилиту Fraps и установите ее. Откройте программу, кликнув по ярлыку на рабочем столе.
Выберите вкладку Screenshots и нажмите кнопку Change. Выберите папку, в которую будут сохраняться снимки экрана. Теперь выделите графу Screen Capture Hotkey и выберите нужную клавишу. Ее нажатие будет активизировать программу Fraps.
Выберите формат, в котором будут сохраняться снимки. Лучше использовать BMP для получения высокого качества изображения. Теперь сверните окно программы. В нужный момент нажмите выбранную клавишу.
Если вам требуется сделать снимок невидимой части программы, например web-страницы, то воспользуйтесь программой WebSite Screenshot. Она устанавливается в виде плагина к браузеру. Выполните инсталляцию этой программы и откройте ее настройки.
Задайте «горячую клавишу», при нажатии которой будет создаваться снимок всей web-страницы. Откройте нужный сайт и нажмите эту кнопку. Также с помощью этой программы можно получить снимок отдельной части страницы. Редактировать полученный файл можно в программе Paint и другом графическом редакторе.
Видео по теме
Связанная статья
Для быстрого сохранения важной информации нередко используют снимки экранов. Данная технология позволяет запечатлеть текущее состояние программы или игры. Иногда скриншоты делают при сохранении элементов web-страниц.

Вам понадобится
- - Fraps;
- - программа «Ножницы».
Инструкция
В операционных системах Windows предусмотрены утилиты, позволяющие быстро выполнять захват изображения с экрана. В Windows Seven используйте программу «Ножницы».
Откройте меню «Пуск» и перейдите в каталог «Стандартные». Он должен находиться в подменю «Все программы». Создайте ярлык приложения «Ножницы», переместив иконку на рабочий стол.
В нужный момент запустите эту программу и выделите левой кнопкой мыши необходимую область экрана. Сразу после выполнения этой процедуры запустится меню быстрого редактирования параметров.

Когда возникают проблемы с компьютером, не работает та или иная функция, не правильно работает программа, мы пытаемся найти того, кто нам поможет. Но не всегда мы можем правильно описать сложившуюся проблему - или не хватает словарного запаса, или в виду своей необразованности в данной теме. В таком случае нам может помочь такая функция, как «снимок экрана». Она позволяет сделать фотографию с вашего монитора. Ее можно сделать как с использованием дополнительных программ, так и без них. Рассмотрим способ создания снимка экрана без сторонних программ.
На каждой клавиатуре есть кнопка Print Screen (сокращенно: Prt Sc). Она наделена функцией снятия скриншотов с экрана. Далее открываем любой графический редактор, нажимаем «Создать» или «Новое» и нажимаем кнопку «вставить» или комбинацию клавиш Ctrl+V. Далее нам просто остается сохранить полученное изображение. Для этого нажмем Файл - Сохранить как... . Так же можно воспользоваться комбинацией клавиш Ctrl+S. В появившемся окне пишем название фотографии, выбираем формат, указываем путь сохранения и нажимаем "сохранить".
Скриншоты очень полезная вещь. С их помощью можно сохранить текущее состояние Рабочего стола вашего компьютера. Снимок экрана поможет вам сохранить на память понравившийся фрагмент какого-либо фильма, момент из игры, или же поможет показать кому-нибудь о вашей проблеме.
Видео по теме
PicPick – инструмент для съемки
Сделать снимок с монитора и сейчас можно при помощи фотоаппарата, с которого потом изображение придется перекинуть на компьютер, а затем использовать его в работе. Но вряд найдется человек, который станет утруждать себя фотосъемкой. Для этого существует ряд программ, способных за пару кликов сделать скриншот рабочего окна.
Одна из таких – PicPick. Данная программа распространяется , но от этого ее качество не страдает. С PicPick можно сфотографировать и захватить весь экран или только его часть - выделенную или фиксированную, а также произвольную область экрана. Кроме этого, программа позволяет отредактировать изображение и даже сделать на нем необходимые надписи. Данное свойство необходимо, когда требуется обратить внимание на конкретный участок экрана.
Чтобы оценить программу в действии, установите ее на свой компьютер, а затем запустите приложение. После чего в открывшемся окне выберите раздел «Захват экрана» и укажите, с какой именно области экрана следует снять скриншот. Предварительно вы можете открыть любое графическое изображение или сайт. PicPick сделает снимок с любой картинки на экране.
Слева в рабочем окне программы располагается раздел «Графические элементы», которыми вы можете воспользоваться, если необходимо отредактировать изображение или сделать на нем записи и пометки. После того, как ваш снимок будет готов, нажмите кнопку «Файл» на панели инструментов и в выпадающем окне выберите пункт «Сохранить как». Рядом, справа, откроется еще одно окошко, в котором вам нужно будет указать формат сохраненного файла: JPEG, PNG, GIF и другие. При необходимости вы сразу же можете отправить файл в текстовый документ, таблицу, а также выложить в интернет или отправить по почте.
Программы для снятия скриншотов
PicPick – не единственная программа для захвата экрана. Среди ее «сородичей» - Free Screen Video Recorder. Данная программа, кроме статического изображения, может сохранить и видеодокумент. Также следует обратить внимание на программы Screenshot Captor и SSmaker. Последняя снимает и показывает готовое фото в течение трех секунд. Снимок, сделанный при помощи SSmaker, можно сразу же отправить по интернету друзьям или установить его на свой сайт.
Популярна среди пользователей и программа SuperScreen, она делает снимок с экрана монитора, имеет встроенную функцию задержки и возможность снятия скрина с видео. Создать снимок и видео поможет и ScreenShot, программа с удобным набором инструментов и функций. Простая, но от того не менее популярная, программа «Захватчик» также решает проблему снятия скриншотов с экрана. В числе ее «плюсов» удобный и понятный интерфейс и возможность сохранять снимок в любом графическом формате.
Связанная статья
В данном материале рассмотрим самые быстрые и удобные способы создания скриншотов без клавиши Print Screen.
Для создания скриншотов экрана на клавиатуре помещают клавишу Print Screen. Но на некоторых клавиатурах ее нет. Кажется, что нет... Производитель клавиатуры ее мог назвать иначе:- Print Screen / SysRq,
- PrintScr,
- PrtSc,
- PrtScn,
- Psc.
1.1. Приложение Ножницы
Для быстрого создания скриншота подойдет программа , установленная в операционные системы Windows Vista / 7 / 8 / 8.1 / 10Заходим в меню «Пуск» и находим данное приложение.
Если не смогли найти нужное в такой способ, то:
- В Windows Vista и Windows 7: «Пуск» → «Выполнить…» и вписываем в поле «Открыть» слово snippingtool
. Жмем ОК.


- В Windows 8 и Windows 10 жмем горячие клавиши Win + R и вписываем в поле «Открыть» слово snippingtool. Жмем ОК.
Внимание!
Кнопка Win обычно находиться в нижней левой части клавиатуры между клавишами Ctrl и Alt и на ней, чаще всего, изображен значок Windows. Клавиша R в четвертом ряду, считая снизу.
+ означает, что эти кнопки вы жмете одновременно.
В открывшемся приложении «Ножницы» выбираем меню «Создать»
и форму будущего скриншота (Во весь экран, Прямоугольник, Произвольная форма)
. Рекомендую использовать Прямоугольник. Так вы выберите для скриншота только нужную часть экрана, что избавит от дальнейшей обрезки фото в каком-нибудь редакторе, например, Paint или Photoshop.

После создания скриншота в приложении можно сделать пометки с помощью инструментов Перо и Маркер. Если сделали ошибку - вытереть пометки с помощью Резинки.
Внимание!
В Windows XP такая программа не встроена.1.2. Экранная клавиатура
Если клавиши Print Screen нет на клавиатуре физической, то ее можно найти на клавиатуре виртуальной.Ее можно найти в меню «Пуск» среди стандартных программ.
Или через окно «Выполнить…» . Все, как и в предыдущем случае, только вписываем мы команду OSK.

Внимание!
На скриншоте будет видна экранная клавиатура, поэтому перед созданием скриншота уберите ее в один из углов экрана. Потом скриншот можно будет обрезать в Paint или в аналогичной программе.
Рекомендация №3. Снимите скриншот с помощью специальной программы
Средства Windows хороши, но мало, что заменит специальную программу. Таких приложений очень много. Тут выбирает каждый под себя. Давайте остановимся на трех таких программах: Lightshot, SnagIt, FastStone Capture.- SnagIt - имеет богатый инвентарь для редактирования скриншотов. Приложение платное.
- FastStone Capture - есть возможность редактирование снятого скриншота, хотя функционал и иуже, чем у SnagIt. Отличительная черта программы - создание длинных скриншотов с прокруткой экрана. Приложение платное.
- Lightshot - возможности редактирование скриншота очень скромное, но написать текст, выделить рамкой, стрелкой или маркером есть. Отличительная черта программы - удобный постинг в соцсети, загрузка скриншота в Облако Lightshot с получением ссылки для дальнейшего обмена скриншотом. Приложение бесплатное.
У пользователей персональных компьютеров и ноутбуков часто возникает необходимость сделать скриншот того, что они видят на экране, как на работе, так и в личных целях. При этом важно уметь создавать скриншоты как можно более эффективно. В данном руководстве будет рассказано, как сделать скриншот на компьютере с помощью клавиатуры на операционной системе Windows 7 (и более поздней) при помощи встроенных в неё инструментов и при помощи других приложений, таких как Microsoft Office.
Представим, что вы пишете руководство по работе с приложением или уроки программирования или дизайна. Скриншоты позволят описать необходимые действия понятнее, чем слова. В Windows для создания скриншота используются кнопки Print Screen или PrtSc SysRq (в зависимости от клавиатуры).

Сохранение и редактирование скриншота
Поместив скриншот в Microsoft Paint, его можно сохранять и редактировать. Можно использовать быструю команду «Сохранить» и более подробную «Сохранить как», которая позволяет выбирать формат файла.
 Выбор формата файла в фоторедакторе Microsoft Paint для сохранения вашего скриншота
Выбор формата файла в фоторедакторе Microsoft Paint для сохранения вашего скриншота
Выбор формата зависит от того, изображение какого качества вы хотите получить. Microsoft Paint по умолчанию использует формат.PNG с высоким качеством изображения, но и размер файла получается большим. Можно использовать популярный формат.JPEG, например, если нужно публиковать это изображение в Интернете, а скорость соединения небольшая. Другие доступные форматы включают в себя.BMP (Bitmap), который также даёт качество при ещё большем размере. Если важны размер и пропускная способность – например, когда изображения вкладываются в электронные письма – лучшим вариантом будет.GIF. Если вы хотите выбрать более экзотический формат, используйте команду «Другие форматы» и откройте раскрывающийся список «Тип файла».
Когда скриншот сохранён, изображением можно манипулировать как и другими файлами – вставлять в документы, вкладывать в письма, перемещать, копировать, удалять и т.д.
Для создания скриншота лишь одного из открытых на экране окон есть отдельные команды. На клавиатуре потребуется задействовать кнопку Alt и затем Print Screen. Будет сделан скриншот того окна, который находится в фокусе.

Например, если вы пишите статью в Word и нужно вставить изображение по теме статьи, вы можете вставить сделанный скриншот прямо в текстовый редактор, а не в Paint.

Использование приложения «Ножницы»
Со времён Windows Vista в состав операционной системы входит программа «Ножницы», которая позволяет легко и быстро работать со скриншотами. Быстро запустить её можно, набрав в поиске Snipping Tool. При запуске приложения и нажатии на кнопку «Создать» вы заметите, что экран стал бледнее.

Это означает, что вы можете сделать скриншот определённого элемента экрана, будь то рабочий стол или активное окно.

В качестве примера показано, как сделан скриншот изображения в окне вместо скриншота самого содержащего изображения окна. «Ножницы» помещают изображение в собственное окно:

 При желании приложение может сделать скриншот окна. Для этого нажмите на стрелку справа от кнопки «Создать».
При желании приложение может сделать скриншот окна. Для этого нажмите на стрелку справа от кнопки «Создать».
Это откроет список опций:
- Произвольная форма. Позволяет выделять объект любой формы.
- Прямоугольник. Помещает выбранный объект внутрь прямоугольника.
- Окно. Даёт возможность выбрать любое из открытых на экране окон.
- Весь экран. Делает скриншот всего, что видно на экране.

Как показано на изображении выше, когда указатель мыши проводится над активным окном или любым другим объектом, вроде панели задач, он подсвечивается. Если нажать на объект, будет сделан его скриншот и импортирован в программу «Ножницы».

Кроме снятия скриншотов программа умеет редактировать их. Инструмент «Перо» позволяет создавать аннотации, можно создавать маркеры, выделяя нужные места скриншота, также можно отправить изображение по электронной почте.
Использование инструмента «Скриншоты» в программах Microsoft Office
Если у вас установлен пакет приложений Microsoft Office, в его программы встроен инструмент «Ножницы» (Snipping Tool).

Он находится в разделе меню «Вставка» в группе «Иллюстрации». Кнопка «Скриншоты» позволяет вставлять изображение программы в полный размер. Нажатие на кнопку открывает варианты скриншотов, которые вы можете вставить в документ.

Если нужного скриншота нет, выберите инструмент Screen Clipping Tool, который автоматически свернёт окно приложения Office и отобразит открытые не свёрнутые программы при помощи инструмента, похожего на «Ножницы».

Выделив нужный объект, нажмите на него мышью и скриншот будет автоматически вставлен в Microsoft Word.

Ну вот, все и получилось! Теперь вы знаете, как сделать скриншот на компьютере с помощью клавиатуры и не только.
Что-что, а вот проверенная народная мудрость не стареет также быстро, как выходят из моды наши смартфоны и ноутбуки. «Лучше 1 раз увидеть, чем 100 раз услышать» .
Пытались кому-то через переписку в объяснить, как настроить WI-FI роутер? Тогда, наверное, понимаете, что лучше бы, и правда, человек 1 раз увидел, чем 100 раз услышал или прочитал 100 сообщений! Вот поэтому многие и спрашивают, как сделать скриншот на компьютере.
Пара слов теории
Слово скриншот в точности перешло в русский язык из международного английского. Оно означает точное изображение экрана пользователя, снимок экрана. В обиходе ходит сокращенный вариант этого понятия «скрин».
Как сделать скриншот на Windows
Собственно, вот основные группы решений:
- стандартные средства Windows;
- онлайн-сервисы, которые позволяют сделать скрин экрана на компьютере;
- специальные программы.
Способ 1. Скриншот на Windows средствами системы.
Если посмотрите в верхнюю левую часть клавиатуры, там можно найти кнопку PrtScr . Название этой кнопки происходит от английского Print Screen - печать экрана. Раньше, по нажатию на эту кнопку, принтер печатал активный экран. Сейчас, когда мы нажимаем эту кнопку, изображение экрана попадает в буфер обмена. Остается только вставить изображение в какую-то программу, из которой его можно будет сохранить.
Честно, сазать, на ноутбуке, эта кнопка может быть где угодно, в правой части клавиатуры. Иногда, как на примере ниже, чтобы эта кнопка сработала нужно начать вместе с ней кнопку Fn (Функции — она обычно расположена с нижней левой части рядом с кнопкой Ctrl ) и не отпуская ее нажать кнопку с надписью PrtScr .

К действиям: нажимаем PrtScr , заходим, в программу Paint, она есть в любой операционной системе Windows и нажимаем «Вставить».
Зайти в Paint можно через меню Пуск → Все программы → Стандартные → Paint.
Меню Пуск в зависимости от версии Windows отличается, на скриншоте ниже показано как зайти в Paint в , потому что я пользуюсь именно этой операционной системой.

В программе Paint нужно нажать «Вставить» и наш снимок экрана оказывается здесь. При необходимости его можно отредактировать средствами программы или просто сохранить через кнопку «Файл» и потом «Сохранить» или t .

ВАЖНО. При нажатии одной лишь клавиши PrtScr в буфер обмена копируется скриншот всего экрана компьютера. При нажатии комбинация Alt+ PrtScr копируется активное (выделенное) окно. Если использовать комбинацию Win+ PrtScr изображение всего экрана сохраняется в папке c:\Users\Имя пользователя\Pictures\Screenshots\. Ее легко найти из меню «Компьютер». В колонке слева нажмите пункт меню «Изображения» и потом выберите папку «Скриншоты».
Итак, чтобы сделать скриншот на Windows средствами системы нужно нажать клавишу PrtScr, зайти в любую программу редактирования изображений, например Paint и нажать кнопку «Вставить».
Способ 2. Как сделать скрин на компьютере используя онлайн-сервис
Бывает, что скриншот нужно отредактировать и часто удобно делать это с помощью какой-то сайта, чем установленной программы. Для примера возьмем 2 таких сервиса. Их объединяет общий принцип того, как сделать скриншот экрана. Нажимаем кнопку PrtScr (если не знаете где она, смотрите чуть выше первый способ). Заходим на сайт и нажимаем Ctrl+V .

И, как нам советуют, нажимаем Ctrl+V .

Видим, что скриншот вставился в окно сайта. Если нужно сохранить его, тогда нажимаем на нем, он открывается в новой вкладе браузера.

Поздравляю! Изображение сохранено на компьютере.
Итак, чтобы сделать скриншот на компьютере с помощью онлайн сервиса нужно нажать клавишу PrtScr, или Alt+ PrScr, зайти в сервис, который мы выбрали, нажать Ctrl+V чтобы вставить изображение и сохранить его на компьютер.
Способ 3. Как делать скрин на компьютере с помощью специальных программ
Стоит сказать, что программ, которые позволяют делать скриншот экрана компьютера на самом деле огромное множество. Если посмотреть в сервисе Softportal, по запросу «скриншот» выдается 181 приложение.

Самое собой, каждое из них имеет свои плюсы и минусы, но зачастую такими программами люди пользуются по привычке. Когда-то установили, разобрались и все. Есть особенно мощные, даже платные приложения, которые позволяют быстро не только создать скриншот, но и отредактировать его. Например, можно добавить стрелки, рамки и другие эффекты.
Один из достойных и бесплатных вариантов, программа Joxi.
Скачать можно с официального сайта joxi.ru .
После установки в панели задач появляется значок этой программы. В первый раз, когда вы запустите ее, в правом нижнем углу появится возможность выбрать, вы хотите делать снимок всего экрана, фрагмент или другие варианты. В последующем, после нажатия на значок вы можете выделить область экрана которую нужно сохранить и после выделения программа выглядит вот так:

Обратите внимание на синий значок в верхнем правом углу. Нажав на маленькую стрелку справа, можно выбрать:

Выводы нашего «скриншотопроизводства»
Если сделать резюме, есть 3 основных решения, которые позволяют сделать скрин на компьютере
- Использовать средства Windows;
- Онлайн сервисы;
- Специальные программы.
Здесь уже как говорится, кому что по душе и для каких целей. Пробуйте, экспериментируйте.