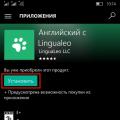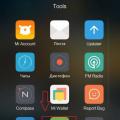При необходимости использовать дополнительный шрифт не входящий в стандартную систему Windows, его можно очень легко установить.
Для этого нужно:
Зачем ставить новые шрифты
Существует целый ряд причин для установки новых шрифтов, а также сферы профессий, которым классического набора будет мало.
Основные причины:
- невозможность открыть файл, если в нем используются индивидуальные параметры. В таком случае система автоматически подберет шрифт, но при конвертации могут произойти ошибки и перевод будет кривой;
- заказчик или преподаватель поставил требования к оформлению, которые не включены в пакет Windows;
- при желании выделиться и сделать оригинальную подпись;
- при оформлении поздравительного послания таким способом можно добавить индивидуальности.

Кому может понадобиться:
- студентам;
- фотошоперам;
- графическим редакторам;
- преподавателям;
- дизайнерам;
- любому человеку.
Где взять
Источников существует целое множество. Первый и самый популярный – в интернете.

Для этого необходимо:
- ввести в строку поиска соответствующий запрос;
- перейти по понравившейся ссылке;
- выбрать подходящий шрифт;
- кликнуть по нему для скачивания;
- сохранить на своем ПК.
Важно! Используйте проверенные источники, дабы не скачать вирус на свой компьютер.

Дополнительные варианты:
- создать самостоятельно с помощью графических редакторов;
- попросить друга, чтоб переслал по почте или скинул на носитель;
- купить в магазине.
Следующий шаг – установка, здесь возможны несколько вариантов.
Способы
Существует два способа установки шрифта на компьютер. Оба они правильные и простые. Каждый выбирает оптимальный для себя.

Стоит отметить, что данные файлы имеют формат:
- .fon;
- .ttf;
Важно! При установке файлов с одинаковыми именами, Виндовс не может их отличить. Это чревато тем, что может измениться тип шрифта.
Обычная установка
Это самый простой и популярный способ. Он не требует лишних переходов и знаний, при этом занимает минимум времени.
Алгоритм действий:

Все готово. Больше ничего делать не нужно. Можно открыть MicrosoftWord и перечне шрифтов увидеть только что установленный.
Установка в папку Fonts
Все шрифты системы Виндовс хранятся в папке Fonts, туда и следует устанавливать новые.
Важно! Чем больше шрифтов установлено, тем дольше запускаются программы с их использованием. Поэтому не используемые – лучше сразу удалять.
Для установки следует:


Важно! Название устанавливаемого файла может отличаться от названия указанного в программе. Для того чтоб узнать это название, необходимо кликнуть правой кнопкой мыши по файлу и выбрать пункт Просмотреть.
Теперь можно пользоваться новым оформлением букв. Стоить отметить, что фотошоп и подобные программы могут потребовать дополнительных действий для установки.
Примечание. Бывает, что пользователь не может найти папку Fonts. В таком случае она может быть просто скрытой. Нужно зайти в любую папку, найти пункт меню Упорядочить, в нем строку Параметры папок и поиска. Далее вкладка Вид и в дополнительных параметрах найти «Показывать скрытые файлы, папки и диски». Кликнуть Ок или Сохранить.
Видео: поиск и установка шрифта
Проверка шрифта
Для того чтоб убедиться, что все сделано правильно нужно запустить Ворд или любой графический редактор. Далее во вкладке шрифт найти только что установленный. Выбрать его и что-то написать в поле ввода текста.

Сравнить шрифт, если он такой же продолжайте работать. Если нет, возможно, получился конфликт из-за одинакового названия, либо сам файл – с ошибкой.
Как правильно установить шрифты в Windows 7 через панель управления
В Windows 7 можно добавить шрифты с помощью панели управления. Для некоторых это оптимальный способ.
Алгоритм действий:

Важно! Если такой строки не видно, можно в пункте Просмотр (находится вверху справа) выбрать Мелкие значки.

Из множества способов каждый выбирает подходящий для себя. Следует помнить, что в просторах интернет находится много вирусов способных заразить ПК и испортить его или шпионить за его хозяином. Поэтому следует использовать только достоверные источники.
Если что-то не получается причина скорее всего в нерабочем файле или конфликте системы.
Шрифты автоматически появляются во всех программах, где есть опция его выбора. Однако в фотошопе может не появиться, тогда потребуется дополнительная установка.

Если вы установили не подходящий шрифт, лучше удалите его сразу, чтоб не засорять память и ускорить загрузку программ.
Для этого нужно:
- открыть папку WINDOWS, она находится на диске С;
- найти папку \Fonts;
- выбрать объект для удаления;
- нажать правой кнопкой мыши;
- из контекстного меню выбрать Удалить;
- подтвердить удаление.
Важно! Следует внимательно проводить данную операцию, так как есть шрифты необходимые операционной системе для нормальной работы.
Доброго времени суток! Разбираем тему — шрифты, а именно: какие типы шрифтов бывают, как установить (добавить) шрифт в Windows XP, Windows 7 , какие шрифты и в каких случаях можно удалять.
Одно из важнейших достоинств Windows состоит в том, что операционная система централизованно управляет шрифтами, как экранными, так и печатными. Это означает, что мы можем установить на компьютере какой-нибудь шрифт и затем использовать его в любых программах.
В Windows используются два типа шрифтов: растровые и векторные. Растровые шрифты имеют фиксированные размеры символов и потому неудобны для использования в приложениях Windows, но работа с ними происходит особенно быстро. Поэтому они используются не в приложениях Windows, а в самой операционной системе, например при оформлении стандартных окон. Растровые шрифты имеют расширение имени.FON. Забудьте о том, что они существуют, и не вздумайте их удалить.
Векторные шрифты - вычисляемые. В описании шрифта заложена конструкция его символов, не зависящая от размера самих символов. Далее, когда надо вставить в текст символ того или иного размера, Windows рассчитывает его изображение и выводит символ на экран или на принтер, в зависимости от того, что требуется. Векторные шрифты имеют расширение имени.TTF. Некоторые шрифты.TTF используются самой операционной системой, и лучше их не трогать. Бывает, что программы при установке добавляют свои шрифты.TTF - если они нужны программе, не надо их удалять.
Файлы шрифтов, которые установлены на компьютере, хранятся в папке C:\Windows\Fonts. Разные начертания одного шрифта могут находиться в нескольких файлах (обычное начертание, полужирное, курсивное и полужирный курсив).
рассмотрим на примере шрифта Lettres ombrees ornees , для этого скачиваем его из интернета (после скачивания можете проверить файл на вирусы в шапке нашего сайта) :
Распаковываем архив, нажимаем на шрифт правой кнопкой мыши и в появившемся меню нажимаем — установить .
Появится окно, сообщающее об установке шрифта:
Для проверки наличия шрифта в нашей операционной системе Windows 7, переходим: Пуск > Панель управления > Оформление и Персонализация > Шрифты. Набираем в поисковике Lettres ombrees ornees и видим, что установка шрифта прошла успешно.
Теперь его можно применять в любой программе на Вашем Компьютере или ноутбуке, например в Word или Фотошоп.
Чтобы установить на компьютере новый шрифт, недостаточно скопировать его файл (файлы) в папку C:\Windows\Fonts. При простом копировании шрифт не будет «прописан» в составе операционной системы, поэтому для установки шрифта предусмотрено специальное системное средство. Оно представлено значком Шрифты в папке Панель управления (Пуск > Настройка > Панель управления). При запуске этого средства открывается окно со списком установленных шрифтов. Большинство из них векторные. Растровые шрифты отмечаются специальным значком.
Перед установкой шрифтов желательно закрыть открытые окна программ. Это не требование, а рекомендация. Шрифты устанавливаются командой Файл > Установить шрифт, которая открывает диалоговое окно Добавление шрифтов:
В списке Диск выбирают диск, на котором находится шрифт, а в списке Папки - папку. Обязательно установите флажок Копировать шрифты в папку Fonts - тогда в будущем этот шрифт всегда можно будет переустановить.
Выбрав диск и папку, подождите, пока найденные там шрифты не отобразятся на панели Список шрифтов, - это может занять некоторое время. Далее отметьте в списке шрифтов те, которые следует установить, и нажмите кнопку ОК.
После установки новых шрифтов перезагружать компьютер формально не требуется, но сделать это все-таки желательно. Не все программы после установки шрифтов корректно работают без перезагрузки.
Удаление шрифтов. Наличие многочисленных установленных шрифтов не слишком перегружает операционную систему Windows, по крайней мере, пока количество шрифтов не превышает одной-двух сотен. Тем не менее, когда шрифтов становится слишком много, работать с ними становится неудобно, хотя бы потому, что на выбор нужного шрифта приходится тратить время.
Существуют специальные программы, упрощающие работу со шрифтами, - это так называемые менеджеры шрифтов. Они позволяют группировать шрифты так, чтобы в разных проектах использовались разные комплекты шрифтов. Если подобных программ на компьютере нет, может встать вопрос о ручном удалении тех шрифтов, которые не находят регулярного применения.
Строго говоря, удаление шрифтов - умеренно опасная операция. Есть такие шрифты, без которых отдельные программы вообще не будут работать. Выяснение того, какие шрифты необходимы системе и ее программам, а без каких можно обойтись, - это серьезное исследование. Обычно через несколько лет работы с компьютером у каждого пользователя складываются свои представления о необходимом ему комплекте шрифтов. Формируются также пристрастия и привычки к избранным шрифтовым наборам. Поэтому до тех пор, пока на компьютере установлено менее сотни различных шрифтов, не спешите заниматься их удалением.
Прежде, чем удалять тот или иной шрифт, просмотрите его. Для этого щелкните дважды на его значке - откроется окно просмотра. По внешнему виду шрифта вы сможете предположить, насколько он вам нужен.
Не удаляйте слишком много шрифтов за один раз - действуйте постепенно, не более двух-трех шрифтов в день. Поработав с разными программами и убедившись, что все нормально, можете приступать к удалению следующей порции. Если же что-то будет не в порядке, вы найдете удаленные шрифты в Корзине и сможете легко их восстановить. Постепенно будут выявлены шрифты, которые лучше не трогать, а у вас накопится необходимый личный опыт.
P.S. также можно применять в любой программе использующей текст.
В этой статье я вам расскажу о том, как установить шрифты в Windows 7. Покажу два простых способа, которые просты в исполнении и объясню их на картинках.
В Windows 7 есть более двухсот встроенных шрифтов. Среди них есть кириллические, латинские и даже разнообразные иероглифы. Однако в процессе работы может потребоваться заинсталлировать какой-то дополнительный шрифт, например, декоративный или для специфического языка. И сейчас вы узнаете, как установить шрифты в Windows 7.
Как установить шрифт в Windows 7 – самый лёгкий способ
Перед тем, как установить шрифты в Windows 7, необходимо скачать их. Когда они собраны на вашем компьютере, нужно просто дважды кликнуть на файлы шрифтов, чтобы открыть их, а потом нажать на кнопку «Установить» в появившемся окне.
Начнётся процесс установки, который продлится несколько секунд, и в конце шрифт окажется заинсталлированным в систему. Никакого сообщения об успехе не будет, просто кнопка «Установить» станет неактивной.
Установка шрифта через папку
Перед тем, как установить шрифты в Windows 7, следует узнать и о другом методе. Второй способ будет очень кстати, если вы хотите заинсталлировать не парочку шрифтов, а целую пачку. Вместо того чтобы открывать каждый из них и устанавливать вручную, можно просто скопировать их все в папку со шрифтами.
Нажимаем кнопку «Пуск» и открываем «Панель управления». В ней выбираем пункт «Оформление и персонализация».
Затем открываем пункт «Шрифты».
И попадаем в папку, где хранятся все шрифты системы.
Теперь нужно просто скопировать файлы шрифтов и вставить их в эту папку, точно так же, как вы делаете при копировании любых других файлов.
Чтобы новые шрифты появились в каких-либо программах, их необходимо перезапустить после инсталляции шрифта.
Как удалить шрифты
Для того чтобы удалить ненужные шрифты из Windows 7, нужно перейти в папку, где они хранятся (как я показывал немного выше), нажать на шрифт правой кнопкой мышки и выбрать пункт «Удалить».

Операционная система Windows оснащается множеством разнообразных шрифтов. Так, в Windows XP c установленным пакетом офисных программ Microsoft Office 2003 доступно примерно 250 шрифтов. При использовании более новых версий Windows и Office количество доступных шрифтов еще больше. Но, несмотря на количество установленных в системе шрифтов, не редко возникает ситуация, когда пользователю нужно установить новые шрифты. В данной статье мы расскажем о том, как установить шрифты и решить эту не сложную задачу.
Устанавливать шрифты довольно просто. Во-первых, перед установкой шрифты нужно распаковать, поскольку большинство шрифтов распространяется в виде архивов. После того, как шрифт распакован, его можно установить несколькими способами.
Способ № 1. Откройте шрифт обычным двойным кликом левой кнопкой мышки. После этого перед вами откроется окно в котором можно посмотреть, как выглядит данный шрифт.
Способ № 2. Кликните правой кнопкой по шрифту и выберите пункт «Установить».

В этом случае установка запустится сразу и окно с предварительным просмотром шрифта открываться не будет.
Способ № 3. Откройте Панель управления. В открывшемся окне перейдите в раздел «Оформление и персонализация – Шрифты». Также окно со шрифтами можно открыть с помощью команды %windir%\fonts, которую нужно ввести в меню «Выполнить».

После этого перед вами откроется окно со списком установленных шрифтов. Для того чтобы установить шрифт, просто перетащите его файл в это окно.

После перетаскивания файла запустится процесс установки шрифта в систему.
Как удалить установленный шрифт
В некоторых случаях может возникать необходимость в удалении установленных ранее шрифтов. Это делается в Панели управления из раздела «Шрифты». Здесь можно удалять и скрывать установленные шрифты. Для этого нужно выделить нужный шрифт и нажать на кнопку «Удалить».

Кроме этого шрифт можно скрыть. Для этого нужно выделить нужный шрифт и нажать на кнопку «Скрыть».

Скрытые шрифты не будут удаляться из системы, но при этом их не будет видно в списке шрифтов в других приложениях. Также удаление и скрытие шрифтов можно выполнять с помощью контекстного меню, которое вызывается правой кнопкой мышки.

Нужно отметить, что к удалению установленных шрифтов нужно подходить с осторожностью. Многие шрифты необходимы операционной системе для нормальной работы. К таким шрифтам относятся: Courier New (включая варианты: Bold, Italic, Bold Italic), Times New Roman (включая варианты: Bold, Italic, Bold Italic), Arial (включая варианты: Bold, Italic, Bold Italic), Symbol, MS Serif, Wingdings и MS Sans Serif.

В открывшемся диалоговом окне нового шрифта выберите директорию, в которой находятся новые . Выделите те шрифты, которые вы хотите добавить и нажмите «ОК». Спустя некоторое время (в зависимости от количества шрифтов) все шрифты будут установлены.

Видео по теме
Полезный совет
При добавлении шрифтов, выделение осуществляется с помощью левой кнопкой мыши и зажатой кнопкой «Ctrl». В этом диалоговом окне не работает комбинация «Ctrl+A».
Для того, чтобы поставить шрифт, перетащите его файл в эту папку, выделив и зажав значок файла левой кнопкой мыши.
На экране появится окно с информацией об установке. Так как типичные представляют собой файлы маленького объема (менее 1 Мб), установка шрифта займет не более 5-10 секунд.Во время установки шрифта все текстовые и графические редакторы должны быть закрыты.После того, как окошко с оповещением об установке шрифта пропадет, вы можете смело открывать текстовый редактор и находить там установленный шрифт.
Видео по теме
Источники:
- КАК установить шрифт на компьютер? Куда устанавливать
Любому, кто занимается творческой работой на компьютере, рано или поздно становится мало установленных по умолчанию шрифтов. Установив новые шрифты, можно значительно разнообразить свое творчество.

Инструкция

Теперь откройте любую программу, которая использует шрифты, и щелкните в меню выбора шрифта. Здесь вы найдете установленный вами шрифт. Если , в которой вы ищете , была открыта до начала установки, вам следует закрыть ее и снова, чтобы изменения вступили в силу

Видео по теме
Если вам недостаточно стандартных шрифтов, предусмотренных программой Microsoft Office Word по умолчанию, вы можете разнообразить их перечень, добавив в программу дополнительные шрифты. Все мероприятия выполняются за считанные минуты.

Вам понадобится
- Компьютер, доступ в интернет.
Инструкция
В первую очередь вы должны обладать набором шрифтов, которые необходимо загрузить в программу. Если они у вас есть – хорошо, если же шрифтов еще нет, вы всегда можете их достать. Для этого откройте домашнюю страничку любой поисковой системы. В поле запроса вам нужно ввести что-то вроде « для ». Среди результатов выдачи вы сможете выбрать оптимальный для себя набор и скачать его на свой . Обычно шрифты в архивах, поэтому, после загрузки вам нужно распаковать в новую папку.
Загрузка шрифтов в программу. Откройте меню пуск и зайдите в панель управления. Слева кликните по функции «Переключиться к виду по категориям». Далее выберите раздел «Оформление и темы». Открыв его, обратите внимание на левую панель открывшегося окна. В поле «Смотрите также» кликните по ссылке «Шрифты». В открывшуюся папку скопируйте содержимое недавно разархивированной папки. Если система будет уведомлять вас о том, что определенный уже существует, отмените его замену. Дождавшись окончания , закройте окно.
В меню проводника откройте раздел «Файл» и выберите пункт «Установить шрифт».
В результате откроется диалоговое окно, в котором нужно выбрать диск и папку, в которую помещен устанавливаемый шрифт (папку следует щелкнуть дважды). Программа просканирует указанный фолдер и в окошке «Список шрифтов» появится перечень найденных названий. Выберите среди них нужные фонты. Можно выбрать несколько шрифтов, размещенных в разных частях списка - для этого надо щелкать каждый следующий, удерживая нажатой клавишу CTRL. А можно выбрать группу, размещенную между двумя списка - для этого надо щелкнуть первый шрифт группы, затем прокрутить список к последнему и кликнуть его при нажатой клавише SHIFT. Если вы снимите метку у чекбокса с надписью «Копировать шрифты в папку Fonts», то останутся на прежнем месте, а если нет, то в системной папке будут созданы их копии, и вы сможете удалить исходные файлы.
Источники:
- В этом уроке мы научимся устанавливать дополнительные шрифты
При частой работе в программе Word может понадобиться много видов шрифтов. Большинство из них установлено в операционной системе Windows, а значит, могут быть и в программе Word. Также шрифты можно скачать в интернете. Чтобы правильно и безопасно установить шрифты на компьютер, нужно следовать по определенному алгоритму.

Вам понадобится
Инструкция
Зайдите в папку "Windows", которая находится на локальном диске С. Далее найдите ярлык "Fonts".
Установив разные шрифты, у вас появится возможность работать с любым , а также оформлять их в нужном стиле. Воспользовавшись любым способом установления шрифтов, вы можете смело приступать к работе.
Видео по теме
Операционная система Windows для отображения текста на экране и для печати использует многочисленный набор шрифтов. Под шрифтом подразумевается набор знаков с общими характеристиками, такие как размер штриха и засечки на верхних и нижних краях. Для работы с компьютерной графикой, создания оригинального дизайна web-страниц или разработки фирменного стиля документов часто требуется установить шрифт, которого нет в предустановленной коллекции. Несколько несложных действий в панели управления компьютера помогут установить новые шрифты.

Вам понадобится
- - Административные права на управление компьютером;
- - файлы с новыми шрифтами.
Инструкция
В открывшемся диалоговом окне «Добавление шрифтов» установите, откуда необходимо подгрузить новые .
Для этого выберите нужный диск в поле со списком «Диски».
Дважды щелкните , содержащую шрифты, которые требуется .
В поле «Список шрифтов» выберите шрифт и нажмите кнопку OK.
Обратите внимание
При использовании нестандартных шрифтов в документах учитывайте то обстоятельство, что другой пользователь сможет прочесть или изменить файл только в том случае, если на его компьютере установлены все необходимые шрифты.
Источники:
- Центр справки и поддержки Windows в 2019
В операционной системе Windows по умолчанию имеется достаточно большой набор предустановленных шрифтов, которые чаще всего используются в повседневных документах. Если вы задумали создать оригинальный дизайн афиши, буклетов или приглашений на свадьбу, вам могут потребоваться дополнительные, более красивые .

Вам понадобится
- - файл шрифта *.ttf или *.otf;
- - программа архиватор.
Инструкция
Обычно, шрифт представляет собой файл с расширением *.ttf. Шрифты этого формата были разработаны совместными усилиями компаний Microsoft и Apple. Они являются наиболее распространенными. Помимо этого, существует новый формат шрифтов *.otf. Его поддержка реализована в операционных системах, начиная с Windows XP. Для удобства и для сокращения занимаемого места, шрифты обычно запаковывают в архивы *.zip.
В Интернете огромное количество сайтов, на которых можно найти как бесплатные, так и платные дизайнерские шрифты. Найдите необходимый вам и сохраните на свой компьютер.
Если шрифт запакован в архив, предварительно разархивируйте его в отдельную папку. Чтобы открыть архив со шрифтом, можно воспользоваться программой 7Zip. После распаковки можно приступить к установке шрифта. Перед установкой закройте все приложения, использующие шрифты (Word, Outlook и пр.).
В Windows XP. Пройдите по адресу «Пуск» -> «Настройка» -> «Панель управления». Если панель управления отображается в «классическом виде», то просто найдите и откройте папку «Шрифты». Если панель управления отображается в виде «по категориям», выберите «Оформление и темы», после этого, в списке задач слева, выберите «Шрифты». В открывшейся папке, в меню «Файл», выберите «Установка шрифтов». В открывшемся диалоговом окне, укажите системе папку, в которую распаковали архив шрифта. Нажмите «Ок». После этого указанный шрифт можно будет найти в списке Microsoft Word и других программ.
В Windows 7. Пройдите по адресу «Пуск» -> «Панель управления» - «Оформления и персонализация» -> «Шрифты». Перед вами откроется папка с уже установленными шрифтами. Откройте папку, в которую распаковали шрифты. В ней, выделите и скопируйте необходимые шрифты. Затем вставьте скопированные шрифты в открытую папку «Шрифты». Установка окончена. Ваши шрифты теперь можно найти в списках шрифтов в программах.
Видео по теме
Дополнительные шрифты используются для тематического оформления текста. При этом один и тот же шрифт может быть доступен в разных приложениях, например в Microsoft Office Word и в Adobe Photoshop. Не смотря на то, что программы разные, в поисках того или иного шрифта они обращаются к одним и тем же ресурсам. Чтобы установить дополнительные шрифты на свой компьютер, вам потребуется выполнить несколько действий.

Инструкция
Найдите нужный вам шрифт или коллекцию шрифтов. Если вы осуществляете поиск шрифтов в сети интернет, загрузите понравившиеся вам шрифты на свой компьютер. Убедитесь, что они не заархивированы. Если необходимо, распакуйте архив, в котором находятся шрифты, в папку, которую сами сможете найти на компьютере.
Откройте папку, в которую вы только что распаковали шрифты. Убедитесь, что файлы в ней имеют расширение.ttf или.otf. Выделите файлы с помощью мыши или клавиш Ctrl и А (команда «Выделить все») и скопируйте их в буфер обмена. Для этого кликните правой кнопкой мыши по значку любого из выделенных шрифтов (но не на пустом пространстве между значками), в выпадающем меню выберите команду «Копировать».
Откройте папку «Шрифты». Для этого через кнопку «Пуск» разверните меню и вызовите «Панель управления». В категории «Оформление и темы» в правой части окна в разделе «См. также» выберите значок «Шрифты», кликнув по нему левой кнопкой мыши. Если «Панель управления» имеет классический вид, искомая папка доступна сразу.
Из буфера обмена только что скопированные шрифты в открывшуюся папку. Чтобы сделать это, кликните в любом свободном месте папки «Шрифты» правой кнопкой мыши и выберите из выпадающего меню команду «Вставить» или воспользуйтесь верхней строкой меню (пункт «Правка», команда «Вставить»).
В папке «Шрифты» вы можете посмотреть, тот или иной шрифт. Кликнув левой кнопкой мыши по файлу, вы откроете образец текста, выполненный соответствующим шрифтом. Закройте папку «Шрифты» обычным способом и запустите редактор, в котором вы собираетесь оформлять текст. В категории со стилями шрифтов вы увидите те шрифты, которые только что установили.
В операционной системе Windows есть возможность установки дополнительных шрифтов, которые можно скачать в интернете. Для использования их в документах и графике необходимо выполнить просмотр шрифта, чтобы подобрать подходящий.

Инструкция
Используйте программу-менеджер шрифтов Fontonizer. Ее можно применять для подбора шрифтов, выбрать шрифт для оформления фото, создания поздравлений и открыток. Выберите папку со шрифтами и укажите ее в настройках программы.
В списке слева щелкните по названию шрифта, в правой части окна программы будет отображен пример текста, написанный данным шрифтом. Перетащите выбранный шрифт мышкой в папку «Избранные». Также вы можете создать собственную папку для набора шрифтов. Скачать данное приложение вы можете на официальном сайте разработчиков по адресу www.fontonizer.com.
Перейдите для просмотра шрифтов в папку C:/ Windows/ Fonts, дважды щелкните по названию шрифта. Откроется окно, в котором вы увидите пример текста, оформленного с его помощью.
Чтобы просмотреть установленный шрифт в программе Microsoft Word, откройте новый документ. Введите любой текст, выделите его, далее выберите меню «Формат» – «Шрифт». В диалоговом окне выберите нужный шрифт и выделите его в списке. В нижней части окна будет показан пример текста, отформатированный данным шрифтом.
Выполните следующие действия для предварительного просмотра шрифта в программе Microsoft Word версии 2007 и выше. Откройте новый документ, введите любой текст. Выделите его. Перейдите на вкладку «Главная». В группе «Шрифт» щелкните по стрелке рядом с одноименным полем, переместите указатель мыши по тем шрифтам, которые вы хотите предварительно просмотреть.
Используйте программу Fontutilits для просмотра загруженных шрифтов. Запустите приложение, в поле выбора шрифтов будет показан список всех файлов шрифтов, которые установлены на вашем компьютере. Они располагаются в алфавитном порядке. Установите флажки напротив тех названий, которые вам необходимо просмотреть. В поле просмотра образцов будет отображаться текст, отформатированный с помощью выбранных шрифтов.
Видео по теме
Достаточно часто пользователям необходимо определить точное название шрифта, использованного в графическом изображении или в документе. Для этого существуют специальные сайты.

Вам понадобится
- - доступ в интернет.
Инструкция
Воспользуйтесь специальными -сервисами для определения названия шрифта, например, WhatTheFont?! (http://new.myfonts.com/WhatTheFont/). Просто добавьте ссылку на его скачивание из интернета или загрузите шрифт самостоятельно, после чего вам будет дан ответ на интересующий вопрос. Файлы шрифтов расположены в папке «Шрифты» панели управления, для загрузки их на сервер воспользуйтесь копированием на рабочий стол или другую директорию.
Обратите внимание, что на распознавание загруженного вами шрифта или шрифта, доступного по предоставленной ссылке, может понадобиться определенное время. После отображения результатов проверки выполните поиск в интернете данного шрифта по полученному названию, чтобы проверить правильность. В случае несовпадения обратитесь к другим сервисам.