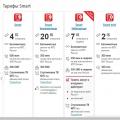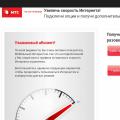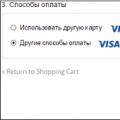Цифровые видеокамеры, которые передают видеопоток по сети Ethernet, становятся всё более распространенными и востребованными. Из этой статьи можно узнать, как подключить к компьютеру и роутеру IP-камеру, какие существуют особенности подключения одного и нескольких аппаратов.
Пошаговая инструкция подключения IP-камеры к компьютеру и роутеру
Чтобы подключить любую IP-камеру к компьютеру, понадобится Ethernet-кабель (витая пара). Учитывая, что для всех устройств данного типа характерно наличие собственного адреса, перед настройкой стоит узнать его. Сделать это можно путём использования специализированного «софта», который практически всегда идёт вместе с оригинальным устройством, либо же программу можно установить с официального сайта производителя.Нередко IP-адрес устройства можно найти при прочтении инструкции либо же на самой коробке или наклейках на последней.
Когда нам уже становится известным IP-адрес устройства, делаем подсети идентичными для него и локальной сети ПК. Исходя из текста выше, понимаем, что необходимо узнать и IP локальной сети. Для этого следуем по такому пути:
- Выбираем вкладку «Сведения».
- В списке находим строку «Адрес IPv4» и копируем цифровое значение напротив.

Для смены IP-адреса можно использовать те же программы, с помощью которых мы и узнавали его на камере. После смены адреса изображения, получаемые с помощью устройства, станут доступны уже по новомуIP.
Чтобы сделать интерфейс камеры доступным для пользователя, можно пойти и другим путём – через изменение IP-адреса локальной сети. Пользуясь данным видом настройки, мы добиваемся того, чтобы устройства работали в одной подсети.
Например: адрес камеры – ххх.ххх.1.33, локальной сети – ххх.ххх.88.44, при этом первые шесть значений – одинаковы для обоих средств, а наша цель – изменить подсеть, которая отображается в этом случае цифровыми значениями 1 либо 88. Для произведения операции действуем соответственно инструкции:
- Заходим в центр управления сетями и общим доступом.
- Напротив строки «Подключение» нажимаем на сеть.
- Переходим в свойства беспроводной сети.
- Прокручиваем список вниз и находим строку «Протокол Интернета версии 4 (TCP/IPv4)», двойным кликом открываем свойства последнего.
- Ставим отметку напротив строки «Использовать следующий IP-адрес».

Дальнейшие действия:
- Мы получили доступ к 3-м полям, в первое из которых вписываем IP-адрес нашей локальной сети, но уже заменив значение подсети на 1 (такое, как у камеры), а в последнюю строку под названием «Основной шлюз» вбиваем полное значение адреса камеры. Перед тем как выйти из настроек, не забывайте сохранить изменения.
- Заходим в браузер, открываем новое окно и в поисковую строку копируем IP-адрес камеры. Если все настройки, произведённые ранее, были сделаны правильно, открывается окно, в котором есть 2 поля для введения логина и пароля соответственно. Данные, которые должны заполнить эти 2 строки, берутся из инструкции либо наклейки на коробке из-под устройства.
- Нажимаем клавишу «Enter» и получаем возможность просматривать видеозаписи устройства. Кроме того, только после этих действий пользователю откроются настройки самой камеры.
Настройка камеры для получения изображения
Кроме приведения в соответствие IP-адресов в настройках компьютера, это необходимо сделать и в веб-интерфейсе устройства для записи изображения. Чаще всего настройку можно произвести во вкладке «Network». В этот раз нужно будет поменять подсеть камеры на одноимённое цифровое значение локальной сети, после чего ставим галочку напротив поля «Фиксированный IP-адрес».Только после того, как последнее поле было заполнено, у пользователя появляется возможность настройки для просмотров записей с IP-камеры через локальную сеть. Прописываем следующие данные:
- IP-адрес.
- Маску подсети (стандартное значение – 255.255.255.0).
- Шлюз, который будет соответствовать адресу локальной сети с измененной подсетью.
- DNSIP-адрес – в это поле копируем цифровое значение из предыдущего.
Если же Вас не интересует через Интернет, ставим галочку в поле «Dynamic IP (DCHP)».
Назначаем камере порт. Чаще всего это порт 80. В случаях, если у камеры не было никаких настроек, назначаем одноименное значение, но уже вручную. Для первой камеры назначаем порт 8081 и, если Вы используете не одно устройство видеозаписи, для него измените значение последней цифры на 2 (номер порта будет 8082).
После можем сохранить настройки, отсоединить кабель устройства от ПК и вставить его в свободный порт роутера, а все произведенные ранее настройки IP-адреса в локальной сети сбрасываем на автоматические. Далее подключаем с помощью соответствующего кабеля роутер к сетевой карте компьютера.
Настройка роутера
Для успешной настройки роутера нам нужно:- Подключить все настроенные камеры к маршрутизатору посредством сетевых LAN-портов либо же с помощью Wi-Fi.
- Подключить устройство к ПК с помощью сетевого кабеля.
- Зайти в веб-интерфейс роутера, где мы займёмся проброской портов, для того чтобы роутер различал их и камеры соответственно, подавая в ответ на обращение к нему нужное изображение.

Строки, которые требуют заполнения, обычно можно найти во вкладке «Виртуальный сервер». Перед заполнением всех подпунктов ставим галочку напротив строки «Включить виртуальный сервер?» в поле «Yes (Да)». Дальнейшие настройки зависят от модели роутера и могут включать такие пункты:
- «Имя службы» – любое значение, к примеру, «Камера1»;
- «Диапазон портов» – должен отвечать порту, который был присвоен ранее первому устройству для видеозаписи;
- «Локальный IP-адрес» – отвечает адресу камеры;
- «Локальный порт» – вставляем сюда значение со второго пункта либо 80, если для Вашей камеры недоступна ручная настройка порта;
- «Протокол» – в этом поле обязательно указываем TCP, так как именно с этим протоколом работают IP-камеры;
- «Номер протокола» – можно написать любую цифру.
Данные пункты прописываем вручную для каждой камеры, не забывая изменять значения в соответствующих строках.
Подключение IP-камеры к сети Wi-Fi с помощью компьютера
Займёмся настройкой Wi-Fi и камеры. Для этого:- Устанавливаем утилиту, которая идёт вместе с оригинальным устройством, либо же скачиваем софт из Интернета (к примеру – программа «VSTARCAM» для соответствующей марки камер).
- Подключаем IP-камеру к маршрутизатору, используя кабель RJ-45.
- Открываем ранее установленную программу двойным кликом и переходим в настройки камеры.
- Выбираем «Поиск сигнала», в открывшемся списке находим маршрутизатор и нажимаем «Установить».
- Вводим пароль роутера для входа в сеть Wi-Fi, нажимаем «OK».
- Может появиться окошко с ошибкой, но не стоит переживать. Чтобы решить проблему, делаем повторный поиск, проверяем состояние сетевого кабеля, его подключение к камере и роутеру.
- Если настройка произведена правильно, камера перезагружается, после чего можно отключать кабель, а IP-камера будет работать по беспроводной сети.
Настройка Wi-Fi при помощи мобильного устройства
Настройку можно проводить с любого смартфона (операционная система не играет большой роли) либо планшета. Для этого:- Повторяем 4 первых пункта из предыдущего списка.
- Устанавливаем приложение на мобильное устройство – CSCAM, EYE
- Открываем утилиту, попадаем в «Настройки камеры».
- Переходим в «Настройки Wi-Fi» и выбираем нужную нам сеть.
- Вводим пароль маршрутизатора для входа в сеть.
Дополнительное оборудование
При подключении IP-камеры с использованием компьютера либо роутера дополнительного оборудования не понадобиться.Если человек захочет подключить камеры не только к ПК и маршрутизатору, но и к телефону, ему могут понадобиться дополнительные программы (в зависимости от программного обеспечения мобильного устройства – Apple, Android, WindowsPhone – требуются различные утилиты для их настройки – tiniCamMonitor, DIGMASmartCam).
Более подробно о подключении IP-камеры к телефону с операционной системой AppleIOS или Android рассказано в следующем видеоролике:
Особенности подключения и настройки одной и нескольких IP-камер
Среди наиболее значимых особенностей следует отметить:- При подключении нескольких камер к компьютеру обязательно нужен маршрутизатор.
- Настройка одной камеры включает изменение только значения подсети в IP-адресе, а при введении в поля настройки роутера стоит помнить, что и последние цифры будут различными у каждого устройства видеозаписи.
- Необходимость настройки порта, значения которого должны быть разными для каждой камеры (если есть возможность ручной настройки портов).
Статический IP-адрес: для чего он нужен?
Для видеонаблюдения не со стационарной точки, а из разных мест понадобиться статический IP-адрес, который можно получить при составлении дополнительного договора с провайдером. Настройка и подключение камеры к компьютеру при этом не меняются.Проверка работоспособности
Чтобы проверить правильность выполненных действий, проверим работоспособность камеры. Чтобы сделать это, открываем браузер и в адресную строку вводим IP-адрес устройства и цифровое значение порта. Должно это у Вас получиться в таком виде: http://ip-адрес:номер порта.Если настройка была произведена правильно, на экране появиться изображение с камеры.
Возможные сложности и ошибки
Учитывая, что путь подключения не такой уж сложный, а вот настройки – долгий и тернистый, могут встречаться ошибки на разных этапах введения необходимых данных в соответствующие поля.Кроме того, для каждого роутера и IP-камеры могут быть разными поля настройки, что может создать некоторые затруднения при работе.
Также не забывайте, что скачивание утилит из неподтвержденных источников в сети Интернет может привести к заражению компьютера вирусами, потере производительности, утрате ценных данных и другим негативным последствиям.
При подключении к персональному компьютеру или роутеру и настройке IP-камеры главное – понимать, что самостоятельно сделать такую работу можно только при чётком соблюдении всех пунктов и заниматься этим следует без лишней спешки, проверяя все введенные поля для одной либо нескольких камер, чтобы обеспечить их нормальную работу.
Довольно часто начинающие пользователи сталкиваются с проблемой настройки IP камеры через роутер. Все указанные инструкции сделаны, а камера доступна только по локальной сети, и нет доступа к ней через интернет? Это распространенная проблема заключается в настройках самого роутера, которая называется форвардинг портов.
|
Форвардинг портов или, иначе говоря, проброс портов требуется настраивать при необходимости получения доступа из Интернета к IP видеокамере, подключённой через роутер к локальной сети дома или офиса. Необходимость проброса портов вполне очевидна, ведь каждый пользователь однажды изъявит желание наблюдать за офисом или домом не только, непосредственно с места локализации IP-камеры , но и с других мест через Internet, например, находясь в командировке наблюдать за офисом, подчинёнными или находясь дома иметь возможность наблюдать за обстановкой на даче. Но получить доступ к камере, подключённой по локальной сети через роутер не так-то просто, как может показаться с первого взгляда. Именно при таких случаях помочь способен форвардинг или виртуальный сервер (ещё одно наименование данной функции). Принцип действия функции заключен в переадресации портов внешне поступающих на локальные адреса. Таким образом, находясь на любом расстоянии видеокамеры, вы вводите адрес роутера, порт, которому был присвоен форвардинг, получаете доступ во внутренюю сеть, благодаря чему сможете зайти на веб-интерфейс IP-камеры. Говоря простым языком, форвардинг позволят получить доступ к элементам локальной сетевого окружения из Интернета. Проброс портов настраивается в роутере, через который подключенные устройства выходят в Internet. Роутер позволяет объединить во внутренюю сеть множество устройств, обеспечить всем связь между собой, а так же выход в Интернет. Современный роутер даёт возможность подключить устройства по внутренней кабельной сети, по беспроводной Wi-Fi-сети, организовать принт-сервер, а так же другие возможности, которые у разных моделей маршрутизаторов могут быть разными. Виртуальный сервер - это одна из немногих таких функций. |
|
Инструкция на примере Asus WL-500 Gp V2
Инструкция расположенная ниже предполагает, что имеющийся у вас роутер уже подключен к Интернету, правильно настроен и корректно работает. Ip-камера так же подключена к маршрутизатору, и настроена базовыми конфигурациями, согласно руководству пользователя.
- Для проведения настроек необходимо зайти на веб-интерфейс роутера. С базовыми конфигурациями, web страница роутера доступна по адресу 192.168.1.1. На главной странице будет отображена карта, где будут отображаться подключенные устройства, собственно, и IP видеокамера.

- Переходим по вкладке «Дополнительные настройки», где расположено большое количество вторичных разделов, таких как конфигурация беспроводной сети, WAN, локальной сети, администраторские опции, прочее.

- Переходим по разделу «WAN», подраздел «Виртуальный сервер», откуда попадаем на страницу конфигурации «Настройка NAT - Виртуальный сервер». Конкретно на данной закладке вноситься все необходимые настройки, которые обеспечат доступ для IP камеры извне.

- Так как наш роутер уже настроен для работу с внутренней сетью и Интернетом, то предположим, что IP видеокамера имеет адрес 192.168.0.135. С помощью любого компьютера внутри данного сетевого окружения вы легко можете перейти по адресу камеры, получить доступ к ней, просмотреть транслируемое видео, произвести конфигурацию. Но в данном случае нам необходимо произвести настройку IP камеры через роутер для доступа к ней из Интернета. Для этого нужно включить виртуальный сервер, что делается установкой галочки «YES» напортив соответствующей опции. Остальные функции на данной странице оставляем без изменений.

- Следующим этапом будет внесение значений в список виртуальных серверов: Имя службы - любое имя, например IPCameraOffice, или IPCamDom. Диапазон портов - внешний порт (или диапазон портов), по которому будем переходить из Интернета. Поскольку IP-камера подписана IP-адресом 192.168.0.135, лучшим вариантом для быстрого запоминания станет порт 10135. Порт требуется указывать больше 5000, чтобы не случалось совпадений с портами, используемыми базовыми службами и протоколами. Локальный IP-адрес - IP-адрес подключённой IP камеры, у нас - 192.168.0.135. Локальный порт - порт IP видеокамеры. Стандартное значение - порт 80 Протокол - TCP. Именно поверх данного протокола работает наша видеокамера. Номер протокола - остаётся без значений.

- На нижерасположенном изображении примера указаны все значения, и их расположения. Далее необходимо нажать кнопку «Добавить», чтобы внести виртуальный сервер в список. Если у вас имеется несколько подключенных IP-камер, то проведите аналогичные настройки для каждого устройства. После внесения всех значений, добавления серверов, нажимаем кнопку «применить» внизу окна для сохранения изменений.

- Теперь осталось перезагрузить роутер и проверить доступ к камере из Интернета. Для этого вводим в браузере удалённого компьютера http://<внешний ip-адрес роутера или DDNS имя>:10135, после чего, должна отобразиться веб-страница IP-камеры.
Руководитель группы технической поддержки Бенедикт Максименко.
Развитие цифровых технологий позволило вывести на рынок огромное количество сетевых устройств. Персональные компьютеры, планшеты, игровые приставки и смартфоны с мощными процессорами позволяют их владельцам пользоваться всеми ресурсами интернета практически из любой точки планеты . К этой категории устройств относятся и IP камеры. Если подключить IP камеру к компьютеру, имеющему выход в интернет, то с её помощью можно вести видеонаблюдение за объектом в России находясь где угодно , при этом вся информация будет записываться на жёсткий диск.
IP видеокамера в системе наблюдения
Сетевая камера передаёт данные в цифровом формате с использованием сети Ethernet и IP протокола. организуется по принципу локальной сети.
В ней могут использоваться следующие элементы:
- IP камеры
- Роутеры
- Регистраторы
- Компьютеры
- Источники питания
- Исполнительные устройства
Камера выполняет оцифровку изображения, обработку и сжатие его по определённому алгоритму. Далее через WEB-интерфейс, по кабелю «витая пара» или Wi-Fi, видеопоток передаётся в интернет. При организации беспроводного видеонаблюдения роутер работает как точка доступа. В сети может быть предусмотрен видеорегистратор, который сам находит все подключенные IP камеры, и осуществляет запись информации. Для управления и настройки системы используется компьютер с установленным программным обеспечением.
При отсутствии видеорегистратора запись видео файлов осуществляется на жёсткий диск компьютера.
Поскольку в конструкцию цифровых IP видеокамер входит мощный процессор , то их электропитание лучше осуществлять от сетевого источника питания , а не от аккумулятора. Это связано с достаточно большим потреблением энергии. Большинство современных моделей камер поддерживают функцию PoE (Power over Ethernet). Это позволяет подавать постоянное напряжение питания камер по той же «витой паре», по которой осуществляется трансляция видеопотока.
В этом случае видеокамеры получают питание от видеорегистратора, который должен поддерживать эту функцию.
Точка приёма видеоинформации от IP камеры не зависит от её места в сети. Любой пользователь, и пароль, может выйти в сеть с персонального устройства и получать аудио и видеоинформацию. Настройка режимов камеры осуществляется с помощью специальных драйверов . С их помощь выбираются режимы активации камеры, записи и просмотра. Развитое программное обеспечение позволяет не только выбирать режимы работы, но и использовать интеллектуальную систему анализа ситуаций. Это позволяет использовать IP видеонаблюдение как мощный комплекс средств безопасности объекта.
Принцип подключения камеры
Подключить IP камеру к компьютеру несложно. Некоторые затруднения может вызвать её настройка . Подключение же осуществляется с помощью специального кабеля, оснащённого на концах коннекторами RJ -45 . Один разъём следует вставить в соответствующее гнездо на корпусе камеры, а другой подключить к компьютеру.
Поскольку большинство пользователей пользуются проводным интернетом, то гнездо «Ethernet» на задней стенке компьютера занято сетевым подключением, поэтому для подключения IP камеру нужно использовать роутер.
Роутер имеет на задней стенке разъём «WAN» и несколько разъёмов «LAN». К разъёму «WAN» необходимо подключить проводную линию интернета от провайдера, а порты «LAN» используются для подключения любых сетевых устройств, в том числе и IP видеокамеры. Некоторые модели роутеров и видеокамер поддерживают функцию РоЕ , то есть питание видеокамеры будет подаваться по тому же кабелю, который используется для передачи видеопотока . Если это не предусмотрено, то для питания камеры следует использовать отдельный адаптер.

Подключение камеры через Wi — Fi роутер подразумевает определённую последовательность действий:
- Подключить к камере адаптер питания
- Установить антенну
- Подключить к роутеру Ethernet кабель
Каждое сетевое устройство имеет свой IP адрес.
Если камера новая, то адрес обычно есть в инструкции на устройство и на диске с программным обеспечением. Его так же пишут на упаковке. Если камера приобретена с рук, то этой информации может не быть. В этом случае нужно найти сайт производителя, где можно найти эту информацию.
Настройка IP камеры
Независимо от типа подключения камеру нужно настроить . Для этого её необходимо подключить к компьютеру сетевым « LAN » кабелем и ввести адрес. После того, как адрес будет набран в браузере, можно войти в сетевой интерфейс. В строке «IP адрес» нужно прописать адрес, предоставленный провайдером или поставить галочку в строке «Получать автоматически». Далее определяется порт, который используется камерой.
По умолчанию это порт «80».
После этого нужно прописать логин и пароль для входа в интерфейс камеры . После этого камеру можно отключить от компьютера, и подключить к ней кабель от поставщика интернета. Для просмотра изображения с любого устройства нужно набрать адрес и порт камеры.
Если планируется подключение нескольких IP камер, то потребуется роутер. Он организует локальную подсеть, в которую будут входить все камеры.

При создании подсети используется сетевой адрес роутера и адреса всех сетевых устройств. Каждой видеокамере присваивается свой адрес и порт.
Обычно в комплекте с IP камерой поставляется диск с программным обеспечением, где так же имеются все нужные драйверы.
Видеонаблюдение с использованием регистратора
Для организации удалённого видеонаблюдения, IP камеры можно подключить к видеорегистратору. Такая система наблюдение очень надёжна в эксплуатации , кроме того отпадает необходимость в отельном питании видеокамер, поскольку большинство регистраторов поддерживают функцию РоЕ, и питание на камеры будет подаваться через информационный кабель .
К недостаткам такой системы можно отнести строго ограниченное количество камер, которые можно подключить к регистратору и в случае наращивания системы, устройство придётся заменять.
И его гибридная модификация HDVR, являются полноценными сетевыми устройствами, и оборудованы портом LAN, позволяющим работать через интернет. Если NVR видеорегистратор предназначен для работы только с IP камерами, то регистратор HDVR позволяет подключать как цифровые, так и аналоговые видеокамеры. Видеорегистратор подключается к сети через роутер , как любое сетевое устройство. Все параметры настройки регистратор получает через встроенный DHCP сервер.
Комплект видеонаблюдения с использованием IP моделей может состоять из следующих элементов:
- Внутренние и наружные камеры
- Роутер
- Сетевой видеорегистратор
- Набор кабелей
- Сетевые адаптеры
- Жёсткий диск
Если устройства поддерживают функцию РоЕ, то необходимость в сетевых адаптерах отпадает. Обычно жёсткий диск не входит в комплект регистратора и приобретается отдельно.
Возможности IP камер
Благодаря внедрению инновационных разработок, выдвигаются на лидирующую позицию в системах видеонаблюдения. Несмотря на высокую стоимость, в особо ответственных системах безопасности устанавливают именно IP модели. Аналоговые камеры высокого разрешения обеспечивают очень высокое качество изображения, но некоторые возможности цифровых камер им просто недоступны.

В современных IP устройствах могут быть использованы следующие технические решения:
- 3D DNR
- D-WDR
- ИК фильтр
При работе камер наблюдения, по ряду причин, на изображении могут появляться искажения, называемые «снег». Они могут иметь электромагнитную природу, связанную с внешним воздействием или вызываться собственными шумами электронных компонентов видеокамеры.
Технология 3D DNR позволяет анализировать изображение с помощью встроенной программы и полностью убрать шумы с изображения.
D-WDR представляет собой функцию расширения динамического диапазона сигнала. В процессе цифровой обработки, на изображении одинаково чётко изображаются как очень тёмные, так и очень светлые участки изображения. Технология РоЕ обеспечивает подачу постоянного напряжения питания камеры по информационной линии, без использования дополнительных проводов.

При работе в условиях низкой освещённости видеокамеры работают с использованием инфракрасной подсветки . Специальный фильтр позволяет убрать эту составляющую, так как она ухудшает качество изображения.
Умные функции видеокамер
В современных цифровых камерах стали применяться интеллектуальные функции Smart
- Антитуман
- Автослежение
- Распознавание лиц
- Выделение зоны интереса
- Фиксация автомобильных номеров
- Контроль звуковых изменений
В условиях плохой видимости из-за тумана или задымления, можно очистить изображение автоматической регулировкой контрастности и компенсацией белого тона. Автоматическое слежение позволяет захватывать перемещающиеся объекты, контролировать и анализировать их траекторию и фиксировать оставленные без надзора предметы.
Технология распознавания лиц широко используется в видеоанализе и используется для автоматического подсчёта людей в зоне обзора, и контроля за поведением подозрительных лиц, причём они выявляются программой без вмешательства оператора.
Выделение зоны интереса позволяет изменить качество изображения и повысить детализацию в ограниченной области внутри кадра. Некоторые IP камеры могут выделить до 4 областей за счёт снижения качества в других зонах.
Видеокамера может быть программно настроена на фиксацию автомобильных номеров , причём вся обработка информации осуществляется средствами самой камеры. Поскольку все IP камеры оборудованы микрофоном, можно предусмотреть подачу тревожного сигнала в том случае, если уровень звука стал выше или ниже заданного порога.
Заключение
По мнению специалистов IP видеокамеры имеет смысл устанавливать на важных объектах . Несмотря на высокую стоимость, такие камеры обладают большими возможностями, чем аналоговые приборы. В некоторых случаях, при использовании гибридных видеорегистраторов , можно совмещать в одной системе наблюдения камеры обоих типов. Это позволит сократить расходы на организацию системы и, вместе с тем, сохранить высокий уровень безопасности объекта.
IP-камера - это цифровая видеокамера, которая может передавать данные через Интернет-протоколы в сети. Это удобное устройство, но для того, чтобы получить полнофункциональный доступ ко всем его опциям, потребуется выполнить определенные настройки.
IP-камера (уличная либо для помещений) также может быть описана как камера и компьютер, объединенные в одном блоке. Основные компоненты данного устройства включают в себя объектив, датчик изображения, один или несколько процессоров и память. Процессоры используются для обработки изображений, сжатия видео и анализа сетевых функций. Память используется для хранения встроенного программного обеспечения (компьютерной программы) и для локальной записи видео. Таким образом, не обязательно производить подключение IP-камеры к компьютеру, чтобы обеспечить ее бесперебойную работу.
Как и компьютер, сетевая камера имеет свой собственный IP-адрес, подключается непосредственно к сети и может быть размещена везде, где есть доступное подключение. IP-камера, цена на которую несколько выше, самостоятельно обеспечивает функции веб-сервера, FTP (File Transfer Protocol) и электронной почты, а также включает в себя множество других сетевых и прочих IP-протоколов. Этим она отличается от веб-камеры, которая может работать только тогда, когда она подключена к персональному компьютеру (ПК) через USB или IEEE 1394 порт. При этом ее программное обеспечение должно быть установлено на ПК.

Беспроводная IP-камера современной модели может быть настроена для передачи видео по сети для просмотра в реальном времени и/или в записи, либо непрерывно, по расписанию, по событию или по запросу уполномоченных пользователей. Захваченные изображения можно передавать в формате Motion JPEG, MPEG-4 или H.264 видео, используя различные или загружать в виде отдельных изображений JPEG с использованием FTP, электронной почты или HTTP (Hypertext
В дополнение к записи видео сетевые камеры некоторых производителей обеспечивают управление событиями и имеют «интеллектуальные» функции, такие как видеодетектор движения, детектор звука, активное оповещение при попытке порчи и автосопровождение. Большинство устройств также предполагают наличие портов ввода/вывода, которые позволяют выполнять подключение к внешним устройствам, таким как датчики и реле, и запись с IP-камеры может транслироваться расширенно. Другие функции могут включать в себя аудио возможности и встроенную поддержку питания через Ethernet (PoE). Многие гаджеты также поддерживают расширенные функции безопасности и управления сетью. Современная IP-камера уличная позволяет снимать изображения высокой четкости даже в условиях плохой видимости.

Особенности подключения
Некоторые IP-камеры требуют дополнительное устройство для записи, в то время как другие могут записывать свои видео непосредственно на NAS (сетевое устройство хранения данных) или ПК, который настроен таким образом, чтобы функционировать в качестве сервера. Некоторые из них даже имеют встроенные слоты карт Micro SD, и могут сохранять контент непосредственно на этот физический носитель. Они могут даже иметь встроенные серверы, поэтому иногда вы можете получить доступ к записи в удаленном режиме. Как настроить IP-камеру правильно? Каким образом должна быть выполнена синхронизация с сетью Интернет?
С чего начать?
Если вы создаете свой собственный сервер, должна быть выбрана программа для IP-камер, которую вам потребуется установить самостоятельно. Вы можете подключить несколько снимающих устройств, чтобы получить более полное представление о том, что происходит на наблюдаемом участке.

Можно ли использовать альтернативные гаджеты?
Вместо того чтобы использовать классическую IP-камеру, вы можете использовать простую «вебку» и подключить ее через USB к компьютеру под управлением соответствующего программного обеспечения для записи. Этот девайс, как правило, дешевле, чем IP-камера (цена которой на порядок выше), хотя он может не иметь некоторых важных функций (такие как возможность ночного видения для записи того, что происходит в абсолютной темноте).
Еще одно отличие заключается в том, что «вебка» должна быть подключена непосредственно к компьютеру через USB, в то время как IP-камера может находиться в совсем другом месте и синхронизироваться через Wi-Fi.
В первую очередь, вам нужно выбрать какое-либо программное обеспечение для наблюдения веб-камерой. Такие приложения служат для захвата и записи видео, попадающего в объектив. Вам следует помнить, что программа для IP-камер (которая может управлять и обычными «веб») может быть платной, но вы все равно сможете добиться определенной экономии.
Если вы сделаете такую настройку, вы должны будете держать ваш компьютер работающим в режиме 24/7, по крайней мере, том случае, если вы хотите записать события всего дня.

Смартфон как снимающее устройство
Если у вас есть старый неиспользуемый телефон Android, вы можете превратить его в камеру для В конце концов, любой такой гаджет имеет камеру, Wi-Fi, а также встроенные - все это должно снимать, сохранять и записывать видео.
Сетевые или IP-камеры, в свою очередь, предназначены для работы в локальной сети (LAN) и через Интернет. В LAN они управляются в рамках компьютерной сети, к которой они присоединены. С помощью дополнительной конфигурации данной локальной сети у вас есть возможность разрешить камерам мониторинг не только локальный, но и удаленный, а также через Интернет. Как настроить IP-камеру в LAN?
Локальный доступ
Прежде чем вы сможете настроить камеру для работы через Интернет, рекомендуется включить все нужные опции для локального доступа в первую очередь. Изучите техническую документацию, прилагаемую к устройству, для получения инструкций по первоначальной его настройке. После того как камера будет настроена для локального доступа, вы будете готовы начать конфигурацию для удаленного доступа к ней через Интернет.

Удаленный доступ
Перед тем как настроить IP-камеру в локальной сети, чтобы разрешить производить съемку с удаленного места, рекомендуется изучить свойства администратора сети, чтобы убедиться, что у вас есть соответствующие полномочия. В противном случае вы не можете выполнить удаленный доступ к камере.
Для того чтобы настроить камеру для работы через Интернет, вам нужно будет настроить сервис Port Forwarding. Он позволяет вам получить доступ к камере из удаленного местоположения путем пересылки сетевых портов, используемых в Интернете. Эти порты, как правило, направляются к маршрутизатору вашей сети для перенаправления портов, используемых камерой.
Получение IP-адреса
Для того чтобы IP-камера через Интернет передавала данные, нужно правильно настроить сетевые протоколы. Чтобы получить доступ к маршрутизатору вашей сети для настройки переадресации порта, вам потребуется IP-адрес роутера, к которому камера подключена. Вы можете получить эту информацию путем запроса у сетевого администратора вашей сети или при помощи открытия командной строки в Windows и ввода команды Чтобы открыть окно командной строки, вам нужно будет нажать на кнопку «Пуск», а затем перейти к нажатию «Выполнить».
После выполнения одного из вышеуказанных действий вы получите IP-адрес маршрутизатора. Вы будете нуждаться в нем для того, чтобы получить доступ к роутеру для настройки переадресации портов. IP-адрес сетевого маршрутизатора будет отображаться в качестве шлюза по умолчанию.

Доступ к маршрутизатору вашей сети
Теперь вам нужно будет перейти к доступному маршрутизатору, введя его IP-адрес в веб-браузере. Затем требуется перейти к секции конфигурации, где настраивается перенаправление портов.
Следует ввести локальный IP-адрес камеры, а также ее уникальное имя, связанное с конкретным портом, который должен быть перенаправлен. Как правило, по умолчанию используется порт 80. Однако желательно запросить сведения у производителя вашего девайса для получения дополнительных деталей настройки. Например, беспроводная IP-камера с расширенными настройками может требовать большего количества данных для включения всех опций.
Некоторые устройства требуют более одного порта, которые будут направлены для того, чтобы получить все возможности, предлагаемые функционалом гаджета. Вам также будет предоставлена возможность выбора протокола, который будет использоваться. Общими параметрами являются UDP или TCP. Ваш маршрутизатор также может иметь дополнительные опции. В большинстве случаев вам нужно будет выбрать вариант протокола «Оба одновременно». Это позволит связать UDP и TCP с пересылаемыми портами. Как только вы завершите ввод всех настраиваемых опций, нажмите на кнопку «Применить», чтобы сохранить выбранные настройки.
После того как настройки были сохранены в конфигурации маршрутизатора, вы должны быть в состоянии видеть эту информацию, отображаемую в списке. Там могут быть и другие записи, настроенные по умолчанию (будут присутствовать в этом же списке). Параметры вашего подключенного устройства будут находиться в нижней его части под заголовком IP Network Camera.
Доступ к сети через Интернет
Теперь, когда вы настроили перенаправление портов на маршрутизаторе вашей сети, чтобы позволить камере получить доступ через Интернет, вы можете начать настраивать доступ к управлению ей. Рекомендуется изначально пытаться получить его из удаленного местоположения, а не в локальной сети. Это желательно для подтверждения того, что настроено правильно.
Как настроить IP-камеру окончательно?
Находясь в удаленном месте, вам нужно будет ввести публичный IP-адрес, предоставленный вашим провайдером Интернета (ISP), чтобы иметь возможность получить доступ к камере. Если вы не знаете его, обратитесь в техподдержку вашего провайдера или к онлайн-сервисам, позволяющим определить детали ваших Интернет-соединений. Вы не сможете получить доступ к камере с помощью частного IP-адреса, поскольку его невозможно увидеть в Интернете (он доступен только в пределах локальной сети, в которой подключено устройство). Помимо ввода публичного IP-адреса иногда требуется ввести порт в адресной строке. В большинстве случаев порт 80 будет перенаправлен автоматически, и поэтому данную строку можно не заполнять при попытке получить доступ к камере. Тем не менее бывают случаи, когда IP-камера не будет использовать порт 80. Если это произойдет, вам будет необходимо ввести полный IP-адрес, затем двоеточие и номер порта, используемого в соединении.
Видеонаблюдение на основе технологии IP является отличным решением при построении системы безопасности высокого качества. IP-камеры обладают широким функционалом и способны удовлетворить потребности любого объекта, вне зависимости от сложности поставленной задачи.
Широкий модельный ряд предлагает оборудование в разном ценовом сегменте. IP-камеры перестали быть очень дорогими и недоступными широкому кругу потребителей, и теперь можно подобрать недорогое оборудование для построения системы видеонаблюдения в квартире, у подъезда, на даче и т.д. В статье мы подробно опишем, как запустить без участия специалистов IP-камеру.
Подключение IP-камеры
Ранее мы описывали как подключаются аналоговые камеры . Процесс монтажа IP-камер схож с монтажом аналоговых, разница лишь в том, что в данном случае вместо RG6 (коаксиального) кабеля используется UTP (8 жил, витая пара) кабель.
Вместо разъема BNC используем RJ45, для крепления которого понадобится обжимной инструмент. Если камера устанавливается на небольшой дистанции от коммутатора (до 20м), то можно отказаться от ШВВП кабеля и вместо него использовать свободные жилы UTP кабеля. Дело в том, что при простом интернет-соединении скоростью до 100 Мбит (а нам этой скорости вполне достаточно) используются лишь 1, 2, 3 и 6 проводники. Остальные провода можно использовать под питание камеры, например, синий и коричневый. Если дистанция больше, - лучше использовать ШВВП или PoE (см. ниже).
Процесс обжатия не сложен, главное помнить, что в разъем RJ45 вставляем жилы в следующем порядке:

Выбранные для питания коричневый и синий зачищаем и устанавливаем разъем питания (желательно, чтобы не путаться, полосатый использовать под «минус», а полный цвет под «плюс»).
В случае, когда речь идет об IP-камере с WiFi, то при монтаже к камере ведем только кабель питания.
Крепить камеру на место монтажа будем лишь после того, как закончим ее первичную настройку.
Для изменения настроек нам понадобится:
- компьютер;
- блок питания камеры;
- патч-корд (коммутационный кабель) для подключения к компьютерной сети;
- сетевой коммутатор или роутер со свободными портами.
Подав питание на камеру патч-кордом подключаем ее к сетевому коммутатору, а при его отсутствии к сетевому входу компьютера.
При покупке камеры узнайте у поставщика какой IP адрес по умолчанию назначен камере. Кроме того, требуйте программное обеспечение для настройки камеры.
Подключение IP-камеры с PoE
Существует технология передачи питания по Ethernet-кабелю - PoE (Power Over Ethernet). Если ip-камера поддерживает стандарт PoE, то для неё не требуется отдельно прокладывать питающий кабель. В этом случае камера будет получать питание из сетевого провода. Важно отметить, что одной ip-камеры с PoE недостаточно, чтобы эта технология заработала. Требуется также, чтобы коммутатор (свич) тоже поддерживал PoE. Именно он выступает в качестве "блока питания".
Камеры с PoE несколько дороже обычных.
Настройки сети
Учитывая, что IP камеры работают лишь при наличии компьютерной сети, рассмотрим ее настройки.
На компьютере нужно выставить статический IP адрес. Если у камеры, например, 192.168.1.164, то на компьютере устанавливаем похожий адрес, например, 192.168.1.10 (главное, чтобы последняя цифра была другой).
Это делается в «Панель управленияСеть и ИнтернетПросмотр состояния сети и задачИзменение параметров адаптера». Здесь необходимо выбрать наш сетевой интерфейс и по правому клику нажать «Свойства». Далее двойной клик по «Протокол Интернета версии 4 (TCP/IPv4)», выбираем «Использовать следующий IP адрес» и вводим статический адрес.

Настройка статического IP-адреса на компьютере
Кроме того, стоит сразу определиться, какие именно IP адреса мы присвоим камерам и проверить, чтобы они не были заняты другими устройствами. При стандартных заводских настройках роутеры автоматически выдают адреса начиная с 192.168.1.100 или 192.168.0.100. Исходя из этого, камерам лучше назначать адреса до 192.168.1.100 или оставив запас адресов и начать, например, с 192.168.1.200.
Всего нам доступно лишь 254 адресов в одной сети - 192.168.1.1-192.168.1.254. Обычно 192.168.1.1 или 192.168.1.254 назначается роутеру. Если к вашей компьютерной сети подключено много устройств, и вы не уверены какие адреса свободны, можно воспользоваться сетевым сканером например Advanced IP Scanner (программу не обязательно устанавливать, после скачивания ее можно просто запустить).

Программа Advanced IP Scanner
После запуска программы нажмите «Сканировать» и дождитесь окончания. Сканирование лучше проводить в час пик, когда все устройства включены. Выбрав адреса для всех наших камер переходим к первичной настройке.
Начальный этап настройки IP-камер (изменение сетевых настроек)
Рассмотрим 2 варианта: когда есть ПО камеры от производителя и когда оно отсутствует.
Настройка IP-камер посредством программного обеспечения, поставляемого в комплекте с камерой
Обычно на диске присутствуют две программы:
- Программа для обнаружения IP камер в сети.
- Программа для просмотра и управления записью видео с камер (с помощью второго программного обеспечения любой компьютер можно превратить в видеорегистратор).
Работу начинаем с первой программы. В зависимости от производителя интерфейс может отличаться, но основные функции присутствуют везде.
Примеры интерфейса программы от разных производителей.


Основное назначение данной программы - поиск камер в сети, изменение IP адреса и других сетевых параметров, а также обновление прошивки камер.
При первом запуске используем поиск. После сканирования сети программа выдаст все найденные видеокамеры и регистраторы. Стоит подчеркнуть приятную особенность: даже в случае конфликта IP адресов, когда двум разным устройствам назначен один и тот же IP адрес, (подобная ситуация бывает с только что купленными камерами, так как от поставщика они поступают с одинаковым IP адресом) программа позволяет работать с каждым устройством отдельно. Соответственно, при наличии данного софта мы можем последовательно поменять сетевые настройки нескольких камер, подключенных к компьютеру не напрямую, а посредством коммутатора.
Выбрав камеру, меняем ее IP адрес и при необходимости HTTP порт, по которому происходит подключение. В разделе GateWay и DNS стоит указать IP адрес роутера. Если вы желаете запретить камере доступ в интернет, то в этих полях стоит указать неверные данные.
Не рекомендуется включать на камере динамический IP адрес. Эта настройка ещё называется DHCP - Dynamic Host Configuration Protocol. В этом случае реальный IP адрес для камеры назначается роутером автоматически. Это происходит каждый раз, когда камера включается. Проблема в том, что это может быть каждый раз новый IP адрес. Но регистратор "запоминает" только один адрес, тот который был у камеры в момент её подключения к регистратору. И в случае, когда камера получит новый адрес, регистратор её просто не "увидит". DHCP - это удобно, но может быть большой проблемой. Выглядит это обычно так, что камеры начинают на регистраторе пропадать и появляться. Поэтому настоятельно не ркомендуем использовать динамические настройки IP адреса на камерах.
Заполнив все поля, вводим логин и пароль камеры (по умолчанию admin; admin) и сохраняем изменения, нажав Modify.
Изменение сетевых настроек без родного софта камеры
Если в комплекте с камерой нет ПО, воспользуемся браузером Internet Explorer, посредством которого войдем в веб-интерфейс камеры. Для этого в настройках браузера необходимо изменить параметры безопасности для ActiveX надстроек. Делается это в «Свойствах обозревателя» где выбираем «Безопасность» - «Другой» и, промотав ползунок вниз, находим «Элементы ActiveX и модули подключения». Все настройки ActiveX переводим в положение «Включено» (браузер будет возмущен нарушением политики безопасности, не обращаем внимания, - после первого удачного подключения к камере и установки надстройки ActiveX восстановим безопасность, согласившись с требованием браузера).

Настройка параметров безопасности браузера Internt Explorer
В браузере вводим IP адрес камеры, полученный от поставщика. При первом входе ПО потребует установить ActiveX надстройку (в зависимости от модели камеры устанавливаемое ПО может называться по-разному). Соглашаемся, иначе большинство настроек будут недоступны (в описываемом случае, скачиваем предложенный софт).
После установки перезагружаем страницу.
Введя логин и пароль (по умолчанию admin; admin) попадаем в веб-интерфейс нашей IP-камеры.
В зависимости от производителя, интерфейс камеры может выглядеть по-разному, но основные функции везде схожи.

Интерфейс управления IP-камерой
Сетевые настройки находятся во вкладке NetWork .

Сетевые настройки камеры
Здесь же доступны QR-коды для скачивания мобильного приложения на Android и IPhone, а также код устройства для активации доступа на камеру посредством облачного сервиса, если он предоставляется производителем камеры.
Изменив сетевые параметры, нажимаем «Ок», после чего камера перезагружается.
Настройка основных параметров камеры
После того, как мы изменили сетевые настройки, наши камеры готовы к монтажу в выбранных местах.
Закончив монтаж (камеры закреплены, разъемы подключены) выставляем угол обзора. Для этого, подав питание и подключив кабеля к роутеру или коммутатору, входим через браузер в веб-интерфейс и видим картинку, транслируемую камерой. На этом этапе удобно воспользоваться чьей-то помощью: один человек, находясь у компьютера, сообщает по телефону, что видит камера, а второй регулирует ее направление. Убедившись, что на мониторе отображается именно то, что нужно видеть, приступаем к основным настройкам камеры.
Основные разделы ПО камер
Разберем главные разделы и функции, доступные в программном обеспечении камер.
1. Сброс (Restore)

Восстановление заводских настроек камеры
В этом разделе находим функции по обслуживанию камеры:
Reboot
Restore Factory Settings - сброс на заводские настройки. Данной функцией стоит пользоваться в случаях, когда камера работает с ошибками. Прежде чем обращаться в гарантийный отдел воспользуйтесь сбросом и настройте камеру заново. Обычно при сбросе сетевые настройки не меняются.
Scheduled Reboot - перезагрузка по расписанию. Рекомендуем выбирать ежедневную перезагрузку.
Firmware version Software version - данные о прошивке и программном обеспечении камеры.
Upgrade - функция обновления прошивки. В некоторых случаях обновление также может помочь справится с ошибками в работе. Обновление можно получить на сайте производителя или у поставщика камеры.
2. Log search - отчет о событиях в работе камеры

Просмотр событий камеры
Данный раздел поможет разобраться в работе камеры, и в случаях ошибок найти их причину. В параметрах поиска можно ввести дату и время для поиска событий.
3. Alarm - Тревога

Настройка датчика движения
Настройки детектора движения камеры. Дело в том, что в отличие от аналоговых и камер высокого разрешения, где определением движения занят видеорегистратор, в IP камере обнаружение движения делает сама камера. При активации данной функции камера выполняет выбранное действие, - отправка видео или стоп кадра на FTP, SMTP или облачный сервис. Кроме того, камера передает команду на видеорегистратор, и он начинает запись согласно своей настройке.
Здесь обязательно нужно активировать Alarm и Motion detection , в противном случае регистратор не будет записывать по движению.
Функции отправки сообщений можно не активировать.
4. Service - Настройки служб оповещения

Настройка оповещений IP-камеры
Используется вместе с функциями из предыдущего раздела. Здесь можно указать куда именно будут отправляться сообщения, активированные в разделе Тревоги.
5. Date time - Настройки даты и времени

Настраиваем дату и время
В данном разделе устанавливаем часовой пояс, дату и время. Кроме того, указываем сервер точного времени, и при наличии интернета камера сможет сама установить верное время. Также, здесь можно провести синхронизацию времени с компьютером, с которого вы вошли в веб-интерфейс камеры.
6. Motion - Параметры детектора движения

Параметры детектора движения IP-камеры
В данном разделе выбирается чувствительность детектора движения, а также зона, в которой будет отслеживаться движение. В случае, когда зона не выбрана, запись по движению будет невозможна. Выбирая зону, можно обойти такие объекты как деревья или другие нежелательные объекты, движения которых будут вызывать запись неважных моментов.
7. Privacy - Приватные зоны

Приватные зоны камеры
Раздел посвящен настройке приватной зоны. Бывают случаи, когда в кадре оказывается нечто, что не нужно записывать. В подобной ситуации можно воспользоваться данной функцией и закрасить объект. На видеозаписи все будет выглядеть так же, как в данном меню. У описываемой модели камеры доступна настройка трех приватных зон.
8. Image - Параметры изображения
Здесь находятся настройки, влияющие на изображение в целом. Из основных обычно используются контраст, яркость и насыщенность. Дополнительно можно активировать Back light compensation - компенсация задней засветки. Обычно используется, когда запись ведется против света или на фоне ярких объектов. Эффект - задний фон засвечен, а передний лучше просматривается.
Тут же есть другая полезная функция - ручная настройка баланса белого White Balance . Бывают ситуации, когда съемка ведется в помещении, где стены окрашены в яркий цвет, из-за чего отображение цветов на изображении камеры нарушается. Похожий эффект возникает, например, когда окна в помещении тонированы и дневной свет получается окрашен в другой тон. Балансом белого данную проблему можно исправить. Для этого активируете ручной режим: White BalanceManual, и, смещая бегунки RedGreenBlue Gain, изменяете отображение цветов в кадре.
9. Audio - Настройки звука

Параметры звука
В случае, когда камера оснащена микрофоном, здесь можно активировать его и настроить чувствительность. Относительно чувствительности стоит заметить, что выставлять на максимум не рекомендуется, так как появляется посторонний шум.
Если необходима качественная запись звука, стоит обратить внимание на IP камеры с возможностью подключения внешнего микрофона. У такой камеры кроме разъема питания и подключения к компьютерной сети есть еще разъем «тюльпан» для подключения микрофона. Для получения хорошего звука можно приобрести более чувствительный, чем обычно встроенный в камеру, микрофон. Кроме того, внешний микрофон можно установить непосредственно над тем пространством, которое необходимо прослушивать. Для этого, на стадии монтажа, в выбранное место проводится кабель питания (в основном все микрофоны требуют внешнее питание), а также кабель для передачи звука. Удобно для этого использовать UTP кабель: одну пару задействуем под звук, а остальные под питание.
10. User - Пользователи
Меню позволяет добавлять и удалять пользователей. Пользователям могут быть назначены разные права. Администратору доступны все функции; оператору - просмотр в реальном времени и архива; наблюдателю - лишь в реальном времени. Некоторые производители делают это меню более универсальным, вплоть до того, что можно самому выбирать какие именно функции будут доступны тому или иному пользователю.11. Storage - Управление дисками
Меню относится к настройке самого веб-интерфейса, и чаще всего его конфигурации активны пока вы не закрыли окно браузера. При следующей сессии данные настройки необходимо заново изменить. Здесь мы указываем куда браузер будет сохранять видео файлы и стоп-кадры, которые мы можем делать из меню веб-интерфейса.12. Settings - Настройки камеры

Общие настройки IP-камеры
В этом разделе доступны настройки кодирования видео (основного и дополнительного потока), а также отображения даты и времени.
В меню Codec можно выбрать разрешение, с которым будет вестись запись.
Framerate отвечает за количество кадров в секунду.
Bit Rate за количество килобит, сохраняемых в секунде записи.
OSD text отображает текст, который вы можете ввести самостоятельно, например, номер камеры, а OSD position отвечает за место отображения этого текста.
В целом настройки кодека отвечают за качество картинки. Стоит подчеркнуть, что в зависимости от этих опций изменяется и конечный вес видеофайла. Выбирая данные параметры нужно принимать во внимание много факторов, таких как скорость движения снимаемых объектов - если она велика, то кадров в секунду должно быть больше; дистанцию между камерой и объектом - если камера установлена в узком коридоре bit rate можно занизить, так как объект и так снимается с близкого расстояния и можно пренебречь качеством, и, наоборот, мелкие детали лучше отображаются при высоком bit rate.
Вопросам тонкой настройки IP камер мы посвятим отдельную статью, так как эту тему в двух словах не раскрыть.
Закончив настройку, перезагружаем камеру из меню Restore, после чего можно приступать к конфигурации записывающего устройства, а также настройке сетевого оборудования для активации удаленного доступа.
Перед тем как подключать камеры IP-видеонаблюдения изучите инструкцию к камере, держите ее под рукой и распечатайте для удобства.
Заключение
Честно говоря, один из самых больших недостатков IP-камер - это сложность их подключения и настройки. Эта задача требует участия более подготовленных специалистов. Что, в свою очередь, может увеличить стоимость работ.
Также не рекомендуется заниматься настройкой IP-камер, если своего опыта нет или его мало. Вы потратите кучу времени, пока станут ясны все мелочи. Но иногда люди заходят в тупик. Вот пример: человек купил PoE - камеру, но не знал что свич тоже должен быть с PoE. И так далее.
Чтобы не попасть в подобную ситуацию - обращайтесь к нашим специалистам! Мы быстро и качественно выполним все виды работ по настройке и подключению IP-камер.