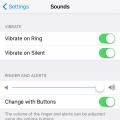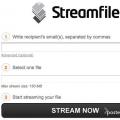В этом материале рассмотрено подключение и настройка принтера HP LaserJet P1102w к Wi-Fi сети домашнего или офисного роутера с помощью кнопки WPS и через установку программного обеспечения с официального сайта HP. С помощью данного статьи вы сможете настроить большинство принтеров HP с модулем Wi-Fi, у которых нет информационного экрана на панели
В названиях принтеров HP буква "w" означает наличие модуля Wi-Fi - учтите это при приобретении принтера
Распакуйте принтер и подключите его к сети 220 вольт. Соединять его интерфейсным кабелем с компьютером пока не требуется - вы сделаете это в середине процесса установки
Нажмите кнопку с антенной на принтере (верхняя кнопка на картинке выше). На Wi-Fi роутере нажмите кнопку WPS (в некоторых моделях нужно подержать кнопку несколько секунд)

Через одну-две минуты принтер будет подключён к беспроводной сети
Детально об использовании и настройке кнопки WPS (в некоторых моделях она бывает отключена по умолчанию) рассказано в наших материалах по настройке роутеров:
Для печати со смартфона или планшета используйте приложение HP ePrint (для Windows Phone - HP Smart ) - установите его через магазин приложений (Play Market, App Store). Для печати на принтере смартфон (планшет) должен быть к Wi-Fi-сети

После запуска приложения требуется выбрать фотографию или документ для печати, затем приложение самостоятельно найдёт принтер в локальной сети, а вам останется только нажать кнопку "Print"

Подключение принтера HP LaserJet P1102w к беспроводной сети и установка драйвер с официального сайта HP на компьютер или ноутбук с операционной системой Windows
Для настройки принтера используйте компьютер или ноутбук, подключенный к беспроводной сети
После сброса требуется установить программное обеспечение. Можно использовать диск, идущий в комплекте, но лучше всего загрузить свежую версию с сайта производителя
Переходите на сайт производителя по ссылке , вводите название модели в строку поиска и нажимайте кнопку "Поиск"

Версия операционной системы определяется автоматически . В нашем случае требуется программное обеспечение для 32-разрядной Windows 7
Ниже выбираем требуемый комплект программного обеспечения - в разделе "Драйвер-Установочный комплект программного обеспечения устройства" нажимаем кнопку "Загрузить " напротив строки "Полнофункциональное ПО и драйвер для серии HP LaserJet Pro P1100, P1560, P1600"

По окончании загрузки запустите файл установщика

Дождитесь, пока программа произведёт распаковку пакета и извлечение файлов

В окне выбора используемого устройства найдите требуемую серию принтеров (в нашем случае - P1100) и кликните пункт "Беспроводная установка "


В окне выбора типа установки ставим радио-кнопку "Расширенная установка " и нажимаем кнопку "Далее"

Обязательно соглашаемся с условиями лицензионного соглашения (устанавливаем флажок и нажимаем "Далее")

В окне "Политика конфиденциальности..." жмём кнопку "Далее"

В следующем окне снимаем флажок "Установка HP Customer...", чтобы не принимать участие в опросах, и нажимаем "Далее"

В следующем окне выбираем модель принтера - в нашем случае это "P1100w Series ", и нажимаем "Далее"

В окне "Способ подключения принтера" выбираем пункт "Настройка на печать через беспроводную сеть "

Дождитесь обновления компонентов программного обеспечения с учётом выбранных настроек

После обновления появится окно "Настройка на печать через беспроводную сеть". Как раз сейчас и требуется подключить принтер к компьютеру или ноутбуку интерфейсным USB-кабелем

Как только вы подключите принтер, окно "Настройка на печать..." исчезнет , и автоматически продолжится установка программного обеспечения - нажимать ничего не требуется

В окне "Беспроводной способ обнаружения" требуется установить радио-кнопку "Автоматически ". Вы можете выбрать пункт вручную и ввести параметры вашей беспроводной сети (её название и пароль от Wi-Fi) самостоятельно

После проверки введённых параметров программа должна выдать название беспроводной сети, к которой подключен ваш компьютер. Нажмите кнопку "Далее"

Программа установщика попытается подключить принтер к вашему Wi-Fi роутеру

В случае успеха появится окно "Параметры продукта". Установите радио-кнопку "Отключить прямую печать ", чтобы подключаться к беспроводному принтеру могли только устройства в вашей сети (принтер транслирует свою личную открытую сеть, чтобы можно было печатать на нём даже без роутера)

После появления окна "Успешная настройка сети" нужно отключить USB-кабель от принтера и компьютера. Затем нажмите кнопку "Далее"

В последнем окне вежливая программа поздравит вас с успешной установкой и предложит распечатать пробную страницу - обязательно сделайте это: установите флажок "Печать пробной страницы" и нажмите кнопку "Далее". Теперь вы наконец должны услышать звук механизмов принтера и увидеть результат работы по установке

Утилита "Настройка беспроводной печати"
В комплекте программного обеспечения принтера есть утилита, которая поможет произвести его подключение к беспроводной сети после настроек без полной переустановки программ
Подключите принтер кабелем USB к компьютеру, нажмите кнопку "Пуск", после чего в разделе "Все программы" найдите папку "HP" - "HP LaserJet Professional P1100 Series" и запустите утилиту "Настройка беспроводной печати "


Дождитесь окончания этапа инициализации

В окне "Беспроводной способ обнаружения" выбираем способ обнаружения вашего Wi-Fi роутера - нажмите радио-кнопку "Автоматически ", затем кликните кнопку "Далее"

Проверьте название беспроводной сети и нажмите "Далее"

После появления окна "Успешная настройка беспроводной сети" отключите USB-кабель от принтера и компьютера
Затем установите флажок "Печать пробной страницы " и нажмите кнопку "Готово "

После проделанных действия принтер должен распечатать пробную страницу
В последнее время стал беспроводным маньяком. Все покупаемые устройства беспроводные, работают по WiFi. Таким же оказался и купленный принтер HP LaserJet Pro P1102w.
Принтер подбирался по ряду критериев, основными из которых были экономия печати, возможность беспроводной печати, а так же возможность печати из "облака” или с адреса электронной почты.
Изначально, такого принтера найти не удалось, зато по остальным функциям HP LaserJet Pro P1102w соответствовал моим требованиям.
Дизайн HP LaserJet Pro P1102w
Дизайн у HP LaserJet Pro P1102w стандартный для модельного ряда LaserJet, и существенно не меняется. Однако, он весьма удобен, занимает мало места. То, что HP LaserJet Pro P1102w глянцевый - может многим показаться неудобным. Но это уже субъективное мнение.
Скорость HP LaserJet Pro P1102w
Скорость печати высокая - 18 листов в минуту. Так же высока и скорость отправки на печать, как по USB, так и WiFi. Быстрое реагирование на запрос. Даже в "спящем” режиме для пробуждения требуется не более 1-2 секунд. К тому же, в "спящем” режиме даже сложно определить, что принтер работает, так как все диоды гаснут. Однако, стоит только отправить задание на печать, как принтер "просыпается” и печатает страницу.
WiFi и удалённая печать HP LaserJet Pro P1102w
HP LaserJet Pro P1102w был подключен к точке доступа Cisco, так как подключать его напрямую для устройств не видел смысла. Однако, сразу после покупки нет возможности печатать с помощью E-print, AirPrint и Cloud Print. Для того, чтобы появилась данная возможность, необходимо обновить прошивку. Данную прошивку можно скачать с сайта производителя, либо по , если лень искать на сайте HP.
Прошивка HP LaserJet Pro P1102w
Для прошивки необходимо подключить HP LaserJet Pro P1102w к устройству при помощи USB. После чего запускаем скачанную прошивку. После нескольких минут прошивка заканчивается.

Настройка новых возможностей HP LaserJet Pro P1102w
После прошивки у HP LaserJet Pro P1102w появляются такие возможности, как печать 1200х1200, E-print, AirPrint и Cloud Print. Теперь нам нужно настроить наш HP LaserJet Pro P1102w для данных сервисов.
Для того, чтобы войти в настройки, необходимо узнать IP адрес принтера. Для этого мы нажимаем "Отмена” и держим 5 секунд. HP LaserJet Pro P1102w распечатает информацию о своих настройках, в которых будет находиться IP адрес.
Набираем данный адрес в браузере и попадаем в web-интерфейс HP LaserJet Pro P1102w. Тут мы можем посмотреть остаток тонера в картридже, просмотреть конфигурацию принтера.
В параметрах мы можем установить тип бумаги, таймаут ввода/вывода, плотность, автовыключение.
Во вкладке "Работа в сети” вы можете настроить сетевое сообщение вашего HP LaserJet Pro P1102w.
Нужная для нас вкладка - "Веб-службы HP”. Тут мы выбираем установку веб-службы, и принимаемся за её настройку.


После установки службы E-print, вы получите имя принтера, которое достаточно сложно запомнить. Для того, чтобы пользоваться нашим сервисом, нам понадобится замена родного имени на "псевдоним”. Но о подключении HP LaserJet Pro P1102w к E-print и Cloud Print расскажу в следующей статье. Подключение к AirPrint не будет рассматриваться, так как нет устройств Apple.
Лазерный принтер HP P1102w не оборудован сенсорным экраном и большим количеством элементов управления. Поэтому для первоначальной настройки параметров Wi-Fi необходимо соединить устройство с компьютером при помощи кабеля USB. В дальнейшем LaserJet будет работать в беспроводном режиме, последующее USB-подключение не потребуется.
Подключение HP P1102w
Перед началом работы не забудьте достать бумажный вкладыш под верхней крышкой принтера. Уберите пенопластовый уплотнитель, фиксирующий картридж. Он расположен внутри корпуса LaserJet. После этого снимите защитные накладки оранжевого цвета на картридже и снова вставьте его в принтер. Убедитесь, что контакты картриджа P1102w плотно соединяются с контактами на принтере.
Входы для подключения электрического кабеля и USB расположены на задней панели устройства, с правой стороны. Вставьте шнуры, откройте откидной лоток на передней панели и вложите бумагу. Максимальное количество листов зависит от их плотности. При использовании бумаги плотностью 60 граммов на квадратный метр, в лоток помещается до 150 листов.

Обратите внимание! При использовании USB-кабеля, который не входит в стандартный комплект поставки, следите за тем, чтобы его длина не превышала двух метров. Производитель HP не гарантирует нормальную передачу данных через более длинный шнур.
Установка программного обеспечения HP
Вставьте установочный диск в оптический привод компьютера. При отсутствии CD с драйверами или возможности его запустить, скачайте нужное ПО на сайте HP, в разделе «Support». Для этого введите модель принтера в поисковую строку в левой части экрана. Кликните кнопку «Find my product» и выберите вашу операционную систему на следующей странице. После загрузки файла запустите его от имени администратора.
Нажмите кнопку «Install» на стартовом экране утилиты. На следующем шаге выберите режим работы программы:
- Простая установка — условия использования принимаются автоматически, копирование файлов производится с настройками по умолчанию.
- Продвинутая установка — предоставляет возможность ознакомиться с лицензионным соглашением и изменить стандартные настройки.

Выберите модель используемого принтера из списка в следующем окне. Для подключения HP P1102w кликните первую строку — «P1100w Series», после чего нажмите «Next >». Укажите тип соединения из предложенных вариантов:
- Настройка печати через беспроводную сеть;
- Настройка печати через USB;
- Подключение к добавленному Wi-Fi принтеру.
Используйте первый вариант, если настройка HP LaserJet P1102w не была произведена ранее. Приложение скопирует на ваш компьютер необходимые для подключения драйверы. Далее включите принтер в розетку и нажмите кнопку включения слева на передней стороне устройства. Подключите USB-кабель от принтера к компьютеру и дождитесь, пока P1102w будет найден.

Важно! При ошибке подключения перезагрузите принтер и вставьте кабель в другой порт USB. Повторите поиск с помощью установщика HP.
Обучающее видео: Как быстро настроить Wi-Fi соединение с HP LaserJet P1102w
Настройка Wi-Fi
Выберите метод определения беспроводной сети: автоматический поиск или ручной ввод. Рекомендуется отметить второй пункт для самостоятельного указания сети и данных для подключения к ней. Принтер P1102w выполнит поиск точек доступа Wi-Fi, доступных для подключения через встроенный радиомодуль.

Информация по найденным сетям будет указана в таблице, включающей в себя SSID (название Wi-Fi), режим шифрования, уровень сигнала и возможность быстрого подключения по WPS. Для подключения к скрытой сети отметьте настройку «Enter your Network Name (SSID) manually» и введите название Wi-Fi в текстовом поле.
Для подключения LaserJet к сети с открытым названием, выберите её из таблицы. В правом выпадающем списке укажите используемый метод проверки подлинности. Если в настройках сети выбрано шифрование WEP или WPA/WPA2, введите пароль доступа к Wi-Fi, состоящий из 8-63 символов. Уточнить его можно в панели управления роутером.

Совет! При вводе пароля от Wi-Fi убедитесь в соответствии регистров букв. Отличие заглавных и строчных символов имеет значение при проверке пароля беспроводной сети.
Во время поиска и настройки сети на HP LaserJet P1102w будет мигать синий светодиод. Когда соединение успешно установится, индикатор начнёт гореть непрерывно. Установщик предложит вам отключить кабель USB. Выполните это действие, после чего установите галочку «Print test page» и кликните «Next >». Принтер LaserJet напечатает тестовую страницу через Wi-Fi.
Дальнейшую печать файлов можно выполнять при помощи HP ePrint. Устройство LaserJet P1102w поддерживает подключение в пределах локальной сети (с помощью технологии прямого соединения Wireless Direct). Также распечатать документы можно через веб-интерфейс, с любого компьютера, имеющего доступ в Интернет. В обоих случаях HP P1102w работает автономно, без необходимости оставлять компьютер постоянно включенным.
Устройство поддерживает следующие операционные системы для беспроводной печати:
Windows Vista (32-разрядная и 64-разрядная)
Windows XP (32-разрядная и 64-разрядная).
Windows Server 2003 (32-разрядная и 64-разрядная)
Windows Server 2008 (32-разрядная и 64-разрядная)
Mac OS X v10.4, v10.5, и v10.6
Подключение через порт USB
Данное устройство поддерживает подключение через порт Hi-Speed USB 2.0. Необходимо использовать USB кабель типа «А-В» длиной не более 2 м (6,56 фута).
HP Smart Install
Функция HP Smart Install позволяет выполнить установку драйверов устройства и программного обеспечения при подключении устройства к компьютеру при помощи USB-кабеля.
При использовании HP Smart Install не требуется установочный компакт-диск.
1. Включите устройство.
2. Подключите кабель USB.
3. Должен произойти автоматический запуск HP Smart Install. Для установки программного обеспечения выполните инструкции, приведенные на экране.
Если программа HP Smart Install не запускается автоматически, то на компьютере отключена функция автозапуска. Для запуска программы откройте окно «Мой компьютер» и дважды щелкните по значку диска HP Smart Install. Если вы не можете найти диск HP Smart Install, используйте установочный диск устройства для установки программного обеспечения.
Установка с компакт-диска
Не подключайте USB-кабель до появления соответствующего запроса.
2. Если программа установки не запустится автоматически, просмотрите содержимое компакт-диска и запустите файл SETUP.EXE.
3. Для установки программного обеспечения выполните инструкции, приведенные на экране.
Если вы используете установочный компакт-диск для установки программного обеспечения, то вы можете выбрать приведенные ниже типы установки.
Во время установки не будут отображаться запросы на подтверждение или выполнение изменений настроек. Кроме того, будет автоматически принято лицензионное соглашение на программное обеспечение.
Расширенная установка
Во время установки будут отображаться запросы на подтверждение и изменение настроек, выставленных по умолчанию.
Поддерживаемые сетевые протоколы
Для подключения сетевого устройства к сети потребуется сеть, которая использует один из приведенных ниже протоколов.
TCP/IP (IPv4 или IPv6)
Установка устройства с подключением к беспроводной сети при помощи HP Smart Install
Данный тип установки поддерживается только в ОС Windows.
Функция HP Smart Install позволяет выполнить установку драйверов устройства и программного обеспечения при подключении устройства к компьютеру при помощи USB-кабеля. Если устройство уже подключено к сети, выполните сброс настроек беспроводной сети.
Не вставляйте установочный компакт-диск с программным обеспечением в устройство чтения компакт-дисков компьютера.
1. Включите устройство и подключите его к компьютеру при помощи кабеля USB. Должен произойти автоматический запуск программы установки.
Если программа HP Smart Install не запускается автоматически, то на компьютере отключена функция автозапуска. Для запуска программы откройте окно «Мой компьютер» и дважды щелкните на значок диска HP Smart Install. Если вы не можете найти диск HP Smart Install, используйте установочный диск устройства для установки программного обеспечения.
Если программа запрашивает выбор типа подключения, выберите тип подключения, которое будет использоваться для печати после установки программного обеспечения.
Установка устройства с подключением к беспроводной сети при помощи установочного компакт-диска
1. Вставьте установочный компакт-диск с программным обеспечением в устройство чтения компакт-дисков компьютера.
Если программа установки не запустится автоматически, просмотрите содержимое компакт-диска и запустите файл SETUP.EXE.
2. Для завершения установки устройства выполните инструкции на экране.
3. Если вы хотите убедиться, что устройству был присвоен сетевой IP-адрес, то после установки устройства распечатайте страницу конфигурации. Для печати страницы конфигурации нажмите и удерживайте нажатой кнопку отмены х на устройстве до тех пор, пока не начнет мигать индикатор готовности, затем отпустите кнопку отмены.
Установка программного обеспечения для устройства, подключенного к сети
Выполните приведенные ниже пункты, если устройство уже подключено к сетевому компьютеру (т.е. устройству уже присвоен IP-адрес) и необходимо установить драйвер принтера на другой компьютер.
1. Откройте встроенный Web-сервер HP в компьютере.
2. Щелкните на вкладку HP Smart Install.
4. Для завершения установки устройства выполните инструкции на экране.
Создание однорангового (компьютер-компьютер) беспроводного подключения
Данное устройство может подключаться к компьютеру при помощи однорангового (компьютер-компьютер) беспроводного соединения.
1. Включите устройство и восстановите настройки сетевого подключения.
2. Распечатайте страницу конфигурации и в разделе «Информация о сети» найдите сетевое имя (SSID).
3. Обновите список доступных беспроводных сетей на компьютере, щелкните на сетевое имя устройства (SSID) и подключитесь к нему.
4. Через несколько минут распечатайте страницу конфигурации и найдите на ней IP-адрес устройства.
5. Откройте web-браузер и введите IP-адрес устройства в адресную строку. Нажмите клавишу Enter, чтобы открыть встроенный Web-сервер HP.
6. Щелкните на вкладку HP Smart Install, а затем нажмите кнопку Загрузка для установки программного обеспечения.
На расположенных ниже рисунках показано различие между соединением «компьютер-компьютер» и сетевым подключением через точку доступа (инфраструктура).
Выключение модуля беспроводной связи устройства
Для отключения от беспроводной сети можно выключить модуль беспроводной связи устройства.
1. Нажмите и удерживайте нажатой кнопку беспроводного подключения, расположенную на панели управления устройства.
2. Для того, чтобы убедиться, что модуль беспроводной связи выключен, распечатайте страницу конфигурации. IP-адрес устройства должен иметь значение 0.0.0.0.
Настройка сетевого устройства
Использование программы настройки беспроводной сети
Для настройки печати при помощи устройства, подключенного к беспроводной сети, используйте программу настройки беспроводной сети.
1. Подключите беспроводное устройство к компьютеру при помощи кабеля USB.
2. Нажмите кнопку Пуск, затем нажмите Программы или Все программы.
3. Выберите пункт меню HP, затем щелкните на пункт Серия принтеров.
4. Щелкните на пункт Настройка беспроводной сети.
5. Для настройки печати при помощи устройства, подключенного к беспроводной сети, выполните инструкции, приведенные на экране.
Восстановление параметров беспроводной сети, используемых по умолчанию
1. Выключите устройство.
2. Нажмите и удерживайте нажатой кнопку беспроводного подключения и кнопку отмены, затем включите устройство.
3. Удерживайте кнопки нажатыми до тех пор, пока все индикаторы не начнут мигать одновременно. Затем отпустите кнопки.
Просмотр и изменение сетевых параметров
Для просмотра или изменения параметров IP-конфигурации пользуйтесь встроенным Web-сервером.
1. Напечатайте страницу конфигурации и найдите IP-адрес.
Если используется IPv4, IP-адрес содержит только цифры. Он имеет следующий формат:
Если используется IPv6, IP-адрес является шестнадцатеричной комбинацией символов и цифр. В нем используется формат, аналогичный следующему:
хххх::хххх:хххх:хххх:хххх
2. Чтобы открыть встроенный Web-сервер, введите IP-адрес устройства в адресную строку Web-браузера.
3. Перейдите на вкладку Сеть для получения информации о сети. При необходимости параметры можно изменить.
Установка или изменение сетевого пароля
Используйте встроенный Web-сервер для установки сетевого пароля или изменения существующего пароля.
1. Откройте встроенный Web-сервер, перейдите на вкладку Сеть, затем перейдите по ссылке Пароль.
Если пароль уже установлен, вам будет предложено ввести его. Введите пароль и нажмите кнопку Применить.
2. Введите новый пароль в окно Пароль и в окно Подтвердите пароль.
IP-адрес
IP-адрес устройства может быть задан вручную или назначен автоматически при помощи протоколов DHCP, BootP, или AutoIP.
Для изменения IP-адреса вручную используйте встроенный Web-сервер HP.
1. Откройте встроенный Web-сервер НР и щелкните на вкладку Сеть.
3. В разделе Конфигурация IP-адреса щелкните на пункт IP-адрес вручную.
4. Введите нужные значения в полях IP-адрес вручную, Маска подсети IP и Шлюз по умолчанию вручную.
5. Нажмите кнопку Применить.
Настройка скорости соединения
При необходимости настройки скорости соединения щелкните на вкладку Сеть во окне встроенного Web-сервера НР. Данная функция находится на странице Расширенная настройка.
Неправильное изменение настроек скорости соединения может привести к нарушению связи между принтером и другими сетевыми устройствами. В большинстве случаев устройство следует оставить в автоматическом режиме. При изменении настроек может произойти выключение и включение устройства. Выполняйте изменения настроек только тогда, когда устройство не используется.
HP LaserJet Pro P1102w
Windows 2003/2008/2012/XP/Vista/7/8/8.1/10 - рекомендуем полный пакет
Размер: 143.3 MB
Разрядность: 32/64
Windows 7/8/8.1/10 - базовый пакет
Вы можете установить драйвер с помощью Windows. Но это будет базовый драйвер. Более подробно про установку мы рассказывали в одной из .
Установка драйвера в Windows 7
Перед тем, как начать пользоваться принтерами от фирмы НР потребуется провести их настройку в системе с установкой специального программного обеспечения от производителя. Это несложная операция, с которой может справиться любой пользователь.
Первым делом, переходим по ссылке, которая опубликована в начале статьи, чтобы скачать драйвер для принтера HP LaserJet Pro P1102w. После загрузки он попадет в менеджер загрузок интернет-браузера, откуда его надо будет запустить щелчком мышки.

После этого необходимо посмотреть анимацию об основных правилах размещения печатающего оборудования в помещении, а также об условиях микроклимата в помещении.

Снимаем транспортировочную полиэтиленовую упаковку с принтера и ставим его в выбранное место.

Снимаем оранжевые транспортировочные стикеры, которые фиксируют подвижные части устройства.


Из предложенных вариантов выбираем пункт «Простая установка» - его рекомендует производитель. Жмем «Далее».

Выбираем серию устройств из перечня – в нашем случае это «HP LaserJet Professional P1100 Series». Жмем «Далее» для продолжения.

Теперь необходимо определиться с конкретным типом принтера. Для этого в списке выделяем «HP LaserJet Professional P1100w Series» и жмем «Далее».

Из всех предложенных вариантов подключения к системнику отмечаем точкой опцию «Настройка на печать с помощью устройства USB». Жмем для продолжения «Далее».

Подключаем к принтеру кабель из комплекта так, как показано на картинке и ждем 5-6 минут, пока программа завершит установку и настройку устройства.

После этого можно будет напечатать тестовую страничку.