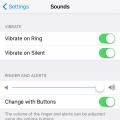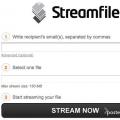Для многих является приоритетным вопрос о том, имеется ли возможность подключить дополнительный монитор к компьютерам iMac . На самом деле есть возможность подключения дополнительных дисплеев для воспроизведения видео и других целей. Также возможно:
- настроить ваш компьютер таким образом, чтобы использовалось либо одно и то же изображение на двух мониторах, либо разное;
- раскидывать программы по разным мониторам, чтобы сэкономить пространство;
- использовать монитор как закрытый дисплей.
Подготовительные работы по подключению дополнительного монитора к iMac
- Прежде всего, вы должны убедиться в том, есть ли необходимость в адаптере, а также какие порты имеются на вашем устройстве.
- Помимо этого, вы должны уточнить, какое количество мониторов можно использовать. Для выполнения данной процедуры вам потребуется зайти в раздел «Об этом Mac», далее перейти в раздел «Поддержка» и нажать на кнопку «Спецификации». После этого откроется веб-страница, на которой будет указана вся информация, касающаяся поддержки мониторов.
Как использовать режим расширения рабочего стола в iMac?
Стоит отметить, что благодаря данной функции у вас имеется возможность использовать сразу два рабочих пространства одновременно. Для того, чтобы грамотно применять полученное пространство, вам потребуется использовать программу «Миссион Контрол».
В случае, если специализированная панель Dock стоит внизу экрана, она способна высвечиваться на любом подключенном мониторе. Для этого всего лишь нужно навести на неё курсор мыши.
Как подключить режим расширения рабочего стола?
- Первое, что вам потребуется сделать – подключить дополнительный дисплей к Mac-устройству.
- Затем в системных настройках нужно выбрать мониторы.
- Далее перейти по ссылке «Расположение».
- Нужно посмотреть на то, есть ли галочка на видеоповторе мониторов. Если она стоит, то её нужно убрать.

Как изменить расположение мониторов, а также основной дисплей в iMac?
Для того, чтобы у вас была возможность перемещать приложения и использовать окна в разных мониторах, вам потребуется поставить дисплеи в той последовательности, в которой они расположены на вашем столе. Стоит отметить, что все значки появляются на основном мониторе.

Обычно компьютер автоматически распознаёт второй монитор после подключения. Вам остаётся только зайти в настройки ОС и выбрать удобный режим работы c несколькими экранами.
Если новое устройство не появится в меню настроек, убедитесь, что вы правильно подключили его к компьютеру и электросети, а также не забыли про кнопку питания.
Если у монитора несколько портов для получения видеоданных, возможно, придётся вручную активировать тот из них, через который вы подключили компьютер. Для этого вызовите с помощью аппаратных кнопок меню экрана и выберите в нём нужный порт: HDMI, VGA или другой. Обычно на мониторах одна-две кнопки, так что нужную вы должны найти без проблем. При необходимости можете посмотреть инструкцию к своей модели.
Как настроить 2 монитора в Windows
Откройте параметры экрана. В это меню находится в разделе «Параметры» → «Система» → «Дисплей». В других версиях Windows расположение настроек может отличаться. Но почти в любой системе их также можно открыть через панель управления, или контекстное меню, кликнув правой кнопкой по рабочему столу, или через поиск Windows по запросам «Экран», «Дисплей» или «Монитор».
Все подключённые к компьютеру дисплеи появляются в меню настроек в виде прямоугольников. Выберите под ними один из трёх режимов отображения рабочего стола.
В этом режиме оба монитора синхронно показывают одинаковое изображение. Но если один из них не поддерживает разрешение второго, то на дисплее с более низким разрешением рабочий стол будет уменьшен и появятся чёрные поля.
Дублировать удобно, если вы используете их, например, для презентаций: один дисплей для вас, другой - для аудитории.

Выбрав расширение рабочего стола, вы разделите его между дисплеями. Каждый из них будет показывать только фрагмент доступной области. Вы можете выбирать, какую именно часть рабочего стола будет отображать конкретный дисплей. Для этого нужно передвигать прямоугольники экранов относительно друг друга.
Этот режим используют для улучшения многозадачности. Так, вы можете запускать на каждом дисплее разные программы и видеть их перед собой одновременно. Очень удобно, если вам нужно работать сразу с несколькими окнами, которые не помещаются на одном экране.

Этот режим оставляет активным только выбранный экран, второй продолжает работать, но с выключенной подсветкой. Такой вариант часто используют владельцы , чтобы работать за большим внешним дисплеем вместо встроенного. Внешний оставляют активным, а потемневший встроенный слегка опускают вместе с крышкой, чтобы не мешал смотреть на большой монитор.
Комбинация Win + P позволяет переключаться между режимами работы дисплеев на лету:

Выбрав подходящий режим, вы можете настроить разрешение активных дисплеев и другие привычные параметры. После этого всё будет готово к работе.
Как настроить 2 монитора в macOS
Разверните меню Apple, перейдите в раздел «Системные настройки» → «Мониторы» и кликните по вкладке «Расположение». Вы увидите синие прямоугольники, которые изображают подключённые к компьютеру экраны. Выберите в этом меню один из двух режимов отображения рабочего стола.

Этот режим в macOS работает почти таким же образом, как в Windows. Рабочий стол разделяется между двумя экранами, и вы можете свободно распределять между ними открытые окна. Когда курсор выходит за границы одного дисплея, он появляется на другом. Чтобы настроить, какую часть рабочего стола отображает тот или иной экран, просто переставьте прямоугольники относительно друг друга.
Один из дисплеев в этом режиме является основным и содержит все ярлыки. На его прямоугольнике отображается белая полоска. Чтобы сделать основным другой экран, перетащите полоску на его прямоугольник.

Видеоповтор аналогичен режиму дублирования экранов в Windows. Когда он выбран, прямоугольники на схеме сливаются в один и все дисплеи показывают одно и то же изображение. Чтобы активировать этот режим, поставьте отметку «Включить видеоповтор мониторов».
Когда выберете нужный режим, откройте вкладку «Монитор» и при необходимости настройте разрешение и прочие параметры экранов. После этого можете приступать к работе.
Режим закрытого дисплея
Помимо перечисленных, macOS поддерживает специальный режим закрытого дисплея. С его помощью можно использовать MacBook как системный блок с закрытой крышкой.
Этот режим активируется автоматически при следующих условиях. Ноутбук должен находиться на и спать. Кроме того, к нему должен быть подключён монитор, а также клавиатура или мышь. Если при этом нажать на кнопку клавиатуры или мыши, ноутбук проснётся, внешний экран заработает, а встроенный останется выключенным.
Если вы подключаете клавиатуру или мышь по Bluetooth, то для использования режима закрытого дисплея понадобится разрешить беспроводным устройствам выводить Mac из режима сна. Это можно сделать в настройках Bluetooth.
Если вы ещё не купили монитор
Перед покупкой проверьте, чтобы монитор и компьютер поддерживали один и тот же интерфейс передачи сигнала, будь то HDMI, DVI, DisplayPort или другой. Это поможет избежать проблем с совместимостью.
Если в качестве монитора вы хотите использовать телевизор, вам пригодится Лайфхакера по подключению.
Если вы задумались над покупкой внешнего монитора, то для начала прочтите заметку о том, . В ней я рассказал, на что надо обращать внимание, чтобы интерфейс macOS был правильного размера. Там есть много нюансов.
В этой заметке речь пойдет о способах подключения монитора к MacBook, а также трех вариантах его использования:
- Видеоповтор мониторов
- Расширенный рабочий стол
- MacBook с закрытой крышкой, как системный блок
Варианты подключения MacBook к монитору
Все зависит от того, какое у вас поколение MacBook. В моделях до 2015 года выпуска Apple использовала разъем Mini DisplayPort. В моделях после 2015 года - исключительно разъемы USB-C.
В обоих случаях потребуется использовать специальных переходник, чтобы подключить MacBook к внешнему монитору.
 На моем MacBook Air разъем Mini DisplayPort, поэтому я подключаю его через кабель Mini DisplayPort - DisplayPort,
который купил в местном магазине
На моем MacBook Air разъем Mini DisplayPort, поэтому я подключаю его через кабель Mini DisplayPort - DisplayPort,
который купил в местном магазине  На MacBook 12 только один USB-C, поэтому мне пришлось купить переходник USB-C - DisplayPort
, который также имеет дополнительный разъем для зарядки
На MacBook 12 только один USB-C, поэтому мне пришлось купить переходник USB-C - DisplayPort
, который также имеет дополнительный разъем для зарядки В редких случаях монитор может поддерживать прямое подключение проводом USB-C, причем кабель будет не только передавать изображение с ноутбука на монитор, но и заряжать ноутбук от монитора.
Увы, но такие мониторы пока еще редкие птицы в наших краях.
Какой разъем использовать на мониторе
Современных варианта всего два: DisplayPort или HDMI.
Я рекомендую всегда выбирать DisplayPort, так как у HDMI есть ограничение по частоте для больших разрешений. Если вы заходите подключить MacBook к 4К монитору или телевизору через HDMI, то получите картинку с частотой 30 Герц. С разъемом DisplayPort всегда будут положенные 60 Герц. Но учтите, что .
Вот несколтко подходящих вариантов:
- mini DisplayPort на DisplayPort, 8 - подойдёт для всех MacBook до 2016-года выпуска. У них есть отдельный miniDP-порт;
- USB Type-C на DisplayPort, 15 - подойдет для всех MacBook Pro 2016-года выпуска и старше. У этих ноутбуков 2 или 4 порта USB-C. Сам провод тянет 4K-разрешение при 60 Герц;
- USB Type-C на HDMI, 8 - у адаптера есть дополнительный порт зарядки, поэтому он подходит для 12-дюймовыз MacBook с одним портом USB-C. Точно будет выдавать 60 Герц на 2К разрешении. Про 4К не уверен;
1. Режим «Видеоповтор мониторов»
При первом подключении дисплея автоматически включится видеоповтор изображения: на экране ноутбука и внешнего монитора будет одна и та же картинка.
Такой режим хорошо подходит при подключении проектора или большого дисплея для презентаций. Но для реальной работы - нет.
В режиме «Видеоповтор мониторов» macOS устанавливает одинаковое максимально поддерживаемое обоими дисплеями разрешение. Если у вас 11-дюймовый MacBook Air (1366×768 пикселей), то и внешний 2k монитор (2560×1440) будет работать в разрешении MacBook Air. Разумеется, картинка будет мутной и большого размера.
Чтобы выключите режим видеоповтор снимите галочку с пункта Включить видеоповтор мониторов в:
▸ Системные настройки ▸ Мониторы ▸ Расположение
 Выключение видеоповтора мониторов
Выключение видеоповтора мониторов 2. Расширенный рабочий стол
В этом режиме оба дисплея становятся одним целым. В отличие от видеоповтора, экраны здесь работают независимо и поддерживают свои максимальные разрешения.
В скриншоте ниже синие прямоугольники соответствуют подключенным дисплеям. Их размер пропорционален установленным разрешениям. Больший прямоугольник (сверху) соответствует моему монитору Dell P2418P, а меньший (снизу) - дисплею MacBook Air.
 Мониторы находятся в режиме Расширенного рабочего стола.
Мониторы находятся в режиме Расширенного рабочего стола. Белая полоса в верхней части одного из прямоугольников обозначает строку меню и определяет, какой из дисплеев является основным. Чтобы выбрать в качестве основного другой дисплей, нажмите на белую полосу и перетащите ее на нужный экран.
Расположение дисплеев можно изменять, перетаскивая соответствующие им прямоугольники. Это нужно для того, чтобы подключенные дисплеи были упорядочены в соответствии с их истинным расположением на столе, для правильного перемещения курсора.
 Укажите, как расположены дисплеи на рабочем столе и какой из них должен быть главным
Укажите, как расположены дисплеи на рабочем столе и какой из них должен быть главным С точки зрения эффективности, это самый лучший вариант подключения, так как в вашем распоряжении оказываются сразу оба экрана. Кстати, если поставить монитор на какую-то подставку над MacBook, то можно продолжать использовать его клавиатуру и тачпад, тем самым избежав трат на покупку внешних клавиатуры и мышки.
 Мой монитор Dell работает как основной, а ноутбук выступает в качестве дополнительного
Мой монитор Dell работает как основной, а ноутбук выступает в качестве дополнительного 3. MacBook с закрытой крышкой
Этот режим понравится тем, кто хочет работать с внешним монитором как с единственным и основным, тем самым сделав из MacBook что-то вроде «системного блока». Удобно, если вы хотите спрятать лэптоп куда-то подальше в ящик, или его негде расположить на столе.



Подставка SeenDa Laptop Stand
Чтобы «разбудить» MacBook при закрытой крышке экрана, нужно подключить внешнюю клавиатуру и мышь/трекпад, и обязательно подключить компьютер к внешнему источнику питания. В противном случае, при закрытии крышки он просто «уснет».
Если вы используете Bluetooth мышь и клавиатуру, убедитесь что они могут «разбудить» компьютер.
▸ Системные настройки ▸ Bluetooth ▸ Дополнительно...
 Эта опция позволят вам «разбудить» ноутбук при закрытой крышке
Эта опция позволят вам «разбудить» ноутбук при закрытой крышке В завершение
Лично я долгое время использовал второй способ (расширенный рабочий стол) и продолжал использовать клавиатуру и тачпад ноутбука. Сейчас же чаще предпочитаю вариант с закрытой крышкой. А в качестве манипуляторов использую механическую клавиатуру и мышь.
Если ноутбук у вас слабый, то вариант с закрытой крышкой не будет так сильно нагружать его видеосистему. Тоже плюс.
Подключить второй монитор к компьютеру продукции Apple не сложно. Второй монитор подключается с помощью специального кабеля. Таких кабелей есть несколько видов:
HDMI – этот разъём встречается практически на всех современных видеокартах. Может передавать как изображение, так и звук, при этом обеспечивает качественную передачу сигнала.

DVI – это наиболее популярный способ подключения современных мониторов к компьютеру. Компания Apple использует для таких целей Mini-DVI. Отличается от DVI только меньшим размером.

DisplayPort и Thunderbolt – разъёмы аналогичный разъёму HDMI. Довольно часто встречается в компьютерах от Apple. Thunderbolt – это улучшенная версия DisplayPort. При этом Thunderbolt мониторы могут подключаться исключительно к разъёмам Thunderbolt, в то время как DisplayPort мониторы могут подключаться к разъёмам как DisplayPort, так и Thunderbolt.


VGA – достаточно старый разъём, который сегодня практически не используется. Был популярен во времена использования ЭЛТ-мониторов. Если ваш монитор подключается только через этот кабель, то помимо самого кабеля, для подключения вам потребуется ещё переходник на другое подключение, т.к. на продукции Apple просто нет данной разъёма.


Для подключения второго монитора, необходимо приобрести нужный кабель и подключить его как компьютеру, так и к самому монитору.
Замечание! Если вы подключаете монитор по VGA или DVI/Mini-DVI, то перед процедурой, лучше выключить компьютер, если подключаете через порты HDMI, DisplayPort или Thunderbolt то выключение компьютера не требуется.
Теперь, в меню Apple выбираем пункт Системные настройки – Мониторы .


Здесь вы можете отрегулировать расположение экрана, а также задать настройки передачи изображения на второй экран.
По умолчанию, при подключении второго монитора, рабочий стол расширяется на оба монитора. В данных настройках вы можете задать, чтобы изображение дублировалось, а не расширялось, для этого поставтье галочку напротив пункта Включить видеоповтор мониторов .