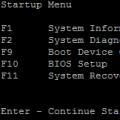Сегодня хочу написать небольшую статью о нововведения в Windows 10. Данная система продолжает совершенствоваться и получать новые функции. Новым компонентом в Windows 10 стал набор приложений для сенсорного ввода Windows Ink. В предыдущих ОС это приложение можно было бы сравнить с «Журналом Windows» , который тоже служит для создания различных рукописных заметок. На самом деле, Windows Ink представляет из себя нечто иное и сейчас мы об этом поговорим.
Windows Ink – это то, что немного расширяет функционал управления системой. Создавая данный набор, разработчики имели два направления: создать более удобный сенсорный функционал инструментов сенсорного ввода и приучать пользователей к данному функционалу, чтобы начали использовать это в своих повседневных делах. Тогда, обычное перо, которое является инструментом специального разряда станет обычным, как, например, мышь и сенсорный экран.
Некоторые, скорее всего, задумались, почему Windows Ink – это набор приложений. Потому что, это действительно набор из нескольких инструментов, каждый из которых имеет свое предназначение. В данный набор входят: Альбом, Записки и Набросок экрана. Также есть и так называемые плитки, позволяющие запускать недавно используемые приложения. Есть еще и рекомендуемые приложения, поддерживающие рукописный ввод. Чтобы открыть панель Windows Ink достаточно нажать на значок пера в трее. Если у кого-то этого значка нет, то на панели задач нужно нажать правой кнопкой мыши и поставить галочку «Show Windows Ink Workspace button» .
Думаю, для чего все эти приложения нужны вы догадались. С помощью приложения «Записки» вы можете создавать себе какие-то напоминания и просто заметки. Вы можете менять фон данного приложения, есть поддержка вставки текста. В приложении «Альбом» можно что-то создавать при помощи кисти, карандаша. Является наподобие графического редактора. Естественно, данное приложение уступает многим, на данный момент, популярным приложениям. Есть еще и приложение «Набросок экрана» , которое работает со скриншотами с экрана.


Создавая Windows Ink, специалисты компании думали в первую очередь о двух вещах: о том как максимально упростить доступ к инструментам сенсорного ввода, дать пользователям повод брать в руки в первую очередь цифровое перо и предоставить пользователям возможность удобного его использования в ежедневном режиме. Проще говоря, в Microsoft хотят перевести перо из разряда дополнительных, специальных гаджетов в разряд основных инструментов ввода, таких как мышь или сенсорный экран.
Использование Windows Ink нам с вами предлагается начинать с перехода к его рабочему пространству (Windows Ink Workspace) — для этого достаточно кликнуть по иконке с изображением цифрового пера на панели задач (если её там не оказалось, включить можно из контекстного меню панели). В открывшейся панели будут доступны плитки для перехода к трём основным инструментам: «Записки», «Альбом», «Набросок экрана», ярлыки для запуска недавно использовавшихся приложений, список рекомендуемых приложений с поддержкой пера, а также советы и подсказки по использованию Windows Ink.
Не трудно догадаться, что «Записки» служат для создания небольших заметок и напоминаний. В будущем, содержимое этих записок станет доступна Cortana и она сможет использовать их для установки напоминаний, а Bing поможет найти необходимую дополнительную информацию. К примеру, вы запишете номер авиарейса, Bing получит информацию о времени и аэропорте вылета, а Cortana напомнит вам о поездке и предложит вызвать такси.


Ну а «Набросок экрана» (его название наверняка ещё изменится) позволяет делать всё то же самое, что и альбом, но только со скриншотами экрана. Заметки, аннотации, руководства, всё что вашей душе угодно. Скриншот создаётся автоматически при переходе в Windows Ink, что в принципе очень удобно. Также как и в случае с «Альбомом», со специальными программами для создания и редактирования скриншотов этот инструмент не сравнится, но рядовых пользователей наверняка устроит.

Настройки Windows Ink Workspace доступны в панели Параметры → Устройства → Цифровое перо . Там можно отключить показ предложений попробовать в деле новые приложения с поддержкой пера, настроить запуск рабочего пространства и отдельных инструментов при помощи всё того же пера.

Напомним, что поддержка Windows Ink уже имеется в некоторых системных приложениях («Карты», например), воспользоваться ею могут и сторонние разработчики. Причём с их стороны это не потребует большого труда: нужно лишь , всё необходимое предоставит операционная система. В свою очередь создатели Windows Ink утверждают, что сделали только первый шаг и обещают нам много нового в будущем.
We took a look at how to use Windows Ink Workspace yesterday. This new feature in Windows 10 helps in delivering a more personal Pen experience. Windows Ink empowers you to achieve more out of your touch device, like Dell XPS 12 or Surface. Acting as a central depot for the new features like Screen Sketch, Sketchpad, and a revamped Sticky Notes, Windows Ink manages to stand out of conventional pen experience. Several developers are signing in on this to make pen-friendly apps, and we can see the experience improving shortly.
However, if you are not much into drawing or if you do not own a touch device like Surface Book and Surface Pro 4, this guide will walk you through the steps to completely disable Windows Ink Workspace on your Windows 10 PC.
While there may be several ways to disable , we’re going to list those using the Local Group Policy Editor and Registry Editor.
Turn off Windows Ink Workspace using Group Policy Editor
1. Hit Windows Key + R gpedit.msc and hit Enter to open the Group Policy Editor.
2. Next, navigate to the following path on the left side pane of GPO window.
Computer Configuration > Administrative Templates > Windows Components > Windows Ink Workspace
3. Now, in the right side pane, double-click Allow Windows Ink Workspace to open its properties.
4. Up next, in the properties window for selected policy, select Enabled from the available options. Afterward, select Disabled from the drop-down menu under Options section. Refer the below image for more details.

Incidentally, you will also see an option OK but disallow access above lock here.
5. Click OK and then Apply. Restart your PC to make the changes effective. Once logged back in, you’ll notice that Windows Ink Workspace has been disabled, and you’re no longer able to access it through taskbar.
However, if you are using Windows 10 Home as your primary OS, you will not be having access to Local Group Policy Editor. Under such circumstances, Registry Editor comes into play.
Disable Windows Ink Workspace using Registry Editor
1. Create a system restore point first and then press Windows Key + R on your keyboard to launch Run prompt. Type regedit.exe and hit Enter to open Registry Editor.
2. Navigate to the below path on the left side pane of Registry Editor.
HKEY_LOCAL_MACHINE\SOFTWARE\Policies\Microsoft

3. You’ll need to create a new key for Windows Ink Workspace here, in case you are not able to see it there. Right-click Microsoft key and select New>Key .
4. Name the Key as WindowsInkWorkspace and hit Enter.
5. Now, select WindowsInkWorkspace key and right-click anywhere inside the right-side pane of Registry Editor. Select New > DWORD (32-bit) Value . Name it as AllowWindowsInkWorkspace and hit Enter.
Привет! Меня зовут Ли-Чен Миллер, я руковожу группой разработки Windows Ink. Сегодня мне выпала честь сообщить, что некоторые из многочисленных возможностей Windows Ink уже доступны участникам программы предварительной оценки Windows с быстрым циклом обновлений. В ближайшие месяцы мы планируем добавить еще несколько новшеств. В сегодняшнюю сборку вошла принципиально новая рабочая область Windows Ink Workspace - единый центр, где собраны все функции для работы с пером. Примерно как меню «Пуск», только для Windows Ink. Вот как это выглядит.
При разработке Windows мы всегда старались сделать взаимодействие человека и компьютера как можно более естественным. Чтобы было удобнее использовать цифровое перо, мы придумали и реализовали возможность оставлять заметки прямо на веб-страницах в Microsoft Edge, встроили несколько специализированных функций в OneNote. Но многим пользователям по-прежнему слишком сложно использовать перо в Windows. А сложное нужно упрощать. Поэтому в Windows 10 Anniversary Update мы решили максимально приблизить работу с цифровым пером к письму и рисованию обычной ручкой на бумаге, а потом добавить нашей «ручке» сверхспособностей. Работа с цифровым пером и рукописным вводом теперь естественнее, а значит, вы будете успевать больше.
С пером и Windows Ink вы сможете воплотить самые смелые идеи. В основу Windows Ink легли две ключевых идеи. Во-первых, мы хотим максимально упростить рукописный ввод, чтобы уверенно работать с пером могли даже те, кто впервые берет его в руки. Во-вторых, мы хотим, чтобы людям было очевидно, зачем вообще пользоваться пером, и, попробовав один раз, они хотели работать с ним в Windows каждый день. Для этого нам нужны были совершенно новые возможности.
Все дети учатся рисовать и писать карандашами и ручками, и вскоре это становится простым и естественным делом. Мы хотим, чтобы переход с ручки и блокнота к цифровому перу в Windows был как можно более незаметным. Для этого и нужны технологии Windows Ink.
Но хватит общих слов. Давайте узнаем, что конкретно сегодня увидели участники программы предварительной оценки.
Знакомьтесь: Windows Ink Workspace
Самое важное обновление - новая рабочая область Windows Ink Workspace. Здесь собраны все функции и приложения, связанные с рукописным вводом, чтобы их было легче найти.
Чтобы открыть Windows Ink Workspace, достаточно лишь нажать ее кнопку на панели задач или нажать на основание пера нового компьютера. Мы тщательно продумали интерфейс, чтобы все здесь было как на ладони: и встроенные возможности для работы с пером (их можно найти в альбоме, наброске экрана и записках), и внешние приложения, которые могут вам пригодиться. Чтобы вам было еще удобнее, с Windows Ink Workspace можно работать даже поверх экрана блокировки. Обратите внимание: если у вас нет устройства с активным пером, но вы хотите опробовать функционал Windows Ink Workspace, вы можете кликнуть правой кнопкой мыши на панели задач и выбрать «Показать кнопку Windows Ink Workspace». Если у вас вообще нет пера, вы все равно можете использовать рукописный ввод - пальцем.

Альбом: пространство для ваших идей и творений
Мы проанализировали, что и как люди делают с помощью ручки и бумаги. На основе этого исследования мы выделили три ключевых действия и реализовали их в Windows Ink Workspace. Так просто и естественно зарисовывать или записывать что-то на чистом листе бумаги, так приятно видеть, как твои идеи приобретают форму… Чтобы привнести это ощущение в цифровой мир Windows, мы создали альбом. В нем вы найдете чистое поле, на котором можно сделать набросок, записать план на день, порисовать узоры, разговаривая по телефону, или вывести доказательство теоремы. Кроме того, движения руки теперь тоже будут более естественными: вы сможете удобно опереть запястье на экран, а другой рукой перетащить на лист цифровую линейку, чтобы начертить прямую линию - совсем как на бумаге. А еще результат вашего творчества можно сохранить и показать кому-нибудь.

Набросок экрана: отмечайте важное и делитесь

Новые улучшенные записки
Наконец, мы кардинально меняем знакомые всем записки. Сейчас вы можете создавать и сохранять записки на компьютерах с Windows и слегка менять их: растягивать, уменьшать, выбирать цвет фона. Но так будет не всегда. В ближайшие месяцы появятся новые функции. Вы сможете превращать записки в напоминания, которые Кортана будет озвучивать на разных устройствах. Bing научится интеллектуально извлекать из заметок объекты. Вы сможете записать номер телефона, и он сразу же подготовится к набору. Краткие записки на бегу, как по волшебству, превратятся в список, который удобно редактировать. Вам будет достаточно записать номер рейса, и Bing сразу же найдет информацию о его статусе. В итоге записки станут гораздо полезнее, но пользоваться ими будет так же просто, как бумагой и ручкой.
Великолепные приложения для рукописного ввода у вас под рукой
И последнее на сегодня. Windows Ink Workspace будет предлагать вам лучшие приложения для пера с учетом ваших интересов, а также самые популярные и рейтинговые приложения для пера в Магазине. Многие пользователи жаловались, что трудно определить, какие приложения Магазина поддерживают перо. Поэтому мы добавили ссылку, ведущую на страницу Магазина, где собраны все приложения с поддержкой вашего пера. Пока это в основном приложения для художников, но мы активно работаем над созданием более разнообразных приложений для пера. Ведь Windows Ink - не для избранных. Рукописным вводом сможет пользоваться каждый, и набор приложений будет это отражать.
Не можете найти приложение, в котором только что писали или рисовали? Теперь в Windows Ink Workspace есть раздел недавних приложений, чтобы вы могли быстро вернуться к прерванной работе.
Мы рассмотрели, как использовать Рабочая область Windows Ink вчера. Эта новая функция в Windows 10 помогает в предоставлении более личного опыта Pen. Чернила Windows позволяют вам добиться большего от вашего сенсорного устройства, такого как Dell XPS 12 или Surface. Действуя как центральное хранилище для новых функций, таких как Screen Sketch, Sketchpad и обновленные Sticky Notes, Windows Ink удается выделиться из обычного перьевого опыта. Несколько разработчиков подписываются на это, чтобы создавать приложения, удобные для пера, и вскоре мы увидим, как это улучшится.
Однако, если вы не слишком много нарисовали или если у вас нет сенсорного устройства, такого как Surface Book и Surface Pro 4, это руководство проведет вас по шагам полностью отключить рабочую область Windows Ink на Windows 10 ПК.
Хотя может быть несколько способов отключить Рабочая область Windows Ink , мы собираемся перечислить тех, которые используют редактор локальной групповой политики и редактор реестра.
Отключите рабочую область Windows Ink с помощью редактора групповой политики
1. Удар Windows Key + R gpedit.msc и нажмите «Ввод», чтобы открыть редактор групповой политики.
2. Затем перейдите к следующему пути в левой части окна GPO.
Конфигурация компьютера> Административные шаблоны> Компоненты Windows> Рабочая область Windows Ink
3. Теперь, в правой части окна, дважды щелкните Разрешить рабочую область Windows Ink чтобы открыть его свойства.
4. Затем в окне свойств выбранной политики выберите Включено из доступных опций. После этого выберите отключен в раскрывающемся меню в разделе «Параметры». Для получения более подробной информации см. Изображение ниже.
Кстати, вы также увидите опцию OK, но запретить доступ выше блокировки здесь.
5. Нажмите «ОК», а затем «Применить». Перезагрузите компьютер, чтобы сделать изменения эффективными. После входа в систему вы заметите, что Windows Ink Workspace отключено, и вы больше не можете получить доступ к нему через панель задач.
Однако, если вы используете Windows 10 Главная как ваша основная ОС, у вас не будет доступа к редактору локальных групповых политик. При таких обстоятельствах редактор реестра входит в игру.
Отключить рабочую область Windows Ink с помощью редактора реестра
1. Сначала создайте точку восстановления системы, а затем нажмите Windows Key + R на клавиатуре, чтобы запустить Run. Тип regedit.exe и нажмите Enter, чтобы открыть редактор реестра.
2. Перейдите к приведенному ниже пути в левой части редактора реестра.
HKEY_LOCAL_MACHINESOFTWAREPoliciesMicrosoft
3. Вам понадобится создать новый ключ для Windows Ink Workspace здесь, если вы не сможете его увидеть. Щелкните правой кнопкой мыши Microsoft и выберите New> Key .
4. Назовите ключ как WindowsInkWorkspace и нажмите Enter.
5. Теперь выберите ключ WindowsInkWorkspace и щелкните правой кнопкой мыши в любом месте правой части редактора реестра. Выбрать Новое> Значение DWORD (32-бит) , Назовите его как AllowWindowsInkWorkspace и нажмите Enter.
6. Дважды щелкните и откройте ключ AllowWindowsInkWorkspace и установить его значение как 0 , Нажмите «ОК» и закройте редактор реестра. Перезагрузите компьютер, чтобы сделать изменения эффективными. После входа в систему вы должны увидеть, что Windows Ink Workspace отключено.
Перезагрузите компьютер, чтобы сделать изменения эффективными. После входа в систему вы должны увидеть, что Windows Ink Workspace отключено.
Теперь вы не сможете получить доступ к чернилам Windows и его инклюзивным функциям Sketchpad и Screen Sketch. Тем не менее, заметки остаются доступными как отдельное приложение для Windows Store.