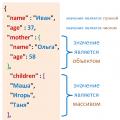DLNA - позволяет совместимым устройствам, таким как компьютер, телевизор, ноутбук, телефон, планшет передавать, принимать или воспроизводить различные файлы медиаконтента. Функция даёт огромные возможности для воспроизведения медиаконтента. Скачанный на ПК видеофайл можно смотреть на телевизоре, а музыку, загруженную на телефон слушать на аудиосистеме. Это очень удобно. Нужно всего лишь создать сеть DLNA.
Как создать сеть DLNA
Есть много программ для установки домашней сети DLNA, но можно просто воспользоваться собственными средствами windows.
Установка на windows 7:
- Войдите в меню «Пуск» и выберите пункт «Панель управления».
Меню «Пуск» расположенно в левом нижнем углу монитора, в нем необходимо выбрать пункт «Панель управления»
- На вкладке «Все элементы панели управления» есть пункт «Домашняя группа», кликните на нём.

На вкладке «Панель управления» выбираем пункт «Домашняя группа», он указан красной стрелкой
- Откроется новое окно, в нём зайдите во вкладку «Изменение дополнительных параметров общего доступа».

Пункт «Изменение дополнительных параметров общего доступа» находится на вкладке «Домашняя группа»
- Проверьте подключение всех позиций.

Все позиции вкладки «Изменение дополнительных параметров общего доступа» должны находиться в активном положении
- Вернитесь в окно «Домашняя группа» в его нижней части есть пункт «Создать домашнюю группу» кликните на него мышью.

Кнопка «Создать домашнюю группу» находится в нижней части окна «Домашняя группа»
- В следующем окне введите название, которое вы придумали для сервера DLNA и нажмите кнопку OK.

В окне «Параметры потоковой передачи мультимедиа» укажите название сервера и нажмите кнопку «ОК»
- Запишите пароль, появившийся в окне, можете его распечатать (он будет необходим при добавлении других устройств в домашнюю группу), нажмите «Готово».

Пароль, который появится в окне, необходимо записать или распечатать
- В окне «Домашняя группа» нажмите на пункт «Выберите параметры потоковой передачи мультимедиа».

В окне «Домашняя группа» необходимо выбрать пункт «Выбирите параметры потоковой передачи мультимедиа»
- Появится окно медиасервера, в нём нужно отметить типы контента, для которых будет открыт общий доступ.

В окне медиа сервера необходимо отметить типы контента, которые будут доступны домашней группе
- Нажмите кнопку «Далее».
Сервер DLNA windows 7 подключён. На вкладке «Компьютер» появится значок «Сеть», нажав на неё, вы сможете увидеть все подключённые устройства. Выбрав нужное устройство, кликните по нему. Все доступные файлы медиаконтента откроются в окне медиаплеера, их можно просматривать и передавать на другие устройства.
На windows 10 все проще, здесь необязательно создавать «Домашнюю группу».
Установка на windows 10:

Запишите созданный пароль и нажмите кнопку «Готово».
После проведения настроек, с устройств вашей домашней сети можно получить доступ к содержащимся в папках вашего компьютера файлам медиаконтента, просматривать их и воспроизводить.
Оборудование для построения домашней сети с DLNA
Для создания сети DLNA вам понадобится компьютер или ноутбук с настроенным на нём медиасервером. С помощью проводного или беспроводного Wi-fi соединения он подключается к маршрутизатору, который, в свою очередь, раздаёт сигнал на другие устройства.

Сеть DLNA превратит ваш дом в медиацентр
Такими устройствами могут выступать: телевизоры, ноутбуки, планшеты, телефоны, музыкальные центры. Если нет маршрутизатора раздачу сигнала можно настроить непосредственно с компьютера, но в таком случае для компьютера понадобится Wi-Fi адаптер. Принцип построения домашней сети DLNA, как у интернета.
В итоге вам понадобятся:
- компьютер или ноутбук;
- wi-Fi роутер или адаптер;
- как минимум ещё одно устройство с поддержкой DLNA.
Телевизор лучше подключать к компьютеру кабельным соединением. Беспроводная связь удобна и современна, но при просмотре мощных файлов медиаконтента, возможна потеря потоковых данных и как результат сбои в работе телевизора.
Подключение телевизора с поддержкой DLNA к wi-fi роутеру
К домашней сети DLNA можно подключить телевизор, такой шаг даст возможность полноценно использовать установленный сервер. Прежде всего телевизор нужно подключить к Wi-fi роутеру. Сделать это можно одним из двух способов.
Достаточно просто соединить телевизор и роутер интернет-кабелем с разъёмами LAN:

Расположение гнёзд LAN на разных моделях телевизоров отличается, но они везде подписаны и спутать с выходами другого назначения их не получится.
Можно подключить телевизор к роутеру по беспроводной сети wi-fi. В новых моделях телевизоров, как правило, уже есть встроенный адаптер. Если модель постарше, придётся воспользоваться внешним wi-fi адаптером. Его нужно вставить в usb разъем телевизора, при этом система сама его обнаружит и включит в работу.

Wi-fi адаптер нужно подключить к телевизору через usb порт
- Возьмите в руки пульт дистанционного управления телевизором, нажмите клавишу Меню.
- В открывшемся меню нажмите «Сеть», далее «Настройки сети» и выберите «Беспроводная (общие)».
- В открывшемся списке выберите свою и нажмите «Далее».
- В открывшемся окне введите пароль своей домашней сети.
- Если все сделать правильно установится соединение.
Добавление других совместимых с DLNA устройств в домашнюю сеть
Настроив сервер DLNA на ПК, вы можете подключить к wi-fi роутеру другие устройства. Подключение к домашней сети, возможно, через беспроводное соединение, и через кабель.
Ноутбук или другой ПК
Для добавления ноутбука в домашнюю сеть вам необходимо, настроить его соединение с роутером. В случае с проводным подключением достаточно соединить LAN разъёмы его и роутера. При беспроводном соединении вам нужно обратить внимание на нижний правый угол монитора. Там вы найдёте значок, в виде разных по высоте серых палочек.

Значек на панели свидетельствует о том что вданный момент ноутбук отключен от сети wi-fi
Нажав на него, вы выйдете в меню настройки сетевого соединения, здесь отображаются все сети с возможностью подключения. Выберите нужную сеть, кликните мышью.

На вкладке «Центр управления общим доступом» подключается нужная сеть wi-fi
Если сеть без пароля - подключение произойдёт в автоматическом режиме. В противном случае всплывёт окно, в которое необходимо ввести пароль.

Введите пароль от домашней сети нажмите «Готово».
Видео: как подключить ноутбук к сети wi-fi
Прежде чем вы сможете передавать медиаконтент на другие устройства вам нужно произвести настройки медиасервера.
Для добавления ноутбука в домашнюю сеть вам нужно:

Медиаплеер
Для встраивания медиаплеера в домашнюю сеть просто подсоедините его к роутеру. Плеер автоматически подключает найденные ресурсы DLNA. Достаточно на устройстве, выступающем в роли медиасервера открыть общий доступ к папкам для устройств домашней группы.
Настройка DLNA на телевизоре
Телевизоры, подключённые к домашней сети, находят сервер и папки с разрешённым к просмотру контентом в автоматическом порядке. На телевизорах LG папки доступных медиасерверов появляются в одном ряду с предустановленными программами и функциями.
Есть множество альтернативных программ для создания медиасервера. В комплекте с телевизором LG идёт диск с программой, называющейся Smart Share, её можно скачать и в интернете. Эта программа позволяет создать медиасервер, не используя средства windows. Достаточно загрузить её на компьютер, нажать на её пусковой ярлык и дождаться завершения установки.

На панели программ и подключений телевизора появится папка с логотипом Smart Share. На компьютере в окне настроек программы можно назначать папки для воспроизведения контента. Вы можете просматривать фото и видеофайлы, находящиеся в этих папках на телевизоре.
Smart Share хорошая программа для тех кому лень копаться в настройках windows. Она довольно сильно нагружает систему. Даже при выключенном телевизоре, на слабеньком компьютере, может ощущаться её присутствие. Почему-то не всегда обновляет папку с добавленными файлами. Иногда приходится делать это вручную. Лучше настроить нормальный сервер средствами windows.
Существует универсальная программа, позволяющая связать любой телевизор, поддерживающий DLNA с компьютером. Она называется «Домашний медиасервер».
Видео: инструкции по установке и настройке программы «Домашний медиасервер»
Использование DLNA на ОС Android
Для использования устройства андроид прежде всего нужно подключить его к роутеру:

Устройства на ОС Android обладают большим функционалом с их помощью можно не только просматривать файлы с медиаконтентом, но и позволяет передавать их на другие устройства. На Play Маркете можно скачать программу которая значительно расширит возможности вашего смартфона или планшета. Она называется DLNA сервер.
Скачайте программу и установите на телефон, дальше делайте следующие шаги:

Видео тормозит и другие проблемы
Иногда досадные помехи и неисправности мешают просмотру любимых фильмов, не дают оценить все преимущества, предоставляемые использованием сети DLNA. Возможные проблемы и методы их решения смотрите в предоставленной таблице.
Таблица: ошибки возникающие при воспроизведении медиаконтента и методы их устранения
| № | Ошибки и неисправности. | Причины вызывающие ошибки и неисправности. | Возможное решение. |
| 1 | Устройства не могут обнаружить сеть. | возможно, произошёл сбой в работе wi-fi роутера. | Попробуйте перезагрузить wi-fi роутер. |
| 2 | Низкая скорость передачи данных при проводном соединении. | Повреждён кабель или плохое крепление в разъёмах LAN. | Проверьте целостность кабеля и плотность его крепления в разъёмах. |
| 3 | Медиасервер недоступен. | Ошибки в работе медиасервера. | Сделайте перезагрузку медиасервера. |
| 4 | Медиаустройство недоступно. | Ошибки в работе медиаустройства. | Сделайте перезагрузку медиаустройства. |
| 5 | Видео тормозит. | Недостаточная для просмотра фильма скорость передачи данных. | Временно остановите просмотр фильма для загрузки объёма данных достаточного для просмотра. |
| 6 | Система останавливает просмотр фильмов указывает причину - недостаточного места на диске. | Недостаточно места для хранения временных файлов. | Выбирайте видео более низкого качества с меньшим размером кадра. |
| 7 | Появляется сообщение - формат фильма не поддерживаемый медиаустройством. | Медиаустройство не поддерживает этот формат фильмов. | Найдите фильм поддерживаемого формата. |
Часто причиной торможения телевизора при просмотре фильмов являются легко устранимые мелкие детали. Основная причина кроется в нестабильной работе медиасервера. Для нормальной работы периодически проводите оптимизацию и очистку системы. Не перегружайте компьютер ненужными программами.
Настроить домашние устройства с поддержкой DLNA, сможет каждый. Это совершенно не тяжело. Телевизор, подключённый к домашней сети, приобретает второе дыхание. Потратив, полчаса на подключение к сети DLNA вы сможете просматривать на большом экране любой контент с ваших устройств. Фильмы, фотографии, снятые на телефон ролики, теперь все это можно посмотреть просто нажав пару кнопок.
Домашний медиа-сервер (UPnP) - универсальная программа, которая предоставляет доступ к содержимому жесткого диска вашего компьютера электронным устройствам, таким как телевизоры, плееры, игровые приставки. Данные передаются посредством протокола UPnP (DLNA). Эта программа работа с телевизорами, игровыми приставками, музыкальными центрами, мобильными телефонами и смартфонами.
Сегодня жизнь человека в современных реалиях очень трудно представить без высоких технологий. Каждого из нас окружают ноутбуки, компьютера, телевизоры, музыкальные центры. Часто бывает, когда очень хочется посмотреть любимую кинокартину на большом телевизоре или поиграть в компьютерную игру через приставку. Решать подобные задачи призван многофункциональный программный комплекс домашний медиа-сервер для Windows. С его помощью можно организовать полноценный доступ ко всему медиа содержимому жесткого диска компьютера.



Скачать Домашний медиа-сервер бесплатно
Программа домашний медиа-сервер (Home Media Server) имеет небольшой размер. Установить домашний медиа-сервер можно буквально за несколько минут. К ее основным возможностям относится транскодирование видео и аудио в вид, который поддерживает телевизор или магнитофон. Также можно настроить субтитры, подобрать нужный размер картинки для любого экрана и самостоятельно выбрать аудио-дорожки. Пользователь имеет возможность направить интернет-радио или телевидение прямо на телевизор или плеер.
Если вы не видите своей жизни без цифрового телевидения, также можно скачать домашний медиа-сервер. Он поддерживает все современные цифровые форматы (С, S, Т), прекрасно работает с программой VLC Media Player и может с помощью Digital Media Renderer-функции передавать цифровой сигнал на другие электронные устройства.
Домашний медиа-сервер на русском языке обладает широким функционалом. Существует возможность сохранения профилей транскодирования. Их использование значительно упрощает настройку при подключении новых устройств. Скачать бесплатно домашний медиа-сервер (DLNA) рекомендуется владельцам телевизоров и плееров Philips, Sony, Panasonic, JVC, Toshiba, Samsung. Каждый из них имеет все необходимые разъемы для взаимодействия посредством протокола UPnP с персональным компьютером. Таким образом, с помощью данной программы можно значительно расширить возможности этих телевизоров.
Всем начинающим пользователям рекомендуется заглянуть на официальный сайт этого приложения. Там есть замечательный форум, где подробно расписаны решения самых частых проблем. Можно также узнать, как эффективно подключить то или иное устройство.
Скачать домашний медиа-сервер без регистрации и SMS можно на сайте СофтАтака. У нас всегда представлены самые последние и актуальные обновления.
В этой статье будем настраивать медиасервер (DLNA) на компьютере, для телевизора Philips. После настройки, вы сможете на телевизоресмотреть фильмы, фото, и слушать музыку, которая находится на вашем компьютере (ноутбуке) . Все это по технологии DLNA. А это значит, что телевизор может быть подключен к компьютеру по Wi-Fi. Точнее, компьютер и телевизор должны быть подключены к одному Wi-Fi роутеру. По сетевому кабелю, или беспроводной сети.
Объясню подробнее. У вас есть телевизор Philips (в этой статье, речь пойдет именно об этих телевизорах) , с поддержкой (если есть Smart TV, то поддержка DLNA точно есть) . Ваш телевизор подключен к Wi-Fi роутеру (по Wi-Fi, или с помощью кабеля) . Так же, к этому роутеру подключен компьютер. Мы на компьютере запускаем DLNA сервер, открываем нужные папки с видео, фото, или музыкой, и просто на телевизоре запускаем просмотр. Все по воздуху, без проводов. Очень удобно, не нужно все время записывать фильмы на флешку. Просто получаем доступ к компьютеру, выбираем нужный фильм и смотрим.
Описанным ниже способом, можно запустить DLNA сервер на Windows 7, Windows 8, и даже Windows 10. Для запуска и управления сервером мы будем использовать бесплатную, просто отличную программу "Домашний медиа-сервер (UPnP, DLNA, HTTP)". Я недавно показывал как , так там мы запускали сервер с помощью фирменной программы. Так как у Philips такой программы нет, то будем использовать "Домашний медиа-сервер". Программа действительно очень простая и классная.
Нам понадобится:
- Телевизор Philips с поддержкой DLNA. Телевизор обязательно должен быть , или . Я буду показывать на примере Philips 43PUS7150/12 со Smart TV (Android TV) .
- Компьютер, который подключен к тому же роутеру что и телевизор. Он может быть подключен так же по Wi-Fi сети, или по LAN.
- Программа "Домашний медиа-сервер (UPnP, DLNA, HTTP)" для настройки DLNA сервера.
Можно обойтись без сторонних программ, и все настроить стандартными средствами Windows. О том, как это сделать, я писал в статье .
На самом деле, запущенный таким способом сервер, сможет увидеть абсолютно любой телевизор: Philips, Sony, LG, Samsung и т. д. У Sony, кстати, уже есть модели на Android TV. Так что, инструкция для них тоже должна подойти. Разве что может отличатся доступ до просмотра содержимого DLNA сервера на самом телевизоре.
Настройка DLNA сервера для телевизора программой "Домашний медиа-сервер"
Сначала, скачиваем и устанавливаем программу "Домашний медиа-сервер (UPnP, DLNA, HTTP)". Скачать ее я советую с официального сайта: https://www.homemediaserver.ru/index.htm . Нажмите на кнопку Загрузить напротив EXE версии. Размер файла примерно 35 Мб.
Сохраните файл, затем запустите его, и следуя инструкциям, установите программу.
Запустите программу ярлыком на рабочем столе, или из меню Пуск. Первым делом, нам нужно настроить доступ к файлам на компьютере. Мы можем открыть для телевизора только определенные папки, все локальные диски, или даже съемные носители.
В окне программы, нажмите сверху на кнопку Настройки . Нас интересует первая вкладка Медиа-ресурсы. Там уже будут открыты три папки. Это стандартные. Что бы открыть доступ ко всем локальным диска компьютера, установите галочку возле Локальные диски . Что бы открыть доступ к съемным накопителям, установите галочку возле Съемные диски .

Если же вы хотите открыть например только один локальный диск, или папку, то не устанавливайте эти галочки, а нажмите на кнопку Добавить . И в проводнике выберите диск, или папку, которую вы хотите открыть для просмотра на телевизоре. Папка появится в списке. Вы можете удалять папки, просто выделив ее, и нажав кнопку Удалить .

Смысл я думаю понятен. Можно открыть только одну папку, в которой находятся например ваши фильмы. А можно открыть и все диски. Я советую поставить галочку возле Локальные диски. Тогда, на телевизоре будет отображаться папка Мой компьютер, в которой вы сможете просматривать все файлы.
На этом, настройку можно закончить, нажав кнопку Ok . Если хотите, то можете еще сбоку перейти на вкладку Сервер , и сменить имя вашего DLNA сервера. Оно будет отображаться на телевизоре.

Нажмите кнопку Ok , что бы выйти с настроек.
Для запуска DLNA сервера, нажмите кнопку Запуск .

Если ваш телевизор включен, и подключен к роутеру, то в окне программы, открыв вкладку Устройства воспроизведения (DMR) , вы увидите ваш телевизор. Это значит, что все хорошо. Если телевизор не появился, то проверьте подключение, и смотрите советы в конце этой статьи.

Программу можно свернуть. Можно переходить к настройке DLNA на телевизоре.
Просмотр фильмов по DLNA на телевизоре Philips с компьютера
Нажимаем на пульте дистанционного управления кнопку SOURCES .

В меню Источники выбираем Сеть (медиа) . Или запустите программу Медиа с меню Android TV.

В списке выберите запущенный на компьютере сервер.

Если вы открыли все локальные диски, то у вас будет папка Мой компьютер. Выберите ее, там будут все диски. Можете открывать нужные папки, и запускать с них просмотр фильмов, фото, или воспроизведение музыку. Если открыть одну из стандартных папок: Фильмы, Фото, или Музыка, то там будет весь доступный контент, отсортирован по разным категориям. Что бы посмотреть контент по папкам, выбирайте Каталоги медиа-ресурсов.

Выберите папку с вашими фильмами, и просто запустите просмотр нужного файла.

Вот и вся настройка. Мы с телевизора получили полный доступ к видео, фото и музыке, которая находится на вашем компьютере. Программа "Домашний медиа-сервер (UPnP, DLNA, HTTP)" не даст вашему компьютеру уснуть, и прервать воспроизведение фильма. Так же, управлять просмотром можно с самой программы на компьютере. Настроек и возможностей там очень много, думаю разберетесь.
Почему на телевизоре не отображается DLNA сервер (файлы)
Самая популярная проблема при настройке такой схемы, это отсутствие запущенного сервера на телевизоре. Когда файлы с компьютера, просто не отображаются.
В таких ситуациях, первым делом всегда нужно проверять подключение телевизора и ноутбука к Wi-Fi, или подключение по кабелю. Возможно, одно из устройств просто отключилось. Выключите и включите телевизор. Так же, можно перезагрузить компьютер и запустить сервер заново. Еще, можно попробовать отключить антивирус, который может блокировать подключение телевизора.
Если фильм по DLNA воспроизводится с задержками, глючит
В таких случая, вы скорее всего запустили просмотр очень тяжелого фильма. И роутер не справляется с передачей информации. Обычно, такая проблема появляется на дешевых роутерах, и при подключении по Wi-Fi. Большие фильмы, в высоком качестве, которые не хотят воспроизводится по DLNA, лучше смотреть с USB-накопителя, или жесткого диска.
Если при открытии видео телевизор пишет "Формат не поддерживается"
Бывают случаи, когда телевизор не хочет проигрывать какой-то видео-файл. Скорее всего, стандартный проигрыватель просто не поддерживает формат, нет кодека. В таком случае, если у вас телевизор на Android TV, то из Google Play Store можно установить проигрыватель VLC. Он так же умеет воспроизводитель файлы из локальной сети. И скорее всего, он будет воспроизводить видео, которое не открылось стандартным проигрывателем.
Домашний медиа-сервер (UPnP) - универсальная программа, которая предоставляет доступ к содержимому жесткого диска вашего компьютера электронным устройствам, таким как телевизоры, плееры, игровые приставки. Данные передаются посредством протокола UPnP (DLNA). Эта программа работа с телевизорами, игровыми приставками, музыкальными центрами, мобильными телефонами и смартфонами.
Сегодня жизнь человека в современных реалиях очень трудно представить без высоких технологий. Каждого из нас окружают ноутбуки, компьютера, телевизоры, музыкальные центры. Часто бывает, когда очень хочется посмотреть любимую кинокартину на большом телевизоре или поиграть в компьютерную игру через приставку. Решать подобные задачи призван многофункциональный программный комплекс домашний медиа-сервер для Windows. С его помощью можно организовать полноценный доступ ко всему медиа содержимому жесткого диска компьютера.



Скачать Домашний медиа-сервер бесплатно
Программа домашний медиа-сервер (Home Media Server) имеет небольшой размер. Установить домашний медиа-сервер можно буквально за несколько минут. К ее основным возможностям относится транскодирование видео и аудио в вид, который поддерживает телевизор или магнитофон. Также можно настроить субтитры, подобрать нужный размер картинки для любого экрана и самостоятельно выбрать аудио-дорожки. Пользователь имеет возможность направить интернет-радио или телевидение прямо на телевизор или плеер.
Если вы не видите своей жизни без цифрового телевидения, также можно скачать домашний медиа-сервер. Он поддерживает все современные цифровые форматы (С, S, Т), прекрасно работает с программой VLC Media Player и может с помощью Digital Media Renderer-функции передавать цифровой сигнал на другие электронные устройства.
Домашний медиа-сервер на русском языке обладает широким функционалом. Существует возможность сохранения профилей транскодирования. Их использование значительно упрощает настройку при подключении новых устройств. Скачать бесплатно домашний медиа-сервер (DLNA) рекомендуется владельцам телевизоров и плееров Philips, Sony, Panasonic, JVC, Toshiba, Samsung. Каждый из них имеет все необходимые разъемы для взаимодействия посредством протокола UPnP с персональным компьютером. Таким образом, с помощью данной программы можно значительно расширить возможности этих телевизоров.
Всем начинающим пользователям рекомендуется заглянуть на официальный сайт этого приложения. Там есть замечательный форум, где подробно расписаны решения самых частых проблем. Можно также узнать, как эффективно подключить то или иное устройство.
Скачать домашний медиа-сервер без регистрации и SMS можно на сайте СофтАтака. У нас всегда представлены самые последние и актуальные обновления.
Вообще программа Home Media Server задумана разработчиками как домашний медиа сервер. Но наиболее часто HMS используют в качестве DLNA сервера. Она идеально подходит для этой цели и имеет много полезных настроек, зачастую функционируя даже лучше таких официальных программ как LG SmartShare PC SW и стандартного способа настройки DLNA через Windows Media Player. Смысл заключается в том, чтобы позволить телевизору воспроизводить фильмы, музыку, картинки и другой контент прямо с вашего ноутбука или компьютера. При этом они должны быть подключены к одной домашней сети, для организации которой обычно используется маршрутизатор или роутер. После этого остается только настроить программу, и дело в шляпе. Скачать её можно на официальном сайте http://www.homemediaserver.ru , нажав на кнопку “Загрузить”.
Установить Media Server проще простого: распаковываем архив и запускаем “setup.exe”, где соглашаемся со всеми условиями и жмём везде кнопку “Далее”. После успешной установки и запуска HMS появится главное окно программы. При первом её запуске выберите ваш ТВ из списка устройств (например, телевизор LG). Добавить media ресурсы, к которым будет иметь доступ ваш ТВ, вы можете в следующем окне или в настройках позже. В окне резервирования и восстановления данных программы нажимаем “Выполнить” и “Закрыть”.
HMS как DLNA сервер
Сразу же переходим в настройки программы. Здесь нам предстоит настроить наш домашний медиа сервер типа DLNA. Для этого в категории “Медиа ресурсы” в самой первой вкладке “Список каталогов” с помощью кнопки “Добавить” указываем пути к папкам на нашем компьютере, где расположены media файлы, которые вы хотели бы видеть на телевизоре LG или другом. После добавления всех папок нажимаем “Сканировать”. Хоть мы и настроим автосканирование новых media ресурсов, новые элементы всё же иногда не появляются автоматически, и нужно делать сканирование при помощи этой кнопки вручную.
На вкладке “Сканирование” важно включить автоматическое сканирование каталогов при их изменении и запуске программы, чтобы новые медиа файлы сразу же отображались в телевизоре.
Для того, чтобы Home Media Server запускался при загрузке компьютера, в категории “Дополнительно” нужно поставить галочки “Автозагрузка программы при старте сессии Windows” и “Установка службы Windows Домашний медиа сервер…”. Настройка HMS для DLNA сервера завершена, жмём ОК.
Далее выбираем вкладку “Подключение ПК” и нажимаем 3 раза нажимаем кнопку “Далее”. Обратите внимание, чтобы на 3 шаге была выбрана ваша домашняя сеть (проводная или беспроводная, в зависимости от способа подключения тв), в противном случае выберите её.
На 4 шаге вы должны увидеть свой ПК. Если его там нет, выполните перезапуск сервера, обычно это помогает. Далее выбираем устройство и попадем в пункт “Подключенные устройства”.
Просмотр Media
После первого подключения наше устройство будет отображаться в последнем пункте LG SmartShare – “Подключенные устройства”. Если его там нет, выполните перезапуск сервера на ПК. К примеру, для просмотра фильмов нужно выбрать папку “Фильмы”, затем “Каталоги медиа ресурсов”.
Здесь вы увидите список папок, добавленных в настройках HMS. Заходим в любую папку и запускаем фильм. Иногда телевизор может написать, что “Тип файла не поддерживается”. Не отчаивайтесь, это глюк, пытайтесь запустить снова и со 2-3 раза всё получится.
Особенности HMS
Преимущества домашнего медиа сервера от Serviio следующие:
- на телевизоре можно увидеть чёткую структуру папок ПК;
- возможность запускать воспроизведение медиа файлов на ТВ из самой программы на ПК. Для этого нужно выбрать файл из списка и нажать на зелёную кнопочку Play, которая присутствует, если телевизор включен;
- относительная стабильность работы (после PC SW DLNA от LG просто сказка);
- большое количество настроек.

Недостатки:
- некоторая запутанность для новичков;
- иногда не срабатывает автоматическое сканирование новых файлов;
- периодически приходится перезапускать сервер, чтобы устройство появилось в ТВ.
Несмотря на эти недостатки, HMS идеально подходит в качестве домашнего медиа сервера, в том числе и DLNA. Подробности настройки Home DLNA сервера есть на следующем видео.
Другие возможности
Возможности рассмотренного Home Media сервера не заканчиваются на DLNA. HMS может предоставлять доступ к media ресурсам компьютера ещё по технологии UPnP (Universal Plug and Play) и протоколу HTTP. Это более актуально для смартфонов и планшетов.
Но и для DLNA данный server может ещё многое. Например, можно давать доступ не только к ресурсам компьютера, а ещё и потока интернет радио и телевидения IPTV. Также есть возможность транслировать так называемые подкасты с различных онлайн кинотеатров, таких как hdserials.ru, hdkinoklub.ru и сотен других. Ещё есть возможности транскодирования медиа файлов формата, который не поддерживается на ТВ. Как вам такое? Всё это будет рассмотрено в следующих статьях, подписывайтесь на нашу рассылку, а также ВКонтакте и Твиттере.
Обратите внимание.