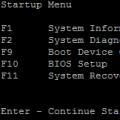Видео№1: как перенести файлы с телефона на ПК с помощью USB
Видео№2: как перенести файлы с телефона на ПК через файловое облачное хранилище
Смартфон - это устройство, которое вы можете держать всегда под рукой, из-за компактных размеров им удобно пользоваться. Но, практически каждый из нас хоть раз да терял свой телефон. В такие моменты, кроме утраты материальной ценности, многие люди не меньше переживает за потерю важных данных - контактов, фотографий, важной переписки и т.д. Поэтому польза от дублирования такой информации на компьютер очевидна. В этой статье мы расскажем о двух основных и самых простых способах передачи данных с телефона Samsung на ваш ПК.
Способы переноса информации с телефона Samsung на компьютер и возникающие ошибки
Первый способ - через USB
Самым простым способом передачи информации с телефона на компьютер является подключение последнего с помощью провода USB. Первым делом нужно подключить кабель USB, что идет, как правило, в комплекте с вашим мобильным устройством. Обычно, это единственное действие, которое нужно выполнить, так как на большинстве устройств, подключение выполняется автоматически.
Если этого не произошло, то, возможно, для отображения на компьютере, Windows требует дополнительное программное обеспечение. Также нужно убедиться, что все драйвера установлены и работают корректно. Возможно, подключение произошло автоматически, но компьютер не настроен на оповещение об этом. В таком случае нужно посмотреть на панели задач или в проводнике наличие подключенного нового устройства.
Если ваш компьютер все равно не желает видеть смартфон, то попробуйте установить специальное приложение или утилиту, например, программу синхронизации SideSync. Она поможет не только распознать ваш телефон системой компьютера, но и с ее помощью вы легко сможете сделать резервную копию вашей телефонной книги, проверить и обновить ПО и многое другое.

Второй способ - беспроводной
Кроме первого способа, в век Интернета можно воспользоваться и беспроводным путем. Но данный метод не совсем эффективен при перемещении файлов большого объема. Информацию можно перемещать с помощью непосредственно прямого беспроводного подключения смартфона к компьютеру, так и используя сервисы обмена файлами в сети интернет.
Упростить задачу перемещения файлов можно, воспользовавшись облачными хранилищами. Например, от таких гигантов, как Yandex, Google или Mail. В таком случае информация будет храниться не на вашем смартфоне, а на сервере, к которому вы сможете подключиться в любой момент времени и с любого доступного устройства. Единственным недостатком такого способа хранения информации является то, что при утрате подключения к сети, ваши данные будут недоступными до момента восстановления соединения.

Воспользовавшись одним из описанных методов, вы уже никогда не потеряете номера друзей и знакомых, любимые фотографии и видео, важные сообщения и другие файлы.
Когда получить совершенно новое устройство Samsung Галактика, как Галактика S5, Вы просто не можете ждать передачи ваши красивые фотографии, интересное видео, songful музыку или другие файлы для вашей новой галактики S5, право? Если вы хотите сделать перевод в легкий путь, Я рекомендую вам попробовать третьей стороной инструмент Samsung Kies air или Samsung Kies, оба из которых позволяет передавать фотографии, Контакты, музыка, видео, и многое другое с компьютера на ваш Samsung Galaxy в один клик.
Не беспокойтесь, если это не так. Некоторые компьютеры запрограммированы на игнорирование вновь подключенных устройств. Откройте папку, содержащую файлы, или как-нибудь увидите на экране значки файлов. Старайтесь не перетаскивать файл в другие, определенные папки, что затрудняет поиск файла в будущем. То, что вы делаете с ними, зависит от причин, по которым вы скопировали файлы: просмотр изображений, использование галереи, импорт карт, использование приложения «Контакты», прослушивание музыки или использование приложения «Музыка», например.
Когда получить совершенно новое устройство Samsung Галактика, как Галактика S5, Вы просто не можете ждать передачи ваши красивые фотографии, интересное видео, songful музыку или другие файлы для вашей новой галактики S5, право? Если вы хотите сделать перевод в легкий путь, Я рекомендую вам попробовать инструмент третьей стороной Samsung Kies air или Samsung Kies , оба из которых позволяет Передача фотографий, Контакты, музыка, видео, и многое другое с компьютера на ваш Samsung Галактика в один клик.
Как переносить медиафайлы с компьютера на галактическую серию на определенные модели
Вы можете увидеть эти имена при установке вкладки в систему хранения вашего компьютера. Для передачи файлов выполните следующие действия. Все можно сделать в четыре этапа. Например, если у вас есть музыкальный альбом, хранящийся на вашем компьютере, который вы хотите прослушать на своем телефоне с помощью любого из музыкальных приложений, просто присоедините свой телефон к компьютеру и скопируйте файлы в музыкальную папку.
Передача файлов между телефоном и компьютером
- Выдвиньте панель состояния, чтобы отобразить панель уведомлений.
- На компьютере перейдите к обнаруженному устройству и откройте его.
- Если доступно, выберите диск.
- Выберите папку и скопируйте файлы на нее со своего компьютера.
- Когда вы закончите, отключите телефон от компьютера.
В статье сейчас, Я расскажу вам, как завершить передачу файлов Samsung с помощью программы Samsung Kies и Samsung Kies air соответственно. В статье будут разделены на три части, просто продолжайте читать, чтобы узнать больше.
Часть 1. Способ передачи файлов через Samsung Kies для ПК (Версия для Windows)
1. Импорт & экспорт файлов из или на устройство Samsung
Шаг 2. Подключите устройство Samsung к компьютеру
Теперь, пожалуйста, подключите устройство Samsung к компьютеру с помощью USB-кабеля. Затем включите программу Samsung Kies air и нажмите кнопку "Начало". Программа покажет вам URL, когда ваш Samsung устройство успешно подключено к компьютеру.
Шаг 3. Управлять файлами Samsung с легкостью сейчас
Пожалуйста, введите URL-адрес в браузере и нажмите "Разрешить" на ваш телефон Samsung, чтобы позволить компьютеру управлять ваш телефон Samsung. Через несколько секунд, Программа будет сканировать устройство и показать вам все найденные файлы в стартовом окне. Вы можете выбрать категорию, которую нужно и загрузить/загрузить/удалить элементы в нем.
Если вы решите загрузить свое видео, телефон дает вам возможность внести коррективы или легко сделать одно видео с эффектами нескольких дорожек. Платформа предлагает различные способы управления способом отображения уведомлений, а также использовать те, которые не выдают никакого сигнала или звука. Каждый раз, когда вы включаете смартфон, они есть, но вы не выяснили, когда они появились на экране. Потребители видят рекомендуемые сообщения на основе того, что они слушают или ищут.
Тихие уведомления показывают вам то, что вы хотели бы понять, а не самое важное. Новая платформа предлагает множество возможностей для настройки этой функции и, таким образом, получить самую важную информацию наиболее удобным способом для вас во время работы с вашим смартфоном. Например, в Великобритании новая модель будет выпущена только в ноябре. Сегодня почти никто не думает об этом времени, что кажется абсурдным в контексте современных технологий .

Часть 3. Samsung Kies air & Лучшая альтернативная программа Samsung Kies
Если вы устали от Samsung Kies air или Samsung Kies и хотите найти альтернативу, Здесь вы можете узнать о когда-либо лучший инструмент Android менеджер - . Программа может не только делать то, что Samsung Kies air или Samsung Kies может сделать для вас, но и то, что они отвечают.
Улучшенная оптимизация для превосходного качества изображения
Это позволит свести к минимуму вероятность падения или поворота, когда вы едете в нужное место. Наслаждайтесь новым стандартом домашних развлечений. Познакомьтесь с реальностью более подробно для улучшения просмотра. Усовершенствованный пользовательский интерфейс невероятно интуитивно понятен и наполнен развлекательными возможностями и функциями, которые действительно важны для вас, например, индивидуальный ежедневный синтез и возможность совместного использования контента между большим экраном и мобильными устройствами одним щелчком мыши.
Передать файлы с мобильного телефона можно различными способами. Чаще всего для соединения телефона с компьютером используют USB-кабель. Это наиболее оптимальный, но далеко не единственный метод.
Вам понадобится
USB-кабель;
- Bluetooth-адаптер;
- картридер.
Спонсор размещения P&G Статьи по теме "Как передать файл с телефона Samsung на компьютер" Как восстановить данные на телефоне Как скопировать номера телефонов на компьютер Как загрузить свое фото с мобильного телефона
Подключение вашего телевизора к мобильным устройствам никогда не было проще или веселее
Имейте в виду, даже то, что вы смотрели в последний раз, так что вы можете вернуться немедленно. Телевизор просыпается с вами, со всей информацией, необходимой вам, чтобы начать свой день так, как вы хотите, например, ваш личный график и погода. Одним щелчком вы можете делиться мобильным контентом на большом экране или даже с вашим смартфоном, чтобы вы могли использовать свое мобильное устройство в своем доме, не забывая о своем любимом шоу. Это так просто и всегда готово.
Инструкция
Осуществите соединение мобильного телефона с компьютером. Дождитесь обновления конфигурации устройств. Выберите режим работы «USB-накопитель», если это позволяют сделать функции устройства. Откройте меню «Мой компьютер» и перейдите к содержимому памяти телефона. Скопируйте необходимую информацию на жесткий диск или иной носитель. В том случае, если телефон не определяется как flash-карта, установите программу Samsung PC Suite. Запустите эту утилиту, предварительно подключив телефон к компьютеру. Откройте меню «Синхронизация» и выберите направление передачи файлов. В вашем случае следует указать параметр «Телефон-компьютер». После получения доступа к памяти мобильного устройства скопируйте нужные данные. При помощи программы PC Suite вы также можете создать резервную копию информации, хранящиеся на SIM-карте и в памяти телефона. Скопировать информацию из памяти телефона можно с использованием Bluetooth-адаптера. Приобретите это устройство, если у вас нет подходящего USB-кабеля. Подключите адаптер к компьютеру и обновите драйверы для этого оборудования. Включите встроенный Bluetooth-модуль телефона. Выполните синхронизацию устройств и скопируйте нужные файлы при помощи программы PC Suite. Если ваш телефон поддерживает работу с flash-картами, вставьте накопитель нужного формата в аппарат. Переместите данные из памяти телефона на флешку. Для этого используйте клавиатуру мобильного устройства. Теперь подключите flash-карту к картридеру. Можно использовать как внешнее устройство , так и интегрированный картридер, входящий в состав многих современных ноутбуков. Обязательно убедитесь в совместимости используемой флешки с данным устройством чтении карт памяти. Скопируйте необходимые файлы. Извлеките накопитель и вновь подключите его к телефону. Как просто
Продолжаем мучить телевизор — сегодня наш вопрос, как установить Smart TV приложение или ТВ виджет на Samsung или LG. По умолчанию на телевизоре установлены несколько фирменных приложений от производителя и самые стандартные, типа YouTube или IVI. Однако очень многие телеканалы или интернет-ресурсы имеют свои собственные приложения Смарт ТВ. Давайте посмотрим, как поставить их самостоятельно. Рассмотрим установку Smart TV Apps на примере двух самых популярных производителей телевизоров — Самсунг и Эл Джи.
Что такое ТВ приложение — виджет?
Это разработанные программы, которые сделаны специально для удобства использования их на широкоэкранном телевизоре. Тут могут быть:
- игры,
- передачи центральных ТВ каналов,
- архивы с фильмами,
- телевизионные версии информационных сайтов
В общем, все, что вашей душе угодно.
В наши дни программисты активно и повсеместно внедряют облачные технологии, поэтому Смарт ТВ приложения не занимают много места на накопителе телевизора — весь основной контент подгружается по мере надобности с удаленного сервера, благодаря чему можно установить достаточно много программ и игр без влияния на скорость работы телевизора. При этом они оптимизированы под не слишком мощное железо, на котором часто невозможно нормально просматривать те же фильмы высокого качества через обычный браузер.
Smart TV приложения для Samsung
Что ж, попробуем для примера установить какое-нибудь ТВ приложение. Для начала ваш телек должен быть подключен к интернету — как это сделать, написано подробно .
Кликаем на пульте на центральную цветную кнопку

и попадаем в меню Smart TV. Здесь мы увидим иконки уже предустановленных приложений для ТВ Самсунг. Но нас интересует пункт «Samsung Apps» — щелкаем по нему.

Здесь Вам предложат войти в учетную запись в Самсунге или зарегистрировать новую. Заполняем все пункты и подтверждаем регистрацию по Email — обязательно вводите действующий адрес.

Итак, авторизуемся и попадаем в систематизированный каталог Samsung Apps, — приложений Smart TV, или их еще называют виджетами, специально разработанных для использования на Samsung. Все они удобно разбиты по тематическим рубрикам — Видео, Спорт, Игры и т.д. Можно воспользоваться формой поиска, чтобы по названию. быстро найти нужное ТВ приложение. Также есть раздел со списком всех уже установленных на ваш телевизор приложений.

Навигация по каталогу происходит при помощи стрелок на пульте, либо подключенной к USB порту телевизора мышки или клавиатуры. Выбираете нужный виджет и кликаем «Enter». Попадаем на страницу с его описанием. Здесь можно оценить размер приложения по отношению к свободной памяти на ТВ. Нажимаем кнопку «Загрузка», чтобы скачать приложения Смарт ТВ из интернета

После этого на том же месте появится кнопка «Установка» — жмем ее.

Ждем появления окошка, извещающего об успешной инсталляции. После чего запускаем его и пользуемся.

Приложения для LG Smart TV
Примерно так же происходит установка Smart TV приложения LG — вся разница лишь в расположении и названиях пунктов меню. Для входа в LG Apps используем на пульте кнопку «Home» или «Smart» — на разных моделях она может называться по-разному.


Попадаем в аналогичный Самсунгу каталог. Нас интересует пункт «Приложения» — заходим в него

И выбираем нужную нам программу.

Здесь все так же — информация о приложении. Для установки жмем соответствующую кнопку на экране.

В том случае, если вы делаете это первый раз, то сервис попросит вас завести свою учетную запись в LG или войти из-под FaceBook.

Делается это просто, как в любом сервисе — прописываете реальный email, адаете пароль для входа, указываете другие данные — все по списку.

После этого подтверждаете регистрацию с указанного почтового ящика, входите под своим логином и паролем и возвращаетесь в меню установки ТВ виджета. Еще раз запускаем установку и по завершении радуемся запуску программы.

Давайте на примере разберемся как загрузить телефон Android в безопасном режиме и как убрать надпись «Безопасный режим» с экрана. Статья не только текстовая, но есть и видео процесса.
Безопасный режим позволяет загрузить телефон или планшет без загрузки установленных вами приложений.
Т.е. будут работать только установленные заводом-производителем приложения. При этом все контакты, фото, видео и прочая информация никуда не исчезнет.
Действуем по шагам:
- Выключаем телефон полностью
- Включаем его
- Когда появится надпись Samsung — зажимаем клавишу громкости вниз и держим пока Android не загрузится полностью
- Снизу слева на экране должна появиться соответствующая надпись «Безопасный режим»
Чтобы убрать с экрана телефона Безопасный режим, просто перезагрузите устройство и после загрузки надпись»безопасный режим» исчезнет, а ваши установленные приложения снова появятся.
Видео как включить Samsung в безопасном режиме
Для чего нужен безопасный режим на Android
Как уже говорилось в начале статьи: при безопасном режиме не загружаются установленные вами приложения.
Подобное позволит:
- Проверить какие приложения мешают работе Android (зависания, глюки, перезагрузка и прочее). Сможете тогда понять надо удалить приложения или это проблема носит аппаратный характер и необходимо обратиться в сервисный центр.
- Аккумулятор на вашем смартфоне разряжается быстро из-за какого-то установленного приложения, которое «прожорливо».
- Когда надо , которое может блокировать работу Android и требовать от вас деньги или доступы.
Samsung Kies — удобное и бесплатно приложения, с помощью которого вы сможете подключить ваш телефон к ПК и затем обмениваться различною информацией (перекачивать музыку, игры, картинки и фотографии и т.д.) На этой странице вы можете бесплатно скачать Samsung Kies и узнать, как его правильно настроить.
Для того, чтобы подключить телефон концерна Самсунг к вашему компьютеру нужно установить программу Samsung Kies нужной вам версии, после чего kies будет готов к использованию!
После того, как вы подключили ваш телефон к ПК вы сможете свободно передавать данные, как на телефон, так и на компьютер, а также можете использовать kies для поиска новых приложений в сети. Независимо от вашей сети пользователи Samsung kies могут просматривать программы на компьютере в полноэкранном режиме.
Для полной персонализации услуг, которые предоставляет данная программа вам нужно зарегистрировать свой мобильный телефон или просто стать участником Samsung Apps, но если вы используйте стандартные услуги этой утилиты, то этого можете не делать. Данная программа подойдет практически для любого телефона. Если же вы владелец Galaxy Note III (Android OS 4.3 или выше), то вам уже нужно скачивать более новою программу Samsung Smart Switch.
Kies позволяет легко и удобно синхронизировать данные. Контакты и графики, которые хранятся на вашем устройстве можно сохранять и с легкостью синхронизировать с Outlook.
Скачать Программу Samsung Kies
- (68 Мб) для ОС Windows. Поддержка Android от 2.0 и до 4.0
- (38 Мб) для ОС Windows. Поддержка Android от 4.1 и выше
- (40 Мб). Только для моделей Vibrant, Captivate или Infuse.
Провода больше не нужны, так как в последней версии kies 2 разработчики добавили функцию с помощью которой можно подсоединять мобильный телефон к Kies через Wi-Fi и Sync content, что значительно ускорит роботу с программой. Стоит заметить еще одно старание разработчиков, они разработали не только Samsung kies для Windows системы, но также и для MAC OS.
Как пользоваться Samsung kies:
- Для работы с этой программой вам нужно загрузить программу на нашем или же на официальном сайте программы www samsung com kies ;
- установить ее к себе на компьютер;
- Подключить мобильный телефон к компьютеру;
- Ну, пожалуй и все. Теперь вы можете насладиться полноценным функционалом программы: обновлять и прошивать свой мобильный, обмениваться данными и просто настроить ваш телефон, так как вам нужно.
Данная программа поддерживает следующие устройства Samsung:
Corby Pro GT-B5310, Wave, Galaxy Ace, Omnia II, Jet Ultra Edition, Galaxy Portal, Omnia Lite, Omnia Pro, Galaxy S, Galaxy S II, Galaxy Tab, Galaxy Gio, i8910HD, C6625, GALAXY 3 GT-i5801, Galaxy Europa GT-i5500, GALAXY Mini GT-S5570, S5230, Sidekick 4G, Champ Camera 3303 и т.д.
Системные требования:
Для нормального функционирования программы ваш компьютер должен соответствовать следующим параметрам:
Для ОС Windows:
| Операционная система: | Windows XP, Vista, 7, 8.1, 10 (как 32, так и 64-битные версии) |
| Процессор: | Intel Core 2 Duo 2,0 ГГц или выше |
| Оперативная память | 1,00 ГБ |
| Жесткий диск: | 500 МБ |
| Разрешение экрана: | 1024 x 768(600), 32 бита или более |
| Необходимое Программное Обеспечения | .Net Framework 3.5 SP1 или выше, DirectX 9.0C* Для Windows Mobile, ActiveSync или Device Centre, Windows Media Player 10 или выше, |