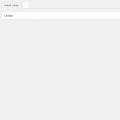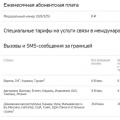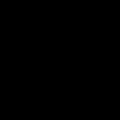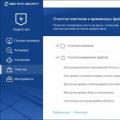Danas ćemo pričati o tome kako instalirati modove na Fallout 4. Pokazat ćemo vam korak po korak šta trebate učiniti da podržite modifikacije.
Podrška za modove u Fallout 4
- Morate otići u fasciklu „Moji dokumenti“ u Windows-u. Primjer: C:\Documents\MyGames\Fallout4.
- Unutar foldera nalaze se sistemske datoteke u .ini formatu. Moramo pronaći Fallout4Prefs.ini. Imajte na umu da polje za potvrdu “Samo za čitanje” nije označeno (desnim klikom na datoteku i kliknite na “Svojstva” i pogledajte karticu; ako jeste, ručno uklonite potvrdni okvir).
- Pronađenu datoteku morate otvoriti pomoću Notepad-a ili drugog uređivača teksta. Kliknite desnim tasterom miša i kliknite na "Otvori sa" i izaberite editor.
- Dolazimo do kraja datoteke i tražimo . Da biste izbjegli dugotrajno traženje, možete pritisnuti kombinaciju tipki Ctrl+F i unijeti ime u pretragu.
- Pored atributa trebate napisati bEnableFileSelection=1.
- Sačuvajte datoteku i zatvorite je.
Kako instalirati modove na Fallout 4?
- Ručna instalacija modova je prilično jednostavna, ali za početnike preporučujemo da pročitaju upute.
- Prvo treba da otvorite fasciklu Data. Nalazi se u glavnom Fallout 4 direktoriju.
- Preuzete modifikacione datoteke moraju se preuzeti ili kopirati u fasciklu Data, uključujući ekstenzije c.ESP.
- Da biste instalirali fajlove sa ESP ekstenzijom, potrebno je da odete na putanju C:\Users\Name_of_your_PC\AppData\Local\Fallout4 i pronađete datoteku plugins.txt
- Ako na navedenoj adresi nema foldera, na Vašem računaru je onemogućena funkcija pregleda skrivenih foldera. Da biste ga aktivirali, morate ići na Control Panel – Tools – Folder Options – View – pomaknite se prema dolje i označite okvir „Prikaži skrivene datoteke i mape“.
- Otvorite pronađenu datoteku notepadom ili drugim uređivačem teksta i na kraju upišite naziv preuzetog ESP-a. Sačuvajte i zatvorite plugins.txt.
Nexus Mod Manager za Fallout 4
Alternativa za instaliranje modova je program Nexus Mod Manager koji olakšava sve gore navedene korake, ali također zahtijeva konfiguraciju. Pisali smo o novoj verziji za Fallout 4
Zdravo prijatelji! U ovom vodiču ću vam reći kako instalirati modove na Fallout 4 ručno ili automatski. Samo se striktno pridržavajte uputa i instaliranje modifikacija vam neće uzrokovati probleme.
Ručna instalacija modova za Fallout 4
Modovi za Fallout 4 su podijeljeni u dvije vrste: modifikacije resursa i dodatke. Modovi resursa su datoteke i mape koje se moraju smjestiti u mapu "Podaci" u korijenskom direktoriju igre. Dodaci također moraju biti kopirani u ovu mapu, međutim, još uvijek moraju biti povezani. Hajde da počnemo!
Instaliranje modova resursa na Fallout 4
Prva stvar koju trebate učiniti je postaviti konfiguracijske datoteke igre kako bi modovi radili. Da biste to učinili, slijedite sljedeća uputstva:
- Idi u folder C:\Korisnici\Korisničko ime\dokumenti\Mojigre\Fallout4 i otvorite datoteku pomoću notepada Fallout4Prefs.ini.
Pronađite strukturu naslova u ovoj datoteci i provjerite sadrži li red: bEnableFileSelection=1 Ako odjednom ove linije nema, unesite je i sačuvajte datoteku.

- Otvorite fajl pomoću notepada Fallout4.ini, koji se nalazi u istom folderu i pronađite dizajn sa naslovom .
- U ovom dizajnu pronađite liniju sResourceDataDirsFinal=STRINGS\.
- Zamijenite pronađenu liniju sljedećim:
sResourceDataDirsFinal=STRINGS\, TEXTURES\, INTERFACE\, ZVUK\, MUZIKA\, VIDEO\, MESHES\, PROGRAMI\, MATERIJALI\, LODSETTINGS\, VIS\, RAZNO\, SCRIPTOVI\, SHADERSFX\
- Sačuvajte promjene i zatvorite datoteku.

Sada možete sa naše web stranice i instalirati ih u igru. Arhiva koju ste preuzeli može sadržavati jedan ili više foldera. Svi modovi resursa smješteni su u mapu Data, koja se nalazi u korijenskom direktoriju igre (gdje se nalazi datoteka Fallout4Launcher.exe).
Ako pronađete mapu Podaci u arhivi, premjestite je u mapu igre i pristajete na zamjenu datoteka ako je potrebno. U arhivi mogu biti i druge mape (na primjer, Teksture, Zvuk, Mreže i drugi) - moraju se posebno kopirati u mapu DATA.

Ovim je završena ručna instalacija modova resursa. Hajde da shvatimo kako instalirati dodatke.
Instaliranje ESP i ESM dodataka za Fallout 4
Instaliranje dodataka se malo razlikuje od instaliranja modova resursa. U arhivi sa modom pronaći ćete datoteku u esp ili esm formatu. Treba ih premjestiti u folder Fallout4\Podaci, baš kao i modifikacije resursa. Sada pređimo na povezivanje dodataka:
- Pronađite datoteku plugins.txt nalazi se na adresi C:\Users\Username\AppData\Local\Fallout4.
Bitan! Sistem može sakriti fasciklu AppData. Da ovaj folder učinite vidljivim, uradite sljedeće:
- Odaberite "Control Panel" iz Start menija;
- Kliknite na odjeljak “Opcije mape”;
- U prozoru koji se otvori idite na karticu "Prikaz";
- Pomaknite se do samog dna i potvrdite okvir pored “Prikaži skrivene datoteke, mape”;
- Kliknite na dugme Primeni.

- Kliknite desnim tasterom miša na datoteku i izaberite "Svojstva".
- Poništite izbor u polju "Samo za čitanje" i kliknite na dugme "Primeni".

- Otvorite datoteku notepadom i odmah nakon reda Fallout4.esm, unesite puni naziv preuzetog moda sa ekstenzijom (na primjer, LongerPowerLines3x.esp).

- Sačuvajte i zatvorite datoteku.
- Ponovo postavite atribute "Samo za čitanje" za datoteku plugins.txt
Video upute za ručnu instalaciju modova:
To je sve! Naučili ste kako da ručno instalirate modove resursa i dodatke za Fallout 4. Vrijeme je da razgovaramo o automatskoj instalaciji.
Automatska instalacija modova u Fallout 4
Instaliranje modova pomoću programa Fallout 4 Mod Manager je lako i jednostavno. Ne morate ručno unositi promjene u konfiguracijske datoteke - program će učiniti sve umjesto vas.

- Preuzmite s naše web stranice;
- Raspakujte arhivu sa programom i pokrenite datoteku Fallout4ModManager.exe;
- Kliknite na dugme „Instaliraj“ i izaberite arhivu sa modom na vašem računaru;
- Ponovo kliknite na dugme "Instaliraj", nakon čega će se mod automatski instalirati;
- Označite polje pored željenog moda u lijevom prozoru da ga aktivirate.
Kao što vidite, automatska instalacija modova za Fallout 4 je mnogo lakša od ručne instalacije. Sve što trebate je da preuzmete mod i navedete putanju do njega u programu.
Momci i djevojke, stvarno se nadam da vam je ovaj vodič pomogao da shvatite kako instalirati modove na Fallout 4. Kritike i konstruktivni prijedlozi u komentarima su dobrodošli.
Odlučio sam da napišem ovo uputstvo jer svakodnevno nailazim na komentare ljudi koji imaju poteškoća sa instaliranjem modifikacija..
Bitan! Najnovija zakrpa vas sprečava da povežete modove? Postoji rješenje!
A) Ažurirajte Nexus Mod Manager na verziju 0.61.3
ili:
1) Otvorite Nexus Mod Manager
2) Pokrenite igru i pričekajte da se pokretač pokrene.
3. Ponovo omogućite modove u Nexus Mod Manageru
4) Kliknite na "Play"
Alternativno, možete omogućiti modove i zatim postaviti C:\Users\UserName\AppData\Local\Fallout4\plugins.txt na samo za čitanje.
Korak 1: Pripremite se za instalaciju.
Dok se ne objavi službeni urednik za Fallout 4, nećemo moći omogućiti izmjene bez ovih koraka. Dakle, počnimo sa sljedećim:
1. Otvorite folder Moji dokumenti/Moje igre/Fallout 4
2. Unutra ćete vidjeti Fallout4Prefs.ini i Fallout4Custom.ini (sada ovaj fajl, ne Fallout4.ini)
3. Kliknite desnim tasterom miša na svaki od njih i u svojstvima uverite se da „samo za čitanje“ nije označeno.
4. Otvorite Fallout4Prefs.ini sa bilo kojim uređivačem teksta (dostat će notepad)
Na samom dnu datoteke vidjet ćete odjeljak. Odmah ispod, zalijepite sljedeći tekst:
bEnableFileSelection=1
5. Sačuvajte datoteku i zatvorite je.
6. Otvori Fallout4Custom.ini sa bilo kojim uređivačem teksta
Pronađite sljedeću liniju:
7. Dodajte (ili ispravite) sljedeće vrijednosti
bInvalidateOlderFiles=1
sResourceDataDirsFinal= Ovo će omogućiti Falloutu 4 da koristi resurse u raspakovanom obliku (podrazumevano, svi Fallout 4 resursi su pohranjeni u ba2 arhivama.)
8. Sačuvajte datoteku i zatvorite je. Sada možete instalirati modifikacije.
Korak 2: Instaliranje modova
Toplo preporučujem da koristite Nexus Mod Manager za instalaciju i povezivanje, ali možete koristiti i Mod Manager. Međutim, imajte na umu da je Mod Manager ukinut i da je NMM (Nexus Mod Manager) najbolja opcija. Barem do izlaska stabilne verzije Mod Organizer-a, o čemu ću također pisati nakon izlaska.
Instaliranje Nexus Mod Managera:
1. Preuzmite.
2. U arhivi ćete pronaći 2 verzije - stariju (za Windows XP) i noviju, za sve moderne verzije Windowsa.
3. Instalirajte verziju koja vam odgovara.

4. Pokrenite instalirani program. Podrazumevano, prvi put će skenirati vaš sistem za kompatibilne igre. Možete otkazati pretragu za određene igre, pričekati da program završi pretragu ili samostalno odabrati mape igara koje ste instalirali. Za potvrdu pronađenih direktorija kliknite na zelenu kvačicu. Nakon što su instalirane igre odabrane (automatski ili ručnim navođenjem foldera igre), kliknite OK odozdo.

5. Odaberite željenu igru i kliknite "OK".

6. Sljedeće ćete vidjeti prozor programa sa karticama “plugins” i “mods” sa mnogim kategorijama. Ne boj se, nije tako strašno. Kartica dodataka je dizajnirana za direktno povezivanje i onemogućavanje već instaliranih modova. Kartica modova služi za njihovo instaliranje i uklanjanje.
Vrste modifikacija i ugradnje:
1. Da li ste već preuzeli modifikaciju? Nevjerovatno! Krenimo na brzi izlet u to koji resursi i vrste modifikacija mogu biti:
Otvorite arhivu sa 7z. Pogledaj šta je unutra.
- Nekoliko foldera sa nekoliko verzija moda, bez fomod foldera - izvinite momci, takav mod će se morati instalirati ručno, a zatim povezati preko kartice Plugins u Nexus Mod Manageru.

- Jedna esp ili esm datoteka ili nekoliko takvih datoteka u jednom folderu - može se odmah instalirati putem Nexus Mod Managera
- Bilo koji fajl, postoji fomod folder - ova arhiva je spremna za jednostavnu instalaciju preko Nexus Mod Manager-a
- Esp ili esm i folderi teksture, mreže, interfejs ili bilo koji od onih u kojima smo se registrovali sResourceDataDirsFinals iznad - može se odmah instalirati preko Nexus Mod Managera
Instalacija preko NMM-a:
2. Instalirajte modifikaciju. Ako je arhiva spremna za instaliranje putem NMM-a, kliknite na veliki zeleni plus (dodaj mod iz datoteke) i odaberite preuzetu arhivu.

Naziv moda će se pojaviti na listi modifikacija u jednoj od kartica. Odaberite ga i kliknite na zelenu kvačicu na lijevoj strani. Ako je autor kreirao fomod instalacijski program, tada ćete vidjeti prozor instalacionog programa s opcijom poput ove:

Ako nema instalatera, program će jednostavno instalirati mod. U donjem desnom uglu možete vidjeti status instalacije - što je više modova, to će instalacija duže trajati. Modifikacije tekstura koje teže gigabajt ili više mogu potrajati dosta vremena za instalaciju.

3. Ako ste instalirali modifikaciju sa esp ili esm datotekama, tada ćete vidjeti nove unose na kartici “plugins”. Ako izmjena nije sadržavala esp ili esm datoteke, onda se ništa ne bi trebalo pojaviti na listi. Instalirani bi se trebao pojaviti u folderu "data". To možete lako provjeriti pronalaženjem istih foldera sa fajlovima iz mod arhive u folderu "data".

4. Sve je spremno, možete igrati.
Ručna instalacija:
1. Raspakujte arhivu sa modifikacijom. Prenesite sadržaj arhive u fasciklu "Fallout 4/Data". Na primjer, vaša arhiva sadrži esp datoteku i datoteku tekstura. Esp datoteka bi se trebala nalaziti na Fallout 4/Data, folder tekstura - također Fallout 4/Data
Upozorenje!
Upute za instalaciju u nastavku su općenite, stoga uvijek slijedite upute koje je dao autor određenog moda.
Zamjena datoteka igara može ugroziti ili oštetiti integritet vaše igre, stoga to učinite na vlastiti rizik i diskreciju.
Korištenje nekih modifikacija može onemogućiti spremanje. Uvijek sa sobom imajte sigurnosne kopije vaših sačuvanih podataka.
Nexus Mod Manager
(automatska instalacija)
Ručno instaliranje modova je prilično rizično jer može oštetiti vašu igru. će osigurati i pojednostaviti cijeli proces pružajući korisnicima jednostavan način za preuzimanje, instaliranje, aktiviranje i uklanjanje modova, sve u jednom prozoru.
objašnjava jasno i jednostavno kako koristiti ovaj uslužni program u ovom videu. Uživajte u gledanju i sretno sa svojim znanjem.
Pažnja! Informacije u nastavku odnose se na ručnu instalaciju modova za igru, odnosno ako ste poslali Nexus Mod Manager u Daedru =)
Kratak opis ručne instalacije
1. Na putu "Moji dokumenti/Moje igre/Fallout 4" pronađite datoteku Fallout4Prefs.ini i uredite je: dodajte "bEnableFileSelection=1" (bez navodnika)
2. Idite u folder C:\Users\Username\AppData\Local\Fallout4. Otvori plugins.txt. Dodajte mu novi red pod nazivom "NAME.esp" nakon "Fallout4.esm" (bez navodnika)
3. Sačuvajte i zatvorite.
4. Odaberite plugins.txt i kliknite desnim tasterom miša na “Properties” i označite “read-only”.
5. Dodajte esp koji ste odabrali u folder Data, koji se nalazi u korijenu Fallouta 4
6. Uradite sve što stranica kaže.
Potpuni opis ručne instalacije
Kako aktivirati modove za Fallout 4?
Pronađite direktorij svoje igre, na primjer "Dokumenti/ Moje igre/ Fallout 4"
- Unutar foldera ćete naći mnogo datoteka sa ekstenzijom ini (ini fajlovi). Provjerite "Fallout4Prefs.ini" i "Fallout4.ini".
- Kliknite desnom tipkom miša. Uvjerite se da ove datoteke nisu označene kao "već otvorene", inače rizikujete da ih otvorite drugim programom.
- Otvorite “Fallout4Prefs.ini” sa svojim omiljenim uređivačem teksta.
- Pomaknite se do dna datoteke i pronađite liniju pokretača. Odmah ispod njega unesite sljedeće: bEnableFileSelection=1.
- Sačuvajte promjene i izađite.
- Sada otvorite Fallout4Custom.ini na isti način. Imajte na umu da je ovaj fajl promijenjen iz Fallout4.ini u ovaj (Fallout4Custom.ini) nakon instaliranja ažuriranja verzije 1.2
- Sada unesite sljedeće u datoteku
blnvalidateOlderFiles=1
sResourceDataDirsFinal=
- Sačuvaj i izađi.
- Sada ste spremni za modifikacije =)
Instaliranje modova ručno
Prije svega, trebat će vam arhiver za otvaranje arhiva s modovima. ObičneWinrar ili 7Zipsnaći će se sa ovim prilično dobro.
- Pronađite mapu Podaci
Modove treba instalirati na ovoj adresi
- Ako imate Steam verziju igre, najvjerovatnije ćete ovdje pronaći potrebnu mapu
C:\Program Files\Steam\steamapps\Common\Fallout 4\Data
Ali ovo bi mogao biti drugi način. U Steamu, kliknite desnim tasterom miša na prečicu igre i zatim: - Svojstva> Lokalne datoteke> Pregledaj lokalne datoteke> (Svojstva - Lokalne datoteke - Prikaži lokalne datoteke)
- Zatim otvorite folder DATA
Instaliranje "neorganiziranih" modova(ovo se odnosi na modove čiji su fajlovi razbacani po arhivi u haotičnom redoslijedu i moraju se ručno kopirati u mapu igre)
- Samo prevucite (kopirajte) fajlove iz arhive u folder Data, ako su fajlovi u arhivi već smešteni u sličan folder, onda samo kopirajte celu fasciklu u direktorijum igre.
Ako je sve urađeno kako treba, onda kada učitate igru, vaši modovi će raditi.
Instaliranje dodataka
Dodaci su modovi čiji su fajlovi u ESP ekstenziji (prema izvoru sa NexusWikija). Oni se također kopiraju u mapu Podaci i moraju biti aktivirani u dodacima. Poruka
- Procedura je ista kao u prethodnoj kategoriji.
Nakon kopiranja u folder potrebno je aktivirati dodatke (pročitajte u nastavku!) inače neće raditi kada igra počne.
Aktivacija dodatka
Za razliku od manjih modova, dodaci u Falloutu 4 moraju se aktivirati dodavanjem u dodatke. Txt, inače jednostavno neće raditi.
- Pronađite sam fajl plugins.txt, nalazi se u Fallout 4 AppData folderu.
Sada pažljivo pročitajte!
Sam folder može biti skriven prema zadanim postavkama. Da biste ga učinili vidljivim, idite na Start - Kontrolna tabla - Opcije mape. U prozoru sa opcijama fascikle otvorite ćeliju pod nazivom „Prikaz“, idite dole i potvrdite okvir ispred „Prikaži skrivene fascikle, datoteke i diskove“.
Sada "nevidljivi folder" koji tražite možete pronaći ovdje:
“C:/Users/[Vaše ime, na primjer u većini slučajeva “Admin”]/AppData/Local”
- Sada pokrenite Fallout 4 Launcher, ali nemojte pokretati igru! Onda izađi iz toga. Ovo će dodati nove dodatke dodacima. Poruka.
- Sada otvorite dodatke. Txt u fascikli Fallout 4 AppData
- Uvjerite se da se novi dodaci pojavljuju na listi. Jesi li siguran?"voila shmuala", sada ih možete isprobati u igrici =)
Ako ste sve učinili prema uputama, tada bi mod koji ste instalirali sada trebao biti na listi ove datoteke ( dodaci. Poruka), nakon pokretanja Fallout 4 Launcher-a. Ako ga nema, nemojte plakati i dodajte ga ručno. Samo unesite puno ime i njegovu ekstenziju (u našem slučaju ESP).
Sada samo uđite i igrajte se!
Kako ručno ukloniti modove i dodatke?
Upozorenje! Nemojte brisati fajlove igara! Ovo će se najvjerovatnije završiti tako što ćete morati ponovo instalirati igru. Najbolje rješenje je da koristite Nexus Mod Manager, on će učiniti sve umjesto vas.
Uklanjanje modova
- Idite u folder DATA i pronađite sve datoteke koje su bile u arhivi.Da biste bili sigurni, otvorite arhivu i pogledajte. Zatim ih izbrišite.
Ako su neki fajlovi dodani u igru kao zamena za fajlove igre, njihovo brisanje će najverovatnije prekinuti igru!
Uklanjanje dodataka
- Pronađite datoteke dodataka i izbrišite ih iz mape Podaci
Uklanjanje dodataka je malo sigurnije od brisanja modova, jer oni sadrže sve u sebi i ne zamjenjuju datoteke igre.
Deaktiviranje dodataka
Dodaci se također mogu jednostavno onemogućiti.
- Idite na plugins.Txt i izbrišite naziv dodataka. Općenito, postupak je potpuna inverzija onoga što ste učinili da aktivirate dodatak. Zaboravili ste? Čitajte odozgo.
Kako provjeriti integritet igre?
Ako trebate provjeriti integritet igre(da još nije oštećen do te mjere da će se srušiti ili uopće neće raditi), Steam ima jedan alat za ovu svrhu.
- Idite na “Uncle Gabe’s store”, kliknite desnim tasterom miša na prečicu igre i zatim pratite šemu:
Svojstva > Lokalne datoteke > Provjeri integritet predmemorije igre
Ako imate rusku verziju, trebalo bi da bude otprilike ovako: "Svojstva - Lokalne datoteke - Provjerite integritet igre"(možda ima malo drugačijih riječi, nažalost ne koristim Steam, ali općenito se fokusirajte na nešto ovakvog tipa)
Ova operacija će provjeriti radi li vaša igra ili ne, ali može također onemogućiti neke modove koji su instalirani prije operacije.