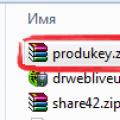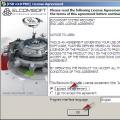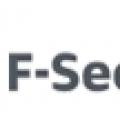Zdravo, dragi čitaoci, Trishkin Denis je ovdje.
Vremenom, svaki hardver postaje moralno i fizički zastareo. Na sreću, računari su dizajnirani na način da se njihovi dijelovi mogu mijenjati. Nakon same procedure obično nema problema. Ali šta ako želite potpuno nadograditi svoj hardver, ostavljajući samo tvrdi disk? Srećom, Microsoft programeri su predvidjeli ovu situaciju i implementirali transfer Windows 7 na drugi računar. Uostalom, ako jednostavno preuredite tvrdi disk, u većini slučajeva, kada ga uključite, pojavit će se plavi ekran smrti, jer sistem jednostavno neće pronaći odgovarajuće drajvere koji povezuju matičnu ploču sa HDD-om, a samim tim i sve drugi.
Odmah se mora reći da se problem ne pojavljuje uvijek. Ako instalirate stari hard disk u paru sa matičnom pločom čiji je brend isti kao i prethodni, velike su šanse da nećete morati ništa da radite. Jedina stvar je preuzimanje i instaliranje ažuriranja. Ovo će pomoći operativnom sistemu da nezavisno poveže sve povezane komponente na softverskom nivou.
Kao i obično, to se može učiniti na nekoliko metoda:
ugrađeni uslužni program Sysprep;
alat iz Acronisa.
Prijenos sa sysprepom( )
Prva metoda uključuje korištenje posebnog programa Sysprep prije prijenosa tvrdog diska s instaliranim operativnim sistemom na novu opremu.
Da biste to učinili, morate izvršiti niz radnji:
Program uklanja kontrolere i većinu informacija koje su povezane sa Windowsom. Stoga se ažuriranja ne prenose. Ovo je najbolje, jer će na ovaj način OS moći pronaći sve što mu nedostaje, uključujući i nedostajuće drajvere.

Nakon toga će se izvršiti pripreme za kloniranje slike kako bi se koristila za instalaciju u novom okruženju. Tada će posao biti završen.
Zatim se zamjenjuju potrebni hardverski elementi. Ili je HDD instaliran u novu sistemsku jedinicu.
Nakon toga se izvodi još nekoliko jednostavnih pokreta:

Iako ova metoda prenosi instalirane programe, ipak se aktivacija uklanja sa svih njih. Jedina stvar koja je u potpunosti izvedena je prijenos profila. Ovdje neće biti problema.
Prenesite koristeći Acronis( )
Za prijenos podataka koristeći Acronis, potreban nam je True Image alat ovog programera i disk. Osim toga, potrebna vam je prenosiva USB memorija na koju će biti smještena slika operativnog sistema (ovo mora biti prijenosni tvrdi disk). A za uspješno pokretanje, morate unaprijed instalirati program za spremanje upravljačkih programa na vanjski medij. Naš je DriverMax.
Od samog početka pravimo kopije svih operativnih drajvera koristeći gornju aplikaciju.
Bitan! Prilikom prijenosa veličina početne particije ne bi trebala prelaziti konačnu. Odnosno, disk C:\ na prvom računaru treba da bude iste ili manje veličine nego na drugom.
Šta bi trebalo da uradite? Ova metoda zahtijeva više kretanja. Ali jednostavno nisam mogao a da vam ne kažem o tome:

Drugi dio ove procedure je vraćanje slike na drugi računar. Da biste to učinili, također morate napraviti nekoliko pokreta:

Na ovaj način se kopira sve što je bilo na prethodnom računaru. Ponekad OS ne želi prenijeti licencu. Zato budite oprezni.
Pa, jasno je da takvi alati mogu pojednostaviti proceduru postavljanja nove opreme prema potrebama korisnika.
Unatoč prisutnosti takve funkcije, ipak preporučujem instaliranje čistog operativnog sistema. Ovo ne samo da će vam omogućiti da ispravno konfigurirate opremu, već će i ukloniti sve vrste problema na koje ste naišli u prethodnoj verziji.
Nadam se da ste pronašli korisne informacije u ovom članku. Pretplatite se i recite prijateljima o mom blogu.
Bez obzira na to što neko kaže, pažljivo postavljanje novog OS-a traje red veličine duže nego što je potrebno za razumijevanje procesa kreiranja njegove slike i njenog prijenosa na drugi PC.
Windows 7: sigurnosna kopija i oporavak. Ugrađeni alat u OS (Windows migracija)
Najlakši način. Windows 7 Transfer. Lokacija alata za pravljenje rezervnih kopija u operativnom sistemu: “Start | Svi programi | Usluga | Arhiviranje i restauracija." Meni u lijevoj koloni je “Kreiraj disk za popravak sistema” i “Kreiraj sliku sistema”
Kreiranje slike sistema
Morate odrediti lokaciju na kojoj će se podaci arhivirati: odaberite drugu particiju diska, eksterni HDD ili optički disk (DVD, Blue Ray). Postoji i mogućnost spremanja rezervne kopije na mrežni disk. Nije praktično koristiti optički medij, pa koristite logički disk s dovoljno prostora za pohranu ili vanjski HDD za pohranu sigurnosne kopije. Odaberite lokaciju i kliknite na dugme "Arhiva". Nakon što završite proceduru arhiviranja, pokrenite se na drugi računar sa Windows 7 instalacionog diska (ili sa diska za pokretanje ERD Commander 6.5, opisao sam kako da kreirate takav disk ili kako da napravite USB fleš disk za pokretanje sa ERD Commander-om), prethodno odspojili ga sa starog i spojili USB HDD ili bilo koji drugi medij koji ste odabrali koji sadrži sliku sistema. Izaberite oporavak sistema i navedite disk sa slikom Windows 7. Sada sačekajte da se proces oporavka završi i ponovo pokrenite, ne zaboravite da podesite BIOS da se pokreće sa čvrstog diska.
Ovaj alat ugrađen u Windows nije bez svojih nedostataka, kao što su dugo vrijeme kreiranja arhive i nedostatak funkcije kompresije. Međutim, postoje i drugi, funkcionalniji proizvodi.
Kloniranje operativnog sistema
Kopija vašeg starog tvrdog diska za pokretanje može se prenijeti na novi računar pomoću uslužnog programa za pravljenje rezervnih kopija ili putem virtuelizacije. U tom slučaju, Windows i aplikacije će biti dostupni odmah, bez ponovne instalacije.
Kupili ste novi računar sa operativnim sistemom Windows 7, ali ne želite da se odvojite od prilagođenog Windows XP-a sa starog računara, zajedno sa svim aplikacijama. Zatim vam je potrebna kopija sistemske particije, koja uključuje sektor za pokretanje, koji je neophodan za pokretanje OS-a.

Da biste fizički klonirali hard disk starog računara, na njega instalirajte Paragon Drive Copy 11 - ovo je rješenje za backup, oporavak i migraciju sistema u fizičkim i virtuelnim Windows okruženjima, tj. prenosite Windows sa jednog računara na drugi neće biti teško.
Paragon Drive Copy 11 podržava sve postojeće tehnologije Rezervna kopija. Kao rezultat, korisnik ima više od sedam načina za kreiranje rezervnih kopija i čitav niz opcija za pohranu arhiva: od CD / DVD / Blu-ray medija do FTP servera.
11. linija ima proširenu funkcionalnost oporavak sistema, koji vam sada omogućava da vratite svoj PC u funkcionalnost ne samo pomoću diskova za pokretanje zasnovanih na Linuxu / DOS-u i WinPE 2.1, već i migracijom i implementacijom sistema na drugu hardversku platformu (P2P) ili u bilo koje virtualno okruženje (P2V). Paragon Drive Copy 11 radi ispravno na svim popularnim tipovima virtuelnih mašina, uključujući MS Virtual PC, VMware Workstation i VMware Fusion. Postoji podrška za USB 3.0 uređaje.
Prenos Windows sa Paragon Drive Copy
Otvorite program i pozovite “Backup disk or partition”. Odaberite particiju koju želite klonirati i potvrdite izbor u polju za potvrdu "Promijeni postavke arhiviranja". U sljedećem dijaloškom okviru, pod „Postavke arhive | Nivo kompresije“, morate odabrati unos „Bez kompresije“ i provjeriti da li je opcija „Direktan pristup sektorima particije“ aktivirana u odjeljku „Postavke kopiranja“.
Pogodnije je prenositi podatke pomoću eksternog HDD-a, ali ako ga nemate, možete koristiti mrežne diskove ili snimiti podatke na Blu-ray diskove.
Arhiviranje podataka. Odabir lokacije za oporavak podataka: kreiranje particije
Kreirano u Paragon Drive Copy klon operativnog sistema(ili sistemsku particiju) najbolje je sačuvati na eksternom disku (USB, E-SATA)
Kada je kopija kreirana, prenesite je na svoj novi računar. Ako želite da zadržite moderni OS instaliran tamo, kreirajte novu particiju za Windows XP i integrirajte je u izbornik za odabir pokretača sustava Windows. Da biste to učinili, prvo instalirajte program Paragon na vaš novi računar. Pokrenite i odaberite "Dodatne operacije arhiviranja". Paragon Drive Copy će prikazati postojeće particije na disku u novom prozoru. Ako postoji područje dovoljne veličine i nije podijeljeno na diskove, desnom tipkom miša kliknite na njega i odaberite "Kreiraj particiju". Njegov volumen ne bi trebao biti manji od kopirane arhive iz Windows XP-a. Ako vaš novi računar ima samo jednu veliku Windows particiju, prvo ćete je morati smanjiti. Nažalost, to nećete moći učiniti u Paragonu. Stoga koristite dodatni uslužni program za rad sa particijama, na primjer Partition Wizard Professional Edition 5.0
Kada je particija za kopiju Windows XP-a spremna, kliknite na nju u programu “Backup & Recovery” i odaberite “Oporavak logičke disk jedinice iz arhive”. Kliknite na “Switch to file view” i odaberite željenu arhivu. Slijedite daljnje upute. Konačno, kopirajte klon na novi sistem koristeći dugme Run.
Sada možete pokrenuti svoj stari računar preko Windows pokretačkog programa - Paragonov uslužni program ga tamo navodi pod imenom "Microsoft Windows". Bolje ga je preimenovati pomoću programa EasyBCD. Kliknite na “Edit Boot Menu” u njegovom interfejsu i odaberite gornji unos. Funkcija “Preimenuj” vam omogućava da postavite informativnije ime.
Arhiviranje podataka. Alternativno rješenje: virtualno kloniranje
Koristeći odjeljak Operacije virtualizacije u programu, pretvorite svoj stari računar u virtuelnu mašinu i pokrenite ga na novom računaru. Odaberite "P2V kopiju" da kreirate virtuelnu kopiju vašeg računara. U čarobnjaku obavezno odaberite opciju "Microsoft Virtual PC", čak i ako koristite VirtualBox. Pokrenite "P2V OS setup". Na novom računaru instalirajte uslužni program VirtualBox i pokrenite kopiju dvostrukim klikom na VMC datoteku.
Online skladište za PC. Slika vašeg sistema na mreži
Ako imate brzu internet vezu, moguće je postaviti kopiju svog starog računara na mrežne diskove. Ne samo da ćete prenijeti svoje podatke na novi sistem, već ćete moći i da ih vratite nakon kvara.
Korisnici laptopa koji su zabrinuti za sigurnost svojih podataka trebali bi ih sačuvati na mreži: ako su uređaj i vanjski čvrsti disk ukradeni, to će vam pomoći da vratite sistem na drugi računar, ali prije nego što stavite svoje podatke u web pohranu, morate vodite računa o sigurnosti.
Najvažniji faktor u uspješnoj implementaciji plana je dovoljna količina slobodnog prostora za klon sistema. Za male particije sasvim je prikladna besplatna online pohrana od 25 GB .
Saznajte više o Windows Live Skydrive skladištu od Microsofta
Koristeći SkyDrive, možete kreirati tri različite vrste fascikli koje su dostupne preko Interneta (ove fascikle se čuvaju na serveru kojim upravlja Microsoft):
- lične fascikle kojima samo njihov kreator ima pristup;
- dijeljene mape s ograničenim pristupom koje je njihov kreator dodijelio određenim osobama s kojima se datoteke dijele;
- dijeljene mape s neograničenim pristupom koje svako može otvoriti putem interneta.
Nakon registracije dostupne su sljedeće opcije:
- Pristupite 25 GB besplatnog prostora za pohranu sa bilo kog računara povezanog na internet ili mobilnog uređaja na kojem je omogućen web. Možete čak i prevući i ispustiti datoteke direktno sa računara na SkyDrive pomoću dodatnog programa. Prisustvo ove aplikacije omogućava praktično postavljanje i sinhronizaciju datoteka na server. Neki ljudi ne prihvaćaju sveprisutno web sučelje i radije koriste uobičajene win-shells.
- Besplatno. Danas su gotovo sve usluge ovog tipa besplatne u ovoj ili drugoj mjeri, samo neki pribjegavaju uslugama mikroplaćanja kako bi proširili funkcionalnost. Ipak, u doba kapitalizma i globalne finansijske krize, odsustvo bilo kakve naknade za takvu uslugu lako se može smatrati prednošću.
- Vlastita struktura foldera. Pohranjivanje bilo koje vrste datoteka. Mogućnost povezivanja naloga. Direktne veze do foldera.
Da biste kreirali kopiju, možete koristiti program Paragon Drive Copy predstavljen u prethodnom odeljku. Možete ponoviti gore opisani postupak, a također koristiti predloženu funkciju kompresije za sigurnosne kopije arhiva - to će značajno smanjiti vrijeme učitavanja i preuzimanja. Takođe možete klonirati svoj stari računar koristeći Paragonovu operaciju virtuelizacije, kreirajući virtuelnu kopiju sistema, a zatim je pohranjivati na mreži. Generirana slika se može preuzeti u bilo koje vrijeme i pokrenuti u VirtualBoxu. Ali prije toga, neće škoditi šifriranje kopije pomoću TrueCrypt-a.
Sigurno šifriranje podataka
Neke usluge skladištenja na mreži nude vlastitu funkciju šifriranja. Preporučujem da ovu operaciju izvršite na svom računaru kako biste u početku isključili mogućnost pristupa nezaštićenom klonu tokom preuzimanja ili neposredno nakon njega za posebno oprezne korisnike.
Nakon uspješnog kreiranja kopije vašeg starog računara, instalirajte TrueCrypt i odgovarajuću lokalizacijsku datoteku. Kreirajte šifrovanu sliku fascikle ili
disk tako što ćete ga postaviti na lokalni ili eksterni HDD. Da biste to uradili, pokrenite TrueCrypt i koristite stavku menija „Kreiraj volumen“ da stavite kontejner šifrovane datoteke na odabrani disk. Odaberite algoritam srednje snage, kao što je Serpent, jer će prejaka enkripcija negativno utjecati na brzinu prijenosa i preuzimanja. Da biste stavili datoteke u gotov kontejner, morate ga povezati kao disk. U glavnom prozoru TrueCrypt interfejsa izaberite bilo koje slovo i koristite dugme „Datoteka“ da biste se kretali do vašeg kontejnera. Kliknite na "Mount" i unesite lozinku. U Windows Exploreru, vidjet ćete novi lokalni disk na koji možete postaviti klon vašeg računara. Prekinite vezu sa TrueCrypt programom i idite na novi računar na koji želite da instalirate klon sistema. Instalirajte TrueCrypt na ovaj računar i povežite eksterni disk sa šifrovanim kontejnerom na njega. Zatim povežite kontejner datoteka kao gore kao novi lokalni disk i otvorite ga u Windows Exploreru. Sada možete uvesti klon.
Ako koristite internetsku pohranu za smještaj šifriranog kontejnera, tada kako biste spriječili da ga program TrueCrypt stalno učitava, u odjeljku "Postavke - Opcije" morate označiti okvir "Sačuvaj datum izmjene u datotekama kontejnera".
Situacija broj 1: novi računar, identični operativni sistemi
Ako ste svoj stari (prethodni) računar zamijenili uređajem sa sličnim OS, prijenos podataka izvršeno vrlo brzo koristeći protokol backup kreiran od strane programa Ocster Backup.
Budući da su standardni folderi kao što je "Moji dokumenti" isti u staroj i novoj verziji Windowsa, potrebno je samo odabrati željenu kopiju u uslužnom programu Ocster i koristiti čarobnjaka da je vratite. Ako je do greške na računaru došlo pre nego što ste kreirali trenutnu rezervnu kopiju, koristite kalendar programa da biste pristupili ranijoj verziji rezervne kopije. Obavezno aktivirajte opciju "Koristi zadane dozvole pristupa". U suprotnom, novi OS neće imati pristup podacima zbog nedostatka potrebnih prava. Osim toga, u čarobnjaku možete kliknuti na mapu sigurnosne kopije i selektivno vratiti datoteke.
Situacija #2: novi računar, druga verzija Windows OS-a
Ako promijenite svoj klijentski PC na moderniji uređaj s najnovijom verzijom OS-a, morat ćete uzeti u obzir njegove karakteristike. Na primjer, u XP-u, datoteke vašeg profila se čuvaju u folderu C:\Documents and Settings\korisničko ime, a u Visti i Windows 7 su pohranjene u C:\User\username.
Za takve slučajeve, Ocster Backup nudi nekoliko podešavanja, tako da ćete morati da preuzmete Windows Easy Transfer program (link iznad). Međutim, vrijedno je spomenuti neka ograničenja. Nećete moći prenijeti lične podatke pomoću ovog uslužnog programa ako verzije Windows-a na starim i novim računarima imaju različite lokalizacije i može doći do problema s prijenosom podataka sa 64-bitnog sistema na 32-bitni.
U Windows 7 ovaj program je već ugrađen. Na ovaj način možete neprimetno uvesti sve postavke na svoj novi računar koristeći isti čarobnjak.
Kako prenijeti Windows na SSD disk
Posebna situacija: prijenos Windowsa sa IDE ili SATA na SSD disk
Konvencionalni tvrdi diskovi pohranjuju podatke na staze podijeljene u sektore. U SSD-ovima nema takvog kvara. Kada instalirate Windows 7 na SSD uređaj, operativni sistem uzima u obzir karakteristike fleš memorije, ali kada uvezete klon starog računara, disk će biti otprilike upola sporiji jer većina uslužnih programa za pravljenje rezervnih kopija čuva klon prema staroj sektorskoj logici.
Program za prijenos Windowsa na SSD
Paragon nudi uslužni program Drive Copy 11 Professional, koji vam omogućava da ispravno prenesete klon sistema (sliku sistema) na SSD uređaj. Primamljivo je iskoristiti prednosti najnovijih, najbržih i najtiših SSD uređaja. No, kapaciteti pristupačnih SSD-ova su ograničeni i u većini slučajeva veličina vaše sistemske particije bit će veća nego što biste željeli. Opcija ovog programa, Migrate OS na SSD, je jedinstven način da se prenesu samo fajlovi neophodni za rad Windows-a, eliminišući sve nepotrebno, kako bi se sistem migrirao na SSD ili bilo koji drugi manji disk.
Korištenje diska od 3TB (sistem ne vidi cijeli volumen HDD-a od 3TB)
Pošto ste postali vlasnik čvrstog diska velikog kapaciteta - više od 2,2 TB, možda ćete se suočiti sa nemogućnošću vašeg sistema da iskoristi sav slobodni prostor (pun volumen). Razlog: Tradicionalna metoda MBR particioniranja ne pruža ovu mogućnost. Ali Drive Copy 11 Professional će ponovo priskočiti u pomoć, koji će vam omogućiti da prenesete sistem i koristite novi hard disk od 3TB za čitav volumen.
Sandbox
čelik, mink, govedina, papir 15. septembar 2013. u 20:58Univerzalni način za prijenos Windows 7 na novu platformu
Zadatak
Opišite najbrži i najuniverzalniji način za prijenos instaliranog Windowsa na bilo koju hardversku platformu.Granice primenljivosti
OS Windows 7. Teoretski, Windows 8, Server 2008, 2008 R2. 64-bitni OS se mogu prenijeti samo na 64-bitne platforme.Opis zadatka
Veći broj korisnika radije prenosi OS disk/sliku umjesto da ga ponovo instalira i izgubi sve postavke. Proces nije trivijalan. Ako je ažuriranje manje, onda nema problema. Ako se matična ploča ažurira, onda sve ovisi o parametrima: razlici u platformama, važnosti izdanja OS-a, datumu izlaska opreme. Najgora opcija je prebacivanje sa amd na intel (ili sa intel na amd), gdje je ciljna platforma objavljena kasnije od OS distribucije (i nema unose o odgovarajućim drajverima u postavkama instalacije). U ovom slučaju, s gotovo bilo kojom metodom prijenosa, greška 0x0000007B je zajamčena pri pokretanju OS-a na novom stroju. Ova metoda vam omogućava da izbjegnete ovu grešku.Internet je pun pitanja i beskorisnih recepata. Evo ih:- Korištenje uslužnog programa sysprep je beskorisno i uvelike odlaže proces.
- Korišćenje pomoćnih programa trećih strana (Acronis True Image, itd...) traje dugo i ne garantuje rezultate.
- Koristite uslužne programe botrec i bootsect - općenito, problem nije u pronalaženju sektora za pokretanje.
- Uverite se da su isti AHCI režimi postavljeni u postavkama BIOS-a na izvornom i ciljnom sistemu
Način rada kontrolera: kompatibilan, AHCI način rada: onemogućen, SATA izvorni način rada: onemogućen
ili
Način rada kontrolera: poboljšan, AHCI način rada: omogućen, SATA izvorni način rada: omogućen - Uvjerite se da je standardni AHCI kontroler instaliran u sistemskim postavkama
Start - Kontrolna tabla - Sistem - Upravljač uređajima - IDE/ATAPI kontroleri
Pravilna implementacija transfera
Zahtjevi:
- Windows distribucija slična onoj instaliranoj
- Medijum za skladištenje pogodan za privremenu instalaciju Windowsa na njega
Proces
- Povežite privremeni medij za skladištenje na novu platformu i izvršite početnu instalaciju Windowsa na njemu.
- Izvezite košnicu registra HKEY_LOCAL_MACHINE\SYSTEM\CurrentControlSet\Control\CriticalDeviceDatabase u datoteku
- Uvezite datoteku sa košnicom registra na starom računaru
- Ponovo instalirajte Windows hard disk sa stare na novu mašinu
Objašnjenje:
Glavni problem kada se Windows pokreće na novoj platformi je nemogućnost Windowsa da identifikuje ispravne drajvere za hardverske komponente nove platforme. Obično OS tada traži ID-ove hardvera i instalira odgovarajući standardni drajver. Ako, iz više razloga, OS nema informacije o drajverima koji odgovaraju trenutnim identifikatorima hardvera, nastavlja da koristi stare drajvere. Uvozom ključa registratora sa odgovarajućim identifikatorima, prisiljavamo sistem da “prepozna” našu opremu i poveže odgovarajući drajver (ili standardni, ako drajver nije pronađen)Dodatno:
- Možete instalirati novi Windows na isti čvrsti disk (samo u direktorijumu različitom od distribucije koju premještate), eksportirati košnicu registra u datoteku, pokrenuti disk na prethodnoj mašini i uvesti podatke u registar iz datoteke
- Cijelu operaciju možete izvršiti direktno na novoj platformi ako koristite ERD Commander (aka Microsoft DART)
- Za svaku verziju Windows-a postoji odgovarajući DART. Evo jednog dobrog. Možete jednostavno proguglati link do DART distribucije
- Ako je iz nekog razloga nemoguće prenijeti datoteku podataka iz registra na vaš čvrsti disk, postoji način da je ugradite direktno u boot.wim DART. Da biste to učinili, trebate koristiti GImageX
referentne informacije
Funkcionalnost metode je testirana prilikom prenosa Windows 7 Ultimate SP1, prilikom prelaska sa nForce+AMD Athlon64x2 na Intel B75 + Celeron G1610. U nastavku su linkovi na materijale korištene u pripremi članka:Zdravo, dragi čitaoci, Trishkin Denis je ovdje.
Vremenom, svaki hardver postaje moralno i fizički zastareo. Na sreću, računari su dizajnirani na način da se njihovi dijelovi mogu mijenjati. Nakon same procedure obično nema problema. Ali šta ako želite potpuno nadograditi svoj hardver, ostavljajući samo tvrdi disk? Srećom, Microsoft programeri su predvidjeli ovu situaciju i implementirali transfer Windows 7 na drugi računar. Uostalom, ako jednostavno preuredite tvrdi disk, u većini slučajeva, kada ga uključite, pojavit će se plavi ekran smrti, jer sistem jednostavno neće pronaći odgovarajuće drajvere koji povezuju matičnu ploču sa HDD-om, a samim tim i sve drugi.
Načini prijenosa (na sadržaj)
Odmah se mora reći da se problem ne pojavljuje uvijek. Ako instalirate stari hard disk u paru sa matičnom pločom čiji je brend isti kao i prethodni, velike su šanse da nećete morati ništa da radite. Jedina stvar je preuzimanje i instaliranje ažuriranja. Ovo će pomoći operativnom sistemu da nezavisno poveže sve povezane komponente na softverskom nivou.
Kao i obično, to se može učiniti na nekoliko metoda:
ugrađeni uslužni program Sysprep;
alat iz Acronisa.
Prenesite koristeći sysprep (na sadržaj)
Prva metoda uključuje korištenje posebnog programa Sysprep prije prijenosa tvrdog diska s instaliranim operativnim sistemom na novu opremu.
Da biste to učinili, morate izvršiti niz radnji:
Program uklanja kontrolere i većinu informacija koje su povezane sa Windowsom. Stoga se ažuriranja ne prenose. Ovo je najbolje, jer će na ovaj način OS moći pronaći sve što mu nedostaje, uključujući i nedostajuće drajvere.
Nakon toga će se izvršiti pripreme za kloniranje slike kako bi se koristila za instalaciju u novom okruženju. Tada će posao biti završen. Zatim se zamjenjuju potrebni hardverski elementi. Ili je HDD instaliran u novu sistemsku jedinicu.
Nakon toga se izvodi još nekoliko jednostavnih pokreta:

Iako ova metoda prenosi instalirane programe, ipak se aktivacija uklanja sa svih njih. Jedina stvar koja je u potpunosti izvedena je prijenos profila. Ovdje neće biti problema.
Prenesite koristeći Acronis (na sadržaj)
Za prijenos podataka koristeći Acronis, potreban nam je True Image alat ovog programera i disk. Osim toga, potrebna vam je prenosiva USB memorija na koju će biti smještena slika operativnog sistema (ovo mora biti prijenosni tvrdi disk). A za uspješno pokretanje, morate unaprijed instalirati program za spremanje upravljačkih programa na vanjski medij. Naš je DriverMax.
Od samog početka pravimo kopije svih operativnih drajvera koristeći gornju aplikaciju.
Bitan! Prilikom prijenosa veličina početne particije ne bi trebala prelaziti konačnu. Odnosno, disk C:\ na prvom računaru treba da bude iste ili manje veličine nego na drugom.
Šta bi trebalo da uradite? Ova metoda zahtijeva više kretanja. Ali jednostavno nisam mogao a da vam ne kažem o tome:

Drugi dio ove procedure je vraćanje slike na drugi računar. Da biste to učinili, također morate napraviti nekoliko pokreta:

Na ovaj način se kopira sve što je bilo na prethodnom računaru. Ponekad OS ne želi prenijeti licencu. Zato budite oprezni. Pa, jasno je da takvi alati mogu pojednostaviti proceduru postavljanja nove opreme prema potrebama korisnika.
Unatoč prisutnosti takve funkcije, ipak preporučujem instaliranje čistog operativnog sistema. Ovo ne samo da će vam omogućiti da ispravno konfigurirate opremu, već će i ukloniti sve vrste problema na koje ste naišli u prethodnoj verziji.
Nadam se da ste pronašli korisne informacije u ovom članku. Pretplatite se i recite prijateljima o mom blogu.
windwix.ru
Kako prenijeti tvrdi disk na PC bez ponovnog instaliranja Windowsa |
Mnogi korisnici PC računara su se susreli s problemom prijenosa tvrdog diska na drugi računar bez ponovnog instaliranja operativnog sistema; češće nego ne, takvi pokušaji su osuđeni na neuspjeh.
Zašto se ovo dešava? Da, jer je hard disk u starom računaru konfigurisan za svoj softver i hardver (matična ploča, čipset, tip procesora, RAM, video adapter) i kada ovaj hard disk stavimo u novu sistemsku jedinicu, njegovo punjenje se verovatno razlikuje od staru jednu jedinicu i stoga je vjerovatno da hard disk jednostavno neće moći pokrenuti operativni sistem u novoj konfiguraciji dijelova.
Ovaj trik može funkcionirati samo ako su čipset i procesor na matičnoj ploči novog računara identični starom.
Pa ipak, kako možete učiniti da se hard disk pokrene na drugom računaru bez ponovnog instaliranja OS-a?
Postoji nekoliko načina. Prvi je da na starom računaru instaliramo standardne drajvere na hard disk i matičnu ploču.
Ovo se radi ovako: potrebno je da odete do upravitelja uređaja, preko kontrolne ploče ili mog računara, zatim odaberete čvrsti disk na listi uređaja, kliknete na ažuriranje drajvera, zatim "traži drajvere na ovom računaru" i "odaberi drajver sa liste već instaliranih drajvera“, u prozoru koji se pojavi izaberite „disk disk“. Računar će tražiti da se ponovo pokrene, kliknite na “ne” i nastavi s radom. Slične korake izvodimo i za uređaje matične ploče.
Zatim gasimo računar, uklanjamo čvrsti disk i pokrećemo ga na novom računaru; ako je sve urađeno kako treba, onda će se sa 75% verovatnoće računar pokrenuti u OS.
Ako prva metoda ne pomogne, postoji druga opcija. Možete koristiti uslugu “sysprep” koja briše sve podatke o instaliranom operativnom sistemu, kao i drajvere svih uređaja. Da biste pokrenuli ovaj proces, potrebno je da unesete sljedeće parametre “%windir%system32sysprepsysprep.exe” (bez navodnika) u komandnoj liniji, u start meniju.
U dijaloškom okviru koji se pojavi postavite parametre: u akcijama čišćenja sistema - idite na prozor dobrodošlice sistema (OOBE). I postavite opciju "pripremite za upotrebu". U meniju za isključivanje izaberite isključivanje. Zatim kliknite na „ok“, proces pripreme sistema za instalaciju na drugom računaru će započeti.
Nakon završetka svih operacija, računar će se isključiti, samo ćete morati da uklonite čvrsti disk i pokrenete ga na drugom računaru. Trebalo bi da se pojavi poruka “priprema sistema za upotrebu” i uređaji se instaliraju; tokom ovih procesa, računar se može ponovo pokrenuti nekoliko puta. Ako je sve u redu, nakon nekoliko minuta pojavit će se meni za odabir jezika i postavki vremena, zatim bi se OS trebao pokrenuti i sve što trebate učiniti je instalirati upravljačke programe koji nedostaju (matična ploča, video adapter).
rexcomputer.ru
Unosi od 15. maja 2012. na Windows 7 Life
Zamislimo situaciju u kojoj smo morali da prebacimo hard disk sa instaliranim Windows 7 na drugi računar. U ovom slučaju postoji velika vjerovatnoća da će OS odbiti da se pokrene na novom hardveru. Još jedan tipičan primjer takvog problema je tokom nadogradnje računara, na primjer, kada se zamijeni matična ploča.

volginartem.wordpress.com
Prebacivanje Windows 7 na drugi hardver. Odmak od starog. » IT-Tech
Prebacivanje Windows 7 na drugi hardver. Odmak od starog.
Ponekad se dešava da je potrebno zamijeniti stari zastarjeli hardver novim. Obično nema problema s tim, staru sam skinuo i ugradio novu, sa izuzetkom zamjene matične ploče. S njom stvari ne idu tako lako. Ako jednostavno zamijenimo ploču, tada ćemo prilikom učitavanja, negdje u području treperećih zastavica, vidjeti svačiji „omiljeni“ plavi ekran (BSOD) sa greškom STOP 0x0000007B.
Kao što već znamo, matična ploča ima čipset i kontrolere koji instaliraju sopstvene drajvere; kada se zamene, drajveri u operativnom sistemu ostaju stari, ali se čipset i kontroleri menjaju i kao rezultat toga pokretanje postaje nemoguće. Obično se problem javlja zbog promjene kontrolera ATA/SATA magistrale; Windows ne može samostalno promijeniti drajver kontrolera tokom pokretanja i gubi tvrdi disk; pokretanje postaje nemoguće.
Želim odmah da rezervišem, problem se ne javlja u 100% slučajeva. Prilikom zamjene matične ploče unutar iste utičnice ili čipseta, postoji velika vjerovatnoća da će se sistem pokrenuti bez plavog ekrana (BSOD) sa greškom STOP 0x0000007B. Zapravo, tu se teorija završava i postavlja se vječito pitanje: “Šta da radim?” Reći ću bez oklijevanja, postoje dvije opcije za rješavanje ovog problema, jedna jednostavna i složenija (opciju reinstaliranja OS-a čak i ne razmišljamo).
Opcija 1.
Prije prijenosa našeg HDD-a sa instaliranim Windows 7 na novi hardver, trebate koristiti standardni uslužni program sysprep.
Kliknite na "Start", u traci za pretraživanje (na samom dnu) upisujemo CMD, u pronađenim programima (obično prvi) zaliježemo kursorom i desnim klikom i pokrećemo kao administrator, potvrđujemo pokretanje. Otkucajte: C:\windows\system32\sysprep\sysprep.exe i pritisnite Enter (možete jednostavno otići do datoteke na ovoj adresi i pokrenuti je dvostrukim klikom na lijevu tipku miša).
Pokreće se Program pripreme sistema 3.14 koji vraća Windows u stanje prve prijave, do trenutka kada operativni sistem nije bio vezan za hardver, uklanjanjem drajvera uređaja.
Nakon što je program završen, zamjenjujemo matičnu ploču i ostali hardver i pokrećemo računar. Počinje proces koji se javlja u završnoj fazi instaliranja Windows OS-a. Morate uneti korisničko ime (ne bi trebalo da bude isto kao prethodno, jer taj nalog već postoji u sistemu) i naziv računara i završite instalaciju. Ponovo pokrećemo računar (ili izlazimo prekidom sesije) i prijavljujemo se sa vašim nalogom (i novi i stari će se pojaviti na ekranu dobrodošlice). Nakon što se prijavite, izbrišite kreirani nalog i njegov profil. Sada ostaje samo da instalirate nove drajvere i prenos je završen.
Ova opcija je vrlo jednostavna i razmatrana je u komprimiranom obliku. Pitajte zašto na komprimovani način? Jednostavno je, ne tražimo lake načine! Kod mene se to obično dešava ovako: prvo promenim hardver, onda shvatim da OS ne želi da se pokrene (zato je opcija 1 opisana sa teorijske tačke gledišta zasnovana na bazi znanja Windows) i pretraga jer rješenje počinje (ne da se ponovo izgradi hardver nazad). Samo za ljude poput mene postoji opcija dva, pogledajmo je detaljnije.
Opcija 2.
Također nije komplikovano, iako će zahtijevati malo više manipulacije. Uklonit ćemo stari hardver direktnim uređivanjem registra. Ali prvo stvari:
- Trebat će nam Windows PE slika (okruženje za predinstalaciju Windowsa, koje se koristi za pripremu za instalaciju Windows operativnih sistema) ili OS slika (naziva se i windows PE, iako ovo više nije samo pripremno okruženje, već gotovo potpuno -fledged OS) nije vezan ni za jedan hardver instaliran na fleš disku ili USB HDD. Sve ovo se može naći na internetu.
- Pokrećemo se i ako je ovo „punopravni“ OS, pokrećemo i pokrećemo uređivač registra (obično je prisutan), odabiremo naš OS i povezujemo se s njim. Ako se pokrenemo iz Windows PE, zatim odaberite oporavak sistema i odaberite stavku, odaberite stavku Microsoft Diagnostics and Recovery Toolset.
- Pokrenite uređivač registra.
- Prvo izbrišite granu registra HKLM\SYSTEM\MountedDevices
- Zatim omogućavamo pokretanje servisa koji učitavaju standardne drajvere za IDE i SATA kontrolere. Da biste to učinili, otvorite granu HKLM\SYSTEM\CurrentControlSet\services i idite na odjeljak amdide. Pronalazimo parametar Start i postavljamo njegovu vrijednost na 0x00000000 (0), ako je drugačija (Start=0 - pokreće uslugu kada se windows učita). Da biste to učinili, dvaput kliknite na naziv parametra Start i zamijenite vrijednost sa 0 (nula) i kliknite na OK. Isto radimo u odjeljcima: amdsata, amdxata, atapi, intelide, msahci, pciide
- Nakon završetka uređivanja, zatvorite uređivač registra, ponovo pokrenite računar u normalnom režimu i instalirajte drajvere.
U principu, ovo je dovoljno za početak i nije mi bilo potrebno nikakvo dodatno uređivanje, ali ako ovo ne pomogne, ponovo se dižemo i uredimo Start parametar u sljedećim servisima: adp94xx, adpahci, adpu320, aic78xx, amdsbs, arc, arcsas , elxstor, HpSAMD, iaStorV, iirsp, LSI_FC, LSI_SAS, LSI_SAS2, LSI_SCSI, megasas, MegaSR, nfrd960, nvraid, nvstor, ql2300, ql40xx, SiSRaid2, vidennsraid, aliidsraid, vvraid ide.
it-tek.ru
Kako prenijeti Windows 7 sa laptopa na drugi računar (tvrdi disk)
Prije nekog vremena počeo sam raditi samo na laptopu, instalirajući sve potrebne programe, uslužne programe, internet i druge ugodne sitnice koje svaki korisnik prilagodi. Moj kućni desktop računar je jednostavno postao neaktivan, a kada ga s vremena na vreme upalim, prvo moram da ažuriram i instaliram nove programe, pa tek onda da počnem da radim. Nekada mi se svidjelo, ali sada me bilo kakve rutinske radnje jako opterećuju, zbog čega sam razmišljao o načinu da prenesem već radni i konfigurisani Windows operativni sistem sa laptopa na bilo koji drugi personalni računar.
Koristim oporavak operativnog sistema Windows prilično dugo koristeći sliku koju je kreirao Acronis True Image. Ali da li je zaista moguće bez problema prenijeti sliku operativnog sistema Windows 7 kreiranu na laptopu na drugi laptop ili desktop personalni računar? Na internetu nema jasnog odgovora.
Nakon što sam pročitao pomoć za program Acronis True Image, saznao sam da postoji vlasnička tehnologija Acronis Universal Restore koja vam omogućava da vratite sliku na različitu opremu. Naravno, postoje ograničenja i neke obavezne radnje za uspješan prijenos slike.
„Sve referentne materijale pišu stručnjaci i programeri, naravno na osnovu njihovog iskustva i nivoa znanja, zbog čega se za početnike neke reference čine kineskom slovom, jer je njihov nivo iskustva i znanja nula!“
Na osnovu navedenog, možete započeti prenos slike operativnog sistema sa jednog računara na drugi samo uz potreban nivo znanja i iskustva, ili ako želite da je kupite na najhemoroidniji način (nasumično).
Hajdemo na posao!
Zadatak: Imate laptop ACER ASPIRE 5742Z sa instaliranim Windows 7 SP1 ruskom verzijom 32-bitnog operativnog sistema, potrebno je da kreirate sliku particije sistema za pokretanje sistema C:, a zatim da je prenesete na desktop računar takođe na C: particiju.
Alati i programi: Kreirajte ili preuzmite Acronis True Image 2013 Plus Pack ili RBCD disk za hitno pokretanje. Potreban vam je i eksterni USB čvrsti disk na kojem će se nalaziti slika operativnog sistema. Program za čuvanje drajvera na hard disk, koristio sam DriverMax.
Neophodne radnje: Obavezno sačuvajte sve drajvere sa svog desktop računara na hard disk; da biste to uradili, potrebno je da pokrenete Windows sistem, instalirate program DriverMax i napravite kopije drajvera. Ako prenosite na računar bez operativnog sistema, preuzmite potrebne drajvere unapred i stavite ih u fasciklu na svom čvrstom disku.
Da biste smanjili veličinu slike kreirane particije C: laptopa, preporučuje se da sa nje premestite na drugu particiju sve datoteke koje nisu povezane sa operativnim sistemom, kao što su: muzika, filmovi, fotografije, instalacioni programi, igre , i više.
Veličina particije na laptopu mora biti manja ili ista kao na desktop računaru. primjer:
Veličina particije C: na mom laptopu = 100 GB, rezultujuća slika = 21 GB. Veličina particije C: na desktop računaru = 140 GB, odnosno možete instalirati particiju od 100 GB na 140 GB, ali ne i obrnuto!
Obavezno sačuvajte datoteke koje su vam važne (lične fotografije, video zapisi, radna dokumenta) na drugi CD/DVD medij, USB fleš disk, čvrsti disk.
I zato, prije nego što preduzmemo odlučnu akciju, provjerimo "oružje":
Disk za pokretanje sa True Image 2013 Plus paketom.
Eksterni čvrsti disk povezan preko USB-a. Slobodan prostor na njemu i fascikla sa datotekama drajvera sa desktop računara.
Distribucija operativnog sistema za pokretanje koji vam je potreban. U slučaju da ništa osim nove instalacije ne pomaže.
Kreiranje slike operativnog sistema na laptopu
1. Umetnite True Image 2013 Plus Pack disk za pokretanje u svoj laptop i ponovo pokrenite računar. U meniju za pokretanje izaberite True Image i pritisnite “Enter” na tastaturi. Drugi eksterni USB čvrsti disk mora biti povezan.

2. Na početnoj stranici odaberite sigurnosnu kopiju i kliknite na vezu “Diskovi”.

3. Odaberite odjeljak C: tako što ćete označiti okvir i kliknuti na “Dalje”.

4. Odaberite “Kreiraj novu arhivu sigurnosne kopije” i kliknite na dugme “Pretraži”.

5. U prozoru koji se otvori navedite putanju do eksternog USB čvrstog diska, a zatim kliknite na dugme „Kreiraj ime“ ili unesite svoje, kliknite na dugme „U redu“ da biste nastavili.


7. Svi potrebni podaci su prikupljeni, kliknite na dugme „Nastavi“. Za napredne korisnike postoji “Dodatni koraci - ovo su napredne opcije prilagođavanja za kreiranje slike.”

8. Proces kreiranja slike odabrane particije će započeti, nakon čega će se pojaviti prozor koji označava uspješan završetak operacije sigurnosnog kopiranja.
Prvi deo prenosa operativnog sistema sa laptopa na desktop računar je završen, odspojite eksterni USB čvrsti disk i uklonite True Image 2013 Plus Pack disk za pokretanje sa drajva.
Vraćanje slike operativnog sistema na desktop računar (razlikovanje hardvera).
1. Povežite eksterni USB čvrsti disk na vaš desktop računar i umetnite True Image 2013 Plus Pack disk za pokretanje u CD/DVD drajv i uključite (restartujte) računar. U meniju za pokretanje izaberite True Image i pritisnite “Enter” na tastaturi.

2. Na početnoj stranici odaberite oporavak i kliknite na vezu “Diskovi”.


3. Kliknite na dugme “Browse”, u prozoru koji se otvori, navedite putanju do datoteke slike koju smo kreirali na eksternom USB hard disku i kliknite na dugme “OK”.

4. Odaberite “Oporavak diskova ili particija” i obavezno označite polje za korištenje “Acronis Universal Restore” i kliknite na dugme “Dalje”.


5. Kliknite na dugme “Dodaj putanju za pretragu” i u prozoru koji se otvori navedite putanju do fascikle sa drajverima koje smo prethodno sačuvali (pronašli), kliknite na dugme “OK” za nastavak. Fascikla sa drajverima se takođe može unapred snimiti na desktop računaru samo na drugoj particiji D, E itd. a ne samo eksterni USB čvrsti disk.

6. Videćete tačnu putanju do fascikle drajvera, kliknite na „Dalje“ da nastavite.

7. Odaberite particiju C: označite polje, ostavite MBR prazan i kliknite na “Dalje” za nastavak.


8. U postavkama odeljka C kliknite na link “Nova memorija” i u prozoru koji se otvori navedite odeljak C: (ovo je onaj na desktop računaru) da biste nastavili, kliknite na dugme “Prihvati”. Pažnja, budite oprezni i nemojte pogriješiti u odabiru sekcije, pogotovo ako ih imate nekoliko!

9. Ostavite sve kao zadano "Tip particije i veličina particije" i kliknite na dugme "Dalje".

10. Provjerite zbirne podatke da vidite ima li grešaka, ako ste sigurni, kliknite na dugme “Nastavi”.
Imajte na umu da će svaki prekid rada neizbježno dovesti do brisanja C: particije i, naravno, nemogućnosti učitavanja prozora. Ako se to dogodi, jednostavno ponovite sve korake i naznačite umjesto particije C: slobodan prostor. Ako ne postoji način da vratite sliku, uzmite Windows distribuciju za pokretanje i ponovo je instalirajte!

11. Započet će proces vraćanja slike kreirane na laptopu na odabranu particiju desktop računara, nakon čega će se pojaviti prozor koji označava uspješan završetak operacije vraćanja. Ako dobijete grešku o nedostatku drajvera, možete je preskočiti ili postaviti drajver u odgovarajuću fasciklu.
12. Oporavak je završen, isključite USB eksterni disk, uklonite disk za pokretanje iz drajva i ponovo pokrenite računar.
Ako je oporavak uspješan, nakon učitavanja radne površine operativnog sistema Windows, započet će instalacija drajvera, nakon čega ćete morati ponovo pokrenuti računar. Ako dobijete bilo kakve greške koje ne sprečavaju Windows da se učita, uklonite (reinstalirajte) drajver, program, uslužni program, generalno, ponovo sve podesite.
P.S. Morao sam da promenim ime računara, ponovo instaliram drajvere za wi-fi i zvuk, podesim rezoluciju ekrana i internet mrežu. I aktivacija dva programa nije uspjela, ali u "inače lijepoj markizi" sve je u redu, sve je u redu.
class="eliadunit">
Kako to ispravno uraditi Windows 7 prijenos sa starog hard diska na novi? Činjenica je da sam kupio hard disk kapaciteta 1 TB, a moj stari je samo 120 GB, na njemu je instaliran Windows 7 na sistemskoj particiji (C:), sa svim potrebnim programima koje sam instalirao mnogo dana. Sistem radi dobro i nemam želju da ga ponovo instaliram. Razgovarao sam sa serviserima, odgovor je isti, lakse je ponovo instalirati, je li to istina? Vitalij.
Windows 7 Transfer
Pokazaću vam kako da sve uradite vrlo jednostavno koristeći Acronis disk za pokretanje, što se može uraditi u samom programu za 5 minuta. Vitalij ima jedan hard disk na svom računaru, na njemu se nalazi sistemska particija (C:), sa instaliranim Windows 7, ali čak i da postoji još nekoliko lokalnih diskova, na primer sa vašim podacima, mogli bismo da implementiramo Windows 7 prijenos na novi čvrsti disk, sa svim dodatnim volumenima, koristeći metodu u nastavku.

Također biste trebali znati da će nakon završetka operacije Windows 7 tražiti da ga ponovo aktivirate. Opisani metod sam koristio mnogo puta i uvijek uspješno, ali za svaki slučaj kreirajte disk za oporavak, možda vam zatreba, može se upisati na jednostavan CD za dva minuta, ako ne znate kako, pročitajte: Kreiranje disk za oporavak sistema, ne morate ga kreirati ako imate Imate instalacioni disk sa Windows 7, pročitajte članak do kraja i sve ćete razumeti.
Da biste lakše shvatili šta se dešava Wi transferdows 7 na drugi disk, pokazacu sve svom kompjuteru, konkretno sam ostavio dva hard diska u sistemskoj jedinici, jedan od 120 GB i Windows 7 instaliran na njemu, drugi prazan hard disk od 500 GB, a ako odbacimo marketing, onda 465 GB.
Morate početi od toga, dragi moji, da li možete sami da povežete svoj novi čvrsti disk sa sistemskom jedinicom. Da vam pomognemo, naš članak Kako spojiti drugi tvrdi disk na računar. Ako ste ovo uspješno završili, čitajte dalje. Uključujemo računar, novi čvrsti disk je uspešno otkriven u sistemu, ovde je lakše, potrebno je da kreirate jednostavan volumen i dodelite mu slovo diska, uradimo to.
Počni->Kompjuter, kliknite desnim tasterom miša na njega i otvorite Kontrola, dalje Menadžmentdisk drajv, kliknite desnim tasterom miša na 465 GB nedodijeljenog prostora i odaberite Kreiraj jednostavan volumen.

Otvara se prozor čarobnjaka za kreiranje jednostavnog volumena.


Odaberite slovo pogona.

U ovom prozoru ne mijenjamo ništa, sistem datoteka je NTFS i potvrđen je okvir za brzo formatiranje.


Idemo u prozor Computer i vidimo naš drugi čvrsti disk kao novi volumen (F:),

sada je sve spremno za Windows 7 prijenos sa starog diska od 120 GB na novi.
Pa, hajde da se restartujemo, računar bi trebalo da se pokrene sa medija za pokretanje, ako imate poteškoća da promenite prioritet pokretanja u BIOS-u, pročitajte.
Glavni prozor programa Alati i uslužni programi->Kloniranje diska

Auto

Podrazumevano treba izabrati program Disk 1 do 120 GB, kliknite na dalje.

Target Disk 2, na koji ćemo dalje prenijeti Windows 7, zapremine 465 GB.

Završetak I Započnite.


Operacija Kloniraj disk trajalo je 15 minuta i uspješno je završeno. Isključite računar i uklonite stari čvrsti disk od 120 GB, a ostavite novi od 464 GB. Uključujemo kompjuter i vidimo šta se dešava. Windows 7 je uspješno pokrenut