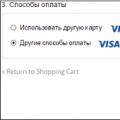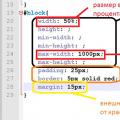В этой статье представлены основные понятия, используемые в Microsoft Word, чтобы помочь новым пользователям начать создание сложных, профессионально оформленных документов.

Заголовок 1
На панели быстрого доступа 2 Сохранение , Отменить , и Возврат
Вкладка "файл" 3 Нью , Открыть , Сохранение , Печать и Закрыть .
Лента 4
Окно редактирования 5
Полоса прокрутки 6
Строка состояния 7
8
В Word необходимо сохранить документ, чтобы выйти из программы без потери данных. При сохранении документа, он хранится в виде файла на локальном компьютере или в сетевой папке. Более поздней версии можно открыть файл, измените его и распечатать его.
Откройте проводник и выберите пункт документы . Появится список документов.
Если документ, который вы хотите работать над находится в списке, щелкните имя файла для открытия документа. Если документа нет в списке, перейдите к расположению, где хранится файл и дважды щелкните файл. Появится заставка Word, а затем отображается документ.
Совет: файл и выбрав команду Открыть . Чтобы открыть недавно сохраненный документ, нажмите последние .
Большинство средств форматирования текста можно найти, нажав на вкладку Главная , а затем, выбрав в группе « Шрифт ».

1 это на вкладку Главная .
2 это группа " Шрифт " на вкладке " Главная ".
3 Шрифт ».
|
Изменение шрифта. |
||
|
Размер шрифта |
Изменение размера текста. |
|
|
Увеличение шрифта |
Увеличение размера текста. |
|
|
Уменьшение шрифта |
Уменьшение размера текста. |
|
|
Изменение регистра |
Изменение выделенного текста в прописные, строчные или другие распространенные начертание слов. |
|
|
Удаление всех форматирования для выделенного текста, оставляя только обычный текст. |
||
|
Полужирный |
Превращение выделенного текста в полужирный. |
|
|
Italicizes выделенного текста. |
||
|
Подчеркнутый |
Рисует линию под выделенного текста. Щелкните стрелку раскрывающегося списка, чтобы выбрать тип подчеркивания. |
|
|
Зачеркнутый |
Рисует линию поверх выделенного текста по центру. |
|
|
Подстрочный |
Создает подстрочного символов. |
|
|
Надстрочный |
Создает надстрочными символами. |
|
|
Текстовые эффекты |
Применение к выделенному тексту, такие как тени, свечения и отражения визуальных эффектов. |
|
|
Цвет выделения текста |
Превращение текста привлекательной помеченного маркером. |
|
|
Цвет шрифта |
Изменение цвета текста. |
Использование стилей
Стили позволяют быстро отформатировать основные элементы в документе, например заголовки, заголовки и подзаголовки. Выполните указанные ниже действия, чтобы применить стили к тексту в документе.
Выделите текст, который вы хотите изменить.
На вкладке Главная в группе Стили наведите указатель на любой стиль доступен динамический просмотр непосредственно в документе. Чтобы просмотреть полный список стилей, щелкните стрелку Дополнительно , чтобы открыть область стилей .
Чтобы применить стиль, который наиболее подходит для текста, щелкните его.
Когда все будет готово, применение стилей для отдельных элементов, Word позволяет использовать набора стилей одновременно изменить внешний вид весь документ.
На вкладке " Конструктор " в группе Форматирование документа выберите один из наборов заранее заданный стиль, например Обычная проверка подлинности или обычных . Наведите указатель на любой стиль присвоено доступен динамический просмотр непосредственно в документе. Чтобы просмотреть готовый стиль наборы, щелкните стрелку вниз справа от группы Форматирование документа .
Чтобы применить набор стилей, который наиболее подходит для текста, щелкните его.
Изменение междустрочного интервала в документе
С помощью Word можно легко изменить интервал между строками и абзацами в документе.
На вкладке " Конструктор " выберите Интервал между абзацами , чтобы просмотреть список раскрывающийся список параметров интервалов между абзацами. Наведите указатель на любой стиль абзаца интервал для доступен динамический просмотр непосредственно в документе.
Когда вы найдете нужный вид, щелкните его.
Совет: Чтобы задать собственные интервал между абзацами, выберите Custom интервал между абзацами .
Предварительный просмотр и печать
Краткий обзор пользовательского интерфейса Word

Заголовок 1 : Отображает имя файла документа, редактируется и название программы, вы используете. Он также включает стандартные свернуть, восстановление и кнопки Закрыть.
На панели быстрого доступа 2 : команды, которые часто используется, например, Сохранение , Отменить , и Возврат Здесь находятся. В конце панели быстрого доступа находится в раскрывающемся меню, где вы можете добавить другие часто используемых или часто используемые команды.
Вкладка "файл" 3 : нажмите эту кнопку, чтобы найти команды, которые выполняются документа самостоятельно вместо содержимого документа, таких как Нью , Открыть , Сохранение , Печать и Закрыть .
Лента 4 : команд, которые необходимы для работы расположены здесь. Внешний вид на ленте будет изменяться в зависимости от размера на мониторе. Word будет сжимать ленты путем изменения их порядка элементов управления в соответствии с меньшими мониторов.
Окно редактирования 5 : показано содержимое документа вы изменяете.
Полоса прокрутки 6 : позволяет изменить положение экрана вы редактируете документ.
Строка состояния 7 : отображение сведений о документе вы изменяете.
Кнопки представления 8 : позволяет менять режим отображения вы редактируете документ в соответствии с потребностями.
Элемент управления масштабом слайд 9 : позволяет изменить параметры масштаб документа, который вы изменяете.
Сохранение и открытие документа
Укажите расположение для сохранения документа в поле Сохранить в . При первом сохранении документа, предварительно заполняется в качестве имени файла в поле имя файла введите первой строки текста в документе. Чтобы изменить имя файла, введите новое имя файла.
Документ сохранен в формате. Изменение имени файла в строке заголовка в соответствии с именем сохраненный файл.
Можно открыть документ Word, чтобы продолжить работу. Чтобы открыть документ, сделайте следующее:
Нажмите кнопку Пуск и выберите пункт документы .
Перейдите к расположению, где хранится файл и дважды щелкните файл. Появится заставка Word, а затем отображается документ.
Совет: Также можно открыть документ в Word, перейдя на вкладку файл и выбрав команду Открыть . Чтобы открыть недавно сохраненный документ, выберите пункт последние
Редактирование и форматирование текста
Прежде чем редактировать или форматировать текст, сначала необходимо выделить текст. Выполните указанные ниже действия, чтобы выделить текст.
Поместите курсор в начало текста, который вы хотите редактировать или форматировать и нажмите левую кнопку мыши.
Удерживая нажатой левую кнопку мыши, переместите его вправо (называется «перетаскивания») для выделения текста. Цвет фона будет добавлена в расположении для указания диапазона выделения выделенного текста.
Большинство средств форматирования текста найдены, нажав на вкладку Главная , а затем, выбрав в группе « Шрифт ».

1 это на вкладку Главная .
2 это группа " Шрифт " на вкладке " Главная ".
3 это кнопка "Полужирный". В приведенной ниже таблице для имен и функций кнопок «» в группе « Шрифт ».
|
Изменение шрифта. |
||
|
Размер шрифта |
Изменение размера текста. |
|
Программный пакет Microsoft Office уже давно завоевал популярность у пользователей всех уровней, которые в работе используют офисные документы. Неудивительно, ведь каждая программа, входящая в стандартный набор, не только обладает уникальными, присущими только ей возможностями. Приложения этого типа совместимы и между собой, и с другими альтернативными программными продуктами.
Что такое MS Office
Из истории известно, что изначально пакет Microsoft Office разрабатывался с учетом тогдашних тенденций для работы с текстовыми документами, табличными данными, презентациями, базами данных и электронной почтой. Позже в него начали включать и некоторые дополнительные утилиты.
Сам по себе Microsoft Office представляет совокупность приложений для обработки документов практически любого типа. Многие пользователи, использующие стандартные функции того или иного приложения, входящего в перечень программ Microsoft Office, зачастую недооценивают его возможности. Дело в том, что практически каждая программа способна работать не только со стандартными, так сказать, шаблонными документами. Совершенно просто в любой документ и в любой программе можно вставить графику и звук.
Единственное, что хочется заметить, что перечень программ Microsoft Office в список бесплатного программного обеспечения не входит и стоит достаточно дорого. Однако наших пользователей это не останавливает. Для активации этого программного пакета можно использовать, к примеру, Mini KMS-Activator, который работает практически со всеми версиями «Офиса».
В некоторых случаях можно использовать неофициальные релизы установочного дистрибутива «операционки» типа «Windows XP Zver DVD», в котором Microsoft Office уже является «взломанным» или активированным.
При использовании неофициального пакета иногда могут возникать трудности, связанные с отсутствием полного набора возможностей в каждой из программ. Понятно, что рядовому пользователю такой программный продукт подойдет. Но вот для людей или предприятий, серьезно подходящих к делу, лучшим вариантом будет приобретение официального релиза.

Перечень программ Microsoft Office, входящих в стандартный набор
Итак, попробуем рассмотреть стандартный набор любого офисного пакета, предлагаемого корпорацией Microsoft.
Как правило, перечень программ Microsoft Office включает в себя несколько стандартных приложений. Они встречаются в любом пакете и могут удовлетворить потребности пользователя в любой ситуации.
Microsoft Office 2007: приложения и программы
Естественной является ситуация, когда в программы Microsoft Office 2007 включаются разные приложения, которые не были включены в более ранние версии пакета. Кроме того, стоит обратить внимание и на то, что изменяются (или дополняются) не только функциональные возможности самих приложений, входящих в перечень программ Microsoft Office. Апдейту подвержена и сама графическая оболочка каждого программного продукта. Однако сам стандартный набор остается без изменений.
Так, например, в него входит несколько основных приложений. Это MS Word, MS Excel, MS Power Point, MS Access и MS Outlook. Это, так сказать, базовые офисные программы Microsoft Office. Они же и являются самыми необходимыми.
Пакет программ Microsoft Office 2010 и выше
В новых релизах Microsoft Office могут присутствовать и дополнительные утилиты. Правда, очень часто пользователи на них Так, например, очень интересными выглядят программы типа MS Publisher, MS InfoPath Designer, MS SharePoint Workspace и MS NoteOne. Эти утилиты способны на многое и могут составить конкуренцию многим профессиональным программным продуктам, присутствующим на современном рынке IT-технологий.
Как уже понятно, эти приложения стали доступными, начиная с версии Microsoft Office 2010. Если MS Publisher в некоторых релизах присутствовал и раньше, то остальные программы появились только начиная с 2010 года.
Теперь несколько слов об основных компонентах, входящих в перечень программ Microsoft Office.
MS Word
Работа с текстом и графикой является, пожалуй, самой распространенной и востребованной. Для этого и было создано приложение Microsoft Office Word. Программа имеет огромные возможности не только в плане обработки текста. Многие даже не догадываются, что здесь можно прописывать даже математические формулы любого уровня сложности, вставлять графические объекты в виде единичных файлов или слайд-шоу, дополнять все это аудиосопровождением или даже создавать веб-страницы, используя программу как быстрое и эффективное средство на основе шаблонов.

MS Excel
Работа с табличными данными сложна. Но MS Excel справляется с этим совершенно просто. Изначально приложение создавалось для того, чтобы производить математические, алгебраические и геометрические вычисления. Со временем функции программы очень сильно расширились. Так, например, появилась возможность строить графики или создавать диаграммы или гистограммы даже в трехмерном варианте. Не говоря обо всех возможностях приложения, стоит отметить, что это один из самых мощных инструментов в своей области применения.
MS Power Point
Программа Microsoft Office PowerPoint была разработана специально для создания презентаций, использующих графику и звук. Понятно, что такие процессы являются ресурсоемкими, однако само приложение имеет множество шаблонов и стандартных решений для того, чтобы не нагружать систему. Если разобраться, в презентацию можно вставить абсолютно все. Хотите фото? Пожалуйста! Хотите звук? На здоровье! Хочется ссылку на Интернет-ресурс? Нет проблем! В общем, можно создавать даже учебные интерактивные пособия.

MS Access
Это приложение многим рядовым пользователям попросту не знакомо, ведь с (БД) они практически никогда не работают. Но для сведущих людей это приложение является просто находкой, ведь оно позволяет не только создавать или редактировать такие данные, но еще имеет тесную интеграцию с многочисленными средствами разработки и поддерживает множество языковых апплетов, включая тот же Visual Basic, Java, работу с базами данных SQL и т. д. Ну а средств для обработки данных здесь хватает.

MS Publisher
Данное приложение представляет собой универсальное средство для быстрой публикации. Оно прежде всего ориентировано даже не на проверку текстовой части, а на создание, скажем, собственной, так сказать, фирменной символики, проведение маркетинговых исследований, настроенных под персональные потребности компании или бизнесмена. Естественно, это далеко не все, на что способна эта программа, хотя и относится она к приложениям начального уровня.
MS Outlook
Наконец, Outlook. Это программа, предназначенная для работы с электронной почтой. По сравнению со стандартной утилитой Outlook Express это приложение выглядит намного предпочтительнее, поскольку имеет больше функций и возможностей. К сожалению, Outlook Express устанавливается в системе клиентом по умолчанию (при инсталляции самой ОС Windows). И не многим придет в голову его менять. А зря! Возможностей у MS Outlook, куда больше. Но тут уж стоит самому оценить, на что способна эта программа. После первичного теста, думается, многие об Outlook Express просто забудут, считая его практически детской игрушкой.

Программы-аналоги без оплаты
Все это хорошо. Но, как говорилось выше, пакет Microsoft Office является платным. Что же предлагают нам бесплатные программы?
Тут стоит обратить внимание на альтернативные программные разработки. Когда-то очень популярным был офисный пакет Lotus (в частности, Lotus Symphony). Сейчас он практически нигде не встречается, тем не менее не потерял своей актуальности.
Можно использовать и совершенно бесплатные программные продукты типа Google Docs, Zoho SoftMaker Free Office, Kingsoft Office и т. п. Самое главное отличие от продукта компании Microsoft заключается в том, что все эти пакеты не только являются бесплатными, но и еще имеют открытый исходный код. Так что любой разработчик сможет их оптимизировать для своих собственных потребностей.

Правда, тут стоит отметить, что все эти «Офисы» явно отстают от того, что было создано корпорацией Microsoft. Даже несмотря на заявленную бесплатность и сильного распространения в мире они не получили. Единственным конкурентом является Google. Причем офисные программы этого IT-гиганта в основном используют только на мобильных устройствах, и то на платформе Android. Впрочем, каждый пользователь сам волен выбирать, что использовать в работе и что для него будет наиболее удобным.
С другой стороны, если разобраться, рядовому пользователю и можно использовать бесплатные программы - альтернативы офисному пакету Microsoft Office. Однако, как показывает практика, «переплюнуть» корпорацию Microsoft мало кому удается. Даже первейший конкурент, справиться с этим не в силах. Понятно ведь, что для разработки офисных приложений любого типа привлекается не один человек, а самые светлые умы современности. Вот и получается, что Microsoft Office стоит на голову (если не на две) выше своих конкурентов.
В заключение стоит отметить, что любой пользователь, даже досконально не знающий всех возможностей программного продукта Microsoft Office, может просто «покопаться» в меню любой из вышеперечисленных программ и найти для себя что-то новое. На крайний случай, можно использовать встроенную справочную систему или почитать об основных возможностях и функциях в сети Интернет. Благо сейчас это не проблема.
Этой статье я планирую открыть серию уроков по текстовому редактору Microsoft Word. Раньше мне часто приходилось заниматься репетиторством, то есть обучению работы за компьютером и прикладными программами. Уровень подготовки у людей бывает разный, поэтому нередко встречались случаи, когда нужно было обучать человека с нуля, в том числе и различными программами из пакета Microsoft Office, куда входит и Ворд также.
И думаю что получалось у меня это довольно-таки успешно, судя по отзывам. По крайней мере, мои клиенты и дальше вполне успешно поддерживали мои связь и консультировались по различным вопросам. В обучении какой-либо программе я старался в первую очередь представлять себя на месте пользователя и объяснять уже именно с учетом всех тех нюансов, которые могут быть непонятны. В случае с программой Word, необходимо также учитывать и знать, для чего и какие клавиши находятся на клавиатуре. Поэтому, этот пункт я также приму во внимание, и в этом уроке даже будут освящен такой аспект, как обучение в работе с клавиатурой. Без этого никак, поскольку это самые азы, которые необходимо знать.
И думается мне, это нормально, когда человеку что-то непонятно. Причины могут быть разные. У некоторых в школе не было информатики, у других она была, но объясняли там не совсем тому, что нужно было. Так, например, у меня информатика в школе была, но делали мы в основном то, что рисовали в программе Paint. То есть даже не в фотошопе, который в жизни мог действительно пригодится. Впрочем, эту тему обсуждать можно очень долго.
Все примеры будут рассматривать на примере пакета Microsoft Office 2010. Но все сказанное, также справедливо и для Office 2007 и более новых пакетов. Поскольку с версии 2007, которая отличалась по сравнению с предыдущими версиями переработанным интерфейсом, в дальнейшем с выхода программных продуктов этого семейства, интерфейс оставался по сути тем же.
Начало работы.
Собственно после запуска программы Microsoft Word, уже можно начать набирать текст. Что может быть непонятно начинающему и неопытному пользователю, который плохо знаком с компьютером? Вот некоторые нюансы:
Чтобы сделать букву заглавной, нужно удерживая клавишу Shift, нажать ту букву, которую вы хотите сделать большой.
Для переключения языка с русского на английский и наоборот используется обычно сочетание клавиш Alt + Shift. Что означает такое обозначение? Удерживая нажатой одну из этих 2-х клавиш, нажать другую.
Если вы хотите закончить абзац, то для этого используется клавиша Enter. При наборе текста для того, чтобы перенести строку ничего нажимать специально не надо. Потому что переход осуществляется самостоятельно.
Если требуется сделать красную строку в тексте(абзацный отступ), то для этого служит клавиша Tab.
В самом верху главного окна программы находится главное меню. Там есть вкладки Файл, Главная, Вставка, Разметка страницы, Ссылки, Рассылки, Рецензирование, Вид, Настройки. У вас, в зависимости от версии используемого пакета, вкладки могут располагаться по другому. Но суть от этого в любом случае не меняется.
Сейчас мы находимся на вкладке Главная.

Если мы хотим поменять гарнитуру шрифта и размер шрифта, то указываем соответствующие значения(на рисунке они выделены красной рамкой). После этого, если вы вдруг захотите отменить выбранный стиль, то достаточно будет нажать сочетание клавиш Ctrl + Пробел.
В случае, если при выборе шрифта у вас при наборе текста выводится кракозябра, то имейте ввиду, что это означает лишь то, что в выбранном вами шрифте нет русских букв.

Чтобы набранный текст был жирным, нужно выбрать на панели инструментов кнопку Ж, К – текст будет печататься курсивом, Ч – подчеркнутым.
Начали вы набирать текст, но потом решили вернуться к обычному стилю, нажмите клавишу Ctrl + Пробел. Рекомендую вам в дальнейшем запомнить эту комбинацию. Экономит время, уменьшает лишние телодвижения и вообще облегчает жизнь.
Что еще может пригодиться в дальнейшем? Ну это прежде способы выделения текста. А выделяется он либо ведением мышки по области выделения с нажатой левой кнопкой мыши. Либо с помощью клавиши Shift и стрелочек. Ну или другой очень универсальный способ. Удерживая клавишу Shift щелкаете ту область, в которой выделение начинается, а потом все также, щелкая левой кнопкой мыши — там, где область выделения должна завершиться.
Microsoft Office – популярный и лидирующий на рынке офисный пакет, содержащий в своем арсенале приложения для решения множества профессиональных и повседневных задач по работе с документами. В его состав входит текстовый редактор Word , табличный процессор Excel , средство для создания презентаций PowerPoint , инструменты управления базами данных Access , продукт для работы с печатной продукцией Publisher и некоторые другие программы. В этой статье мы расскажем о том, как инсталлировать весь этот софт на компьютер.
Office от Microsoft распространяется на платной основе (по подписке) но это не мешает ему оставаться лидером в своем сегменте уже многие годы. Существуют две редакции данного программного обеспечения — для дома (от одного до пяти устройств) и бизнеса (корпоративные), а главные различия между ними заключаются в стоимости, числе возможных установок и количестве входящих в состав пакета компонентов.

В любом случае, какой бы Офис вы не планировали установить, делается это всегда по одной и той же инструкции, но прежде нужно рассмотреть один важный нюанс.
Шаг 1: Активация и скачивание дистрибутива
В настоящее время Microsoft Office распространяется в виде бездискового лицензионного комплекта – это коробочные версии или электронные ключи. В обоих случаях продается не диск или флешка, а ключ (или ключи) активации, который нужно ввести на специальной странице сайта Microsoft, чтобы скачать пакет программ для установки.

Примечание: Microsoft Office можно купить и на официальном сайте, предварительно авторизовавшись в своей учетной записи. В таком случае необходимость его активации отсутствует, сразу приступайте к шагу №2 следующей части статьи («Установка на компьютер» ).
Итак, активировать и загрузить продукт можно следующим образом:


Вы будете перенаправлены на страницу скачивания установочного файла Майкрософт Офис. Инициируйте загрузку вручную, если этот процесс не начнется автоматически, и дождитесь завершения.
Шаг 2: Установка на компьютер
Когда продукт активирован и у вас «на руках» имеется загруженный с официального сайта исполняемый файл, можно приступить к его установке.
Примечание: Первый шаг нижеизложенной инструкции предназначен для пользователей, использующих диск или флешку с образом Microsoft Office. Если же вы — счастливый обладатель активированной лицензии, запустите загруженный исполняемый файл двойным кликом сразу переходите к шагу №2.
- Вставьте диск с дистрибутивом MS Office в привод, подсоедините флешку к USB-порту или запустите исполняемый файл, если используете скачанную с официального сайта версию.

Дистрибутив с оптического накопителя можно запустить двойным кликом по его значку, который появится в «Этом компьютере» .

Его же, как и образ на флешке, можно открыть как обычную папку для просмотра содержимого и запустить исполняемый файл оттуда – он будет называться setup .

Помимо этого, если в составе пакета есть версии Офиса и для 32-х, и для 64-битной системы, можно запустить установку любой из них, в соответствии с разрядностью используемой Windows. Достаточно перейти в папку с названием x86 или x64 соответственно, и запустить файл setup , аналогичный тому, что расположен в корневом каталоге.
- В открывшемся окне, возможно, потребуется выбрать тип продукта, который вы планируете инсталлировать (это актуально для бизнес-редакций пакета). Устанавливаем маркер напротив Microsoft Office и нажимаем кнопку «Продолжить» .
- Далее потребуется ознакомиться с лицензионным соглашением Microsoft и принять его условия, установив галочку напротив обозначающего это пункта, а затем нажав кнопку «Продолжить» .
- Следующий этап – выбор типа установки. Если вы планируете установить абсолютно все компоненты, входящие в состав Майкрософт Офис, нажимайте кнопку «Установить» и пропускайте следующие шаги инструкции вплоть до №7. Если же вы хотите выбрать необходимые для себя компоненты, отказавшись от инсталляции ненужных, а также определить другие параметры данной процедуры, нажмите на кнопку «Настройка» . Далее мы рассмотрим именно второй вариант.
- Первое, что можно выбрать перед началом установки MS Office – языки, которые будут использоваться при работе в программах из пакета. Отметку напротив русского устанавливаем обязательно, остальные языки отмечаем по желанию, исходя из того, с какими из них вам приходится работать.

После вкладки «Язык» переходим к следующей – «Параметры установки» . Как раз здесь и определяется то, какие из программных компонентов пакета будут установлены в систему.

Нажав на небольшой треугольник, расположенный перед названием каждого из приложений, можно определить параметры его дальнейшего запуска и использования, а также то, будет ли он установлен вообще.

Если какой-то из продуктов Microsoft вам не нужен, выберите в выпадающем меню пункт «Компонент недоступен» .

Для просмотра всех элементов, входящих в состав конкретной программы из пакета, нажмите на небольшой плюсик, расположенный слева от названия. С каждым из элементов списка, который вы увидите, можно поступить точно так же, как и с материнским приложением – определить параметры запуска, отменить установку.

В следующей вкладке можно определить «Расположение файлов» . Для этого просто нажмите на кнопку «Обзор» и укажите предпочтительную директорию для установки всех программных компонентов. И все же, если нет особой необходимости, рекомендуем не менять путь по умолчанию.

«Сведения о пользователе» — последняя вкладка в окне предварительной настройки. Представленные в ней поля необязательны к заполнению, но по желанию можно там указать свое полное имя, инициалы и название организации. Последнее актуально разве что для бизнес-версий Офиса.

Выполнив необходимую настройку и определившись со всеми параметрами, нажмите по кнопке «Установить» .
- Будет инициирован процесс инсталляции,

который займет определенное время, и на слабых компьютерах может затянуться на десятки минут.
- По завершении установки вы увидите соответствующее уведомление и благодарность от Microsoft. В этом окне нажмите по кнопке «Закрыть»
.

Примечание: При желании можно ознакомиться с подробной информацией об офисном пакете, представленной на официальном сайте – для этого нажмите «Продолжить в Интернете» .






На этом процедуру установки Майкрософт Офис можно считать полностью завершенной. Ниже мы кратко расскажем о том, как упростить взаимодействие с приложениями из пакета и оптимизировать работу над документами.
Шаг 3: Первый запуск и настройка
Все программы Microsoft Office готовы к использованию сразу после его установки, но для более удобной и стабильной работы с ними лучше выполнить некоторые манипуляции. Далее речь пойдет об определении параметров обновления ПО и авторизации в аккаунте Майкрософт. Последняя процедура необходима для того, чтобы иметь быстрый доступ ко всем своим проектам (даже на разных компьютерах) и, при желании, в пару кликов сохранять их в облачное хранилище OneDrive .
- Запустите любую программу из пакета MS Office (в меню «Пуск»
все они будут в списке последних установленных).

Вы увидите следующее окно:
- Рекомендуем выбрать пункт «Установить только обновления» , чтобы офисный пакет обновлялся автоматически по мере выхода новых версий. Сделав это, нажмите кнопку «Принять» .
- Далее, на стартовой странице программы нажмите по расположенной в верхней области окна ссылке «Войдите, чтобы воспользоваться всеми преимуществами Office» .
- В появившемся окне введите номер телефона или адрес электронной почты, привязанный к учетной записи Microsoft, после чего нажмите «Далее» .
- В следующем окне введите в аналогичное поле свой пароль и нажмите по кнопке «Вход» .






В их числе и полезная функция синхронизации, благодаря которой вы сможете иметь доступ ко всем своим документам на любом устройстве, стоит только выполнить авторизацию в MS Office или OneDrive (при условии, что файлы были сохранены в нем).
Заключение
В этой статье мы рассказали о том, как установить на компьютер программное обеспечение Microsoft Office, предварительно выполнив его активацию, определившись с необходимыми параметрами и компонентами. Также вы узнали о том, какие преимущества дает использование учетной записи Майкрософт во время работы с документами в любой из программ пакета. Надеемся, этот материал был полезным для вас.
Каждый современный пользователь не может представить полноценную работу с ПК без использования текстовых редакторов, электронной почты и прочих обыденных вещей. Microsoft Office - это уникальный пакет офисных программ, объединяющий в своем составе самые необходимые программы. Используя его вы не будете нуждаться в каких-либо дополнительных приложениях для полноценного общения с помощью электронной почты, работы с текстом и т. д. Обширный арсенал инструментов и функций, а также возможность скачать Microsoft Office бесплатно, сделали этот продукт одним из самых популярных среди различных пользователей. Разработчики создали несколько версий этого программного продукта, отличающихся между собой набором компонентов, благодаря чему, использовать комплекс можно как дома, так и в крупнейших корпорациях.
Компоненты Microsoft Office
- Excel – незаменимое средство для работы с электронными таблицами. С помощью этой программы вы сможете составлять и редактировать электронные таблицы, проводить сложные расчеты и структурировать большие объемы информации различного типа. Программа отлично взаимодействует в другими продуктами, входящими в Office
- Word – текстовый редактор с широким набором инструментов и опций, позволяющих создавать текстовые документы всех видов, структур и типов.
- PowerPoint – простое приложение для создания ярких мультимедийных слайдов и презентаций профессионального уровня.
- Publisher – компонент Office для верстки полиграфии, позволяющая разрабатывать как самые простые материалы, так и полноценны буклеты и баннеры.
- Visio – среда для построения схем и чертежей с набором инструментов, способным удовлетворить запросы как профессионального, опытного пользователя, так и новичка.
- InfoPath – средство для работы с XML, с помощью которого вы сможете автоматизировать систему сбора и обработки информации, путем создания собственных форм ввода данных.
- Outlook – почтовый клиент совмещающий в себе функции для работы с электронными письмами, планирования распорядка дня, браузера и т.д.
- OneNote – ваш виртуальный блокнот, в котором вы можете оставлять и хранить любые заметки, начиная от собственных размышлений, заканчивая рабочим графиком на день и т.д.
- Access – система для создания, ведения и редактирования баз данных.
Для того, чтобы выбрать оптимальный для ваших потребностей выпуск Microsoft Office и скачать его на своё устройство, ознакомьтесь с подробными характеристиками каждого из них и проверьте соответствие технических возможностей вашего ПК с системными требованиями выбранной версии.