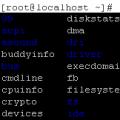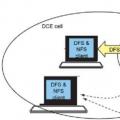Nicht immer, aber es kommt trotzdem vor, dass wir gleichzeitig eine lokale und eine Wi-Fi-Netzwerkverbindung auf dem Computer verwenden müssen. Und wenn beide Netzwerke Zugang zum Internet haben, wählt das Windows-Betriebssystem selbst die vorrangige Verbindung dazu. Aber was können wir tun, wenn wir das Internet von verschiedenen Anbietern beziehen und sogar die bereitgestellte Geschwindigkeit unterschiedlich ist. Außerdem kann die Geschwindigkeit der Datenübertragung über Kabel im Zeitalter der drahtlosen Technologien bereits nicht höher sein als die über Wi-Fi. Welche Art der Verbindung hat also in Windows Priorität?
In diesem Artikel betrachten wir die Möglichkeit, die Verbindung zu einem lokalen, Wi-Fi oder einem anderen Netzwerk in Windows 7, 8, 8.1 sowie Windows 10 vor 1607 (Anniversary Update) unabhängig zu priorisieren.
Schritt 1 Öffnen Sie alle verfügbaren Verbindungen auf Ihrem Computer, öffnen Sie dazu das START-Menü und geben Sie in das Suchfeld ein Netzwerkverbindungen anzeigen oder drücken Sie die Tastenkombination Win + R und geben Sie ein: ncpa.cpl


Schritt 2 Wählen Sie im Fenster Netzwerkverbindungen aus dem Menü Erweitert Zusätzliche Optionen... Wenn Sie kein Menü haben, drücken Sie die Alt-Taste auf Ihrer Tastatur und es wird angezeigt

Schritt 3 Vor Ihnen erscheint ein neues Fenster, in dem im Tab Adapter und Bindungen Im Abschnitt Netzwerkverbindungen werden alle Verbindungstypen angezeigt. Wählen Sie nun Ihren Verbindungstyp aus und verwenden Sie die / -Tasten auf der rechten Seite, um den Standort zu ändern. Die Verbindung, die oben ist, ist die Hauptsache. Klicken Sie auf OK, um die Änderungen zu übernehmen

Nach Abschluss der Schritte verwendet Windows Ethernet, Wi-Fi oder eine andere Verbindung Ihrer Wahl als Priorität für die Verbindung mit dem Internet.
Lesen Sie weitere nützliche Informationen auf unseren Seiten in
Guten Tag allerseits. Wie Sie aus dem Titel verstanden haben, werden wir heute darüber sprechen, wie Beschleunigen Sie Computer und Prozessor Priorisierung verwenden.
Viele haben wahrscheinlich schon gehört, dass man damit verschiedenen Prozessen unterschiedliche Prioritäten (Hintergrund, Normal, Hoch, Echtzeit usw.) setzen kann, wodurch deren Leistung optimiert und ihnen mehr Prozessorleistung (Prozessorzeit) zugewiesen werden kann.
Manchmal hat dies dazu beigetragen, den Betrieb einer Anwendung oder des gesamten Systems erheblich zu beschleunigen, und sogar (Ping) (die Gründe für den Rückgang des Pings in Abhängigkeit von Prozessorprioritäten und -kapazitäten werden im Prinzip in einem separaten Artikel vorgestellt) .
Wie man einen Computer und einen Prozessor theoretisch beschleunigt
Sie müssen jedoch zustimmen, dass beispielsweise ein 3D-Spiel und ein normales Notebook leicht unterschiedliche Anwendungen sind und das Spiel offensichtlich mehr Prozessorressourcen in Echtzeit benötigt, da Sie in einer 3D-Anwendung kaum mit diesem Notebook interagieren und es Sie brauchen vorerst nicht (ja, das Notebook braucht kaum spezielle Prozessorkapazitäten - das Programm gibt es da ... zweimal und nein).
Daher scheint es logisch zu sein, dass die Prioritäten verschiedener Anwendungen unterschiedlich sein sollten (insbesondere in Zeiten von Multicore), aber in der Praxis ist dies weit von der Realität entfernt.
Wie Sie bereits verstanden haben, tendiere ich dazu, vollwertigen Anwendungen eine höhere Priorität zu geben, die sie durch die Infusion großer Computerressourcen automatisch erheblich optimieren.
Trotzdem denke ich, dass Sie zustimmen werden, dass dies jedes Mal (weil die im Task-Manager eingestellte Priorität vom System nach dem Neustart vergessen wird) manuell eine echte Strafe und im Allgemeinen faul ist, und Sie müssen diesen Prozess daher irgendwie automatisieren. Das heißt, bedingt, die Beschleunigung des Computers und des Prozessors ist nicht ganz manuell.
Darum geht es in diesem Artikel.
So beschleunigen Sie Ihren Computer in der Praxis mit dem Programm
Vor ungefähr zwei Monaten stieß ich auf ein wunderbares Programm namens Mz CPU Accelerator. Sie beschäftigt sich damit, dass die Prozessorpriorität des aktiven Fensters oder der Anwendung automatisch auf eine vorbestimmte Priorität geändert wird, was im Allgemeinen das ist, was wir brauchen, da dies den Prozessor und den Computer beschleunigt.
Darüber hinaus ist all dies in einer wirklich seltenen bequemen, logischen Weise implementiert und erfordert keine unnötigen Gesten des Benutzers. Außerdem gibt es Unterstützung für Multiprocessing (Multi-Core) und die Möglichkeit, eine Anwendung in einem separaten Segment auszuführen (dh dem Programm nur zwei von vier Kernen zuzuweisen (dies kommt einer vollständigen Punktoptimierung näher) ).
Notiz. Wie ich dieses Wunder noch nicht erlebt habe, weiß ich nicht :)
Nämlich:
- setzen Sie einen Kreis Echtzeit;
- Aktivieren Sie die Kontrollkästchen Beim Windows-Start laden (damit das Programm sofort beim Systemstart geladen wird);
- Start Activated (damit das Programm sofort aktiviert wird, d. h. dass kein zusätzliches Drücken einer Taste erforderlich ist, um seine Aufgaben zu starten) und ..
- Minimiert starten (so dass es zunächst auf das Fach minimiert wurde).
Wenn Sie möchten, können Sie auch beim Start nach Updates suchen markieren (damit sofort überprüft wird, ob die Programm-Updates veröffentlicht wurden) und auch nach Ihrem Geschmack wählen, wie das Programm im Tray angezeigt wird: Show Mz CPU Accelerator Icon (in der Taskleiste befindet sich ein Symbol des Programms selbst) oder Zeigt die CPU-Auslastung (zeigt an, wie beschäftigt es ist) (die Farbe der Zahlen wird aus der Dropdown-Liste ausgewählt).
Es bleibt nur noch, die Schaltfläche Aktivieren zu drücken und zu genießen, wie sich der Computer, genauer gesagt das aktive Fenster oder die aktive Anwendung, beschleunigt hat.
Liste mit nützlichen Hinweisen
Was ist zu diesem Thema sonst noch wissens- und verstehenswert:
- Hinweis: Auf der Registerkarte Ausschlüsse können Sie Anwendungen hinzufügen, die Sie aus der Liste der vom Programm optimierten ausschließen möchten, d.h. es wird ihnen keine Prioritäten zuweisen. Verwenden Sie dazu die Schaltfläche Neuen Prozess hinzufügen und wählen Sie das Programm aus, das Sie ausschließen möchten;
- Hinweis 2: Auf der Registerkarte CPU Manager können Sie Prozesse auf verschiedene Kerne verteilen (Schaltflächen Neuen Prozess hinzufügen und Neuen Prozess ausführen), d der Leistungsgewinn. Das Prinzip ist ähnlich
- Anmerkung 3: Ich selbst bin nicht darauf gestoßen, gebe aber zu (wenn auch unwahrscheinlich), dass es auf einigen Maschinen aufgrund der Wahl einer unnötig hohen Priorität zu Problemen (in Form von Systemverlangsamung) kommen kann. Wenn ja, versuchen Sie es mit dem hohen Kreis anstelle von Echtzeit.
Kommen wir nun zum Nachwort.
Nachwort
Hier ist so etwas. Im Allgemeinen hat mir das Programm sehr gut gefallen, weil es sehr effektiv ist und es Ihnen ermöglicht, Ihren Computer und Windows und relativ gesehen den Prozessor zu beschleunigen.
Übrigens, theoretisch Besitzer von Multi-Core-Prozessoren sowie Benutzer des Firefox-Browsers (er ist prozessorabhängig und fängt bei Erhalt der Echtzeit-Priorität an, spürbar schneller zu fliegen (insbesondere in einem Fach)) und alle, die es sind irgendwie mit prozessorabhängigen vollwertigen Anwendungen verbunden (damit meine ich alle Arten von Renderings in Foto-, Video- und 3D-Editoren).
Wenn Sie Fragen haben, dann stellen Sie diese wie immer in den Kommentaren zum Artikel - ich helfe Ihnen gerne weiter.
PS: Bewertungen zu persönlichen Gefühlen in Bezug auf Leistungssteigerung sind nicht weniger interessant als Fragen;)

Was bedeutet das Wort "Priorität"? Ist es schwach? Das ist ein Privileg, so wie es in Ägypten eine Hierarchie gab: Pharaonen und Sklaven, kannst du den Unterschied riechen? Einige Steine für die Pyramiden werden geschleppt, während andere das Kommando haben - Demokratie!))
Ebenso haben Prozesse Prioritäten, oh, Sie wissen nicht, was Prozesse bedeuten!
Ein aktiver Prozess ist jede laufende Anwendung: Browser, Spiel, Programm und dergleichen. Dies ist die Priorität und ermöglicht es uns, alle Ressourcen zuzuweisen, um den Prozess zu unterstützen oder umgekehrt, um die Kapazität des Prozesses zu begrenzen.
Warum Prozesse neu priorisieren?
Stellen wir uns vor, Sie spielen ein Computerspielzeug, aber einige der Ressourcen werden von anderen Anwendungen belegt, insbesondere von solchen, die auch gerne konsumieren.
Damit das Windows-Betriebssystem versteht, dass alle möglichen Kapazitäten einem einzigen Prozess, dh dem Spiel, gegeben werden müssen, müssen wir diesem Prozess (in unserem Beispiel einem Computerspiel) die höchste Priorität setzen.
Fuh, ich hoffe du bekommst meine Nachricht. Kommen wir nun zur Hauptsache..
Was sind die Prioritäten in Windows
- Echtzeit-Priorität - tatsächlich betrachtet Windows diesen Prozess jetzt als das Ziel seiner Natur, alle möglichen Ressourcen werden nur diesem Prozess zugewiesen.
- Hohe Priorität – Ein bisschen Ressourcen gehen an andere Anwendungen, aber der Hauptkuchen wird immer noch einem Prozess zugewiesen.
- Überdurchschnittlich - Kleiner Vorteil für den ausgewählten Prozess.
- Mittlere Priorität - Normalerweise haben alle Prozesse zunächst den Status "Mittel", sodass wir sagen können, dass der Prozess normal funktioniert.
- Niedrig - Windows blockiert den Prozess vollständig und lässt ihn nicht in seiner ganzen Pracht zeigen.
Wie ändere ich die Priorität?
Ich werde jetzt über Windows 7 sprechen, weil dies das System ist, das ich derzeit habe.
1. Sie müssen die Tastenkombination Alt-Strg-D drücken und eine Liste öffnet sich, Sie müssen den "Task-Manager" auswählen.
2. Wenn Sie die Priorität sperriger und sichtbarer Anwendungen ändern möchten, z. B. eines Browsers, müssen Sie die Registerkarte „Anwendungen“ auswählen und mit der rechten Maustaste auf die entsprechende aktive Anwendung klicken und dann auf „Zum Prozess gehen“ klicken. .

3. Außerdem sehen Sie, dass der erforderliche Prozess auf der Registerkarte Prozesse hervorgehoben ist. Normalerweise wird er wie die angegebene Anwendung selbst aufgerufen. Sie müssen nur mit der rechten Maustaste auf den Prozess klicken und den Cursor über die Priorität bewegen und dann das auswählen passende ein.
Wie bereits erwähnt, ist es besser, Anwendungen, die viele Ressourcen verbrauchen und die Sie gerade verwenden, hohe Priorität einzuräumen - es kann alles sein: Spiele, Programme, Browser usw.

Vielen Dank fürs Zuschauen, hinterlassen Sie Kommentare, wenn Sie Fragen haben!

zavlekyxa.ru
Prozessprioritätsverwaltung in Windows Vista und Windows 7
Sicherlich weiß fast jeder, was die Priorität des Prozesses ist, wenn nicht, werde ich versuchen, es kurz zu erklären. Dieses Konzept ist in gewisser Weise für Windows und Linux sowie für einige andere Betriebssysteme gleich. Nun konzentrieren wir uns auf die Betriebssysteme Windows Vista und Windows 7. Windows Vista und Wnidows 7, jedoch sind die Systeme wie die Vorgängerversionen Multitasking, d.h. kann viele Programme parallel ausführen, außerdem multithreaded, aber das ist schon eine Abweichung, genauer gesagt, eine unnötige Vertiefung in das Thema. Jedes in Windows ausgeführte Programm ist ein Prozess oder mehrere Prozesse. Für jeden Prozess wird beim Starten Speicher im System zugewiesen und die Standardpriorität wird ebenfalls festgelegt, es sei denn, das Programm selbst gibt an, mit welcher Priorität es gestartet werden muss. Je höher die Priorität eines Prozesses ist, desto mehr CPU-Zeit wird ihm zugewiesen, je niedriger die Priorität, desto weniger CPU-Zeit wird dem Prozess zugewiesen. Oder vereinfacht ausgedrückt: Je höher die Priorität, desto häufiger und stärker „beachtet“ der Prozessor den Prozess und seine Abläufe, und je niedriger die Priorität, desto weniger „beachtet“ er. Dementsprechend beeinflusst dies die Ausführungsgeschwindigkeit eines Programms. In Windows 7 war ich zunächst überrascht, dass rein dekorativen Prozessen wie sidebar.exe (Gadgets auf dem Desktop) tatsächlich genau die gleiche CPU-Zeit zugeteilt wird wie anderen Prozessen. Gleichzeitig führt sidebar.exe selbst keine überwichtigen und überbenötigten Funktionen aus. Warum also sollte er so viel CPU-Zeit aufwenden wie beispielsweise einer ressourcenintensiven Anwendung wie einem 3D-Spiel oder einem 3D-Editor mit großer Bühne? Ausgehend von dieser Frage begann ich, wie man sagt, mit den Prioritäten der Prozesse zu spielen. Die Hauptsache, die ich verstanden habe, ist, dass es für Benutzerprogramme besser ist, die Priorität Normal nicht zu überschreiten, da Windows Vista / 7 dann möglicherweise beginnt, die Prozessorzeit falsch zu verteilen und einige wichtige Systemprozesse "verlangsamen". Als letzten Ausweg können Sie die Priorität des benötigten Benutzerprozesses auf AboveNormal setzen, aber in sehr seltenen Fällen führt dies zu einem spürbaren Unterschied in der Programmleistung. Gleichzeitig verbietet aber niemand, die Priorität auf andere, wenig oder nicht so wichtige Prozesse herabzusetzen, damit diese nicht wertvolle Prozessorzeit, zum Beispiel aus einem Spiel, fressen. Oftmals können Sie mit solchen Manipulationen wirklich 5-10 FPS gewinnen. Ein vielen bekannter Nachteil - beim Ändern der Priorität über den "Task Manager" bleibt es nur so lange, bis der Vorgang abgeschlossen ist, dann beginnt der Vorgang wieder mit der Standardpriorität. Jene. Ihre Prioritätseinstellungen werden nicht gespeichert. Aus diesem Grund sind im Internet viele Programme aufgetaucht, die sich Ihre Prioritätswahl merken und das nächste Mal, wenn Sie das Programm starten, diese automatisch für Sie ändern. Ich glaubte anfangs nicht, dass Windows kein Tool zum Verwalten und Erinnern der Priorität des Prozesses hatte und begann, Dokumentation auf Microsoft-Sites zu graben. Ich werde die Kontroverse über die schlechte Dokumentation der Windows-Funktionen nicht trennen, aber ich hatte Recht. Jeder Prozess in Windows kann manuell die Priorität über die Registrierung und einige andere Eigenschaften angeben, mit denen er gestartet wird. Der Pfad zum Registrierungsschlüssel: HKEY_LOCAL_MACHINE \ SOFTWARE \ Microsoft \ windows NT \ CurrentVersion \ Image File Execution Options So starten Sie den Registrierungseditor Drücken Sie im angezeigten Fenster die Tastenkombination Win + R (Kürzel zum Befehl "execute") , gib regedit in die Textzeile ein und drücke Enter =) Um die Priorität für den Prozess festzulegen, mit dem er immer sofort starten soll, musst du im obigen Registry-Zweig einen Schlüssel mit seinem Namen anlegen.Als nächstes erstellen Sie einen weiteren Abschnitt darin, d.h. bereits einen Unterabschnitt mit dem Namen PerfOptions, und erstellen Sie bereits einen DWORD-Parameter (32-Bit) mit dem Namen CpuPriorityClass und setzen Sie ihn auf einen der Dezimalwerte - 1, 2, 3, 5, 6.
1 - Ruhepriorität (niedrig); 2 - Priorität Normal (mittel); 3 - Hohe Priorität; 5 - UnterhalbNormal-Priorität (unterdurchschnittlich);
6 - Priorität überNormal (überdurchschnittlich);
Schauen wir uns als Beispiel sidebar.exe an.
Im Resstra-Zweig HKEY_LOCAL_MACHINE\SOFTWARE\Microsoft\Windows NT\CurrentVersion\Image File Execution Options erstelle ich einen Abschnitt sidebar.exe. Darin erstelle ich einen Unterabschnitt PerfOptions. Und in diesem Unterabschnitt erstelle ich einen DWORD-Parameter (32-Bit) namens CpuPriorityClass mit einem Dezimalwert von 1.

Somit läuft sidebar.exe bei mir jetzt immer mit niedriger Priorität (Idle).
Alle oben genannten Operationen können auch über die Befehlszeile (cmd) ausgeführt werden.
Ich habe eine kleine universelle Batch-Datei geschrieben, die all dies für den Benutzer erledigt. Link zur Batch-Datei: save_process_priority.cmd In der Batch-Datei sind alle Elemente auf Russisch aufgelistet. Der Benutzer muss nur den gewünschten Prozessnamen eingeben und eine Priorität auswählen. Damit Ihre Prioritätseinstellungen wirksam werden, müssen Sie den Vorgang neu starten. Wenn Sie mehrere Systemprozesse gleichzeitig eingeführt haben, starten Sie das System neu, so wird es einfacher. Dies ist notwendig, da Daten aus der Registrierung nur gelesen werden, wenn Programme geladen und gestartet werden, nicht aber, wenn sie ausgeführt werden. Das ist alles, danke für Ihre Aufmerksamkeit =) Wenn Sie einen Fehler bemerken, melden Sie ihn unbedingt, ich bin Ihnen sehr dankbar.
Copyright © 2011 Tsiryuta G.N.
stopgame.ru
Prozessprioritätsverwaltung in Windows
Lassen Sie uns über die Prioritäten von Windows-Prozessen sprechen. In den meisten Fällen besteht keine Notwendigkeit, mit dem Setzen von Prioritäten zu „spielen“, aber manchmal kann ein kompetenter Systemadministrator dem System dabei helfen, Prozessorzeit zwischen laufenden Aufgaben richtiger zuzuteilen. Es gibt kein einzelnes Rezept, aber durch "Auswahl und Aufzählung" ist es durchaus realisierbar. Wo könnten Sie es brauchen? In einem Paket von 1C-SQL können Sie beispielsweise 1C und SQL als den ressourcenkritischsten Prozessen mehr CPU-Zeit zuweisen.
Im Allgemeinen können Sie die Priorität eines laufenden Prozesses über den Task-Manager anzeigen und ändern
Windows NT / 2000/7/2008
 In Windows 2012 wurde es etwas tiefer "vergraben"
In Windows 2012 wurde es etwas tiefer "vergraben"
 Wie Sie an den obigen Beispielen sehen können, stehen Ihnen nur 6 Prioritäten zur Verfügung (wie sich später herausstellt, sind dies Prioritätsklassen). Genug? Microsoft denkt so. Aber erinnern wir uns an den "legendären" Satz von Bill Geist, der sagte, "640 KB RAM reichen für alle". Aber die Zeit hat gezeigt, dass dies bei weitem nicht der Fall ist. :)
Wie Sie an den obigen Beispielen sehen können, stehen Ihnen nur 6 Prioritäten zur Verfügung (wie sich später herausstellt, sind dies Prioritätsklassen). Genug? Microsoft denkt so. Aber erinnern wir uns an den "legendären" Satz von Bill Geist, der sagte, "640 KB RAM reichen für alle". Aber die Zeit hat gezeigt, dass dies bei weitem nicht der Fall ist. :)
Lassen Sie uns nun herausfinden, wie es wirklich ist.
Tatsächlich gibt es 32 Prioritätsstufen in Fenstern, von 0 bis 31.
Sie sind wie folgt gruppiert:
- 31 - 16 Echtzeit-Level;
- 15 - 1 dynamische Stufen;
- 0 ist die Systemebene, die für den Zero-Page-Thread reserviert ist.
Wenn ein Prozess erstellt wird, wird ihm eine von sechs Prioritätsklassen zugewiesen:
- Echtzeitklasse (Wert 24),
- Hohe Klasse (Wert 13),
- Oberhalb der normalen Klasse (Wert 10),
- Normalklasse (Wert 8),
- Unterhalb der normalen Klasse (Wert 6),
- oder Leerlaufklasse (Wert 4).
Sie können die Priorität eines Prozesses, wie oben beschrieben, mit dem Task-Manager anzeigen.
Die Priorität jedes Threads (die Basispriorität eines Threads) ist die Summe der Priorität seines Prozesses und der relativen Priorität des Threads selbst. Es gibt sieben relative Thread-Prioritäten:
- Normal: wie der Prozess;
- Über normal: +1 auf die Priorität des Prozesses;
- Unter normal: -1;
- Höchste: +2;
- Niedrigste: -2;
- Zeitkritisch: Setzt die Basis-Thread-Priorität für die Echtzeitklasse auf 31, für andere Klassen auf 15.
- Inaktiv: Setzt die Basis-Thread-Priorität für die Echtzeitklasse auf 16, für andere Klassen auf 1.
Die folgende Tabelle zeigt die Prozessprioritäten, relative und Basisprioritäten des Threads.
| Streampriorität | Prozessklasse | Prozessklasse | |||||
| Leerlaufklasse | Unterhalb der normalen Klasse | Normalklasse | Oberhalb der normalen Klasse | Hochklassig | Echtzeit-Klasse | ||
| 1 | Leerlauf | Leerlauf | Leerlauf | Leerlauf | Leerlauf | ||
| 2 | Niedrigste | ||||||
| 3 | Unter ... | ||||||
| 4 | Leerlaufklasse | Normal | Niedrigste | ||||
| 5 | Über ... | Unter ... | |||||
| 6 | Unterhalb der normalen Klasse | Höchste | Normal | Niedrigste | |||
| 7 | Über ... | Unter ... | |||||
| 8 | Normalklasse | Höchste | Normal | Niedrigste | |||
| 9 | Über ... | Unter ... | |||||
| 10 | Oberhalb der normalen Klasse | Höchste | Normal | ||||
| 11 | Über ... | Niedrigste | |||||
| 12 | Höchste | Unter ... | |||||
| 13 | Hochklassig | Normal | |||||
| 14 | Über ... | ||||||
| 15 | Höchste | ||||||
| 15 | Zeitkritisch | Zeitkritisch | Zeitkritisch | Zeitkritisch | Zeitkritisch | ||
| 16 | Leerlauf | ||||||
| 17 | |||||||
| 18 | |||||||
| 19 | |||||||
| 20 | |||||||
| 21 | |||||||
| 22 | Niedrigste | ||||||
| 23 | Unter ... | ||||||
| 24 | Echtzeit-Klasse | Normal | |||||
| 25 | Über ... | ||||||
| 26 | Höchste | ||||||
| 27 | |||||||
| 28 | |||||||
| 29 | |||||||
| 30 | |||||||
| 31 | Zeitkritisch |
Nun, da wir das alle gelernt haben, was können wir dagegen tun? Nun, zum Beispiel, beginnen Sie mit der Verwendung.
Wie sonst können Sie einen Prozess mit einer „nicht standardmäßigen“ Priorität starten oder ändern?
Methode 1. Starten Sie eine Aufgabe / einen Prozess und ändern Sie die Priorität über den Task-Manager.
Nachteile der Methode:
- Nur 6 Prioritäten verfügbar
- Die Prioritätsumschaltung erfolgt mit der Maus, sie ist nicht automatisiert.
Methode 2. Sie können den START-Befehl mit den entsprechenden Tasten verwenden
Die verfügbaren Schlüssel für die Prioritäten sind wie folgt (ich lasse bewusst die Befehlszeilenschlüssel des START-Befehls weg, die nichts mit dem beschriebenen Prozess des Arbeitens mit Prioritäten zu tun haben):
C: \> starten /? Startet ein separates Fenster zum Ausführen eines angegebenen Programms oder Befehls. START ["Titel"]
LOW Anwendung in der Prioritätsklasse IDLE starten.
NORMAL Anwendung in der Prioritätsklasse NORMAL starten. HIGH Anwendung in der Prioritätsklasse HIGH starten. REALTIME Anwendung in der Prioritätsklasse REALTIME starten. ABOVENORMAL Starten Sie die Anwendung in der Prioritätsklasse ABOVENORMAL. BELOWNORMAL Starten Sie die Anwendung in der BELOWNORMAL-Prioritätsklasse.
Wie Sie sehen können, ermöglicht der START-Befehl, den Prozess mit den gleichen 6 Prioritäten zu starten, die über den Task-Manager verfügbar sind
Nachteil der Methode:
- Nur 6 Prioritäten verfügbar
Methode 3. Verwenden des Dienstprogramms wmic.exe
Wie oben gezeigt, sind der Task-Manager und der START-Befehl für die Priorisierungsaufgabe umständlich genug. Mal sehen, wie man das flexibler anwendet. Wir werden das Dienstprogramm wmic.exe verwenden.
Befehlszeile:
wmic-Prozess mit Name = "AppName" CALL setpriority ProcessIDLevel
wmic process where name = "calc.exe" CALL setpriority 32768
wmic process where name = "calc.exe" CALL setpriority "above normal"
Prioritäten (vordefiniert):
- Leerlauf: 64
- unter normal: 16384
- normal: 32
- über normal: 32768
- hohe Priorität: 128
- Echtzeit: 256
Hier ist ein kurzes Beispiel für die Ausführung von wmic.exe, um die benötigten Informationen zu erhalten
Wir verwenden den Befehl:
wmic prozessliste kurz
Sie erhalten eine Liste der Prozesse, die auf Ihrem lokalen Computer ausgeführt werden. Führen Sie nun den Befehl aus:
wmic prozessliste kurz | finde "cmd.exe"
Ergebnis:
Ich habe extra mehrere Kopien von cmd.exe gestartet, um die Illustration vollständiger zu machen.
Jetzt beschränkt sich die Liste der Prozesse auf die Prozesse mit der Zeichenfolge "cmd.exe" im Namen des ausführbaren Moduls. Achten Sie auf die PID des/der Prozesse(s).
Versuchen wir nun, die für uns interessanten Prozesse direkt über WMI auszuwählen, ohne auf Standard-Befehlszeilentools zurückzugreifen. Schreiben Sie dazu einfach:
wmic process where description = "cmd.exe" Listenkurzbeschreibung
Ergebnis:
Vergleichen Sie Ihre Ergebnisse. Merken Sie sich die PID des CMD.EXE-Prozesses.
Befehlszeile zum Ausführen von wmic.exe
wmic process where processid = "XXXX" CALL setpriority ProcessIDLevel
Nun, jetzt können wir die Priorität eines bestimmten Prozesses ändern (zum Beispiel mit PID = 8476):
wmic process wobei processid = "8476" CALL setpriority 32768
wmic process where processid = "8476" CALL setpriority "above normal"
winitpro.ru
Optimieren und Erhöhen der Leistung von Windows 7.
Die Geschwindigkeit des Computers interessiert jeden Benutzer mehr oder weniger. Um das Maximum aus Windows 7 herauszuholen, können Sie auf eine Reihe bekannter Methoden zurückgreifen, die für den durchschnittlichen Benutzer sowohl die einfachsten als auch die schwierigeren sind.
In diesem Artikel werden wir uns Methoden zum manuellen Optimieren des Systems ansehen und nicht auf die Verwendung spezieller Programme zurückgreifen, die zur Steigerung der Systemleistung entwickelt wurden.
Bereinigungsstart
Viele Programme, die Sie installieren, werden beim Starten von Windows in den Systemstart geschrieben. Sie starten automatisch, wenn Sie Ihren Computer einschalten. Indem Sie die Liste dieser Programme überprüfen und diejenigen entfernen, die Sie nicht oft verwenden (oder überhaupt nicht verwenden), können Sie das System beschleunigen.
Dazu müssen Sie das Sysausführen:
Start -> Systemsteuerung -> System und Sicherheit -> Verwaltung -> Systemkonfiguration
oder geben Sie den Wert ein „
msconfig" und drücken Sie die Eingabetaste.

Auf der Registerkarte "Autostart" finden Sie alle Programme, die beim Start von Windows automatisch gestartet werden, und können nicht benötigte Programme entfernen. Sie können dies auch manuell tun, indem Sie die entsprechenden Werte aus der Systemregistrierung löschen. Die Liste der Programme, die beim Start sind, befindet sich in den folgenden Registrierungszweigen:
HKEY_LOCAL_MACHINE \ SOFTWARE \ Microsoft \ Windows \ CurrentVersion \ Run
HKEY_CURRENT_USER \ Software \ Microsoft \ Windows \ CurrentVersion \ Run
Deaktivieren unnötiger Dienste (Dienste)
Durch das Deaktivieren unnötiger oder selten verwendeter Dienste wird der Arbeitsspeicher geringfügig entlastet, wodurch andere Anwendungen schneller ausgeführt werden können. Vor dem Deaktivieren von Diensten empfehlen wir, im Falle von Komplikationen (insbesondere für unerfahrene Benutzer) einen Systemwiederherstellungspunkt zu erstellen: Systemsteuerung -> System -> Systemschutz -> Erstellen ... Die Liste der Dienste ist also hier: Start - > Systemsteuerung -> System und Sicherheit -> Verwaltung -> Dienste 
Hier können Sie wenig genutzte Dienste deaktivieren. Sie können Folgendes sicher deaktivieren:
Tablet-PC-Eingabedienst Computerbrowser IP-Hilfsdienst Remote-Registrierungsprogrammkompatibilitäts-Assistentdienste (erweitert)
Priorität von Prozessen festlegen
Damit laufende Anwendungen schneller arbeiten, müssen Sie ihnen im Vergleich zu Hintergrundprozessen eine höhere Priorität zuweisen. In diesem Fall wird aktiven Anwendungen mehr CPU-Zeit zugewiesen. Standardmäßig ist das System so konfiguriert, aber die Balance zwischen Ressourcen für aktive und Hintergrundprozesse kann noch weiter verschoben werden. Verantwortlich dafür ist der Wert Win32PrioritySeparation, der sich im Registrierungszweig HKEY_LOCAL_MACHINE\System\CurrentControlSet\Control\PriorityControl befindet. Um die Systemregistrierung zu öffnen, geben Sie "regedit" in die Befehlszeile ein.
Der Standardwert ist Hexadezimalwert - 2 (hex) Empfohlener Wert - 6 (hex) Gültiger Wertebereich: 1 bis 26 (hex)
Sie können andere Werte ausprobieren, um Ihr System so weit wie möglich zu beschleunigen. Achtung: Sie können den Wert 0 nicht verwenden, Ihr Computer friert sofort ein!
Sie können nicht nur die Gesamtbalance der Prozessorressourcen ändern, sondern auch eine höhere Priorität für einzelne Programme festlegen. Dies kann über den Task-Manager erfolgen.
 Dies ist manchmal nützlich. Wenn ein Programm beispielsweise eine sehr lange Operation ausführt und Sie es schneller ausführen müssen, kann es hilfreich sein, es auf eine höhere Priorität zu setzen.
Dies ist manchmal nützlich. Wenn ein Programm beispielsweise eine sehr lange Operation ausführt und Sie es schneller ausführen müssen, kann es hilfreich sein, es auf eine höhere Priorität zu setzen.
Ändern der Leistungsoptionen
Mit dem Betriebssystem Windows 7 können Sie einige Parameter konfigurieren, die das System beschleunigen können. Um den Dialog Interaktionsoptionen zu öffnen, gehen Sie hier: Start -> Systemsteuerung -> System und Sicherheit -> System -> Erweiterte Systemeinstellungen -> Optionen (auf der Registerkarte Erweitert).

Hier, auf der Registerkarte Visuelle Effekte, können Sie Animationen im Startmenü deaktivieren, Aero Peek, Fenstertransparenz und andere Optionen deaktivieren. Wenn Sie die Option "Beste Leistung bereitstellen" auswählen, werden alle visuellen Windows-Aero-Effekte deaktiviert und das System läuft schneller, Sie opfern jedoch die ganze Schönheit, die uns Windows 7 bietet.
Beschleunigen Sie die Aero Peek-Funktion
Aero Peek ist eine Funktion, die alle Fenster transparent macht, wenn Sie den Mauszeiger über das kleine Quadrat rechts neben der Uhr bewegen. Um die Reaktionszeit dieser Funktion zu verkürzen, müssen Sie den DesktopLivePreviewHoverTime DWORD-Schlüssel ändern, der sich im Registrierungsschlüssel HKEY_CURRENT_USER \ Software \ Microsoft \ windows \ CurrentVersion \ Explorer \ Advanced befindet
Wenn in diesem Zweig kein solcher Schlüssel vorhanden ist, müssen Sie ihn erstellen und dann einfach seine Werte ändern. Der Dezimalwert 1000 entspricht einer Verzögerung von einer Sekunde, 500 einer halben Sekunde und so weiter.
Deaktivieren Sie die Benutzerkontensteuerung (UAC)
Die Benutzerkontensteuerung (UAC) benachrichtigt den Benutzer über Änderungen am System, die Administratorrechte erfordern. Dieser Dienst zeigt Benachrichtigungen an, wenn Sie versuchen, ein neues Programm zu installieren, wenn Sie Änderungen am Dateisystem vornehmen usw. Dies kann für Anfänger nützlich sein, aber für fortgeschrittene Benutzer ist es oft im Weg. Um die Anzeige von Benachrichtigungen von der Benutzerkontensteuerung zu deaktivieren, müssen Sie Folgendes tun:
· Systemkonfiguration ausführen ("msconfig" ohne Anführungszeichen auf der Befehlszeile). · Gehen Sie auf die Registerkarte „Dienst“ und suchen Sie in der Liste den Punkt „Einstellungen der Benutzerkontensteuerung". · Wählen Sie diesen Punkt aus und klicken Sie auf die Schaltfläche „Ausführen". · Es öffnet sich ein Dialog, in dem Sie die Ausgabe von Benachrichtigungen über den Schieberegler anpassen müssen. 
Die vorgenommenen Änderungen werden nach einem Neustart des Computers aktiviert.
mydiv.net
So ändern Sie die Priorität laufender Programme
Bei der Arbeit löst der Computer viele Probleme gleichzeitig. Dies ist übrigens nicht ganz richtig, nur der Prozessor wechselt zwischen mehreren Aufgaben laufender Anwendungen und führt sie nacheinander aus. Das geht so schnell, dass man den Eindruck einer gleichzeitigen Arbeit bekommt. Diejenigen Programme, die der Computer für wichtiger hält, haben eine höhere Priorität als andere, und daher wird diesen Programmen mehr Prozessorzeit zugewiesen. Typischerweise wird die Basispriorität durch den Programmcode festgelegt. Die Prioritätsstufe wird durch die Parameter bestimmt: Echtzeit, hoch, überdurchschnittlich, durchschnittlich, unterdurchschnittlich und niedrig. Mit Hilfe des Task-Managers kann der Benutzer die Basispriorität eines bereits laufenden Programms nach Bedarf ändern, wenn er der Meinung ist, dass das Programm mehr Prozessorzeit zur Verfügung stellen muss. Oder senken Sie die Priorität, wenn mehrere Anwendungen gleichzeitig laufen, einige besonders ressourcenintensive Programme zu viel Prozessorzeit beanspruchen und dadurch die Ausführung anderer Prozesse verlangsamen. Diese vom Nutzer vorgenommenen Änderungen gelten nur für die Dauer des laufenden Prozesses. Beim nächsten Start wird der Prozess mit einem Basisprioritätswert ausgeführt. Um die Priorität zu ändern, öffnen Sie den Task-Manager, indem Sie mit der rechten Maustaste in den Taskleistenbereich klicken und wählen Sie: Gehen Sie auf die Registerkarte "Prozesse" und markieren Sie den Namen des zu ändernden Prozesses. Klicken Sie dann mit der rechten Maustaste auf diesen Vorgang, wählen Sie im Menü den Punkt "Priorität" und legen Sie eine andere Prioritätsstufe fest.
Gehen Sie auf die Registerkarte "Prozesse" und markieren Sie den Namen des zu ändernden Prozesses. Klicken Sie dann mit der rechten Maustaste auf diesen Vorgang, wählen Sie im Menü den Punkt "Priorität" und legen Sie eine andere Prioritätsstufe fest.  Es ist zu beachten, dass das Ausführen von Programmen mit hoher Priorität zu einer Verringerung der Systemleistung führen kann, da in diesem Fall die restlichen laufenden Programme weniger Zeit für E / A-Operationen erhalten.
Es ist zu beachten, dass das Ausführen von Programmen mit hoher Priorität zu einer Verringerung der Systemleistung führen kann, da in diesem Fall die restlichen laufenden Programme weniger Zeit für E / A-Operationen erhalten. tippkessel.blogspot.ru
Manche Tasks (zum Beispiel fast alle, die mit DVD arbeiten) haben eine unangenehme Eigenschaft: Sie neigen dazu, sich möglichst viel Speicher zu schnappen und den gesamten Prozessor mit sich selbst zu belasten. Dafür ist beispielsweise Freemake Converter bekannt. Danach hören natürlich alle (anderen) Arbeiten am Computer auf.
Ich habe dieses Problem einmal mit dem sehr praktischen Process Explorer-Prozessmanager gelöst, der es ermöglicht, die Prioritäten von Prozessen zu ändern und sogar zu beenden. Doch um 10 Uhr meldete sich das System zu einer bestimmten Zeit munter: "Ich kann die Priorität nicht setzen."
Und die Priorität der Aufgabe im Standard-Task-Manager von Windows 10 ändert sich wie folgt:
- Gehen Sie zum Reiter "Details".
- Wir rufen das Kontextmenü mit dem Namen der Aufgabe auf, deren Priorität wir ändern müssen.
- Daraus wählen wir die Priorität aus, die wir brauchen (sie entsprechen dem Process Explorer).
Wir seufzen erleichtert auf und machen andere (notwendige) Dinge.
Übrigens. Das Aufrufen des Task-Managers in 10 ist sehr einfach. Wir rufen das Kontextmenü in der Taskleiste auf und wählen daraus den Punkt "Task-Manager".
Es gibt jedoch andere Optionen, deren Verwendung jedoch - angesichts der Einfachheit der vorherigen - fragwürdig ist. Aber dennoch...
Es ist möglich (und notwendig), den Task-Manager mit "drei Fingern" aufzurufen, aber ich persönlich bevorzuge immer noch die elegantere Variante, den Dispatcher anzurufen - per Mausklick. Suchen Sie das Manager-Lademodul, das sich hier befindet: c: \ Windows \ System32 \ Taskmgr.exe und ziehen Sie sein Symbol auf den Desktop oder zum Beispiel auf das Total Commander-Benutzerfenster, wie ich es getan habe:

Process Explorer
Wie bereits erwähnt, habe ich früher das Problem der Änderung der Priorität mit dem Prozessmanager Process Explorer gelöst, der für eine bestimmte Zeit in 10 die erforderliche Aktion nicht ausgeführt hat. Mit dem Aufkommen der Version 16.1 (bisher übrigens nicht russifiziert) ist die FunktionDas Ändern der Priorität hat wieder funktioniert.Und das geht ganz einfach.
- Wir rufen das Kontextmenü über den Namen der Aufgabe auf, deren Priorität wir ändern möchten.
- Wählen Sie aus dem Menü den Punkt „Priorität einstellen“.
- Wählen Sie aus der Liste der Prioritätszuweisungen die gewünschte Priorität aus:
- Unter dem Normalwert
- Hintergrund
- Leerlauf

Beachten Sie, dass ich für ressourcenintensive Aufgaben, zum Beispiel beim Herunterladen und Konvertieren von Videodateien, installiereHintergrund (Hintergrund), danach laufen alle anderen Prozesse ohne Verzögerung.
Also laden wir ein kostenloses Programm, das keine Installation erfordert, zum Beispiel von hier http://soft.softodrom.ru/ap/Process-Explorer-p1203 herunter und arbeiten damit.
Siehe auch:
- Alle beliebtesten Blog-Beiträge vor Windows 10 in meinem Blog.
- Anpassen des Explorer-Fensters in Windows 10.
- So rufen Sie den abgesicherten Modus von Windows 10 auf.
- So stellen Sie Windows 10 mithilfe von Wiederherstellungspunkten wieder her, wenn das System nicht startet.
- So deinstallieren Sie Programme und Apps in Windows 10.
- Wo ist der Startordner in Windows 10.
- So löschen Sie den Ordner Windows.old in Windows 10.
- So aktivieren Sie den Gottmodus in Windows 10.
- So laden Sie das offizielle Windows 10 herunter, aktualisieren frühere Versionen darauf und installieren es von Grund auf ohne Produktschlüssel.
- Generieren eines neuen Schlüssels beim Upgrade auf Windows 10.
- So führen Sie ein Rollback von Windows 10 auf eine frühere Version des Systems durch. Welches Konto soll unter Windows 10 verwendet werden - lokal oder Microsoft?
- Was ist das .ESD-Format und wie konvertiert man ein Bild im .ESD-Format in .ISO?
- Deaktivieren Sie automatische Updates in Windows 10.
Das Thema ist nicht neu, aber vielleicht hilft es ja jemandem. Wie starte ich Prozesse automatisch mit hoher oder niedriger Priorität ohne linkshändige Programme und mit eigenen Händen? Ich erkläre es Ihnen am Beispiel von Windows 7, aber die Schritte sind in Windows 8 und 10 gleich.
Herzlichen Glückwunsch an den Teilnehmer des Wettbewerbs
Dieser Text wurde beim Autorenwettbewerb eingereicht, den wir im Frühjahr ins Leben gerufen haben. Wir haben eine Vielzahl der eingereichten Materialien aussortiert, die Ergebnisse zusammengefasst und die Gewinner gekürt. Der Autor dieses Artikels erhielt einen Preis - ein dreimonatiges Abonnement von "Hacker". Herzliche Glückwünsche!
Wählen Sie zunächst das Programm oder Spiel aus, für das wir eine Priorität festlegen möchten. Nehmen Sie zum Beispiel den Google Chrome-Browser. Klicken Sie mit der rechten Maustaste auf die Chrome-Verknüpfung und wählen Sie den Dateispeicherort im Kontextmenü aus.
Vergessen Sie nicht, "Dateierweiterungen anzeigen" zu aktivieren. Wählen Sie dazu im „Explorer“ „Organisieren → Ordneroptionen → Ansicht“ und deaktivieren Sie „Erweiterungen für registrierte Dateitypen ausblenden“, klicken Sie auf „Übernehmen“ und „OK“.

Kopieren Sie nun den Namen chrome.exe, indem Sie auf den Namen doppelklicken und Strg + C drücken oder im Kontextmenü "Kopieren" auswählen.

Wir gehen zur Registrierung, drücken dazu Win + R und schreiben regedit.

Drücken Sie die Eingabetaste, der Registrierungseditor wird geöffnet.

Wir folgen dem Pfad HKEY_LOCAL_MACHINE \ SOFTWARE \ Microsoft \ Windows NT \ CurrentVersion \ Image File Execution Options. Klicken Sie mit der rechten Maustaste auf den Abschnitt "Ausführungsoptionen für Bilddateien" und wählen Sie im Kontextmenü "Neu" und "Abschnitt".

Wir nennen den neuen Abschnitt chrome.exe.

Wenn es nicht herauskommt, den Abschnitt umzubenennen und er heißt "Neuer Abschnitt # 1", dann klicken Sie mit der rechten Maustaste darauf und wählen Sie im Kontextmenü "Umbenennen".

Im gleichen Abschnitt erstellen wir einen weiteren Abschnitt. Nennen wir es PerfOptions und erstellen darin einen DWORD-Parameter (32 Bit). Klicken Sie dazu mit der rechten Maustaste auf den Abschnitt PerfOptions und wählen Sie im Kontextmenü "Neu → DWORD-Parameter (32 Bit)".

Wir stellen das Berechnungssystem "Dezimal" ein und geben im Wert die Priorität in Form einer Zahl an - zum Beispiel 3. Klicken Sie auf OK.

- 1 - Ruhepriorität (niedrig)
- 5 - UnterhalbNormal-Priorität (unterdurchschnittlich)
- 8 - Priorität Normal (mittel)
- 6 - Priorität überNormal (überdurchschnittlich)
- 3 - Hohe Priorität
Schließen Sie die Registrierung, starten Sie den Browser und den Task-Manager (Strg + Umschalt + Esc, Strg + Alt + Entf oder Rechtsklick auf die Taskleiste und "Task-Manager starten" im Kontextmenü). Gehen Sie im Task-Manager zur Registerkarte Prozesse und suchen Sie nach dem Prozess chrome.exe. Klicken Sie mit der rechten Maustaste darauf und wählen Sie im Kontextmenü "Priorität", um zu überprüfen, ob die von Ihnen eingestellte Priorität festgelegt wurde.

Auf diese Weise können Sie Prozesse optimieren, indem Sie den Programmen, die Sie am häufigsten verwenden, eine hohe Priorität und den Programmen, die für Sie nicht wichtig sind, eine niedrige Priorität einräumen.
Der Wettbewerb geht weiter
Wir haben uns entschieden, den Wettbewerb zu verlängern und zu einer dauerhaften Aktion zu machen. Indem Sie uns eine Beschreibung des Hacks, nützliche Ratschläge oder eine Beschreibung eines coolen unbekannten Programms senden, können Sie immer noch ein Abonnement für einen Monat, drei Monate oder, wenn Sie es versuchen, für ein Jahr abschließen.