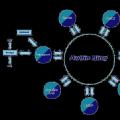Browser-Tabs Mozilla Firefox Ist eine magische Funktion des Internetbrowsers, mit der Sie Ihre Arbeit beschleunigen und gleichzeitig Arbeitsbereich im Programmfenster sparen können.
Heute möchte ich Ihnen sagen, was Sie mit Registerkarten in Mozilla Firefox tun können. Sie erfahren, wie Sie sie gruppieren und sortieren, Größe und Farbe ändern, anheften und klonen, wie Sie eine Vorschau in einem Popup-Fenster implementieren, wenn Sie den Mauszeiger über einen beliebigen Tab bewegen, wie Sie die automatische Aktualisierung eines Tabs aktivieren über bestimmte Zeit…

Ich liebe es wirklich Mozilla-Browser Firefox für seine "Flexibilität" und sehr schmerzhaft von ihm zu wechseln Google Chrome vor einem Jahr nur wegen der unvergleichlichen Geschwindigkeit des letzteren.
Aber das Leben geht weiter, alles ändert sich, und nachdem die Hersteller einige nützliche Vitamine für das Gehirn getrunken haben, haben die Hersteller in ihrer 24 die Geschwindigkeit seiner Arbeit. Auf jeden Fall merke ich optisch keinen Unterschied in ihrer Arbeit.
Ich habe übrigens irgendwo im Internet gelesen, dass der Browser Mozilla Firefox 26 eine Bombe wird! Entwickler drohen, die ganze Welt mit der Geschwindigkeit ihres Browsers und seinen Fähigkeiten zu verblüffen. Version 24 scheint nur Blumen zu sein. Nun, wir werden abwarten und sehen, aber jetzt werde ich meine Fäuste für sie behalten.
Ich bin nicht konservativ und akzeptiere leicht alles Neue oder Verbesserte, also habe ich Mozilla Firefox auf den Standardbrowserstatus zurückgesetzt. Hurra!
Der Umzug war absolut schmerzfrei, wie ich kürzlich erfahren habe Speichern und synchronisieren Sie alle Ihre visuellen Lesezeichen zwischen verschiedenen Browsern.
Etwas hat mich in die falsche Steppe geführt, aber ein Artikel wie über die Registerkarten des Mozilla Firefox-Browsers?
Wir werden die Tabs also mit Hilfe von Add-Ons verbessern und optimieren, das ist selbstverständlich. Aber zuerst zeige ich Ihnen eine eingebaute Funktion im Browser zum Gruppieren von Registerkarten.
So gruppieren Sie Registerkarten in Mozilla Firefox
Der Held des Artikels hat lange Zeit gelernt, Registerkarten zu gruppieren, aber nicht alle Benutzer wissen davon und können diese Möglichkeit beim Arbeiten in einem Browser nutzen. Aber alles ist sehr einfach und bequem ...
Öffne jetzt ein Dutzend Tabs. Hast du es geöffnet? Klicken Sie nun auf die Schaltfläche, die oben rechts im Fenster lebt ...


Hast du so einen Knopf? Klicken Sie dann mit der rechten Maustaste auf eine beliebige Stelle in der Symbolleiste und gehen Sie zu Einstellungen ...


Suchen und ziehen (bei gedrückter linker Maustaste) es in die Symbolleiste ...


Vergessen Sie nicht, auf Fertig stellen zu klicken.
Nach Anklicken dieser Schaltfläche gelangen Sie in das Registerkartengruppenfenster. Sie haben eine Gruppe, die der Einfachheit halber durch die untere rechte Ecke gestreckt werden kann.
Ziehen Sie nun eine beliebige Registerkarte aus dieser einzelnen Gruppe auf eine freie Stelle rechts oder unten und lassen Sie die linke Maustaste los. Sie haben eine zweite Gruppe von Registerkarten erstellt.
In diese neue Gruppe können Sie beliebig viele Registerkarten ziehen, beispielsweise zum Thema offene Sites.
Gruppen können mit einem Titel versehen werden – klicken Sie einfach auf die oberste Zeile der Gruppe und geben Sie Ihren Namen ein. Sie können auch die Größe der Gruppen ändern und sie durch das Fenster ziehen, um sie nach Belieben zu positionieren.


Jede Gruppe auf der rechten Seite zeigt Ihre angehefteten Registerkarten an - sehr praktisch.
Und wenn Sie viele Gruppen erstellen und im Fenster keinen Platz mehr haben, machen Sie einfach eine Gruppe so klein wie möglich und die darin enthaltenen Registerkarten werden zu einem Stapel gefaltet.
Wenn Sie unten in der Gruppe auf das Quadrat mit den Pfeilen klicken, erscheint ein Popup-Fenster mit einer Detailansicht der Gruppe ...


Ich versichere Ihnen, wenn Sie sich daran gewöhnen, Gruppen von Registerkarten zu verwenden, werden Sie sehr überrascht sein, wie Sie zuvor ohne sie ausgekommen sind.
Registerkartengruppen sind eine integrierte Browserfunktion und haben keinen Einfluss auf die Geschwindigkeit des Browsers.
Den Rest der Optimierung der Mozilla Firefox-Tabs werden wir mit Hilfe von Add-Ons durchführen.
Nachdem ich ALLE unten beschriebenen Add-Ons installiert habe, habe ich keine Verlangsamung meines Browsers bemerkt.
Add-ons zur Optimierung von Mozilla Firefox-Tabs
Wie Sie bereits verstanden haben, wurde der Artikel vor vielen Jahren geschrieben, noch bevor die Browser-Hersteller "gedämmert" haben, fast alle praktischen und nützlichen Add-Ons abzuschalten, wodurch das Interesse der Benutzer am Browser stark reduziert wurde.
Ausschließlich um den berühmten und einzigartigen Ergänzungen, die von den Autoren "getötet" wurden, Tribut zu zollen - ich lasse die folgenden Informationen unverändert.
Das wichtigste Add-On zur Optimierung von Tabs ist ...
Tab-Mix plus
Denken Sie nur daran - es wurde von über einer Million Benutzern installiert! Ich kann in diesem Artikel einfach nicht alle Funktionen von Tab Mix Plus auflisten und zeigen. Die Einstellungen dieses wunderbaren Add-Ons sind komplett in Russisch, logisch und einfach.
Ich zeige Ihnen die Punkte, die wichtig sind, aber nicht sofort auffallen ...


Ich persönlich hasste es, als ich den letzten Tab geschlossen und den gesamten Browser geschlossen habe. Dies ist kein Problem mehr - wenn Sie den letzten Tab schließen, können Sie eine Aktion festlegen, beispielsweise einen leeren Tab oder die Startseite öffnen.


Wenn du viel hast Tabs öffnen- Sie können in mehreren Reihen angeordnet oder mit dem Mausrad in einer Zeile gescrollt werden. Sie können auch die Position der Registerkartenleiste und der Schaltfläche zum Hinzufügen einer neuen Registerkarte ändern.


Und hier können Sie die Größe der Registerkarten ändern, ihre Ausrichtung aktivieren und Symbole auf den Registerkarten anzeigen.


Hier bestimmen wir die Zusammensetzung Kontextmenü Registerkarten. Sie können beispielsweise nicht benötigte Funktionen entfernen und die benötigten aktivieren.
Die Dekodierung jedes Elements wird angezeigt, wenn Sie mit dem Cursor über das Element fahren ...


Ich denke, es ist am besten, Tabs einzufrieren, nicht nur zu blockieren. So schließen Sie es nie aus Versehen und alle Links öffnen sich in einem neuen Tab - Lob an den Autor des Add-Ons!
Ich habe das Element für die Registerkarten für die automatische Aktualisierung nach einer bestimmten Zeit aktiviert. Dies ist eine sehr praktische Funktion, zum Beispiel für eine Registerkarte mit Statistiken oder E-Mails. Wenn Sie nun mit der RECHTEN Maustaste auf eine beliebige Registerkarte klicken, wählen Sie den Punkt "Registerkarte aktualisieren alle ..." ...


... und wir bekommen das Auto-Update des Tabs. Dafür gab es übrigens früher einen eigenen Zusatz.
Für Fans von Tastenkombinationen gibt es einen separaten Punkt zum Konfigurieren von Hotkeys.
Auch im Tab Mix Plus Add-on gibt es ein sehr mächtiges und guter Manager Sitzungen.
Mit ein wenig Verständnis und 10-15 Minuten können Sie Ihre Arbeit mit Mozilla Firefox-Tabs für immer optimieren. Übrigens, nach all den Einstellungen können Sie sie speichern ...


BunteTabs
Standard-Tabs in Mozilla Firefox sind sehr langweilig, monochrom und verschmelzen, was kein Eis ist. Ich habe Ihnen bereits über die Bedeutung der visuellen Wahrnehmung von Informationen geschrieben. Lass uns sie mit allen Farben des Regenbogens bemalen.
Durch die Verwendung des ColourfulTabs-Add-Ons erhalten wir nicht nur informativer, sondern auch eine positive Gebühr, wenn wir in einem Browser arbeiten.
Anfangs wird die Farbe der Registerkarten zufällig zugewiesen, aber Sie können Ihre Farbe einfach einer bestimmten Site zuweisen und sie schnell und unbewusst in einer Reihe von Registerkarten "schnappen" ...


Es genügt, auf "Domain hinzufügen" zu klicken, die Site-Adresse in die linke Zeile einzugeben und auf die rechte Schaltfläche mit der Farbe zu klicken, um Ihren bevorzugten Farbton auszuwählen. Der Farbcode wird automatisch in die mittlere Zeile eingefügt. Jetzt werden alle Seiten einer bestimmten Site in der Farbe angezeigt, die Sie persönlich zugewiesen haben.


Sie können die Farbgenerierung nach Domänen (Adressen) von Sites zuweisen und alle Seiten einer Domäne haben eine eigene Farbe, die das Add-On selbst wählt.
Für die meisten von uns ist der Browser das beliebteste und am häufigsten gestartete Programm auf dem Computer. Wir verwenden es, um Musik zu hören, Filme anzusehen, E-Mails zu checken und so weiter. Und obwohl Browser fast jede Woche aktualisiert werden, haben sie genug Probleme. Einer von ihnen ist nicht der Meiste angenehmes Arbeiten mit vielen Registerkarten.
Tatsächlich ist die Arbeit mit Tabs wie dieser Witz über Katzen. Du magst keine Katzen? Sie wissen nur nicht, wie man sie zubereitet. Sie müssen nur den Umgang mit Tabs erlernen und die entsprechenden Browserfunktionen dafür nutzen. Und Sie werden nicht verstehen können, wie Sie früher gelebt haben.
Tastenkombinationen (Hotkeys)
Hotkeys sind eine sehr bequeme Möglichkeit, Registerkarten zu verwalten. Vor allem, wenn die Registerkarten so winzig werden, ist es sogar umständlich, darauf zu klicken.
- Strg + Tab- Umschalten zwischen Registerkarten auf die rechte Seite.
- Strg + Umschalt + Tab- Umschalten zwischen Registerkarten nach links.
- Strg + W / Cmd + W auf dem Mac- Schließen Sie die aktive Registerkarte.
Dies sind nur einige Kombinationen, mit denen Sie schnell zwischen Registerkarten wechseln können. Tastaturkürzel sind vorhanden. Und einige von ihnen zwingen Sie möglicherweise dazu, Ihre Tastatur anstelle Ihrer Maus zu verwenden, um Ihre Tabs zu steuern.
Erinnern an geöffnete Tabs
Wenn Sie ständig zwischen Ihrem Browser und einem anderen Programm wechseln, besteht die Möglichkeit, dass Sie den Browser versehentlich schließen und dann alles erneut öffnen müssen. Und es ist gut, wenn Sie sich daran erinnern, was Sie entdeckt haben. All diese Kopfschmerzen können durch die Funktion des Browsers gespeichert werden, mit der Sie sich vor dem Schließen daran erinnern können, welche Registerkarten geöffnet waren.
Aktivieren Sie diese Funktion und befreien Sie sich damit zukünftig von unnötiger Arbeit:
- Google Chrome: Einstellungen → Anfangsgruppe → Weiter an derselben Stelle.
- Feuerfuchs: Einstellungen -> Allgemein -> Beim Start von Firefox -> Zuletzt geöffnete Fenster und Registerkarten anzeigen.
- Apple-Safari: Einstellungen → Allgemein → Safari öffnet beim Start → Alle Fenster der letzten Sitzung.
Tabs zu Favoriten hinzufügen
Noch eins schneller Weg Geöffnete Tabs zu speichern, um später damit zu arbeiten, besteht darin, sie einem separaten Ordner in den Lesezeichen hinzuzufügen. Klicken Sie dazu mit der rechten Maustaste auf die Registerkarte und wählen Sie "Registerkarten zu Favoriten hinzufügen". Artikelname kann abweichen in verschiedene Browser aber es ist leicht zu verstehen, dass dies genau der Artikel ist, den Sie suchen. Als Ergebnis erscheint ein Ordner mit den benötigten Site-Adressen in Ihren Lesezeichen. Klicken Sie als nächstes mit der rechten Maustaste auf diesen Ordner, wählen Sie "Alle Lesezeichen öffnen" - alle Registerkarten befinden sich wieder vor uns.
Tabs nach einzelnen Browserfenstern sortieren
Wer hat gesagt, dass sich alle Registerkarten im selben Browserfenster befinden sollten? Sie können Ihre Registerkarten in verschiedene Fenster sortieren. Sie können beispielsweise alle Registerkarten, die sich auf ein Projekt beziehen, in ein Browserfenster verschieben und alles, was mit Unterhaltung zu tun hat, in ein anderes usw. Ziehen Sie einfach einen Tab an eine freie Stelle auf Ihrem Desktop und ein neues Fenster wird geöffnet. Eine andere Möglichkeit besteht darin, mit der rechten Maustaste auf einen Link oder ein Lesezeichen zu klicken und "In neuem Fenster öffnen" aus der Liste auszuwählen.
Mehrere Registerkarten gleichzeitig auswählen
Sie können verschiedene Aktionen nicht mit einer Registerkarte, sondern mit mehreren gleichzeitig ausführen. Dazu müssen Sie jedoch zuerst dieselben Registerkarten auswählen. Halten Sie die Strg-Taste (oder Cmd auf dem Mac) gedrückt und wählen Sie die gewünschten aus dieser Moment Registerkarten. Das war's, jetzt können Sie sie schließen, neu laden, zu Lesezeichen hinzufügen und so weiter.
Registerkarten anheften
Moderne Browser von guten Entwicklern haben eine tolle "Pin Tab"-Funktion. Dies ist sehr praktisch, wenn Sie einen bestimmten Tab immer geöffnet lassen. Dies kann beispielsweise ein Tab mit Gmail oder einem Musikdienst sein. Sobald Sie einen Tab anheften, wird es schwieriger, ihn zu schließen und weniger Platz in der Tab-Leiste einzunehmen. Klicken Sie einfach mit der rechten Maustaste auf die Registerkarte und wählen Sie das gewünschte Element aus der Liste aus.

Wiederherstellen eines geschlossenen Tabs
Manchmal stellt sich heraus, dass Sie versehentlich einen Tab schließen, den Sie überhaupt nicht schließen wollten. Die Hand zuckte oder änderte ihre Meinung im Moment des Schließens – alles kann passieren. Um diese Registerkarte erneut zu öffnen, können Sie natürlich in Ihrem Browserverlauf nach dieser Site suchen. Alternativ können Sie die Tastenkombination Strg + Umschalt + T (oder Cmd + Umschalt + T auf Mac in Chrome und Firefox und Cmd + Z in Safari) verwenden, um diese Registerkarte wieder anzuzeigen. Auch ein Rechtsklick auf eine beliebige Registerkarte in Ihrem Browser kann Ihnen helfen.
Tab-Gruppen in Firefox
Vor fast fünf Jahren haben Entwickler den Firefox-Browser erweitert sehr coole Funktion"Tab-Gruppen" oder "Panorama" genannt. Sie macht praktisch den oben beschriebenen Trick. Es geht darum, verschiedene Browserfenster für Tabs zu verwenden. Nur hier ist dies alles schöner und Sie müssen nicht viele Fenster erstellen. Ein paar Klicks und schon sind Sie auf ein anderes Projekt umgestiegen oder haben umgekehrt Spaß nach der Arbeit. Verwenden Sie zum Starten von Registerkartengruppen die Tastenkombination Strg + Umschalt + E oder Cmd + Umschalt + E auf einem Mac.
Hoffentlich wird Ihre Arbeit mit vielen Browser-Tabs jetzt etwas einfacher.
Dialogboxaufruf:
Sie haben ein Projekt geöffnet. Projektdaten> Verbindungen> Navigator... Wählen Sie die Verbindung aus und wählen Sie Eigenschaften aus dem Popup-Menü. Wählen Sie im Eigenschaften-Dialog<...>die Registerkarte Verbindung.
Auf dieser Registerkarte werden die Eigenschaften der Verbindung bearbeitet.
Folgende Dialogelemente stehen zur Verfügung:
Anschlussbezeichnung:
Bei der Nummerierung von Anschlüssen wird hier automatisch die Anschlussbezeichnung eingefügt. Das Symbol kann aber auch manuell eingefügt werden.
Definieren Sie eine neue Bezeichnung Sie können automatisch den nächstgelegenen freien Verbindungsbezeichner ermitteln. Dann wird anhand der Einstellungen für die Nummerierung der Anschlüsse die nächste freie Anschlussbezeichnung ermittelt und hier eingetragen.
Beschreibung:
Hier können Sie eine zusätzliche Beschreibung der Verbindung eingeben, diese Eigenschaft ist nicht identifizierend und dient nur zu Informationszwecken.
Gruppenfeld Kabel / Gruppe von Anschlüssen
Sichtbares DT:
Handelt es sich bei der Verbindung um eine Kabelverbindung oder ein Kabel, wird hier das Kabel-BMK angezeigt. Bei Schläuchen wird das BMK der Anschlussgruppe angezeigt.
Verwenden des Popup-Menüelements Definiere einen neuen DT Sie können mit dem nächsten freien Zähler einen neuen DT generieren.
Farbe / Nummer:
Geben Sie hier die Farbe oder Nummer der Verbindung ein, diese Eigenschaft identifiziert diese Verbindung. Dieses Feld wird automatisch über die Verbindungsnummerierungsfunktion ausgefüllt. Klicken Sie auf [...], um ein Dialogfeld zu öffnen Anschlussfarben und wählen Sie eine Farbe aus der Liste.
Gepaarter Index:
Bei Twisted-Pair-Kabelverbindungen oder Zwillingsschläuchen desselben Sets wird ein Paarindex zugeordnet, zu dem beide Kabelverbindungen oder Schläuche gehören. Somit identifiziert es ein Paar Kabelverbindungen oder ein Paar Schläuche. Dieser Wert kann manuell eingegeben oder bei der Kabelauswahl oder Produktauswahl automatisch ausgefüllt werden.
Der Pairing-Index dient als Erkennungsmerkmal für die automatische Zuordnung von Kabel- oder Schlauchverbindungen zu Anschlüssen und kann als Kriterium für die Auswahl eines Kabels oder Kits über die Geräteauswahl verwendet werden.
Querschnitt / Durchmesser:
Der Querschnitt bzw. Durchmesser der Verbindung wird aus der Artikelverwaltung übernommen und kann als Auswahlkriterium für die Geräteauswahl verwendet werden. Klicken Sie auf [...], um ein Dialogfeld zu öffnen Querschnitte / Durchmesser und wählen Sie einen Abschnitt / Durchmesser aus der Liste aus.
Abschnitt / Durchmessereinheit:
Hier können Sie aus einer Dropdown-Liste mit möglichen Maßeinheiten wählen:
|
Bedeutung |
|
|---|---|
|
Aus dem Projekt |
Das Gerät wird aus den Projekteinstellungen kopiert. Beim Platzieren dieser Eigenschaft wird der Wert nicht angezeigt. |
|
Quadratmillimeter |
|
|
American Wire Gauge (American Wire Gauge). |
|
|
Millimeter (0,001 m) |
|
|
Die kanadische Maßeinheit für den Querschnitt ("Thousand circle mils", oft abgekürzt als "KCmil"). |
|
|
Die amerikanische Querschnittseinheit, die über 500 AWG verwendet wird. |
|
|
Zoll; "; Zoll |
Zoll (25,4 mm) |
|
Mikrometer (0,001 mm) |
|
|
US- und kanadische Querschnittseinheiten (0,5 mm²) |
Wenn im Feld Querschnitt / Durchmesser ausgewählter Querschnitt / Durchmesser standardmäßig wird die Einheit aus dem Projekt automatisch gespeichert und der Wert verwendet, der dem ausgewählten Querschnitt / Durchmesser in den Projekteinstellungen zugewiesen wurde.
Präsentationstyp:
Die Darstellung der Verbindungen hängt von der Darstellung der Ziele dieser Verbindungen ab. Sie kann jedoch explizit an der Stelle definiert werden, an der die Verbindung definiert wird, oder auf der Verbindung selbst. Dabei diese Einstellungüberschreibt die von den Verbindungszielen empfangene Ansicht.
Wenn Sie die Ansicht ändern, ändert sich auch die Verbindungsbewertung. Für nicht platzierte Verbindungen können nur die Darstellungsarten "Multipol" verwendet werden. und "Unipolar."; andere Ansichten sind nur für gehostete Verbindungen verfügbar. Verbindungen (wie Symbole) können grafisch oder extern sein. Wählen Sie den gewünschten Eintrag aus der Dropdown-Liste:
- Undefiniert: Bei dieser Einstellung wird der Präsentationstyp automatisch anhand des Verbindungszwecks bestimmt.
- Multi-Pole: Bezeichnet den entsprechenden Anschluss als Multi-Pole. Verbindungen können bei der Auswertung nach diesem Kriterium gefiltert werden.
- Single Pole: Bezeichnet den entsprechenden Anschluss als Single Pole. Verbindungen können bei der Auswertung nach diesem Kriterium gefiltert werden.
- Funktionsschema der Automatisierung: Wird für Verbindungen verwendet, die auf einem Automatisierungsfunktionsplan platziert sind. Hierzu zählen beispielsweise Verbindungen zwischen Prozessbehältern.
- Extern : Bei dieser Einstellung wird die entsprechende Verbindung bei den Reportläufen und Kontrollläufen nicht direkt analysiert. Externe Verbindungen werden nur indirekt analysiert, dh sie werden zB in Anschlussplänen berücksichtigt, aber nicht in Anschlusstabellen. Beim Nummerieren von Verbindungen externe Anschlüsse sind nicht angegeben.
- Grafik: Bei dieser Einstellung wird die entsprechende Verbindung bei den Reportläufen und Kontrollläufen nicht analysiert. Beim Nummerieren von Verbindungen werden grafische Verbindungen nicht beschriftet.
Kommentar:
Die Ziele werden durch externe und logische Verbindungen analysiert. Das heißt, es hängt nicht vom Ziel selbst, sondern vom Zusammenhang mit diesem Ziel ab, ob das Ziel im Bericht angezeigt wird. Wenn die Verbindung zum Ziel grafisch ist, wird kein Bericht über dieses Ziel erstellt.
Funktionsdefinition:
Drücken Sie die Schaltfläche [...], um das Dialogfeld zu öffnen Funktionsdefinitionen... Die Funktionsdefinitionen sind dort bereits gefiltert, sodass nur die Verbindungsdefinitionen angezeigt werden. Wählen Sie die gewünschte Funktionsdefinition aus.
Mozilla Firefox-Tabs ist eine magische Browserfunktion, mit der Sie Ihre Arbeit im Internetbrowser beschleunigen und gleichzeitig Arbeitsfläche im Programmfenster sparen können.
Heute möchte ich Ihnen sagen, was Sie mit Registerkarten in Mozilla Firefox tun können. Sie erfahren, wie Sie sie gruppieren und sortieren, Größe und Farbe ändern, anheften und klonen, wie Sie eine Vorschau in einem Popup-Fenster implementieren, wenn Sie den Mauszeiger über eine Registerkarte bewegen, wie Sie die automatische Aktualisierung einer Registerkarte nach einem bestimmte Zeit ...
Ich bewundere den Mozilla Firefox-Browser wegen seiner "Flexibilität" und bin vor einem Jahr nur wegen der unvergleichlichen Geschwindigkeit von Google Chrome sehr schmerzhaft von ihm gewechselt.
Aber das Leben geht weiter, alles ändert sich, und nachdem die Hersteller einige nützliche Vitamine für das Gehirn getrunken haben, haben die Hersteller in ihrer 24 die Geschwindigkeit seiner Arbeit. Auf jeden Fall merke ich optisch keinen Unterschied in ihrer Arbeit.
Übrigens habe ich irgendwo im Internet gelesen, dass der Mozilla Firefox Browser 26 es wird eine Bombe geben! Entwickler drohen, die ganze Welt mit der Geschwindigkeit ihres Browsers und seinen Fähigkeiten zu verblüffen. Version 24 scheint nur Blumen zu sein. Nun, wir werden abwarten und sehen, aber jetzt werde ich meine Fäuste für sie behalten.
Ich bin nicht konservativ und akzeptiere leicht alles Neue oder Verbesserte, also habe ich Mozilla Firefox auf den Standardbrowserstatus zurückgesetzt. Hurra!
Der Umzug war absolut schmerzfrei, wie ich kürzlich erfahren habe Speichern und synchronisieren Sie alle Ihre visuellen Lesezeichen zwischen verschiedenen Browsern.
Etwas hat mich in die falsche Steppe geführt, aber ein Artikel wie über Mozilla Firefox-Tabs?
Daher werden wir Tabs in Mozilla Firefox mit Add-Ons verbessern und optimieren, das ist selbstverständlich. Aber zuerst zeige ich Ihnen eine eingebaute Funktion im Browser zum Gruppieren von Registerkarten.
So gruppieren Sie Registerkarten in Mozilla Firefox
Mozilla Firefox hat sehr lange gelernt, Tabs zu gruppieren, aber nicht alle Benutzer wissen davon und können diese Funktion beim Arbeiten in einem Browser verwenden. Aber alles ist sehr einfach und bequem ...
Öffne jetzt ein Dutzend Tabs. Hast du es geöffnet? Klicken Sie nun auf die Schaltfläche, die oben rechts im Fenster lebt ...

Hast du so einen Knopf? Klicken Sie dann mit der rechten Maustaste auf eine beliebige Stelle in der Symbolleiste und gehen Sie zu Einstellungen ...

Suchen und ziehen (bei gedrückter linker Maustaste) es in die Symbolleiste ...

Vergessen Sie nicht, auf Fertig stellen zu klicken.
Nach Anklicken dieser Schaltfläche gelangen Sie in das Registerkartengruppenfenster. Sie haben eine Gruppe, die der Einfachheit halber durch die untere rechte Ecke gestreckt werden kann.
Ziehen Sie nun eine beliebige Registerkarte aus dieser einzelnen Gruppe auf eine freie Stelle rechts oder unten und lassen Sie die linke Maustaste los. Sie haben eine zweite Gruppe von Registerkarten erstellt. In diese neue Gruppe können Sie beliebig viele Registerkarten ziehen, beispielsweise zum Thema offene Sites.
Gruppen können mit einem Titel versehen werden – klicken Sie einfach auf die oberste Zeile der Gruppe und geben Sie Ihren Namen ein. Sie können auch die Größe der Gruppen ändern und sie durch das Fenster ziehen, um sie nach Belieben zu positionieren.

Jede Gruppe auf der rechten Seite zeigt Ihre angehefteten Registerkarten an - sehr praktisch.
Und wenn Sie viele Gruppen erstellen und im Fenster keinen Platz mehr haben, machen Sie einfach eine Gruppe so klein wie möglich und die darin enthaltenen Registerkarten werden zu einem Stapel gefaltet. Wenn Sie unten in der Gruppe auf das Quadrat mit den Pfeilen klicken, erscheint ein Popup-Fenster mit einer Detailansicht der Gruppe ...

Ich versichere Ihnen, wenn Sie sich daran gewöhnen, Gruppen von Registerkarten zu verwenden, werden Sie sehr überrascht sein, wie Sie zuvor ohne sie ausgekommen sind.
Registerkartengruppen sind eine integrierte Browserfunktion und haben keinen Einfluss auf die Geschwindigkeit des Browsers.
Den Rest der Optimierung der Mozilla Firefox-Tabs werden wir mit Hilfe von Add-Ons durchführen.
Nachdem ich ALLE unten beschriebenen Add-Ons installiert habe, habe ich keine Verlangsamung meines Browsers bemerkt.
Add-ons zur Optimierung von Mozilla Firefox-Tabs
Das wichtigste Add-On zur Optimierung von Tabs ist ...
Tab-Mix plus
Denken Sie nur daran - es wurde von über einer Million Benutzern installiert! Alle Möglichkeiten auflisten und aufzeigen Tab-Mix plus in diesem Artikel kann ich einfach nicht. Die Einstellungen dieses wunderbaren Add-Ons sind komplett in Russisch, logisch und einfach.
Ich zeige Ihnen die Punkte, die wichtig sind, aber nicht sofort auffallen ...

Ich persönlich hasste es, als ich den letzten Tab geschlossen und den gesamten Browser geschlossen habe. Dies ist kein Problem mehr - wenn Sie den letzten Tab schließen, können Sie eine Aktion festlegen, beispielsweise einen leeren Tab oder die Startseite öffnen.

Wenn Sie viele Registerkarten geöffnet haben, können Sie diese in mehreren Reihen anordnen oder mit dem Mausrad in einer Zeile durchblättern. Sie können auch die Position der Registerkartenleiste und der Schaltfläche zum Hinzufügen einer neuen Registerkarte ändern.

Und hier können Sie die Größe der Registerkarten ändern, ihre Ausrichtung aktivieren und Symbole auf den Registerkarten anzeigen.

Hier definieren wir die Zusammensetzung des Kontextmenüs der Registerkarten. Sie können beispielsweise nicht benötigte Funktionen entfernen und die benötigten aktivieren.
Die Dekodierung jedes Elements wird angezeigt, wenn Sie mit dem Cursor über das Element fahren ...

Ich denke, es ist am besten, Tabs einzufrieren, nicht nur zu blockieren. So schließen Sie es nie aus Versehen und alle Links öffnen sich in einem neuen Tab - Lob an den Autor des Add-Ons!
Ich habe das Element für die Registerkarten für die automatische Aktualisierung nach einer bestimmten Zeit aktiviert. Dies ist eine sehr praktische Funktion, zum Beispiel für eine Registerkarte mit Statistiken oder E-Mails. Wenn Sie nun mit der RECHTEN Maustaste auf eine beliebige Registerkarte klicken, wählen Sie den Punkt "Registerkarte aktualisieren alle ..." ...

... und wir bekommen das Auto-Update des Tabs. Dafür gab es übrigens früher einen eigenen Zusatz.
Für Fans von Tastenkombinationen gibt es einen separaten Punkt zum Konfigurieren von Hotkeys.
Mehr dazu Tab-Mix plus es gibt einen sehr leistungsfähigen und guten Session-Manager.
Mit ein wenig Verständnis und 10-15 Minuten können Sie Ihre Arbeit mit Mozilla Firefox-Tabs für immer optimieren. Übrigens, nach all den Einstellungen können Sie sie speichern ...

BunteTabs
Standard-Tabs in Mozilla Firefox sind sehr langweilig, monochrom und verschmelzen, was kein Eis ist. Ich habe Ihnen bereits über die Bedeutung der visuellen Wahrnehmung von Informationen geschrieben. Lass uns sie mit allen Farben des Regenbogens bemalen.
Verwenden des Add-Ons BunteTabs Wir sind nicht nur informativer, sondern erhalten auch eine positive Gebühr, wenn wir in einem Browser arbeiten.
Anfangs wird die Farbe der Registerkarten zufällig zugewiesen, aber Sie können einer bestimmten Site ganz einfach Ihre eigene Farbe zuweisen und sie schnell und unbewusst in einer Reihe von Registerkarten "schnappen" ...

Es genügt, auf "Domain hinzufügen" zu klicken, die Site-Adresse in die linke Zeile einzugeben und auf die rechte Schaltfläche mit der Farbe zu klicken, um Ihren bevorzugten Farbton auszuwählen. Der Farbcode wird automatisch in die mittlere Zeile eingefügt. Jetzt werden alle Seiten einer bestimmten Site in der Farbe angezeigt, die Sie persönlich zugewiesen haben.

Sie können die Farbgenerierung nach Domänen (Adressen) von Sites zuweisen und alle Seiten einer Domäne haben eine eigene Farbe, die das Add-On selbst wählt.
Registerkarte Bereich
Zusatz Registerkarte Bereich ermöglicht es Ihnen, eine Miniaturansicht der Site in einem Popup-Fenster anzuzeigen, wenn Sie mit der Maus über eine Registerkarte fahren. Dieses Gadget gab es schon einmal in der guten alten Oper. Bei vielen geöffneten Tabs ist dies auch sehr komfortabel und informativ.
Ich schließe ab, sonst ist der Artikel zu lang geworden und Sie könnten es satt haben, und nach dem Verlassen werden Sie nicht mehr auf diese Seite zurückkehren.
Das sind natürlich nicht alle Add-Ons, mit denen Sie optimieren können Mozilla Firefox-Tabs... Auf der offiziellen Website des Browsers gibt es einen ganzen Abschnitt mit Add-Ons namens "Tabs". Wandern Sie auf eigene Faust dorthin und wenn Sie etwas Nützliches und Interessantes finden - schreiben Sie für alle Leser der Site in die Kommentare.
Und vor allem erfordert eine große Anzahl geöffneter Registerkarten eine große Anzahl Arbeitsspeicher im Computer! Für angenehmes Arbeiten du brauchst mindestens 2 GB davon - vergiss es nicht, sonst wird der Browser beleidigt und fängt an "stumpf zu werden".
Schnell und unbegrenztes Internet Für dich! Alles Gute!
Dieser Artikel wird nicht mehr gepflegt, daher ist sein Inhalt möglicherweise veraltet.
Die Funktion Registerkartengruppen (Panorama) wurde aus Firefox entfernt. Wir wissen, dass dies möglicherweise unbequem ist und entschuldigen uns dafür. Das Entfernen der Registerkartengruppenfunktion erleichtert uns die Verbesserung von Firefox. Zum Glück hat die Mozilla-Community einige großartige Ersetzungen für Tab-Gruppen herausgebracht. Dieser Artikel behandelt Ihre Optionen.
Wo sind meine Tab-Gruppen?
Alle Ihre Registerkartengruppen wurden mit Lesezeichen versehen und im Ordner Lesezeichen gespeichert. Sie können darauf zugreifen, indem Sie in der Symbolleiste auf die Schaltfläche Lesezeichen klicken.
Firefox hat auch eine einmalige Sicherung Ihrer Tab-Gruppen-Daten erstellt, die in Ihrem gespeichert sind. Add-ons können diese Daten möglicherweise verwenden, um Ihre Tab-Gruppen neu zu erstellen.
Tab-Gruppen-Ersatz-Add-Ons
Die Erweiterung Tab Groups
Wenn Sie einen direkten Ersatz für die Registerkartengruppen-Funktion wünschen, versuchen Sie es mit der Registerkartengruppen-Erweiterung. Es wurde direkt aus dem Firefox-Code erstellt und funktioniert genauso wie das aktuelle Feature. Es wird so sein, als ob die Funktion nicht aus Firefox entfernt wurde. Diese Erweiterung zielt darauf ab, Tab-Gruppen in Firefox vollständig zu ersetzen und eine ähnliche und hoffentlich sogar verbesserte Erfahrung zu bieten.
- Sie können Registerkartengruppen von addons.mozilla.org installieren.
Nach der Installation können Sie Ihre alten Registerkartengruppen aus der Sicherungsdatei importieren, die beim Update auf Firefox 45 gespeichert wurde:
Sie können Tab-Gruppen jetzt weiter verwenden, als ob die Funktion "nicht aus Firefox entfernt worden wäre.
Andere Erweiterungen
diese Sammlung weitere Optionen auf addons.mozilla.org.
Wichtig:
Ersatzverlängerungen
Es gibt mehrere Erweiterungen, die von Drittentwicklern erstellt wurden und die Ihnen bei der Verwaltung von Registerkartengruppen helfen können. Sie können unsere redaktionellen Empfehlungen in dieser Sammlung von Erweiterungen finden oder auf addons.mozilla.org nach weiteren Optionen suchen.
Wichtig: Bei Fragen oder Problemen mit einer Erweiterung wenden Sie sich bitte direkt an den Entwickler der Erweiterung.
Verwenden Sie Lesezeichen, um Registerkarten zu verwalten
Haben Sie zu viele offene Tabs? Sie können zwei einfache Lesezeichenbefehle verwenden, um alles organisiert zu halten.
- Lesezeichen für alle Tabs
- Rechtsklick Halten Sie die gedrückt Control-Taste, während Sie klicken eine beliebige Registerkarte und wählen Sie Lesezeichen für alle Registerkarten ....
- Benennen Sie im sich öffnenden Fenster Ihren Lesezeichenordner und wählen Sie einen Speicherort aus (das Menü „Lesezeichen“ oder die Symbolleiste „Lesezeichen“ sind eine gute Wahl).
- Alles in Tabs öffnen
- Suchen Sie den Ordner mit den gespeicherten Lesezeichen.
- Klicken Sie auf den Ordner, um die Liste der Lesezeichen anzuzeigen. Wählen Sie unten in der Liste die Option Alle in Registerkarten öffnen.