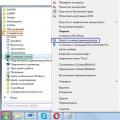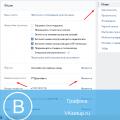Eine Option zum Aktualisieren des Inhalts einer Webseite in einem Browser Google Chrome ist ihr harter Neustart... Die meisten Benutzer sind mit dieser Funktionalität des beliebten Internetbrowsers nicht vertraut.
Im Allgemeinen, wenn es um den Neustart oder die Aktualisierung einer Seite geht, ist die häufigste Wahl für den durchschnittlichen Benutzer, auf die entsprechende Schaltfläche neben der Adressleiste des Browsers zu klicken, die in . sichtbar ist Benutzeroberfläche... Auch eine alternative Verwendung der Tastenkombinationen F5 oder Strg + R hilft, die gleichen Aktionen auszuführen.
Insgesamt enthält Chrome drei Neustartfunktionen. Normal, hart und gepaart mit dem Löschen des Caches, dh Kopien des Inhalts von zuvor besuchten Webseiten, die auf der Festplatte gespeichert sind. Was ist der Unterschied? Lass es uns herausfinden.
Die erste ist die einfachste und wird im zweiten Absatz dieses Artikels beschrieben. Verwendet bei der Ausführung den Webbrowser-Cache, überprüft jedoch die zwischengespeicherten Dateien während des Seitenladens, um sicherzustellen, dass nur 304 Serverantwortressourcen (nicht geändert) verwendet werden. Der Server gibt einen solchen Code zurück, wenn sich der Inhalt seit dem angegebenen Zeitpunkt nicht geändert hat.
SCHWERER NEUSTART
Der zweite wird nicht direkt in der Benutzeroberfläche des Internetbrowsers angezeigt. Sie aktivieren es mit der Tastenkombination Strg + Umschalt + R, Umschalt + F5 oder indem Sie die Umschalttaste gedrückt halten, bevor Sie die Aktualisierungsschaltfläche aktivieren. In diesem Fall lädt Chrome alle Ressourcen von der Webseite herunter.
Die dritte Funktion wird jedoch erst in dem Moment verfügbar, in dem Sie die Developer Tools im Browser mit der Taste F12 oder der Tastenkombination Strg + Umschalt + I aktivieren. Dies ist eine Voraussetzung. Wenn Sie die Entwicklertools öffnen, klicken Sie mit der rechten Maustaste auf die Schaltfläche Neustart, um das gewünschte Menü anzuzeigen. Treffen Sie Ihre Wahl.
Wann ist es ratsam, die letzten beiden Optionen zu verwenden? Sie sind nützlich, wenn Sie möchten, dass alle Ressourcen von der Seite geladen werden. Dies hilft bei ausstehenden Aktualisierungen, Entwicklungen oder nach Schäden. Danke, dass Sie bei uns bleiben!
PS Sie interessieren sich für unsere weiteren nützlichen Computertipps, auf die Sie während Ihres Besuchs schnell zugreifen können. Sie sind bequem in Kategorien eingeteilt. Stimmen Sie zu, unsere PUSH-Benachrichtigungen mit Ankündigungen neuer Veröffentlichungen zu erhalten.
Manchmal passiert es, dass Google-Browser Chrome auf Android wird langsamer. Ein Neustart Ihres Browsers kann seine Leistung beschleunigen. Auf einem Computer reicht es aus, das Browserfenster zu schließen und erneut zu öffnen (obwohl die unten beschriebene Methode auch auf einem Computer funktioniert) und was auf Geräten zu tun ist unter Android, weiter unten lesen.
Standardweg
Auf diese Weise können Sie nicht nur den Google Chrome-Browser, sondern auch jede andere Anwendung auf Android neu starten. Gehen Sie zu "Einstellungen> Anwendungen" Android-Systeme, suchen Sie den Google Chrome-Browser in der Liste und klicken Sie darauf. Klicken Sie auf dem Bildschirm „Anwendungssteuerung“ auf die Schaltfläche Schließen.
Gehen Sie zurück zum Startbildschirm Ihres Geräts und starten Sie die App erneut.
Eigene Funktion
Google Chrome verfügt über eine eigene Neustartfunktion. Geben Sie den Befehl "chrome: // restart" in die Adressleiste des Browsers ein und klicken Sie auf die Bestätigungsschaltfläche (dieser Befehl funktioniert auch im Google Chrome-Browser für einen Computer).

Google Chrome wird neu gestartet, alle geöffneten Tabs (außer Inkognito-Tabs) werden neu gestartet. Alle bei den Sites angemeldeten Sitzungen werden gespeichert. Sie können einige Daten verlieren, beispielsweise ausgefüllte und nicht gesendete Formularfelder auf Websites.
Es gibt Situationen, in denen Sie Ihren Google Chrome-Browser neu starten müssen. In diesem Artikel möchten wir alle Möglichkeiten zum Neustart betrachten. dieser Browser An Betriebssystem Fenster.
Es kann unzählige Situationen geben, in denen ein Programmneustart erforderlich ist. Nehmen wir an, der Browser ist eingefroren und möchte nicht reagieren. In diesem Fall ist ein Neustart eine gute Option. Es ermöglicht Ihnen, die Funktionalität wiederherzustellen, ohne die Registerkarten zu schließen und ohne Daten zu verlieren.
Möglicherweise müssen Sie auch neu starten, um Änderungen an Einstellungen, Erweiterungen, Plugins usw. vorzunehmen.
Der erste Weg
Es besteht in einfach ein Fenster schließen Google Chrome-Programme, klicken Sie dann erneut auf die Verknüpfung und öffnen Sie sie. Was könnte einfacher sein. Diese Option zum Neustart des Browsers hat jedoch auch eine Schattenseite – alle Tabs werden geschlossen. Und tatsächlich ist es schwierig, es einen Neustart zu nennen.
Methode zwei. Über den Chrome-Befehl: // Neustart /
Vielleicht weiß es nicht jeder, aber Google Chrome hat spezielle Serviceseiten und Befehle. Darunter befindet sich ein Befehl, um den Internet Explorer komplett neu zu starten. Um es mit dieser Methode neu zu starten, genügt es, die folgende Adresse in die Adressleiste einzugeben: Chrom:// neu starten/. Drücken Sie dann die Eingabetaste. Es wird ein Neustart durchgeführt, d. h. Herunterfahren und automatischer Start des Internetbrowser-Programms.
Methode drei. Über den Taskmanager
Es ist besonders akzeptabel, diese Option zu verwenden, wenn das Programm hängt und nicht reagiert, wenn ein Fehler aufgetreten ist.

Browser ist eines der Programme, das auf jedem PC, Tablet oder Smartphone installiert ist. Dank dieses Programms erfolgt der Zugriff auf das Internet über eine sichere Verbindung und ermöglicht es Ihnen, die gewünschte Site zu jeder Tageszeit zu öffnen.
Aber manchmal kann der Browser einfrieren. Es gibt viele Gründe: langsame Geschwindigkeit Datenübertragung, fehlerhaft funktionierendes Plug-In oder Player, Programmfehler oder "Einfrieren" persönlicher Computer... In solchen Fällen müssen Benutzer richtig und sicher wissen.
Eine generische Methode zum Neuladen von Browsern
Unabhängig davon, welcher Browser auf einem Computer, Laptop oder Tablet installiert ist, gibt es universeller Weg Neustart des Programms. Wenn der Browser "einfriert", hilft der "Task-Manager", die Situation zu beheben.
Es kann auf verschiedene Arten aufgerufen werden:
- Mit der Tastenkombination Strg + Umschalt + Esc.
- Über das Menü "Start": Geben Sie einfach "Task Manager" in die Suchleiste ein und klicken Sie auf das angezeigte Symbol.
Nachdem das Systemfenster angezeigt wurde, müssen Sie die Anwendungsdatei in der Liste der Prozesse finden. Normalerweise ist der Name derselbe wie der Name des Browsers. Als nächstes müssen Sie mit der linken Maustaste auf den Prozess klicken und ihn dadurch markieren.
Danach müssen Sie das Popup-Menü öffnen. Das geht ganz einfach: Klicken Sie mit der rechten Maustaste auf die ausgewählte Zeile. Wählen Sie im Menü den Punkt "Aufgabe beenden". Der Browser wird bald geschlossen.
Dann müssen Sie auf die Registerkarte "Details" gehen und die Liste der Prozesse anzeigen. Der Benutzer muss sicherstellen, dass alle Browserprozesse deaktiviert sind. Erst dann können Sie den Browser wieder öffnen.
So starten Sie den Yandex-Browser neu
Viele Benutzer verwenden einen Browser von Russisches Unternehmen Yandex. Aber nur ein kleiner Teil weiß, dass es mehrere Möglichkeiten gibt, den Browser neu zu starten.

Sie können den Browser schließen und neu starten, indem Sie auf das Kreuz in der oberen rechten Ecke des Programmfensters klicken. Das Yandex Browser-Programm wird geschlossen, wodurch alle Störungen beseitigt werden. Sie können die Anwendung auch mit der Tastenkombination Alt + F4 schließen. Sie können den Browser auf eine der üblichen Weisen wieder öffnen: durch Klicken auf das Symbol oder über das Startmenü.
Viele kennen die ersten beiden Methoden zum Neustart des Browsers, aber nur wenige kennen die dritte. Diese Methode schließt nicht nur die Anwendung, sondern führt genau den Neustart durch. Geben Sie dazu browser: // restart in die Adressleiste ein und drücken Sie dann die Eingabetaste. Der Browser wird neu gestartet. Zum Schneller Zugang Sie können eine Registerkarte mit der Adresse "reboot" erstellen.
So starten Sie den Google Chrome-Browser neu
Der Google Chrome-Browser ist bekannt für seine schnelle Ladegeschwindigkeit von Websites und den hervorragenden Schutz personenbezogener Daten. Aber auch dieses Programm stürzt beim einfachen Schließen der Tabs nicht mehr ab.

Benutzer haben keine andere Wahl, als den Chrome-Browser neu zu starten. Zusätzlich zu Standardwege: Klicken Sie auf das Kreuz oder beenden Sie das Programm über die "Taskleiste", Sie können Chrome eingeben: // Neustart in der Adressleiste. Das Programm wird automatisch neu gestartet und alle Tabs bleiben geöffnet.
"Mozilla" - ein schneller Neustart
Zusätzlich zu den Standardmethoden zum Schließen des Browsers der Firma Mozilla können Sie das Programm mithilfe des integrierten Plug-Ins neu starten. Verwenden Sie dazu einfach die Tastenkombination Shift + F2, geben Sie im erscheinenden Fenster Neustart ein und drücken Sie die Eingabetaste. Der Browser wird automatisch neu gestartet.
Neustart des Opera-Browsers
Im Gegensatz zu vielen Webbrowsern funktioniert Opera nicht Sondercode oder eine Schaltfläche, mit der Sie neu starten können. Aber wie startet man den Opera-Browser neu?

Benutzer müssen auf zwei Methoden zurückgreifen:
- Schließen Sie das Programm, indem Sie auf das Kreuz in der oberen rechten Ecke klicken.
- Nutzen Sie den Trick: Klicken Sie auf das leere Feld Browser öffnen Klicken Sie mit der rechten Maustaste und wählen Sie "Aktualisieren" aus dem angezeigten Menü. Der Browser wird gestartet automatische Suche verfügbaren Updates und startet dann neu.
Offenhalten von Tabs beim Neustart des Browsers
Viele Benutzer wissen nicht nur, wie der Browser neu gestartet wird, sondern auch daran, wie sie die letzte Sitzung wiederherstellen können, um keine wichtigen Registerkarten zu verlieren. Dies kann auf verschiedene Weise erfolgen.
Zuerst müssen Sie Ihre Browsereinstellungen ändern. Um zu beginnen, gehen Sie in das Menü "Grundeinstellungen". Suchen Sie im sich öffnenden Menü den Punkt "Beim Start öffnen ...". Beim Standardstart öffnet der Browser die Startseite. Der Benutzer kann es jedoch in "Zuvor geöffnete Registerkarten" ändern. Auf diese Weise führt ein versehentliches Schließen des Programms nicht dazu, dass Sie Ihre Tabs verlieren.
Sie können die vorherige Sitzung auch mit der Tastenkombination Strg + Umschalt + T öffnen. Wenn der Browser gestartet wird, wird durch Drücken dieser Tasten die letzte Sitzung geöffnet. Zur Zeit weitere Arbeit Mit dem Browser öffnet diese Tastenkombination zuvor geschlossene Registerkarten.
Die Schaltfläche "Seite aktualisieren" in Chrome ist vielleicht die beliebteste. Allerdings weiß nicht jeder Benutzer, dass es verschiedene Möglichkeiten gibt, Seiten in diesem Browser neu zu laden.
Normalerweise klicken wir einfach auf Seite aktualisieren und sie wird auf die übliche Weise aktualisiert.
Die Funktionalität des Browsers erlaubt es aber auch, nicht nur den üblichen Seiten-Refresh, sondern auch das sogenannte „Hard Reload“ durchzuführen. Und es gibt einen ziemlich interessanten Unterschied zwischen diesen beiden Operationen, über den es sinnvoll ist, näher darüber zu sprechen.
Beginnen wir mit der Tatsache, dass Google Chrome tatsächlich nicht zwei, sondern sogar drei Möglichkeiten zum "Aktualisieren der Seite" der Site bietet:
- regelmäßige Aktualisierung;
- und hartes Neuladen mit vollständigem Löschen des Browser-Cache.
Regelmäßige Aktualisierung - genau das nennen wir alle " Lade die Seite neu". Die Option wird standardmäßig über die Schaltfläche aktiviert. F5 oder durch die Tastenkombination " Strg + R „Von der Tastatur. In diesem Fall verwendet den Cache, überprüft jedoch beim Neuladen der angegebenen Seite der Site die zwischengespeicherten Dateien, lädt jedoch nur den Teil des Inhalts aus dem Cache herunter, für den der Server den Code zurückgibt 304 Nicht modifiziert (dh diejenigen, die sich „nicht geändert haben“).
Möglichkeit " hart zurücksetzen »Site-Seiten werden in der Chrome-Benutzeroberfläche nicht angezeigt. Es wird entweder durch eine der beiden Tastenkombinationen aktiviert - " Strg + Umschalt + R " oder " Umschalt + F5 "- von der Tastatur. Oder du kannst einfach drücken Schicht, und klicken Sie dann wie gewohnt auf das Symbol "Seite aktualisieren" im Panel ... In diesem Fall ignoriert Chrome den Cache und lädt den gesamten Inhalt der Site-Seite neu.
Die dritte Aktualisierungsoption - - geht davon aus, dass der Browser-Cache vollständig geleert wird, bevor die Seite neu geladen wird.
Diese Option wird über das Panel aktiviert " Entwicklerwerkzeuge "Browser. Öffnen Sie dazu zunächst dieses Panel ( F12 über die Tastatur), klicken Sie dann mit der rechten Maustaste auf die Schaltfläche " Lade die Seite neu"Und im angezeigten Menü klicken Sie auf"«:
Was nützt eine solche Operation, wenn der Browser bei einem "Hard-Reset" den Cache nicht nutzt?
Wir antworten: Die Option ist für den Einsatz in Situationen konzipiert, in denen die Site-Seite auch zusätzliche Inhalte durch laden kann oder andere Mittel, die nicht Teil des Ladevorgangs der Seite selbst sind. Dieser Teil des Inhalts kann zwischengespeichert und dann auch nach einem harten Neuladen der Seite automatisch aus dem Browser-Cache geladen werden.
Daher wird empfohlen, in Chrome "Hard Reboot" und "Hard Reboot with Clear Cache" durchzuführen, wenn Sie ein vollständiges Update benötigen aus dem Browser und nicht aus dem Cache, beispielsweise vor einem Update, während der Seitenentwicklung oder wenn der Browser-Cache beschädigt ist.