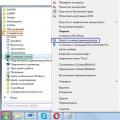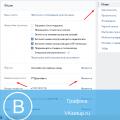In Fällen, in denen mehrere Personen Zugriff auf einen Computer haben, kann es sinnvoll sein, einen Teil der darauf gespeicherten Daten vor der Einsichtnahme durch Dritte verbergen sowie vor Diebstahl und anschließender Nutzung zu schützen. Das Verschlüsseln von Ordnern oder Dateien sowie das Festlegen eines Kennworts für den Zugriff auf vertrauliche Informationen können bei dieser Aufgabe hilfreich sein.
Schutzmethoden
Tatsächlich können Sie Ihre Dateien vor dem Zugriff anderer schützen, indem Sie ein Passwort festlegen und / oder den Inhalt verschlüsseln. Eine andere Sache ist, dass das Vorhandensein solcher Objekte auf der Festplatte, auf die es nicht möglich ist, auf sie zuzugreifen, zusätzliches Interesse daran wecken kann, was in ihnen gespeichert ist und warum dies alles überhaupt benötigt wird.
Wenn Sie die Daten zusätzlich zum Passwortschutz auch vor neugierigen Blicken unsichtbar (versteckt) machen, können Sie sich vor unnötigen Fragen schützen, was für Geheimnisse dort gespeichert sind.
Wir werden Sie über verschiedene Schutzmethoden informieren. Wir möchten Sie nur im Voraus warnen, dass alle Passwörter, die verwendet werden, um den Zugriff auf Daten einzuschränken, nicht primitiv sein sollten. Passwörter wie "12345", "qwerty" und ähnliches (Bewertungen der am häufigsten verwendeten Kombinationen findet man übrigens im Internet) sind schon lange kein Geheimnis mehr. Als Passwort sollte eine Folge von Buchstaben (Groß- und Kleinschreibung), Zahlen und Sonderzeichen mit einer Länge von mindestens 8 Zeichen, vorzugsweise mehr, verwendet werden.
Das Passwort muss an einem sicheren Ort aufbewahrt werden und ist nur Ihnen bekannt. Ein Blatt Papier mit einem auf den Monitor geklebten Passwort oder eine Textdatei, die auf der Diskette liegt, macht alle Tricks zunichte. Und natürlich müssen Sie Ihr Passwort nicht verlieren. Damit können Sie Ihre Daten für immer verlieren. Selbst die Kontaktaufnahme mit einer Computerreparaturwerkstatt in Balashikha oder einer anderen Gegend, wo immer Sie sich befinden, wird nicht helfen.
Um Ihre Informationen zu schützen, können Sie die Standardfunktionen des Betriebssystems verwenden, ein passwortgeschütztes Archiv erstellen oder Programme von Drittanbietern verwenden, von denen es viele gibt. Wir werden nur einige beschreiben:
- AnvideLockOrdner
- DirLock
- Flash-Krypta
- Ordnersperre Lite
- Ordnerschutz
- Ordner ausblenden
- Lock-A-FoLdeR.
Verwenden von Windows 7-Tools
Die einfachste Möglichkeit, den Zugriff auf Ordner und Dateien auf der Festplatte zu unterscheiden, besteht darin, Berechtigungen für jeden Benutzer festzulegen, dies ist jedoch nicht immer möglich, da es möglicherweise eine gemeinsame Arbeit mit Daten erfordert.
Eine andere Möglichkeit ist die Verwendung von EFS, einem integrierten zusätzlichen Dateisystem, das Daten verschlüsselt und den Zugriff mithilfe einer speziell generierten Schlüsseldatei mit der Erweiterung pfs ermöglicht. Es ist praktisch, diese Datei separat auf einem Flash-Laufwerk, einem Wechseldatenträger usw. zu speichern. Ohne sie ist kein Zugriff auf die Daten möglich.
Um Ihre Informationen vor neugierigen Blicken zu schützen, müssen Sie:
Der Zugriff auf diesen Ordner ist nun nur noch durch Bereitstellung einer pfx-Datei möglich.
Wir verwenden Archivierungsprogramme
Bekannte und häufig verwendete Archivierungsprogramme wie WinRar, 7-zip und dergleichen ermöglichen Ihnen die Erstellung passwortgeschützter Archive. Lassen Sie uns den Prozess der Erstellung eines solchen Archivs beschreiben.
WinRar
Verfahren:
Danach wird der ausgewählte Ordner gezippt und passwortgeschützt. Wenn Sie fertig sind, denken Sie daran, den ursprünglichen Ordner zu löschen.
7-zip
Die Aktionen ähneln in vielerlei Hinsicht denen des vorherigen Archivers. Wenn Sie das Programmfenster öffnen, wählen Sie einen Ordner aus, klicken Sie auf die Schaltfläche Hinzufügen, geben Sie die Archivparameter an und geben Sie im Abschnitt Verschlüsselung zweimal das Passwort ein. Nach Anklicken der Schaltfläche "Ok" wird der Ordner archiviert. Es bleibt nur das Original zu löschen.
Wir verwenden Programme von Drittanbietern
Bevor Sie mit der Arbeit beginnen, ist es ratsam, Viren zu überprüfen und zu entfernen, das System von möglichen Tastaturabfangjägern, Spyware usw. zu befreien. Wenn Ihre Aktionen aufgezeichnet werden, haben sie wenig Sinn.
AnvideLockOrdner
Ein kleines kostenloses Programm, das keine Installation auf dem System erfordert, d. h. es kann von einer Diskette, einem Flash-Laufwerk usw. ausgeführt werden.
- Beim ersten Start müssen Sie für das Programm selbst ein Passwort setzen, dafür auf den Button mit dem Schraubenschlüssel-Symbol klicken und das Passwort eingeben.
- Fügen Sie durch Klicken auf die Schaltfläche "+" oder durch Ziehen des Ordners in das Programmfenster den gewünschten Ordner hinzu.
- Durch Klicken auf die Schaltfläche mit dem Bild eines geschlossenen Schlosses öffnen wir ein Fenster, in dem Sie das Zugangspasswort eingeben müssen, und klicken Sie dann auf „Zugang schließen“.
Jetzt wird der Ordner ausgeblendet und der Zugriff ist nur über dieses Programm möglich.
DirLock
Dieses kleine Programm muss im System installiert werden, danach erscheint im Kontextmenü der Punkt "Sperren / Entsperren". Um den Zugriff auf einen Ordner zu blockieren, müssen Sie:
Jetzt wird bei jedem nicht autorisierten Versuch, diesen Ordner zu öffnen, eine Warnmeldung angezeigt, dass keine Rechte zur Verwendung bestehen.
Um den Ordner zu entsperren, müssen Sie erneut den Kontextmenüpunkt "Sperren / Entsperren" verwenden, danach erscheint ein Fenster zur Eingabe des Passworts, der Ordner wird entsperrt und Sie können damit arbeiten. Nachdem Sie alle Aktionen abgeschlossen haben, müssen Sie den Ordner erneut sperren.
FlashCrypt
Dieses Programm verwendet den AES-Algorithmus und einen 256-Bit-Schlüssel zur Verschlüsselung. Das Programm wird im System installiert und fügt dem Kontextmenü einen Eintrag hinzu. Geschützte Ordner werden nicht ausgeblendet, sondern der Zugriff wird nur mit einem Passwort gewährt.
Um einen Ordner mit einem Passwort zu schützen, müssen Sie:
Ordnersperre Lite
Ein kostenpflichtiges Programm, das derzeit 25,95 US-Dollar kostet. Es gibt eine 30-tägige Testphase. Es funktioniert ähnlich wie AnvideLockFolder. Es wird ein Master-Passwort verwendet, Ordner sind für andere Benutzer nicht sichtbar und die Arbeit mit ihnen ist nur aus dem Programm selbst möglich.
Ordnerschutz
Das Programm muss nicht installiert werden, es kann von jedem Medium gestartet werden. Das Programm ist kostenpflichtig, es gibt jedoch eine kostenlose Option, bei der die Verschlüsselungsfunktion nicht verfügbar ist.
Um den Ordner zu schützen, müssen Sie das Programm starten, das gewünschte Objekt auf der Festplatte auswählen, das Passwort eingeben und auf die Schaltfläche "Schützen" klicken. Alle Dateien werden unsichtbar.
Ordner ausblenden
Kostenpflichtiges Programm mit einer 30-tägigen Testphase. Ermöglicht die Einstellung von 4 Schutzarten:
- Ausblenden von Dateien.
- Zugriff sperren.
- Verstecken von Dateien und Blockieren des Zugriffs.
- Die Dateien sind schreibgeschützt.
So arbeiten Sie mit dem Programm:
Netzwerkordner schützen
Das Platzieren von Ordnern und Dateien auf einer Netzwerkressource ermöglicht deren gemeinsame Nutzung durch verschiedene Benutzer. Alle können in Gruppen unterteilt werden und für jedes Set seine eigenen Zugriffsrechte festlegen. Um den Zugriff auf einen Netzwerkordner zu schließen, müssen Sie ein Passwort dafür festlegen. Dazu benötigen Sie:
- Klicken Sie auf "Start", dann auf "Arbeitsplatz", wählen Sie im Menü den Punkt "Dienst" und klicken Sie auf den Punkt "Ordneroptionen".
- Wählen Sie die Registerkarte "Ansicht" und deaktivieren Sie den Punkt "Einfache Dateifreigabe verwenden", klicken Sie auf "OK".
Danach müssen Sie für jede Benutzergruppe ein Passwort für den Zugang zum System festlegen:
- Klicken Sie auf "Start" -> "Systemsteuerung" -> "Benutzerkonten".
- Wählen Sie eine Gruppe aus und geben Sie ein Passwort dafür ein.
- Auf der Registerkarte „Erweitert“ können Sie eigene Passwörter für lokale Benutzergruppen und spezifisch für jeden Benutzer festlegen.
Danach wird der Zugriff auf Netzwerkressourcen mit einem Passwort versehen, und die Berechtigungsstufe für deren Nutzung wird durch die Gruppenmitgliedschaft der Benutzer bestimmt.
Wie Sie sehen, ist es nicht schwer, vor Fremden zu verbergen, was Sie verbergen möchten. Welche Option Sie wählen - externe Programme oder in das System integrierte Tools zu verwenden - liegt bei Ihnen. Das Wichtigste ist, es nicht vor sich selbst zu verbergen, das Passwort zu vergessen, die Schlüsseldatei zu verlieren usw.
Um einen Ordner in Windows 7 mit einem Passwort zu versehen, müssen Sie leider auf externe Software zurückgreifen, die auf Informationssicherheit spezialisiert ist.
Das System selbst ermöglicht nur das Öffnen oder Schließen des Zugriffs auf Dateien und Ordner für bestimmte Benutzer sowie für andere Benutzer im Netzwerk.
Aber nicht alles ist so schlimm, längst wurde eine Unmenge an kostenpflichtiger und kostenloser Software entwickelt, mit der man in Windows 7 nicht nur jeden Ordner, sondern auch ein Archiv vermasseln kann.
Integrierte Funktionen von Windows 7
Obwohl es falsch wäre, so schlecht über Windows 7 zu sprechen, bietet es zusätzlich zu den oben genannten Sicherheitstools für den Zugriff auf Dateien.
Es geht um den Schutz von Daten auf physischer Ebene dank des eingebauten EFS-Dateisystems.
Der Zugriff auf die Daten erfolgt in diesem Fall über eine speziell erstellte Schlüsseldatei mit der Endung pfx.
Du hast es zum Beispiel genannt dok.pfx.
Wie sieht er aus.
Es kann auf Ihrem Flash-Laufwerk oder an einem anderen nur Ihnen bekannten Ort gespeichert werden. Ohne diesen Schlüssel kann kein Computerbenutzer auf Informationen zugreifen, und das Kennwort wird bereits zweitrangig.
Um diese Funktion zu verwenden, klicken Sie mit der rechten Maustaste auf den ausgewählten Ordner.

Gehen Sie zu "Eigenschaften" - "Allgemein" und klicken Sie auf die Schaltfläche "Andere".









Wenn ein anderer Benutzer verschlüsselte Daten verwenden möchte, benötigt er diesen Schlüssel und das dazugehörige Passwort. Hier ist es sehr WICHTIG, den Schlüssel nicht zu verlieren.

Der Nachteil dieser Methode ist, dass:
- Das Dateisystem von Windows 7 muss NTFS sein;
- Für viele Benutzer mag diese Methode sehr kompliziert erscheinen.
Es gibt sicherlich andere Möglichkeiten, Ihre Daten zu schützen. Reden wir über sie.
WinRaR
Viele Leute kennen dieses Programm, aber nicht viele Leute kennen alle seine Fähigkeiten. Indem Sie ein Archiv mit wichtigen Daten erstellen, können Sie es einfach mit einem komplexen Passwort versehen und sich vor dem Zugriff auf Informationen anderer Benutzer schützen.
WinRaR wird kostenlos verteilt und ist im Internet leicht frei verfügbar zu finden.
Aktivieren Sie nach der Installation des Programms den gewünschten Ordner, indem Sie mit der linken Maustaste darauf klicken.
Außerdem rufen Sie mit einem Rechtsklick auf die Maus ein zusätzliches Menü auf.

Suchen Sie im angezeigten Menü das Programm WinRaR und bewegen Sie die Maus darüber.
Solche Aktionen rufen ein zusätzliches Menü auf, mit dessen Hilfe Sie verschiedene Aktionen des Programms aufrufen können.




Füllen Sie die beiden Felder aus, indem Sie das erforderliche Passwort eingeben. Bei Bedarf können Sie die Visualisierung der Zeicheneinführung einschalten und die Dateinamen verschlüsseln.
Wenn Sie nichts weiter ändern möchten, klicken Sie auf "OK" und dann noch einmal auf "OK". Wenn Sie das Komprimierungsverhältnis ändern möchten, gehen Sie zum Abschnitt "Allgemein" und wählen Sie eine Komprimierungsmethode aus.
OK klicken.
Wenn Sie nach dem Archivieren eines Ordners versuchen, ein dort befindliches Dokument zu öffnen, fordert WinRaR Sie zur Eingabe eines Passworts auf.

7-zip
Auch ein ziemlich beliebter kostenloser Archivierer.
Wir führen die Aktionen wie im vorherigen Fall durch.
Klicken Sie auf "Zum Archiv hinzufügen" und rufen Sie den Bereich Archivverwaltung auf.

Nachdem Sie die notwendigen Einstellungen vorgenommen haben, geben Sie das Passwort in zwei speziellen Bereichen ein. OK klicken. Der Ordner wird archiviert und passwortgeschützt.


Ordner ausblenden für Windows 7 ist Shareware. Erstellt von FSPro Labs. Die freie Arbeitszeit beträgt 30 Tage.
Aber wie Sie selbst verstehen, finden Sie im Internet eine voll funktionsfähige Version.
Der Hauptzweck des Programms besteht darin, die erforderlichen Dateien und Ordner vollständig vor anderen Computerbenutzern zu verbergen.
Es gibt 4 Schutzmethoden: Zugriff ausblenden und blockieren, ausblenden, schreibgeschützt, Zugriff blockieren.
Das Programm „wiegt“ etwas mehr als 3 MB und lässt sich mit zwei Klicks installieren.
Nach dem Start des Programms erscheint ein solches Fenster.

Drücken Sie "Hinzufügen", wählen Sie den gewünschten Schutzmodus. Und dann geben wir den Pfad zur Datei oder zum Ordner an.

Sie haben beispielsweise auf "Blockieren" geklickt.


Um zu verhindern, dass ein anderer Benutzer den Schutz mit demselben Programm aufhebt, wird der Start des Programms mit einem Passwort gesperrt.

Jetzt können Sie nur noch mit Hide Folders arbeiten.
Im Gegensatz zum vorherigen Programm ist dieses völlig kostenlos. Die Installationsdatei wiegt nur 2,6 MB. Die Installation dauert 5 Sekunden.
Nach Abschluss der Installation fordert das Programm Sie sofort zum Starten auf.
Das Funktionsprinzip ist dem des Hide Folders-Programms ähnlich, nur mit weniger Funktionalität.
Es blockiert nur den Zugriff auf Dateien und Ordner, indem es sie mit einem Passwort versteckt.
Nach dem Starten von Anvide Lock Folder wird ein solches Fenster angezeigt.

Das Programm bietet solche Einstellungen. 


Fügen Sie durch Klicken auf das Pluszeichen die Datei oder den Ordner hinzu, die Sie hinzufügen möchten. Sie können mehrere Dateien und Ordner gleichzeitig hinzufügen.
Drücken Sie bei ausgewähltem Ordner F5 oder die Sperre wie unten gezeigt.

Der Ordner wird ausgeblendet und Sie können nicht darauf zugreifen.
Sie können auch einen Hinweis auf das generierte Passwort verwenden.

Um anderen Benutzern den Zugriff auf das Programm zu verbieten, müssen Sie ein Passwort festlegen.

Alles ist einfach und effektiv und vor allem kostenlos.
Dies ist ein Shareware-Programm, das mit allen Laufwerken arbeiten kann, obwohl der Name der Software das Wort "USB" enthält.
Der Entwickler des Programms ist Password Protect Software.
Nach 30 Tagen werden Sie aufgefordert, es für 39,95 USD zu kaufen. Während dieser Zeit können Sie Daten von maximal 50 MB schützen.
Aber seien Sie nicht böse, wenn Ihnen das Programm gefällt, es gibt unzählige kostenlose Arbeitsversionen im Internet.
Das Programm "wiegt" nur 1 MB, ist mit 2 Klicks installiert, bietet nach der Installation und dem Start sofort an, es zu kaufen oder eine Testversion für 30 Tage zu nutzen.
Nach dem Start des Programms erscheint ein solches Fenster.

Klicken Sie auf "Ordner sperren" und wählen Sie einen Ordner aus. Aber Sie können es anders machen.
Wählen Sie sofort den gewünschten Ordner aus und klicken Sie mit der rechten Maustaste. Wählen Sie im angezeigten Fenster das Programm aus, und wählen Sie dann den Ordner erneut aus.


Klicken Sie auf "Ordner sperren".
Der Ordner wird mit der Erweiterung ".___ ppp" archiviert.


Um den Schutz zu entfernen, müssen Sie auf den Ordner doppelklicken, das Programm wird automatisch gestartet und dieses Fenster wird geöffnet.

In das Feld müssen Sie das Passwort eingeben und auf "Ordner entsperren" klicken.
Ergebnis
Wenn auf Ihrem Computer viele Benutzer mit unterschiedlichem passwortgeschütztem Zugriff arbeiten, ist es ratsam, keine separate Software zu kaufen oder herunterzuladen, sondern die integrierten Funktionen zu verwenden, um Ordner in Windows 7 mit einem Passwort zu versehen vom System.
Dies ist eine vollständige Sperrung des Zugriffs auf Dateien und Ordner für andere Benutzer oder eine Einschränkung ihres Zugriffs.


Oder versuchen Sie es mit Datenverschlüsselung über EFS.
In anderen Fällen ist die oben beschriebene Software sehr gut geeignet, um Ihre Informationen schnell zu schützen; dies ist die einfachste Möglichkeit, Ordner in Windows 7 mit einem Kennwort zu versehen.
Falls es weitere Anregungen zu diesem Thema gibt, lesen wir diese gerne in den Kommentaren. Viel Glück.
Ein durch ein komplexes Passwort geschützter Ordner auf einem Computer oder Laptop, auf den mehrere Personen zugreifen können, ist eine zuverlässige Möglichkeit, wichtige Informationen zu speichern. Der geheime Wortcode schützt digitale Daten vor dem Anzeigen und Bearbeiten sowie vor dem Löschen. Lassen Sie uns herausfinden, wie Sie in Windows 10 ein Kennwort für einen Ordner festlegen können. Gibt es alternative Schutzmethoden?
Legen Sie das Passwort mit den Standard-Windows-Tools fest
Das Betriebssystem Windows 10 verfügt nicht über eine integrierte Funktionalität, mit der Sie einen bestimmten Ordner schützen können. Es gibt eine einfache Möglichkeit, den Zugriff auf ein Benutzerkonto einzuschränken, indem Sie einen Wortcode am Eingang anbringen (wodurch der Zugriff auf jede Datei blockiert wird). Es gibt auch eine kompliziertere - die integrierte BitLocker-Laufwerkverschlüsselungsfunktion zu verwenden (es ist unmöglich, sie zu öffnen, ohne das Chiffrierwort einzugeben). Das Problem bei der Verwendung von BitLocker besteht darin, dass, wenn das System abstürzt oder der Benutzer sein Kennwort vergisst, er Notfallmaßnahmen ergreifen muss, um seine Dateien wiederherzustellen.


Und die Betriebssysteme der Windows-Familie verfügen über eine einzigartige Funktionalität, mit der Sie ein Objekt für Benutzer unsichtbar machen können. Es ist nicht erforderlich, eine komplexe Discovery-Chiffre zu entwickeln, die im Laufe der Zeit vergessen werden kann.
Um einen Ordner auszublenden, gehen Sie wie folgt vor:
 Wichtig! Beide Schutzmethoden gelten für alle Versionen der Windows 7, 8, 10, XP, Home, Vista OS Familie.
Wichtig! Beide Schutzmethoden gelten für alle Versionen der Windows 7, 8, 10, XP, Home, Vista OS Familie. Alternative Möglichkeit zum Schutz von Ordnern
Ein großer Prozentsatz der Benutzer verwendet anstelle des in Windows 10 integrierten Explorer das Programm Total Commander oder Dateimanager mit ähnlicher Funktionalität: Free, Double, Troll, Midnight Commander oder andere Produkte. Mit ihrer Hilfe ist es sehr einfach, das Objekt mit einem Passwort zu versehen. Dies kann nach der Standardinstallation eines beliebigen Dateimanagers erfolgen. Das Verfahren ist wie folgt: Wichtig! Nach dem Vorgang ist das Öffnen von Dateien nur nach Eingabe des Geheimcodes möglich. Wenn der Benutzer das Objekt verbergen und verschlüsseln muss, kann dies in Commander erfolgen. Sie müssen das Verfahren zum Ausblenden des Ordners über das Menü "Eigenschaften" (oben beschrieben) ausführen und dann:
Wichtig! Nach dem Vorgang ist das Öffnen von Dateien nur nach Eingabe des Geheimcodes möglich. Wenn der Benutzer das Objekt verbergen und verschlüsseln muss, kann dies in Commander erfolgen. Sie müssen das Verfahren zum Ausblenden des Ordners über das Menü "Eigenschaften" (oben beschrieben) ausführen und dann:  Das Objekt ist nun geschützt und unsichtbar. Sie können separate Programmarchivierer WinRar und 7-Zip verwenden, aber wenn Sie einen Dateimanager auf einem PC oder Laptop haben, ist deren Installation unpraktisch.
Das Objekt ist nun geschützt und unsichtbar. Sie können separate Programmarchivierer WinRar und 7-Zip verwenden, aber wenn Sie einen Dateimanager auf einem PC oder Laptop haben, ist deren Installation unpraktisch. Festlegen eines Passworts mit Ressourcen von Drittanbietern
Es gibt viele Softwareprodukte, die die Sicherheit der persönlichen Datenspeicherung verbessern können - Flash Crypt, dirLock, Secure Folder, WinMend Folder Hidden, Wise Folder Hider, My Lockbox, Easy File Locker, Anvide Seal Folder und viele andere. Die meisten Dienstprogramme sind kostenlos, mehrsprachig und funktionsfähig. Wise Folder Hider-Software vom vertrauenswürdigen und vertrauenswürdigen Entwickler WiseCleaner ist für alle Windows-Familien und Neulinge in der Ordnerverschlüsselung geeignetSie können Wise Folder Hider kostenlos online herunterladen. Die Installation erfolgt standardmäßig und schnell (kostenlose Version im Netzwerk mit dem Präfix Portable). Die einzige Bedingung ist ein Kennwort zum Öffnen des Dienstprogramms. Sie können beliebige setzen. Dann verhalten sie sich so:  Nach Abschluss des Vorgangs verschwindet das Objekt aus der Liste der Ordner auf der Festplatte (ausgeblendet) und ist nur über die Anwendung verfügbar. Ein weiteres kleines und benutzerfreundliches Dienstprogramm für sichere Ordner. Es hat etwas mehr Funktionalität und eine englischsprachige Benutzeroberfläche. Aber es erschwert die Arbeit nicht, da die Software die minimale Anzahl von Operationen bietet. Seine Einzigartigkeit liegt in der Tatsache, dass das Codewort so eingestellt ist, dass es das Programm selbst öffnet - dh Sie müssen eine Chiffre eingeben und erfinden, die sich leichter merken lässt. Nach dem Hinzufügen eines Ordners zur Secure Folders-Anwendung ist es unmöglich, ihn zu öffnen, ohne das Programm selbst zu öffnen.
Nach Abschluss des Vorgangs verschwindet das Objekt aus der Liste der Ordner auf der Festplatte (ausgeblendet) und ist nur über die Anwendung verfügbar. Ein weiteres kleines und benutzerfreundliches Dienstprogramm für sichere Ordner. Es hat etwas mehr Funktionalität und eine englischsprachige Benutzeroberfläche. Aber es erschwert die Arbeit nicht, da die Software die minimale Anzahl von Operationen bietet. Seine Einzigartigkeit liegt in der Tatsache, dass das Codewort so eingestellt ist, dass es das Programm selbst öffnet - dh Sie müssen eine Chiffre eingeben und erfinden, die sich leichter merken lässt. Nach dem Hinzufügen eines Ordners zur Secure Folders-Anwendung ist es unmöglich, ihn zu öffnen, ohne das Programm selbst zu öffnen.
Sie verwenden die Software wie folgt:  Wichtig! Um auf ein Objekt zuzugreifen, müssen Sie es vorübergehend aus der Anwendung entfernen, indem Sie auf das rote Kreuz rechts in der Zeile klicken. Sobald die Arbeit mit Dokumenten abgeschlossen ist, wird das Objekt wieder der Anwendung hinzugefügt.
Wichtig! Um auf ein Objekt zuzugreifen, müssen Sie es vorübergehend aus der Anwendung entfernen, indem Sie auf das rote Kreuz rechts in der Zeile klicken. Sobald die Arbeit mit Dokumenten abgeschlossen ist, wird das Objekt wieder der Anwendung hinzugefügt.
Wenn Sie ein funktionaleres Softwareprodukt benötigen, das alle PC-Objekte verschlüsselt, ist es besser, das Dienstprogramm Hide Folder herunterzuladen. Seine Schnittstelle ist russisch, die Installation ist Standard. Gehen Sie nach der Installation wie folgt vor:  Der Zugriff auf das Objekt ist eingeschränkt. Die eingebauten Fähigkeiten des Betriebssystems Windows 10 reichen aus, um Dateien und Dokumente zu schützen. Das wichtigste Sicherheitsgeheimnis ist ein kompetentes und komplexes Passwort. Wenn eine solche installiert ist, ist es praktisch unmöglich, sie zu knacken, egal welches Programm zur Verschlüsselung verwendet wurde.
Der Zugriff auf das Objekt ist eingeschränkt. Die eingebauten Fähigkeiten des Betriebssystems Windows 10 reichen aus, um Dateien und Dokumente zu schützen. Das wichtigste Sicherheitsgeheimnis ist ein kompetentes und komplexes Passwort. Wenn eine solche installiert ist, ist es praktisch unmöglich, sie zu knacken, egal welches Programm zur Verschlüsselung verwendet wurde.
Häufig befinden sich Benutzer in einer Situation, in der es notwendig ist, den Inhalt eines Ordners oder einer Datei vor neugierigen Blicken zu verbergen, sodass sich die Frage stellt, wie der Ordner mit einem Kennwort versehen wird.
Leider haben die Entwickler des Windows-Betriebssystems eine Funktion wie das Setzen eines Passworts für einzelne Benutzerdateien und -verzeichnisse nicht vorgesehen.
Das Betriebssystem kann nur so konfiguriert werden, dass bestimmte Benutzer daran gehindert werden, einen bestimmten Typ von Verzeichnissen, Dateien oder Programmen zu verwenden oder anzuzeigen.
Das Festlegen eines Kennworts für einen Ordner ist erforderlich, wenn:
Setzen Sie ein Passwort für das Archiv
Mit dieser Methode können Sie einen Ordner mit beliebigen Dateitypen mit einem Kennwort schützen, während Sie die Tatsache verbergen können, dass das Archiv Dateien eines bestimmten Formats enthält.
Das Fenster zur Eingabe des Codes fliegt schon vor dem Öffnen des Archivs aus, so dass es unmöglich ist, seinen Inhalt herauszufinden, wenn der Benutzer die Kombination nicht kennt.
Ein Passwort für ein Archiv ohne Programme ist der einfachste Weg, um Ordner zu schützen.
Rat! Die Funktion zum Festlegen eines Passworts für ein Archiv erfordert keine vorherige Installation zusätzlicher Software, Sie müssen lediglich kostenlose WinRAR- oder 7-ZIP-Programme vorinstalliert haben.
Um den gewünschten Ordner zum Archiv hinzuzufügen und ihn mit einem Passwort zu schützen, befolgen Sie die folgenden Anweisungen:
- Klicken Sie mit der rechten Maustaste auf den gewünschten Ordner und fügen Sie ihn dem Archiv hinzu, wie in der Abbildung gezeigt;

Passwort festlegen
- Unmittelbar nachdem Sie eine Aktion ausgewählt haben "Zum Archiv hinzufügen", erscheint ein Fenster mit verschiedenen Einstellungen für die Parameter des erstellten Archivs. Suchen Sie die Schaltfläche zum Einstellen des Passworts, sie ist in der Abbildung gezeigt;
- Klicken Sie auf die Schaltfläche, mit der Sie ein Passwort festlegen können.
Nach dieser Aktion erscheint sofort ein kleines Eingabefenster. Der neue Code muss zweimal eingegeben werden (zur Überprüfung der korrekten Eingabe).
Sie können auch das Kontrollkästchen neben der Option zur Dateinamenverschlüsselung aktivieren.

Somit können Drittbenutzer nichts über die Art der versteckten Dateien herausfinden.

Nach dem Versuch, das Archiv zu öffnen, sehen wir, dass Sie zuerst den Code eingeben müssen und erst dann den Inhalt anzeigen und bearbeiten können.
Diese Methode zum Installieren des Codes ist die einfachste und effektivste. Um es zu implementieren, benötigen Sie jedoch einen der Archivierer auf Ihrem Computer.
Auch wenn der Code vergessen oder verloren geht, wird die Wiederherstellung des Inhalts des Archivs für den Benutzer eine ziemlich schwierige Aufgabe. Deshalb sollten Sie eine Sicherungskopie der geschützten Dateien zum Beispiel auf dem Cloud-Speicher aufbewahren.
Mit der obigen Methode können Sie das Archiv auch auf einem USB-Flash-Laufwerk mit einem Passwort schützen.
Eine nützliche Information:
Sie können ein Dienstprogramm verwenden, um ein Kennwort auf Ihrem Smartphone zu erstellen. Es wurde entwickelt, um Android-Apps mit einem Passwort zu sperren. Mit seiner Hilfe können nur Sie auf den Messenger, die sozialen Netzwerke, die Kamera und die Galerie oder andere Anwendungen zugreifen.
Verwenden von PasswordProtect USB
Im Internet finden Sie eine große Menge an Software von Drittanbietern, die die Aufgabe der Installation von Code auf dem von Ihnen benötigten Systemobjekt bewältigen kann.
Ein großer Teil dieser Programme kann leider Ihre Dateien beschädigen und sie nicht vor unbefugtem Zugriff durch andere Benutzer schützen.
In diesem Artikel werden die beliebtesten und gebräuchlichsten Softwaretypen vorgestellt, die von einer großen Anzahl von Benutzern getestet wurden.
Daher werden diese Programme Ihren Computer und Dateien, die passwortgeschützt oder versteckt werden müssen, nicht beschädigen.

Mit PasswordProtect USB können Sie Ordner mit einem Kennwort schützen und die zuvor festgelegte Verschlüsselung entfernen.
Die Anwendung verfügt über eine intuitive Benutzeroberfläche, sodass die Arbeit mit diesem Dienstprogramm für den Benutzer keine schwierige Aufgabe ist.
Sie können den Installationsprozess des Codes nicht nur über das Hauptprogrammfenster, sondern auch über den Computerdesktop starten.
Nachdem Sie diese Software auf Ihrem Betriebssystem installiert haben, wird die Installationsfunktion im Menü jedes Ordners angezeigt.

Sie müssen nur mit der rechten Maustaste darauf klicken, wie in der Abbildung gezeigt:

- Im nächsten Schritt geben Sie den Code in das sich öffnende Fenster ein. Geben Sie es zweimal ein, um die Möglichkeit eines Fehlers auszuschließen.

- Nach der Installation des Codes wird auf dem Ordnersymbol ein Zeichen angezeigt, das darauf hinweist, dass der Ordner geschützt ist. Wenn Sie versuchen, einen passwortgeschützten Ordner zu öffnen, wird ein solches Dialogfeld angezeigt. Auf diese Weise fügen sie Ordner mit Fotos meistens einen Code hinzu.
Eine nützliche Information:
Achten Sie auf das Programm. Es wurde entwickelt, um ein verlorenes Passwort für ein Datenarchiv, das in den Formaten ZIP / WinZIP, ARJ / WinARJ, RAR / WinRAR und ACE / WinACE gespeichert ist, schnell wiederherzustellen.
Ordnersperre-Software
Dieses Programm kann einen Ordner auf einem Laptop oder PC schützen. Unterstützte Betriebssysteme: Windows 7, Windows 8, Windows 10.
Das Dienstprogramm verschlüsselt den Ordner selbst, ohne ein Archiv.

Sie können den Code in einen Ordner mit absolut beliebigem Inhalt einfügen: mit Dateien, mit Fotos und Dokumenten.
Um es mit diesem Programm in einem Ordner zu installieren, folgen Sie den Anweisungen:

- Nachdem der Ordner hinzugefügt wurde, wird er sofort gesperrt und nur eine Person, die das Passwort kennt, kann ihn öffnen.
Setzen Sie ein Passwort für einen Netzwerkordner
Sie können den Netzwerkordner auch mit einem Kennwort schützen.


Die Haupteigenschaft eines Netzwerkordners besteht darin, dass er von allen Netzwerkbenutzern angezeigt werden kann. Daher gibt es manchmal Fälle, in denen der Inhalt ausgeblendet werden kann.
Ist es jedoch möglich, diese Art von Inhaltsordner für alle Benutzer auszublenden?
Es ist möglich, aber es besteht die Gefahr, dass Benutzer desselben Netzwerks das Passwort leicht knacken können.

Passwort-Textdatei
Sie können eine Textdatei getrennt vom Ordner mit einem Kennwort schützen. So können Sie seine Krypto-Resistenz (Widerstand gegen Hacker) erhöhen.
Um den Schutz zu erhöhen, sollten Sie auch die Codierung der Textdatei ändern, damit ein Angreifer im Falle eines Hacks den Inhalt nicht lesen kann, ohne eine Reihe von Zusatzprogrammen zu verwenden, die die richtige Codierung.
Gehen Sie folgendermaßen vor, um ein Kennwort in eine Notepad-Datei einzugeben:

- Speichern Sie das Dokument im Fledermaus-Format;
Wenn nun versucht wird, ein Notepad-Dokument auf einem Computer zu öffnen, wird ein Passwort angefordert, erst nach Eingabe des richtigen Passworts kann der Benutzer den Inhalt der Datei anzeigen und bearbeiten.
Bei der Verwendung eines Computers fragen sich einige Benutzer, wie sie einem Ordner auf einem Computer ein Kennwort hinzufügen können. Und es ist irgendwie natürlich, jeder hat seine eigenen Geheimnisse.
Auf Wunsch eines Freundes beschloss ich, herauszufinden, wie dies bewerkstelligt werden könnte. Ja, im Moment gibt es viele Möglichkeiten, ein Passwort für einen Ordner festzulegen! Und davon war ich überzeugt, als ich mich auf die Suche nach einem bequemen und einfachen Weg machte. In diesem Artikel möchte ich über einige der Möglichkeiten sprechen. Ich hoffe, es ist nützlich.
Das Interessanteste ist, dass die meisten Leute den WinRar-Archiver verwenden, um ein Passwort für einen Ordner zu erstellen. In diesem Artikel werden wir diese Methode betrachten.
So legen Sie mit Programmen ein Passwort für einen beliebigen Ordner fest
Bei der Suche nach einer geeigneten Option zum Festlegen eines Passworts für einen Ordner habe ich viele Programme durchgesehen, aber ich möchte Ihnen einige vorstellen, die wirklich Aufmerksamkeit und Verwendung verdienen.
Kostenloser Anvide Seal Folder in der Vergangenheit Anvide Lock Folder
Dieses Programm verdient besondere Aufmerksamkeit, denn sie weiß nicht nur, wie man ein Passwort für einen Ordner festlegt, sondern kann es auch. Um seine Funktionen nutzen zu können, müssen Sie es herunterladen und installieren.
Nachdem Sie es heruntergeladen und installiert haben, erscheint eine Verknüpfung auf Ihrem Desktop, führen Sie es aus. Es startet ein kleines Programm, das mit seinen Funktionen mit Bravour zurechtkommt.
Die Programmoberfläche ist praktisch und benutzerfreundlich, aber sehen wir uns an, wie alles funktioniert. Um ein Passwort für einen Ordner festzulegen, müssen Sie den Ordner in das Programm übertragen oder auf das Plus klicken und aus der Liste auswählen. Im Programmfenster stehen wir auf dem Ordner und klicken auf das Schlosssymbol, geben das erfundene Passwort 2 Mal ein, dann "Zugang schließen", sim-salabim und der Ordner ist weg.

Beim Festlegen des Passworts fordert das Programm Sie auf, einen Hinweis einzugeben, Sie müssen ihn nicht eingeben, aber vergessen Sie nicht das von Ihnen festgelegte Passwort.
Um auf den Ordner zuzugreifen, Sie müssen das Anvide Seal Folder-Programm ausführen, wählen Sie den gewünschten Ordner aus, klicken Sie auf das Symbol "Schloss öffnen", geben Sie das Passwort ein, der Ordner wird angezeigt und der Zugang wird geöffnet.

Das Interessante an dem Programm ist, dass nach dem Setzen des Passworts selbst ein fortgeschrittener Benutzer Ihre Daten nicht finden kann, selbst wenn Sie von einem anderen Betriebssystem booten. Der einzige Hinweis ist, dass das Programm nicht zum Schutz vertraulicher Informationen gedacht ist, sondern nur für den privaten Gebrauch.
Beachtung! Vergessen Sie vor der Neuinstallation von Windows nicht, den Zugriff auf alle Ordner zu öffnen, um Datenverlust zu vermeiden!
Um das Programm zu starten und zu ändern, müssen Sie ein Passwort festlegen, dafür klicken Sie per Knopf "Zahlenschloss" auf der linken Seite des Programms und geben Sie das Login-Passwort ein.

Das Programm hat mehrere nützliche Optionen, dazu gehen Sie zu den Einstellungen, klicken Sie auf den "Schraubenschlüssel"

Dazu in den Programmeinstellungen gehe zu "Grundeinstellungen", und aktivieren Sie die Kästchen - "Zugriff auf alle Ordner nach Beenden des Programms schließen". "Zugriff auf Ordner erzwingen", diese Funktion wird in Fällen benötigt, in denen beim Schließen des Zugriffs auf einen Ordner die Datei von einer anderen Anwendung belegt wird und das Programm sie zwangsweise schließt.
Um Ihnen diese Funktion zur Verfügung zu stellen Sie müssen auf die Schaltfläche "Konfigurieren" klicken und geben Sie das installierte Programm an "Entsperrer"(Standardmäßig wird das Programm im Verzeichnis C:\Programme\Unlocker installiert, und wählen Sie die Programmdatei Unlocker.exe).

So legen Sie mit Lock-A-Folder ein Passwort für einen Ordner fest
Ein weiteres interessantes Programm, um ein Passwort für einen Ordner zu setzen und auszublenden, Treffen Sie Lock-A-Folder... Bitte beachten Sie, dass diese Software nicht dazu gedacht ist, den Zugriff auf vertrauliche Informationen einzuschränken.
Dieses Programm verwendet keine Verschlüsselung beim Festlegen eines Passworts für einen Ordner und verbirgt den Ordner auch vor neugierigen Blicken, was ihn interessant macht. Sie können die russische Sprache im Programm einschalten. Die Oberfläche ist klar und benutzerfreundlich.
Herunterladen von Russian.ini kopiere diese Datei in den Programmordner C: \ Programme \ Lock-A-FoLdeR \ Lang
Führen Sie nach dem Herunterladen und Installieren aus. Beim ersten Start zeigt das Programm eine Meldung an, dass ein Mastercode oder anders ausgedrückt ein Passwort für die Eingabe des Programms erstellt werden muss. OK klicken und Passwort eingeben, Passworteingabe wiederholen, Programm eingeben. Im Programm unten rechts aus dem Dropdown-Menü Sprache wählen - Russisch (Russisch), für eine einfachere Bedienung des Programms.



Um mit Lock-A-Folder ein Passwort für einen Ordner festzulegen, müssen Sie Sie müssen auf die Schaltfläche "Ordner sperren" klicken, wählen Sie dann den Ordner aus, um das Passwort festzulegen und auszublenden OK klicken, nach der Auswahl erscheint der Ordner in der Liste und verschwindet vom ausgewählten Ort.


Dasselbe können Sie mit anderen Ordnern machen. Versteckte Ordner werden vom Programm nicht angezeigt, wenn die Funktion in Windows aktiviert ist.
Um zu entsperren und der Ordner erscheint, müssen Sie das Programm ausführen, Sie müssen Wählen Sie einen Ordner aus der Liste aus und Klicken Sie auf die Schaltfläche "Ordner entsperren"

Das Entfernen des Programms mit gesperrten Ordnern ist nicht möglich, bis Sie das Kennwort für das Programm eingeben. Durch die Deinstallation des Programms werden automatisch alle versteckten Ordner sichtbar und Einschränkungen werden daraus entfernt. Mit dem Programm können Sie ein Kennwort für einen Ordner festlegen und es in Windows XP, 7, 8, 8.1 ausblenden.
So legen Sie mit einem Skript ein Passwort für einen Ordner ohne Programme fest
Im Internet bin ich zu diesem Zweck auf viele Skripte gestoßen, aber keines bot Sicherheit. Nach dem Prinzip dieses Skripts arbeiten Programme, um ein Passwort für einen Ordner zu setzen. Es basiert auf dem gleichen Passwort, um den Ordner vor dem Computer zu verbergen, ABER in vielen Skripten wird der Ordner ausgeblendet, wenn Sie ein Passwort eingeben, und wenn Sie die Funktion in Windows aktivieren, ist der Ordner sichtbar. Im gleichen Skript funktioniert alles wie erwartet.
Lassen Sie uns herausfinden, wie Sie ein Kennwort für einen Ordner ohne Programme festlegen.
Schritt 1. Kopieren Sie den Text des zukünftigen Skripts:
Den gesamten Text auswählen, Rechtsklick auf die Auswahl und wähle zu kopieren
cls @ECHO OFF title Ordner Privat wenn EXIST "HTG Locker" goto UNLOCK if NOT EXIST Private goto MDLOCKER: BESTÄTIGEN echo Sind Sie sicher, dass Sie den Ordner sperren möchten (J / N) set / p "cho =>" if% cho% == Y goto LOCK if% cho% == y goto LOCK if% cho% == n goto END if% cho% == N goto END echo Ungültige Auswahl. goto CONFIRM: LOCK ren Private "HTG Locker" attrib + h + s "HTG Locker" echo Ordner gesperrt goto End: UNLOCK echo Passwort zum Entsperren des Ordners eingeben set / p "pass =>" if NOT% pass% == 12345 goto FAIL attrib -h -s "HTG Locker" ren "HTG Locker" Privates echo Ordner erfolgreich entsperrt goto End: FAIL echo Ungültiges Passwort goto end: MDLOCKER md Privates echo Privates erfolgreich erstellt goto End: End
@ ECHO AUS Titel Ordner Privat if EXIST "HTG Locker" gehe zu UNLOCK wenn NICHT EXIST Privat gehe zu MDLOCKER : BESTÄTIGEN SIE echo Möchten Sie den Ordner wirklich sperren (J / N) set / p "cho =>" if% cho% = = Y goto LOCK if% cho% = = y goto LOCK if% cho% = = n goto END if% cho% = = N goto END echo Ungültige Auswahl. gehe zu BESTÄTIGEN : SPERREN ren Privates "HTG Locker" attrib + h + s "HTG Locker" echo Ordner gesperrt gehe zu ende : FREISCHALTEN echo Geben Sie das Passwort ein, um den Ordner zu entsperren set / p "pass =>" if NOT% pass% = = 12345 goto FAIL attrib - h - s "HTG Locker" ren "HTG Locker" Privat echo Ordner erfolgreich entsperrt gehe zu ende : SCHEITERN echo Ungültiges Passwort gehe zu ende : MDLOCKER md Privat echo Privat erfolgreich erstellt gehe zu ende : Ende |
Die Zeile zum Festlegen des Passworts für den Ordner - if NOT% pass% == 12345 goto FAIL (12345 ist das Standardpasswort, hier geben Sie Ihr Passwort ein)
Schritt 2. Wir öffnen das Notizbuch, Start> Alle Programme> Zubehör> Notepad, oder schreib einfach im Notizblock der Suchleiste und klicken Sie darauf wie im Bild gezeigt.

Im geöffneten Fenster Einfügen (Strg + V) kopierten früheren Text, und speichern. Klicken Sie auf Datei> Speichern unter, wählen Dateityp - Alle Dateien, und ein beliebiger Dateiname, am Ende hinzufügen .Schläger, wähle einen Speicherort für die Datei, speichere auf dem Desktop und Klicken Sie auf Speichern.
Die Datei wird auf dem Desktop oder an dem von Ihnen angegebenen Speicherort angezeigt.


Beispiel: Es sollte so aussehen - lock.bat
Führen Sie lock.bat aus wenn du alles richtig gemacht hast, ein Ordner wird erscheinen - Privat... In diesen Ordner kopieren Sie alles, wofür Sie ein Passwort setzen möchten und verstecken es. Führen Sie die Skriptdatei erneut aus. Sie sehen ein Fenster, in dem das Skript fragt, "Möchten Sie den Ordner wirklich sperren", müssen Sie eingeben, um die Aktionen zu bestätigen, in Englisch Y (Ja - Ja), Drücken Sie Enter... Klicken Sie auf dem Desktop auf Aktualisieren, der Ordner verschwindet.
Da sich unsere Skriptdatei auf dem Desktop befindet, erscheint der Ordner auf dem Desktop und verschwindet vom Desktop.
Zum um den Ordner erscheinen zu lassen, führe unser Skript aus Datei lock.bat, Geben Sie das Passwort ein die Sie in die Zeile eingegeben haben und Drücken Sie Enter, der Ordner wird angezeigt. Das ist alles. Eine einfache Möglichkeit, ein Passwort für einen Ordner ohne Programme festzulegen.
Die Skriptdatei muss getrennt von dem Ort aufbewahrt werden, an dem Sie das Kennwort für den Ordner festgelegt und versteckt haben. Die einzige Unannehmlichkeit bei diesem Skript besteht darin, dass Sie die Skriptdatei zurückkopieren und erst dann ausführen und das Kennwort eingeben müssen. Aber ich denke, das sind Kleinigkeiten.
Legen Sie mithilfe des Archivs und des Programms WinRAR ein Passwort für einen Ordner fest
Die meisten PC-Benutzer verfügen über ein Programm zum Arbeiten mit Archiven, da es sich um die empfohlene Software für komfortables Arbeiten am Computer handelt.
Mit WinRAR können Sie ganz einfach ein Passwort für einen Ordner festlegen, dieser muss nur archiviert werden. Und jedes Mal, wenn Sie einen Ordner mit einem Passwort verwenden, müssen Sie das Archiv selbst entpacken, das ist ein wenig umständlich, aber wenn der Ordner nicht groß ist, sind das Kleinigkeiten.
Aber diese Methode hat ihren Platz, und sie ist effektiv und beliebt, da diese Methode als Passwort ohne Programme von Drittanbietern festgelegt werden kann.
Schauen wir uns den Vorgang an einem Beispiel an.
Klicken Sie mit der rechten Maustaste auf den Ordner, in dem Sie das Passwort festlegen möchten, und wählen Sie aus dem Kontextmenü "Zum Archiv hinzufügen…" Klicken Sie im sich öffnenden Programmfenster auf "Passwort festlegen"


Wir geben das Passwort zweimal ein, oder einmal beim Aktivieren des Kontrollkästchens "Passwort während der Eingabe anzeigen"... Nach Eingabe des Passworts, OK klicken", im nächsten Fenster ein Mal noch", wird ein Passwortarchiv erstellt. Wenn Sie das Kästchen ankreuzen "Dateinamen verschlüsseln", dann, wenn Sie versuchen, den Inhalt des Archivs anzuzeigen, sehen Sie nichts. Manchmal ist diese Funktion auch nützlich, nehmen Sie sie in Betrieb.

Um auf den Ordner und die Archivdatei zuzugreifen, müssen Sie das Archiv entpacken, mit der rechten Maustaste auf das Archiv klicken, auswählen "In aktuellen Ordner extrahieren" oder " Extrahieren, um ... .. ", Geben Sie das Passwort ein, dann OK.


Vergessen Sie vor allem nicht die Passwörter für die Archive. Wenn Sie das Passwort vergessen, ist es äußerst schwierig, Daten aus einem solchen Archiv zu erhalten.