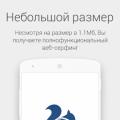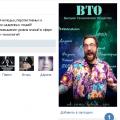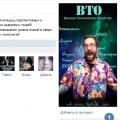FastStone Photo Resizer wurde für verschiedene Foto- und Bildbearbeitungen entwickelt. Die App ist bekannt für ihre benutzerfreundlichen Funktionen und eine schöne Benutzeroberfläche, an die man sich leicht gewöhnen kann. Mit dieser Software können Sie die Größe ändern Grafikdatei und konvertieren Sie das Bild in gängige Formate (JPEG, JP2, TIFF, BMP, PNG, GIF). Darüber hinaus gibt es noch andere im Programm interessante Möglichkeiten- Farbtiefe ändern, Farbeffekte anwenden und Wasserzeichen testen. Die Anwendung kann die Arbeit nicht nur mit bestimmten Dateien, sondern auch mit ganzen Ordnern unterstützen. Dank der Unterstützung der Drag & Drop-Technologie ist das Arbeiten mit dem Programm einfach und angenehm.
Einstellungen und Verwendung von FastStone Photo Resizer
Zuerst nimm ein paar Bilder und kopiere sie irgendwo an einen Papa. Wir werden mit ihnen sozusagen im Testmodus arbeiten, damit Sie verstehen, was was ist.
Wenn Sie die Programmverknüpfung starten, sehen Sie dieses Fenster
FastStone Photo Resizer-Schnittstelle
Der linke Teil des Fensters wird verwendet, um Fotos auszuwählen. Sie werden einfach der Liste hinzugefügt - indem Sie auf die Schaltfläche Hinzufügen klicken, wenn wir ein Foto hinzufügen müssen, Alle hinzufügen - wenn alle.
Unten wählen wir das Ausgabeformat und den Ordner aus, in dem sich die geänderten Fotos befinden.
Noch darunter befindet sich die wichtigste Schaltfläche, die jedoch sehr leicht übersprungen werden kann - Erweiterte Optionen. Hier kommen die Optionen ins Spiel.
Im Parameterfenster können Sie sich mit den Hauptfunktionen des Programms vertraut machen: Größe ändern, drehen, zuschneiden, die Tiefe der Palette ändern, Helligkeit / Kontrast ändern, Text, Wasserzeichen, Rahmen anwenden. Es gibt natürlich viele Möglichkeiten, aber es ist besser, die Helligkeit und den Kontrast manuell zu ändern.

FastStone Photo Resizer Optionsfenster
Wir wenden die Parameter an, die übrigens in einer separaten Datei für die zukünftige Verwendung gespeichert werden können, wir drücken die Schaltfläche Konvertieren am Ausgang in den angegebenen Ordner, wir erhalten die geänderten Dateien.
Weitere Informationen finden Sie im Video: So funktioniert FastStone Photo Resizer
Hallo liebe Leser der Blogseite. Wir lernen weiterhin kostenlose Grafikprogramme kennen und sprechen heute über FastStone Photo Resizer.
Es gibt Situationen, in denen wir dringend brauchen Größe mehrerer Fotos ändern oder sogar die Größe einer großen Anzahl von Fotos. Was tun in einer solchen Situation? Verwenden Sie natürlich eines der vielen Batch-Bildverarbeitungsprogramme. Es gibt viele solcher Programme im Internet, und wir werden uns auf das FastStone Photo Resizer-Programm konzentrieren.
Funktionen von FastStone Photo Resizer:
- Möglichkeit zum Konvertieren und Umbenennen von Bildern.
- Die Möglichkeit, ein Bild zu bearbeiten, indem Größe, Farbtiefe, Text und Wasserzeichen geändert werden.
- Möglichkeit, ein Bild mit einer Seriennummer umzubenennen.
- Unterstützt GIF, JPEG, TIFF, BMP und PNG.
- Möglichkeit zum Laden und Speichern von Einstellungen.
- Möglichkeit, sowohl mit einzelnen Dateien als auch mit ganzen Ordnern zu arbeiten.
- Und viele andere Möglichkeiten.
Die Programmoberfläche ist sehr einfach und benutzerfreundlich. Das Hauptfenster von FastStone Photo Resizer besteht aus zwei Teilen, links und rechts. Auf der linken Seite befindet sich ein Fenster zum Auswählen von Bildern und auf der rechten Seite werden alle Fotos angezeigt, die für weitere Aktionen ausgewählt wurden.
Um mit der Arbeit mit dem Programm zu beginnen, starten Sie es und geben Sie im Hauptfenster des FastStone Photo Resizer-Programms im linken Fenster den Pfad zum Ordner mit den Fotos an.

Danach erscheinen alle Ihre Fotos in diesem Ordner auf der linken Seite des Programms. Sie müssen die gewünschten Fotos auswählen und in das rechte Fenster des Programms verschieben. Wählen Sie dazu ein oder mehrere Fotos aus und klicken Sie auf die Schaltfläche "Hinzufügen", die ausgewählten Fotos erscheinen auf der rechten Seite des Programms.
Jetzt werden Sie direkt darunter aufgefordert, das gewünschte Format der Fotos auszuwählen, in die sie automatisch konvertiert werden.

Als nächstes gehen wir zur notwendigsten Einstellung über, nämlich zur Auswahl der Größenänderungsparameter, indem wir auf die Schaltfläche "Erweiterte Optionen" klicken. Hier wird Ihnen angeboten, die Bildgröße zu ändern, aktivieren Sie dazu das Kontrollkästchen "Größe ändern" und wählen Sie die gewünschte Bildgröße aus dem Dropdown-Menü aus oder geben Sie die gewünschte Bildgröße manuell ein.

Nachdem Sie die gewünschte Bildgröße ausgewählt haben, klicken Sie auf die Schaltfläche "Konvertieren".
Und der Prozess der Konvertierung von Fotos wird automatisch gestartet und Sie können den Konvertierungsprozess in dem sich öffnenden Fenster beobachten.

Version: 3.1
System: Windows XP / Vista / 7
Englische Sprache
Lizenzfrei
Größe: 1,42 MB
Laden Sie FastStone Photo Resizer von der offiziellen Website herunter
Weitere Informationen zu FastStone Photo Resizer und seinen Funktionen finden Sie im Video-Tutorial. Viel Erfolg! Und sehe dich bald.
Guten Tag, liebe Freunde, Bekannte, Leser, Bewunderer und andere Persönlichkeiten.
Digitalkamera, Handy mit einer Kamera oder etwas anderem, das Fotos machen kann, ist jetzt fast in jedem Haushalt. Dabei häufen sich auf dem Rechner mitunter recht viele Bilder, Bilder und andere Bildunterschiede an, die einen erheblichen Platz auf der Festplatte beanspruchen (;)).
In Verbindung mit dem oben Gesagten teile ich mit Ihnen das wertvollste Programm, das ich im Internet gefunden habe, das Ihnen hilft, den Verarbeitungsprozess erheblich zu vereinfachen, das Gewicht von Fotos und Bildern ohne großen Qualitätsverlust zu reduzieren und es auch zu machen möglich, sagen wir, um es schnell zu tun große Menge Bilder verschiedener "Anmut" (zB mit einem Rahmen hervorheben oder Ihre Unterschrift in die Ecke setzen) oder diese in das gewünschte Format umwandeln.
Lass uns anfangen.
FastStone Photo Resizer, - ein Programm zur Massenbearbeitung von Fotos und Bildern
Wie Sie bereits aus dem Titel verstanden haben, trägt das Programm den Namen "FastStone Photo Resizer" und beschäftigt sich mit dem Verdrängen, Erleichtern, Signieren, Ändern des Formats, Hinzufügen eines Rahmens und anderen Wundern mit Ihren Fotos, und zwar nicht einzeln, sondern mit allen die ausgewählten auf einmal.
Es ist völlig kostenlos, schnell und sein einziger Nachteil (wenn es als Nachteil angesehen werden kann) ist englische Sprache... Allerdings finden bedürftige Nutzer vielleicht einen Knackpunkt im Internet, aber vorerst erzähle ich dir, wie du mit diesem Glück ohne unnötige Installationen und Ideen arbeiten kannst;)
Die Installation ist extrem einfach und ich werde nicht darauf eingehen (führen Sie einfach die Datei aus und klicken Sie auf die Schaltfläche "Weiter"), und gehen wir daher zur Einrichtung und Verwendung über.

Nehmen Sie zunächst mit dem guten alten Windows-Explorer ein paar Bilder und kopieren Sie sie in einen Ordner. Wir werden mit ihnen sozusagen im Testmodus arbeiten, damit Sie verstehen, was was ist.

Tatsächlich können Sie links im Fenster einen Ordner auf der Festplatte auswählen (klicken Sie dazu auf die Schaltfläche mit dem Bild mit den drei Punkten), in dem Sie die Bilder haben, mit denen Sie arbeiten möchten. Wählen Sie den Ordner mit Bildern aus, den Sie im Voraus vorbereitet haben (oben im Text des Artikels).
Wenn Sie alles richtig gemacht haben, können Sie jetzt in der Liste bestimmte Bilder auswählen, mit denen Sie arbeiten möchten, und durch Drücken der Schaltfläche "Hinzufügen" das gewünschte Foto aus dem Ordner in das rechte Fenster verschieben, d.h. in das Fenster mit der Liste der zu bearbeitenden Fotos.

Sie können mehrere Fotos auswählen, indem Sie die Taste "Strg" (einzeln) oder "Umschalt" (Liste) gedrückt halten und auf den Namen des Fotos klicken. Sie können Fotos aus der Liste rechts entfernen, indem Sie ihre Namen markieren und auf die Schaltfläche "Entfernen" klicken. Werfen Sie alles auf einmal, indem Sie auf die Schaltfläche "Alle hinzufügen" klicken.

In der Spalte "Ausgabeformat" können Sie das Format auswählen, in dem die Fotos nach der Bearbeitung vorliegen. Das heißt, wenn Sie zB die Auflösung von .bmp auf .jpg ändern möchten, dann stellen Sie in diesem Feld "JPEG Format (* .jpg)" ein. Neben dieser Zeile gibt es auch eine Schaltfläche "Einstellungen", mit der Sie Optimierungseinstellungen (Qualität, Komprimierungsmethode usw.) festlegen können, um zu speichern Maximale Anzahl Orte nach Konvertierung / Optimierung von Fotos / Bildern:

In der Spalte "Ausgabeordner" können Sie den Ordner auswählen, in dem das Programm die Fotos nach der Bearbeitung speichert. Legen Sie über die Schaltfläche "Durchsuchen" einen Ordner fest.

Über die Schaltfläche "Erweiterte Optionen" können Sie die Bearbeitungseinstellungen für Fotos (Bilder oder was auch immer Sie haben) festlegen:

Schauen wir uns genauer an, was was ist, damit Sie ein Verständnis haben:
- Auf der ersten Registerkarte mit dem Namen "Rezise" können Sie die Größe Ihrer Fotos in Pixeln festlegen. Es ist optimal, etwa 1280 x 1024 zu wählen, da es unwahrscheinlich ist, dass Sie eine höhere Auflösung benötigen, wenn Sie diese Bilder nicht drucken möchten. Aktivieren Sie für alle Fälle das Kontrollkästchen " Ändern Sie die Größe nicht, wenn die Originalgröße kleiner als die neue ist", was dem Programm mitteilt, dass es die Auflösung nicht ändern muss, wenn die Datei niedriger (und nicht höher) als die angegebene ist (dh damit das Foto nicht gestreckt wird);
- Auf der zweiten Registerkarte "Drehen" können Sie Fotos horizontal oder vertikal spiegeln oder um 90-0180% drehen:
 Wenn Sie es benötigen, aktivieren Sie das Kontrollkästchen "Spiegeln / Drehen" und dann entweder das Kontrollkästchen "Horizontal spiegeln" oder "Vertikal spiegeln" oder "Drehen";
Wenn Sie es benötigen, aktivieren Sie das Kontrollkästchen "Spiegeln / Drehen" und dann entweder das Kontrollkästchen "Horizontal spiegeln" oder "Vertikal spiegeln" oder "Drehen"; - Auf der Registerkarte "Zuschneiden" können Sie Ihre Fotos zuschneiden. Ich empfehle nicht, es zu verwenden, da Sie es im Streaming-Modus abschneiden können, was später beleidigend sein wird;
- Im Reiter "Leinwand" kann man .. mmm .. sowas wie Felder / Hintergrund hinzufügen, aber warum ich das brauche, verstehe ich persönlich absolut nicht, denn dafür gibt es Rahmeneinstellungen um das Foto herum;
- Farbtiefe, Anpassungen und DPI. Mit der ersten können Sie die Farbpalette kürzen, was im Hinblick auf die Optimierung des Dateigewichts sehr nützlich ist, aber aus Qualitätsgründen zu traurigen Folgen führen kann.
- "Anpassungen" ermöglicht es Ihnen, eine Reihe von Extras wie Helligkeit, Kontrast, Gamma und mehr zu optimieren:
 Ich würde nicht empfehlen, es zu verwenden, da jedes Foto seine eigenen Parameter haben und massiv umformen sollte, ohne zu sehen, was passiert - dies ist eine ziemlich umstrittene Entscheidung;
Ich würde nicht empfehlen, es zu verwenden, da jedes Foto seine eigenen Parameter haben und massiv umformen sollte, ohne zu sehen, was passiert - dies ist eine ziemlich umstrittene Entscheidung; - Mit "DPI" können Sie die Anzahl der Punkte pro Zoll einstellen, was für den Druck nützlich und in unserem Fall oft unnötig ist;
- Auf der Registerkarte "Text" können Sie Fotos mit Text beschriften. Eine meiner Lieblingsoptionen als Fotograf, mit der man beispielsweise Fotos oder das Drehdatum mit einem Tag versehen kann:
 Dies geht ganz einfach: Geben Sie den Text in der oberen rechten Ecke ein, dann wählen Sie über die Schaltfläche "Schriftart" die Schriftart, Schriftgröße usw. Stellen Sie bei Bedarf den Hintergrund, den Schatten und deren (Hintergrund- und Schatten-)Farben mit den Kontrollkästchen "Schatten" und "Hintergrund" (mit dem Kontrollkästchen "Rund" können Sie die Ecken des Hintergrunds abrunden) und der "Deckkraft " Schieberegler für die Transparenz der Bildunterschrift;
Dies geht ganz einfach: Geben Sie den Text in der oberen rechten Ecke ein, dann wählen Sie über die Schaltfläche "Schriftart" die Schriftart, Schriftgröße usw. Stellen Sie bei Bedarf den Hintergrund, den Schatten und deren (Hintergrund- und Schatten-)Farben mit den Kontrollkästchen "Schatten" und "Hintergrund" (mit dem Kontrollkästchen "Rund" können Sie die Ecken des Hintergrunds abrunden) und der "Deckkraft " Schieberegler für die Transparenz der Bildunterschrift; - Und schließlich legen Sie mit der Maus oder der Option "Position" fest, wo sich genau diese Beschriftung befindet: Sie können eine Vorschau erstellen (übrigens alle Änderungen, die wir im Programm vorgenommen haben) und sehen, wie unsere Beschriftung aussehen wird Knopf mit Blatt und Lupe;
- Auf dem vorletzten Tab namens "Wasserzeichen" können Sie Ihre Fotos schützen, das sogenannte Wasserzeichen, d. h. ein Bild von beispielsweise einem Logo anhängen:
 Dies geschieht durch Auswahl des Bildes über eine Schaltfläche mit drei Punkten und erneut durch Einstellen von Optionen wie Transparenz, Schatten, Position usw., die ich oben beschrieben habe;
Dies geschieht durch Auswahl des Bildes über eine Schaltfläche mit drei Punkten und erneut durch Einstellen von Optionen wie Transparenz, Schatten, Position usw., die ich oben beschrieben habe; - Nun, auf der letzten Registerkarte "Rahmen" können Sie einen Rahmen für Ihre Fotos erstellen, und zwar bei Bedarf sozusagen facettenreich:
 Die Einstellung ist im Allgemeinen einfach - einfach die Kästchen für die Anzahl der Rahmenstreifen ("Frame 1-2-3") ankreuzen, deren Dicke (Parameter "Breite") und Farbe (Parameter "Farbe") einstellen und mit dem Vorschau-Button , bringen Sie es zu Ihrem Ideal.
Die Einstellung ist im Allgemeinen einfach - einfach die Kästchen für die Anzahl der Rahmenstreifen ("Frame 1-2-3") ankreuzen, deren Dicke (Parameter "Breite") und Farbe (Parameter "Farbe") einstellen und mit dem Vorschau-Button , bringen Sie es zu Ihrem Ideal.
Nachdem Sie alle Einstellungen vorgenommen haben, klicken Sie auf die Schaltfläche "OK" und kehren Sie zum Programmfenster zurück und stellen Sie sicher, dass Sie alle erforderlichen Angaben gemacht haben, und geben Sie "Konvertieren" ein.

Dann müssen Sie nur auf den Konvertierungsvorgang warten, die Zahlen genießen, die angeben, wie viel Speicherplatz von jedem Foto gespart wird (die letzte Spalte namens "Speichern (KB)") und dann zu dem Ordner gehen, der als Speicherziel festgelegt wurde ("Ausgabeordner") und sehen Sie sich das Ergebnis an.
Das ist alles für diese Sim. Kommen wir zum Nachwort.
Nachwort
Hier ist ein solches Tool zur Massenbearbeitung von Fotos und zum Sparen von freiem Speicherplatz (ich muss sagen, dass es manchmal möglich ist, ganze Gigabyte zu sparen) und nur eine nützliche Sache.
Wie immer, wenn Sie Fragen, Ergänzungen und all das Zeug haben, dann willkommen zu den Kommentaren zu diesem Beitrag.
Guten Tag, liebe Freunde.
Eine Digitalkamera, ein Handy mit Kamera oder alles andere, was fotografieren kann, befindet sich heute in fast jedem Haushalt. In diesem Zusammenhang sammeln sich auf dem Computer mitunter eine recht solide Anzahl von Bildern, Bildern und anderen Bildunterschieden an, die einen erheblichen Platz auf der Festplatte beanspruchen. (und das ist ja bekanntlich kein Gummi).

In Verbindung mit dem oben Gesagten teile ich mit Ihnen das wertvollste Programm, das ich im Internet gefunden habe, das Ihnen hilft, den Verarbeitungsprozess erheblich zu vereinfachen, das Gewicht von Fotos und Bildern ohne großen Qualitätsverlust zu reduzieren und es auch zu machen möglich, sagen wir, mit einer großen Anzahl von Bildern schnell verschiedene "Gnade" (z.B. mit einem Rahmen hervorheben oder Ihre Unterschrift in die Ecke setzen) oder konvertieren Sie sie in das gewünschte Format.
FastStone Photo Resizer - Software zur Streaming-Fotoverarbeitung
Wie Sie bereits aus dem Titel verstanden haben, trägt das Programm den Namen "" und beschäftigt sich mit dem Verdrängen, Erleichtern, Signieren, Ändern des Formats, Hinzufügen eines Rahmens und anderen Wundern mit Ihren Fotos, und zwar nicht einzeln, sondern mit allen ausgewählten auf einmal. Es ist völlig kostenlos, schnell und sein einziger Nachteil (wenn es als Nachteil angesehen werden kann), ist Englisch. Benutzer in Not finden jedoch vielleicht einen Riss im Internet, aber vorerst erzähle ich Ihnen, wie Sie mit diesem Glück ohne unnötige Installationen und Ideen arbeiten können
Sie können das Programm herunterladen über diesen Link.
Die Installation ist extrem einfach und ich werde nicht darauf eingehen.
FastStone Photo Resizer - Einrichtung und Verwendung
Zunächst mit dem guten alten Dirigenten „ Fenster“, Nehmen Sie einige Bilder und kopieren Sie sie in einen Ordner. Wir werden mit ihnen sozusagen im Testmodus arbeiten, damit Sie verstehen, was was ist.
Wenn Sie die Programmverknüpfung ausführen, sehen Sie dieses Fenster (zum Zoomen anklicken):
Genau genommen können Sie links im Fenster einen Ordner auf der Festplatte auswählen (klicken Sie dazu auf die Schaltfläche mit dem Bild der drei Punkte) wo Sie Bilder haben, mit denen Sie arbeiten werden. Wählen Sie den Ordner mit den Bildern aus, die Sie im Voraus vorbereitet haben (oben im Text des Artikels).
Wenn Sie alles richtig gemacht haben, können Sie jetzt in der Liste bestimmte Bilder auswählen, mit denen Sie arbeiten möchten, und durch Drücken der Schaltfläche „ Hinzufügen“, verschieben Sie das gewünschte Foto aus dem Ordner in das rechte Fenster, d.h. in das Fenster mit der Liste der zu bearbeitenden Fotos. Sie können mehrere Fotos auswählen, indem Sie die Taste „ Strg„(Stückweise) oder“ Schicht“(Liste) und klicken Sie auf den Namen des Fotos. Sie können Fotos aus der Liste rechts entfernen, indem Sie deren Namen markieren und die Schaltfläche „ Entfernen“. Werfen Sie alles auf einmal, indem Sie die Taste " Füge alle Hinzu“.

Zählen Ausgabeformat ermöglicht Ihnen die Auswahl des Formats, in dem die Fotos nach der Bearbeitung vorliegen. Das heißt, wenn Sie beispielsweise die Auflösung von ändern müssen .bmp v .jpg, dann in dieses Feld eintragen JPEG-Format (* .jpg)... Neben dieser Zeile befindet sich auch eine Schaltfläche „ Einstellungen„Damit können Sie Optimierungseinstellungen konfigurieren, um nach der Konvertierung / Optimierung so viel Platz wie möglich zu sparen. Drücken Sie dazu auf diese Schaltfläche und stellen Sie alles wie im Screenshot ein:

Zählen Ausgabeordner ermöglicht Ihnen die Auswahl des Ordners, in dem das Programm die Fotos nach der Bearbeitung speichert. Geben Sie über die Schaltfläche einen Ordner an Durchsuche.
Taste Erweiterte Optionen ermöglicht Ihnen, die Bildbearbeitungseinstellungen festzulegen:
Die erste Registerkarte mit dem Namen „ Größe ändern ”, Hier können Sie die Größe von Fotos in Pixeln festlegen. Es ist optimal, etwas zu wählen wie 1280 x 1024, denn vryatli, wenn Sie diese Bilder nicht drucken möchten, benötigen Sie eine höhere Auflösung. Aktivieren Sie für alle Fälle das Kontrollkästchen „ Ändern Sie die Größe nicht, wenn die Originalgröße kleiner als die neue ist“, was dem Programm mitteilt, dass es die Auflösung nicht ändern muss, wenn die Datei niedriger (und nicht höher) als die angegebene ist (d.h. damit sich das Foto nicht dehnt).
Zweite Registerkarte „ Drehen ", ermöglicht es Ihnen, Fotos horizontal oder vertikal zu spiegeln oder zu drehen 90-0180% ... Wenn Sie es benötigen, aktivieren Sie das Kontrollkästchen „ Spiegeln / Drehen„Und dann entweder ankreuzen“ Horizont umkehren"Oder" Vertikal spiegeln"Oder" Drehen“.
Tab “ Ernte“ ermöglicht das Zuschneiden von Fotos. Ich empfehle nicht, es zu verwenden, da Sie es im Streaming-Modus abschneiden können, was später schade sein wird.
Tab “ Segeltuch“ erlaubt Ihnen, .. mmm .. etwas wie Ränder / Hintergrund hinzuzufügen. Warum das benötigt wird - verstehe ich absolut nicht, denn dafür gibt es Einstellungen für den Rahmen um das Foto.
“Farbtiefe“, “Anpassungen" und " DPI“. Mit der ersten können Sie die Farbpalette zuschneiden. Aus Sicht der Gewichtsoptimierung kann es sinnvoll sein, aber aus qualitativer Sicht empfehle ich nicht, es anzufassen. " Anpassungen„Ermöglicht es Ihnen, eine Reihe von Vorteilen wie Helligkeit, Kontrast, Gamma usw. zu optimieren. Ich würde es auch nicht empfehlen, denn jedes Foto sollte seine eigenen Parameter haben und diese en masse umformen, ohne zu schauen, was passiert - das ist eine ziemlich umstrittene Entscheidung. " DPI”Erlaubt Ihnen, die Anzahl der Punkte pro Zoll einzustellen, was für den Druck nützlich und in unserem Fall nicht erforderlich ist.

Tab “ Text“ ermöglicht es Ihnen, Ihre Fotos mit Text zu signieren. Eine meiner Lieblingsoptionen als Fotograf, mit der man beispielsweise Fotos oder das Drehdatum mit einem Tag versehen kann. Dies geschieht ganz einfach. Geben Sie den Text in der oberen rechten Ecke ein und drücken Sie dann die „ Schriftart„Wählen Sie eine Schriftart, Schriftgröße usw. Weiterhin setzen wir ggf. Checkboxen „ Schatten" und " Hintergrund”Hintergrund, Schatten und ihre (Hintergrund- und Schatten-)Farben (Häkchen " Runden”Sie können die Ecken des Hintergrunds abrunden), und der Schieberegler „ Opazität„Transparenz der Inschrift. Und schließlich mit der Maus oder dem „ Position„Legen Sie fest, wo sich genau diese Inschrift befindet. Sie können eine Vorschau anzeigen (übrigens alle Änderungen, die wir im Programm angefordert haben) und sehen Sie, wie unsere Aufschrift mit dem Knopf mit einem Blatt und einer Lupe aussehen wird (siehe Screenshot oben).

Der vorletzte Reiter mit dem Namen „ Wasserzeichen“, ermöglicht es Ihnen, Ihre Fotos mit einem sogenannten Wasserzeichen zu schützen, d. h. ein Bild von beispielsweise einem Logo aufzukleben. Dies geschieht durch die Auswahl des Bildes, indem eine Schaltfläche mit drei Punkten verwendet wird, und wiederum durch Anpassen von Optionen wie Transparenz, Schatten, Position usw., die ich oben beschrieben habe.
Nun, die letzte Registerkarte, “ Grenze“, ermöglicht es Ihnen, einen Rahmen für Ihre Fotos zu erstellen, und zwar bei Bedarf sozusagen facettenreich. Die Einstellung ist im Allgemeinen einfach - einfach die Kästchen für die Anzahl der Rahmenstreifen (Rahmen 1-2-3) ankreuzen, deren Dicke (Parameter Breite) und Farbe (Parameter Farbe) einstellen und mit der Vorschau-Schaltfläche auf Ihr Ideal bringen .

Nachdem Sie alle Einstellungen vorgenommen haben, drücken Sie die Taste „ OK"Und wenn Sie zum Programmfenster zurückkehren und sich vergewissert haben, dass Sie alles Notwendige eingestellt haben, können Sie es einfach eingeben." Konvertieren“. Dann müssen Sie nur noch auf den Konvertierungsvorgang warten und sich an den Zahlen erfreuen, die angeben, wie viel Speicherplatz von jedem Foto gespart wird. (letzte Spalte namens Speichern (KB)), und gehen Sie dann zu dem Ordner, den Sie als Ausgabeordner festgelegt haben, und sehen Sie sich das Ergebnis an.
Kleine Ergebnisse.
Hier ist ein solches Tool zur Massenbearbeitung von Fotos und zum Sparen von freiem Speicherplatz.
(Ich muss sagen, dass es manchmal möglich ist, ganze Gigabyte zu speichern)Benutzer "sorgen" sich selten um die Einstellungen zum Speichern von Fotos in ihren Kameras - die erste Tatsache. Hersteller setzen fast am meisten maximale Größe und die Qualität des gespeicherten Snapshots ist standardmäßig der zweite Fakt. Und diese und andere können verstanden werden. Nun, warum braucht ein Hersteller eine solche Situation, wenn ein Benutzer eine teure Kamera kauft und Bilder ohne zusätzliche Einstellungen wie auf einer "Seifenkiste" aussehen. Und ich spreche nicht vom Benutzer - niemand liest die Anleitung lange. Früher oder später geht der Speicherplatz zu Ende oder es wird langweilig, unsere bescheidenen Fotos unter einer Palme in Ägypten, jeweils 20 MB, in ein soziales Netzwerk hochzuladen. FastStone Photo Resizer wird die Situation beheben!
Programmfunktionen
Wir haben also Fotos, deren Größe es Ihnen ermöglicht, Tapeten zu drucken. Ja, ja, Sie haben es vielleicht nicht erraten, aber die modernen 10-Megapixel-Kameras von heute machen Fotos in genau dieser Größe - 3870 × 2590 Pixel. Laut Profis reicht dies, um ein Bild mit einer Größe von 245 cm x 164 cm zu drucken (allerdings mit einer Bannerdruckqualität von 40 dpi)! In Gedanken vorgestellt? Wer konnte sich das vorstellen und war ratlos, dass solche Fotos gedruckt werden müssen - lesen Sie weiter. Wenn solche Drucke für Sie üblich sind, können Sie vorbeikommen, denn wir werden jetzt lernen, wie Sie unsere wertvolle Fotosammlung verkleinern können.
FastStone Photo Resizer bietet nichts Kompliziertes. Das Hauptfenster des Programms (das im Wesentlichen das einzige ist) enthält zwei Hauptlisten - einen Baum mit Dateien auf Computerlaufwerken (links) und ein Fenster für die zur Verarbeitung ausgewählten Fotos (rechts).
Jetzt ist es am wichtigsten, das Format und die Qualität der Fotos auszuwählen, die wir bei der Ausgabe erhalten möchten. Die Qualität wird mit einem Hebel ausgewählt und variiert von 1 bis 10 (Angaben sind für das JPEG-Format angegeben).

Die Qualität der erhaltenen "dünneren" Fotos kann visuell über die Schaltfläche "Vorschau" überprüft werden.

Wie Sie auf dem Bild sehen können, wurde die Größe des Fotos um das Vierfache reduziert und die Qualität unterscheidet sich optisch nicht. Tatsächlich gibt es Verluste, die jedoch nur auf sehr großen Drucken sichtbar sind.
Größe einer Fotosammlung ändern
Um die Größe Ihres Fotospeichers zu reduzieren, geben Sie Speicherplatz frei oder senden Sie per Email, verwenden Sie einfach die Fotoqualitätsanpassung wie oben. Wenn Sie gleichzeitig die Aufgabe zum Reinigen der Festplatte festlegen, vergessen Sie nicht, dies zu tun Backup"Große" Fotos (ich kopiere zum Beispiel auf DVDs). Und dann deaktivieren Sie "Ausgabeordner". In diesem Fall passt FastStone Photo Resizer die Größe der Fotos direkt auf dem Original an, ohne Kopien zu erstellen.
Ihre Sammlung wird kleiner sein, enthält aber dennoch alle Ihre Fotos, um Ihre Urlaubsabenteuer Ihren Bekannten zu zeigen.
Größe für Beitrag ändern
Ein weiteres Problem, das mit FastStone Photo Resizer gelöst werden kann, besteht darin, Fotos zu verkleinern, bevor sie an verschiedene Internetressourcen (soziale Netzwerke, Yandex.Fotki, Picasa und andere) gesendet werden.

Hier brauchst du vielleicht mehr Feinabstimmung der Prozess der Reduzierung von Qualität und Größe (diesmal die tatsächliche Größe des Fotos, nicht die Datei, die es enthält).

In diesem Modus können Sie fast alles steuern! Das Programm kann die Größe von Fotos mit dem ausgewählten Filter auf jede beliebige Auflösung ändern (nur Spezialisten werden die Bedeutung seiner Wahl verstehen). Viele weitere Funktionen wurden ebenfalls implementiert:
- Bilddrehung,
- Größe der Leinwand ändern,
- Zuschneiden auf eine bestimmte Größe,
- Änderung der Farbtiefe,
- Verbesserung der Fotos (Helligkeit, Sättigung usw.),
- DPI-Änderung,
- Einfügen von Text oder Wasserzeichen,
- einen Rahmen einfügen.
Die Hauptsache ist, dass alle diese Vorgänge sofort für die gesamte Liste der ausgewählten Fotos ausgeführt werden können.
Man könnte sagen, Redakteure mögen Adobe Photoshop? Ich stimme zu, aber sie sind teuer, verbrauchen viele Systemressourcen und sind auch schwer zu erlernen. Wenn Sie ein Profi sind, sind Sie definitiv besser dran, ein komplexeres Werkzeug zu verwenden. Wenn Sie nur die Größe eines Fotos reduzieren müssen, ohne dicke Bücher über die Arbeit mit Photoshop zu studieren, ist FastStone Photo Resizer sehr gut geeignet, um eine solche Aufgabe zu lösen, da es einfach und kostenlos ist und kein Studium komplexer Einstellungen und ihrer Werte erfordert.
Fazit
FastStone Photo Resizer ist großartig kostenloses Programm um die Größe von Bildern zu ändern (sowohl Größe als auch Größe auf der Festplatte). Sie können es als Werkzeug zur Bearbeitung Ihrer persönlichen Fotosammlung oder als Vorbereitungswerkzeug für die Veröffentlichung von Fotos in empfehlen in sozialen Netzwerken und Fotodienste.