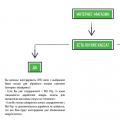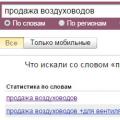Mit den Funktionen der Windows-Systemsteuerung können Sie:
- Archiv angegebene Ordner planmäßig und stellen Sie sie aus einem Backup wieder her
- ein komplettes Systemabbild erstellen
- schaffen Boot-Diskette zum Windows-Wiederherstellung
Geschichte des Problems
Die Informationen in diesem Artikel gelten für Windows 7, 8, 8.1 und 10. Anfänglich ging es um die Sicherungsfunktionen von Windows 7 – Erstellen von Dateiarchiven und Disk-Images... In Windows 8 wurden sie durch Dateiversionsverlauf bzw. Refresh Your PC ersetzt.
Trotzdem gilt alles Geschriebene für Windows 8 und 8.1, da es die Funktionen beibehält vorheriges System... Sie können sie finden, indem Sie in der Systemsteuerung suchen.

Bild vergrößern
In Windows 10 hat die Funktion zum Aktualisieren Ihres PCs von Windows 8 das Leben lang gemacht, aber die alten Funktionen von Windows 7 haben überlebt. Sie finden sie, indem Sie nach dem Wort suchen Reservieren im Startmenü oder altes Panel Verwaltung.

Auf dieser Seite:
Archivierungsfunktionen in Windows 7
Mit Windows 7 können Sie sowohl ein Backup von Ordnern als auch ein vollständiges Image von Partitionen erstellen Festplatte.
| Archivierungstyp | Technologie und Fähigkeiten |
| Benutzerdaten |
|
| Partitionsimage |
|
Diese Funktionen, kombiniert mit der Möglichkeit, in eine Wiederherstellungsumgebung zu booten, ohne Installationsdiskette in der Lage, die Bedürfnisse der meisten Heimanwender zu befriedigen. Sie können jetzt auf Backup-Software von Drittanbietern verzichten.
UI-Änderungen
Änderungen der Fähigkeiten Windows-Sicherung 7 betraf nicht nur die Technik, sondern auch die Benutzeroberfläche. Insbesondere:
- neu gestaltete Oberfläche des Hauptfensters des Control Panel-Elements
- eine neue Benutzeroberfläche für die Verwaltung des von Backups belegten Speicherplatzes erstellt
- vereinfachte Dateiwiederherstellung mit dem Assistenten
- Die Integration mit dem Support-Center wurde implementiert, um die Benutzer rechtzeitig über die Notwendigkeit zu informieren, ein Backup zu erstellen
Die Elemente Benutzeroberfläche Die Archivierung wird in den folgenden Schritten beschrieben.
Optionen für regelmäßige Backups konfigurieren
Standardmäßig ist keine Sicherung konfiguriert. Klicken Sie auf den Link Sicherung konfigurieren im Hauptfenster des Control-Panel-Elements, um die Archivierungsoptionen einzustellen.

Die Optionen zum Platzieren der Sicherungsdateien sind in der Tabelle aufgeführt.
| Unterkunft | Kommentare (1) |
| Innere Festplatte | Sie können Archivdateien platzieren auf:
|
| Externe Festplatte | Wenn die geplante Archivierung konfiguriert ist, externe hart das Laufwerk muss zum Zeitpunkt der Sicherung angeschlossen sein. Notiz... Windows 7 unterstützt keine Erstellung Bilder Systeme auf Flash-Laufwerken. |
| Das lokale Netzwerk | Die Archivierung wird nur auf Netzwerkcomputern unterstützt, die unter laufen Windows-Steuerung 7. Natürlich benötigen Sie Anmeldeinformationen, um auf den Host-Computer zuzugreifen Sicherheitskopie. |
Sie können Dateiarchive auf Partitionen platzieren, die wie folgt formatiert sind Dateisystem NTFS und FAT32. Beim Sichern auf eine Festplatte befinden sich die Dateien im Stammverzeichnis der Partition. Sie können keinen Unterordner für das Archiv angeben, aber nichts hindert Sie daran, andere Dateien und Ordner auf dieser Festplatte abzulegen.
Im Rest dieses Artikels wird beschrieben, wie Sie auf einer Partition auf der internen Festplatte sichern. Nachdem Sie sich für den Speicherort des Archivs entschieden haben, müssen Sie die Parameter für die Archivierung einstellen. Sie können diese Lösung dem Betriebssystem bereitstellen oder die Ordner selbst auswählen.

Wenn Sie sich selbst entscheiden, können Sie Backups erstellen:
- benutzerdefinierte Dateien einschließlich Bibliotheken
- lokale Laufwerksordner
- komplettes Systemabbild

Am Ende zeigt Windows 7 eine Zusammenfassung der Backup-Optionen an.


Die von Ihnen eingestellten Zeitplanparameter werden im Aufgabenplaner gespeichert, der für den rechtzeitigen Start der Archivierung verantwortlich ist.
Wenn Sie die Konfiguration der Archivierungsoptionen abgeschlossen haben, kehren Sie zum Hauptfenster des Control Panel-Elements zurück.
Dateien sichern
Alle Archivierungsoptionen werden nun im Hauptfenster angezeigt. Drück den Knopf Archiv um den Sicherungsvorgang zu starten.

Der Archivierungsfortschritt wird mit einem Fortschrittsbalken angezeigt, aber Sie können die Details sehen, indem Sie auf die Schaltfläche klicken Details anzeigen.

Nach Abschluss der Sicherung können Sie Informationen zum belegten Speicherplatz anzeigen und mit der Verwaltung der Archive fortfahren.
Systemabbildung
Diese Funktion hat eine Reihe von Einschränkungen, deren Kenntnis nützlich ist, damit sie später nicht quälend schmerzhaft wird.
- Nur NTFS-formatierte Datenträger können in das Image aufgenommen werden.
- Ein Bild kann nur auf einer als Datei formatierten Festplatte gespeichert werden NTFS-System.
- Das Image darf nicht die Festplatte oder Partition enthalten, auf der das Image gespeichert ist.
- Alle System- und Bootlaufwerke oder -partitionen (siehe das Datenträgerverwaltungs-Snap-In) werden zwangsweise in das Image eingeschlossen.
- Das Bild kann nur in Windows 7 Professional, Ultimate und Portable an einem Netzwerkspeicherort gespeichert werden.
- Ein 64-Bit-Windows-Image kann nicht auf einem 32-Bit-System wiederhergestellt werden.
- Die Größe des Wiederherstellungsdatenträgers oder des Installationsdatenträgers muss übereinstimmen Windows-Bitness in einem Backup-Image. Sie können ein 64-Bit-Windows-Image nicht mit einem 32-Bit-Windows-Installationsdatenträger oder Wiederherstellungsdatenträger wiederherstellen und umgekehrt.
- Ein auf einem UEFI-PC gespeichertes Image kann nicht auf einem BIOS-PC wiederhergestellt werden.
- Beim Wiederherstellen eines Systemabbilds von einem dynamischen Datenträger ist es nicht möglich, die im Abbild gespeicherte Konfiguration von Datenträgern und Partitionen wiederherzustellen. Daher muss das Image auf einem Basisdatenträger gespeichert werden.
- Das Image kann nicht auf einer Partition wiederhergestellt werden, die kleiner als die Originalfestplatte ist.
- Das Bild wird im Stammverzeichnis des Ziellaufwerks im Ordner gespeichert WindowsImageBackup... Wenn der Ordner aus dem Stammverzeichnis der Festplatte verschoben oder umbenannt wird, kann das Image nicht wiederhergestellt werden.
- Das Speichern eines Systemabbilds auf einer anderen Festplattenpartition ist kein Backup. Bei einem Festplattenfehler verlieren Sie alles.
Das erste Systemimage ist ein vollständiger Snapshot der Partition, während die folgenden inkrementell sind, d. h. nur Änderungen aus dem vorherigen Image enthalten. Diese Funktion, die Speicherplatz spart, wird mithilfe von Schattenkopien implementiert. Dieses Bildgebungsprinzip wird bei der Speicherung auf internen, externen und optischen Discs angewendet.
Für interne und externe Laufwerke gilt dieses Prinzip, solange genügend Platz auf dem Laufwerk vorhanden ist. Wenn der Speicherplatz aufgebraucht ist, wird ein vollständiges Image erstellt und alle vorherigen werden gelöscht. Auf Netzlaufwerken wird immer ein komplettes Image erstellt und das alte Image mit einem neuen überschrieben.
Werfen wir einen Blick auf das Erstellen des ersten Bildes.
- Klicken Sie in Windows 7 im linken Bereich des Elements der Systemsteuerung auf den Link Systemabbildung.
- In Windows 10 im linken Bereich des Elements der Systemsteuerung Dokumentenhistorie unten auf den Link klicken Systemabbildsicherung, dann Systemabbildung.
Ein Fenster mit Optionen für die Bildplatzierung wird geöffnet.

Im nächsten Schritt können Sie die zu sichernden Partitionen auswählen.

Wenn im System weitere Partitionen vorhanden sind, können Sie diese in diesem Schritt auswählen. Nachdem Sie sich für die Auswahl der Abschnitte entschieden haben, klicken Sie auf die Schaltfläche Archiv um den Sicherungsvorgang zu starten.
Das Bild enthält automatisch Systempartition und der Abschnitt, auf dem die notwendigen für Windows-Boot Dateien (in Multiboot-Konfigurationen kann sie von der Systemdatei abweichen). Die Lösung für Probleme beim Einschließen unerwünschter Partitionen in das Image finden Sie in diesem Artikel.
Alle folgenden Bilder werden auf die gleiche Weise erstellt. Wie ich oben sagte, enthalten sie nur die geänderten Blöcke. Um wieder ein komplettes System-Image zu erstellen, müssen Sie die vorhandenen Images löschen oder auf eine andere Partition verschieben.
Sie können sie auch vom Stammverzeichnis der Festplatte in Unterordner verschieben. Beachten Sie jedoch, dass sie in diesem Fall von der Systemwiederherstellung aus dem Image nicht angezeigt werden. Auf Speicherort und Inhalt der Backups wird weiter eingegangen.
Raum-Management
Klicken Sie im Hauptfenster des Elements Systemsteuerung auf den Link Raum-Management... Ein Fenster wird geöffnet, das Informationen zum Speicherort des Archivs, eine Zusammenfassung der Speicherplatznutzung sowie Links und Schaltflächen zum Anzeigen und Verwalten von Archiven anzeigt.

Backup-Speicherort
Neben der Anzeige detaillierter Informationen über den belegten Speicherplatz können Sie den Speicherort des Backups öffnen – klicken Sie auf den Link Überblick und die Dateien werden im Explorer geöffnet.

Windows 7 erkennt den Archivordner und bietet einfachen Zugriff auf Wiederherstellungsoptionen, die auch durch Doppelklick auf den Ordner geöffnet werden können.
Interessant sind natürlich die Ordner:
- % COMPUTERNAME% (in diesem Fall ADMIN-PC) - Dateiarchiv
- WindowsImageBackup - Ordner mit dem Partitionsimage
Inhalt des Dateiarchivs
Sie können den Ordner mit dem Archiv mit öffnen Kontextmenü... Der Inhalt des Archivs ist für den Benutzer transparent - darin befinden sich ZIP-Archive, aus denen auf Wunsch Dateien direkt aus dem Explorer extrahiert werden können.

Es ist jedoch bequemer, Dateien beispielsweise über die Systemsteuerung wiederherzustellen, dank der integrierten Suche.
Bildinhalt
Ein archiviertes Image des Systems wird im VHD-Format erstellt und im Ordner gespeichert WindowsImageBackup zusammen mit unterstützenden Dateien.

Sie können den Inhalt mit dem neuen anzeigen Windows-Fähigkeit 7 - Verbinden virtueller Festplatten im Datenträgerverwaltungs-Snap-In ( Start - Suche - diskmgmt.msc — Handlung — Verbinden virtuell hart Scheibe).

Sie fragen sich vielleicht, ob Sie der virtuellen Festplatte Dateien hinzufügen können. Technisch möglich, jedoch aus Recovery-Sicht Windows-Tools es wird nichts tun. Es ist besser, ein neues Image zu erstellen - die geänderten Blöcke werden inkrementell basierend auf Schattenkopien hinzugefügt, wodurch Speicherplatz gespart wird.
Backups ansehen und löschen
Im Speicherverwaltungsfenster können Sie Dateiarchive und Backup-Images löschen.

Drück den Knopf Archive ansehen im Speicherverwaltungsfenster, um eine Liste der Archive anzuzeigen.

Windows 7 findet alle Archive und zeigt den Backup-Zeitraum und den belegten Speicherplatz an. In diesem Fenster können Sie nicht benötigte Archive löschen.
Um Backup-Images zu löschen, klicken Sie auf Parameter ändern im Raumverwaltungsfenster. Die Bildspeicheroptionen werden geöffnet.

Das System fordert Sie auf, absolut alle Bilder oder alle Bilder außer dem letzten zu löschen.
Jeder weiß, regelmäßig zu sichern, aber nicht jeder tut es. Angesichts reichlich möglichkeiten Backup in Windows 7 werden Sie den Verlust wichtiger Daten nur dann bereuen, wenn Sie keine regelmäßigen Backups einrichten.
Eine separate Festplatte ist ideal zum Speichern von Backups - intern oder extern, angeschlossen über USB oder FireWire. Wenn Sie haben Netzlaufwerk, es kann auch verwendet werden. Das Speichern von Backups auf einer anderen Partition auf derselben Festplatte, auf der das Betriebssystem installiert ist, ist keine gute Idee. Bei einem Festplattenausfall gehen sowohl das System als auch die Backups verloren.
Da Backups viel Speicherplatz beanspruchen, kann ich nur allgemeine Richtlinien geben, die Sie je nach freiem Speicherplatz anpassen müssen.
Systempartitions-Images
- Erstes Bild... Installieren Sie Windows 7, dann alle Updates und Treiber. Nachdem Sie sichergestellt haben, dass das Betriebssystem und die Geräte ordnungsgemäß funktionieren, erstellen Sie die erste Backup-Image... Wenn Sie das System während der weiteren Konfiguration und Softwareinstallation "killen", können Sie zu Ausgangszustand schneller als neu installieren.
- Zweites Bild... Installieren Sie alle Anwendungen und konfigurieren Sie das System nach Ihren Wünschen. Seit mehr Feinabstimmung Das Betriebssystem wird normalerweise so erstellt, wie Sie es verwenden. Führen Sie Windows 7 für ein paar Wochen aus. Nachdem Sie sichergestellt haben, dass das Betriebssystem ordnungsgemäß funktioniert, erstellen Sie ein zweites Backup-Image. Wenn Sie zuvor das erste Image löschen, erhalten Sie ein vollständiges Image eines vollständig aktualisierten und angepassten Systems mit Ihren bevorzugten Anwendungen.
- Nachfolgende Bilder... Erstellen Sie monatlich / vierteljährlich Folgebilder, abhängig von Ihrem freien Speicherplatz. Wenn ein Problem auftritt, das eine Wiederherstellung von einem Image erfordert, können Sie zu einem relativ neuen Zustand des Systems zurückkehren.
Benutzerdateiarchive
Die Häufigkeit, mit der Sie Ihre Dateien archivieren, hängt davon ab, wie wertvoll sie für Sie sind und wie oft Sie Dateien hinzufügen oder neue erstellen. Im Allgemeinen empfehle ich, Ihre Daten wöchentlich oder zweimonatlich zu sichern. Kombiniert mit monatlicher Systemabbildung manuell Sie haben ein ausgezeichnetes Backup-Set, mit dem Sie nicht nur vom System in einen aktuellen Arbeitszustand zurückkehren, sondern auch alle Ihre Daten und Dateien wiederherstellen können, die Sie durch mühsame Arbeit erworben haben. Sie können jederzeit Speicherplatz freigeben, indem Sie alte Archive löschen, wenn Speicherplatz für andere Zwecke benötigt wird.
In der GUI ist es nicht möglich, unterschiedliche Zeitpläne für das Imaging und die Archivierung von Daten festzulegen. Also wenn du willst zu anderen Zeiten Erstellen Sie automatisch ein Bild und Archivdateien, verwenden Sie das Dienstprogramm Befehlszeile wbadmin und Taskplaner.
Fragen und Antworten
Warum wird beim Erstellen eines Systemabbilds zwangsweise eine andere Festplatte oder Partition eingeschlossen und wie kann ich dies vermeiden?
Standardfunktionalität Rückgabefenster in kritischen Situationen zum Leben zu erwecken, wenn das System abstürzt oder gar nicht mehr bootet, ist nicht sehr beliebt. Microsoft selbst hat versehentlich dazu beigetragen, dass normale Benutzer dieses Tool im Dschungel der Systemeinstellungen nicht finden konnten. Auch in der Windows 10-Version, wo wichtig Systemeinstellungen in die Anwendung "Einstellungen" verschoben, sehen Sie im Abschnitt "Update und Sicherheit" nur die Option und den Modus mit speziellen Startoptionen, mit denen Sie Windows von einem Systemabbild wiederherstellen können, und zwar von einer Sicherungskopie. Aber die Funktion, genau dieses Bild des Systems zu erstellen, muss im Bedienfeld gesucht werden, und zwar vorzugsweise unter Anleitung Schritt für Schritt Anweisungen... Dies wird unten angezeigt. In diesem Artikel sehen wir uns an, wie Sie eine Sicherungskopie von Windows 10 mit seiner regulären Funktionalität erstellen und wie der Systemwiederherstellungsprozess funktioniert.
1. Standard-Backup-Funktion von Windows 10
Windows 10 hat die Standard-Backup-Funktion von Windows Vista geerbt. Wie bei Backup-Programmen von Drittanbietern ist das mit der integrierten Funktionalität erstellte Backup eine Momentaufnahme des Systems mit all seinen Einstellungen. Bootsektor installierte Programme und Benutzerdateien, die auf der Systemfestplatte gespeichert sind.

All dies kann aus einem Backup wiederhergestellt werden, wenn in Ausführen von Windows wird versagen. Selbst wenn das System aufhört zu booten, können Sie es über die Wiederherstellungsumgebung, die beim Booten des Computers mit der Taste F8 aufgerufen wird, auf die Arbeitskapazität zurücksetzen. In dieser Umgebung können Sie den Prozess des Zurücksetzens des Systems in den Zustand aus der Sicherung starten. Sie können in die Wiederherstellungsumgebung von Windows 10 ohne Boot gelangen, wenn nicht durch Aufrufen der F8-Taste, dann auf zwei andere Arten. Die Windows 10-Wiederherstellungsumgebung ist auf der Systeminstallations-CD enthalten. Für kritische Fälle können Sie speziell eine Windows-Wiederherstellungsdiskette vorbereiten, diese wird durch die Standardfunktionalität des Systems bereitgestellt.
In Bezug auf die Optionen zum Aufrufen der Wiederherstellungsumgebung für nicht bootfähiges Windows übertrifft die Standardfunktionalität als Backup-Tool die Backup-Programme von Drittanbietern. Aber dies ist sein einziger Gewinnmoment. Ansonsten ist die native Funktionalität leider alles andere als perfekt.
Trotzdem ist das Sichern von Windows und die Wiederherstellung mit der Standardfunktionalität die Basis für diejenigen, die das Potenzial meistern wollen Betriebssystem von Microsoft.
2. Systemabbild erstellen
In Windows selbst wird der Begriff „Backup“ wie in Backup-Programmen von Drittanbietern nicht verwendet, sondern der Begriff „Systemabbild“. Um genau dieses Bild zu erstellen, gehen wir zum Control Panel. Verwenden Sie dazu das Kontextmenü auf der Schaltfläche Start.

Im Abschnitt "System und Sicherheit" der Systemsteuerung benötigen wir einen Unterabschnitt "Windows 7 Backup and Restore".

Sie können auch direkt zu diesem Unterbereich gelangen - über die Systemsuche.

Klicken Sie auf "Systemabbild erstellen".

Als nächstes folgt das Fenster zur Auswahl des Speicherorts für das Bild. Dies kann eine Festplattenpartition sein, die nicht zum System gehört, eine andere Festplatte (intern oder extern) oder Netzwerkressourcen... Es ist sogar möglich, das Systemabbild auf mehreren DVDs zu speichern. In unserem Fall wird die Partition auf der zweiten angeschlossenen Festplatte ausgewählt. Dies ist eine gute Wahl, um wichtige Daten zu speichern, z. B. ein Betriebssystem-Backup. V zukünftige Fenster eine Wiederherstellung ist auch dann möglich, wenn die Hauptfestplatte, auf der sich die Systempartition befindet, ausfällt. Weiter klicken".

Die Standardfunktionalität bietet nicht nur das Kopieren der Systempartition mit Windows, sondern es können auch Kopien vorhandener Nicht-System-Festplattenpartitionen in das Image eingebunden werden. Sicherung systemfremde Daten durch native Windows-Funktionalität- nicht Die beste Weise Gewährleistung der Sicherheit dieser Daten aufgrund ineffizienter Nutzung des Speicherplatzes. Dennoch ist es besser, auf Software von Drittanbietern zurückzugreifen, um Benutzerdaten zu sichern. Daher ist in unserem Fall die Komposition des Bildes System wird eintreten voreingestellte Konfiguration - Windows-Partition und vom System reservierter Speicherplatz. Weiter klicken".

Klicken Sie im Fenster zur Bestätigung der Archivierungsparameter auf "Archivieren".

Wenn der Image-Erstellungsprozess abgeschlossen ist, bietet Windows 10 selbst an, eine Wiederherstellungsdiskette für die Zukunft vorzubereiten.

Dieses Angebot sollte nicht verworfen werden, wenn es sich um ein Computergerät mit CD/DVD-Laufwerk handelt. Und natürlich, wenn Sie eine leere CD oder DVD haben. Wenn Sie ernsthafte Probleme mit dem System haben, ist es einfacher, von der Wiederherstellungs-CD zu booten, als beim Starten des Computers die Taste F8 zu verwenden. Die Reaktionszeit dieser Taste ist aufgrund der reduzierten Zeit schwer zu erreichen Windows-Start 10. Systemversion 10 hat diese Funktion von Version 8 geerbt.
Nachdem Sie eine leere CD / DVD in das Laufwerk eingelegt haben, klicken Sie auf "Disc erstellen".

Sie können jederzeit zum Erstellungsprozess der Windows-Wiederherstellungsdisk zurückkehren. Im Fenster der Systemsteuerung, von dem aus wir mit dem Erstellen eines Systemabbilds begonnen haben, befindet sich die Schaltfläche "Systemwiederherstellungsdisk erstellen".

Schließen Sie das Fenster zum Erstellen des Systemabbilds.

Das war's - jetzt wird das Systemabbild still für sich gespeichert, bis die Notwendigkeit einer Wiederbelebung von Windows 10 erforderlich wird.
Wenn Sie Probleme mit Ihrem System haben, müssen Sie zunächst die Wiederherstellungsumgebung aufrufen. In dieser Umgebung wird die Möglichkeit angezeigt, das neu erstellte Bild anzuwenden.
3. Pfade zur Windows-Wiederherstellungsumgebung
Arbeitssystem
Wenn Sie Probleme mit Windows 10 haben, die die Bootfähigkeit jedoch nicht beeinträchtigt haben, können Sie mit der Anwendung "Einstellungen" in die Wiederherstellungsumgebung gelangen. Wählen Sie in den "Optionen" "Update und Sicherheit".


F8-Taste
Wenn Windows nicht startet, können Sie versuchen, mit der oben genannten Methode mit der Taste F8 in die Wiederherstellungsumgebung zu gelangen. Die Taste muss gedrückt werden, bevor das Windows-Logo erscheint.
Installations-CD für Windows 10
Wiederherstellungsumgebung aktuelles System auf der Installations-CD enthalten. Die Rede ist natürlich von der offiziellen Installation Windows-Festplatte 10. Installations-Discs mit "self-made" Windows-Baugruppen kann nur für . sein saubere Installation neues System und enthält nicht die Funktionalität zum Wiederherstellen des aktuellen Systems. Nachdem wir mit dem Windows 10-Distributionskit von einem USB-Flash-Laufwerk oder einer DVD gebootet haben, gehen wir durch das Willkommensfenster.


Wiederherstellungsdisk
Der Fehler beim Booten von Windows 10 ist ein Fall, wenn die obige Wiederherstellungs-CD verwendet wird. Booten Sie davon und drücken Sie eine beliebige Taste, um mit dem Booten von der CD / DVD fortzufahren.

Auswahl eines Tastaturlayouts

4. Windows-Wiederherstellung
Mit einer der oben beschriebenen Methoden erhalten wir das Aktionsauswahlmenü. Wählen Sie in diesem Menü den Abschnitt "Diagnose" und darin - " Zusätzliche Optionen».

Der nächste Schritt ist "Systemabbildwiederherstellung". Dies ist das Standard-Wiederherstellungstool von Windows 10 aus einem Backup.

Das System bereitet sich auf den Wiederherstellungsprozess vor.


Ein schrittweiser Windows-Wiederherstellungsassistent von einem Systemabbild wird gestartet. Das zuletzt erstellte Bild wird standardmäßig ausgewählt. Wenn das System jedoch von einem früheren Image wiederhergestellt werden muss, müssen Sie den Pfad dazu manuell angeben. Weiter klicken".


Jetzt drücken wir auf "Fertig stellen".

Wir bestätigen den Start des Windows-Wiederherstellungsprozesses und warten auf seinen Abschluss.

Starten Sie den Computer nach erfolgreichem Abschluss neu.

Alle – Windows 10 kehrt in den Zustand zurück, in dem es sich beim Erstellen des Images befand. Das System hat die gleichen Einstellungen, die gleichen installierte Programme, die gleichen Benutzerdateien auf dem Laufwerk C.
Ich wünsche ihnen einen wunderbaren Tag!
Hallo Freunde. Auf unserer Website gibt es viele Artikel zum Sichern von Windows- und Benutzerdaten. Der Löwenanteil dieser Artikel besteht aus Anleitungen mit zwei Programmen von Drittanbietern, die meiner Meinung nach führend auf ihrem Gebiet sind - True Image und. Dies sind brauchbare und funktionale Programme, die Möglichkeiten zur Sicherheit des Betriebssystems und der Benutzerdaten bieten sowie eine Reihe von zusätzliche Möglichkeiten... Aber neulich habe ich ein anderes Produkt von Drittanbietern zur Lösung dieser Probleme entdeckt, ein Analogon zu Programmen von Acronis und AOMEI. Treffen Sie Freunde - EaseUS Todo Backup, kostenlos in der Basisversion, mit einem funktionalen Backup für Windows. In diesem Artikel werden wir allgemein über die Fähigkeiten dieses Programms sprechen und auch einen seiner Hauptzwecke im Detail betrachten - die Windows-Sicherung und -Wiederherstellung.
Über das Programm
Der Name des Programms - EaseUS Todo Backup - verspricht uns, dass die Arbeit damit einfach sein wird. Dies wird durch die Einfachheit der Benutzeroberfläche, die Übersichtlichkeit der Organisation und Schritt-für-Schritt-Assistenten für jeden der Vorgänge gewährleistet. Unterstützer des Acronis True Image-Formats 2014 ( alte Version Programme), wird die Organisation von EaseUS Todo Backup sicherlich Ihrem Geschmack entsprechen: Auch hier werden die Schaltflächen der Hauptfunktionalität in die Menüleiste oben verschoben, zusätzliche Tools werden in einem separaten Unterbereich und in der Mitte des Fensters versteckt wir werden unsere Backups beobachten und verwalten.
Wozu ist EaseUS Todo Backup fähig? Gratis Version Kostenlose Programme bietet einen grundlegenden Satz von Funktionen, und das ist eine Menge:
- Sicherung und Wiederherstellung Festplatte, ihre separaten Abschnitte, separaten Ordner und Dateien;
- Sicherung und Wiederherstellung von Windows (alle Systempartitionen auf MBR- und GPT-Festplatten);
- Wiederherstellen von Windows aus einem Backup sowohl an seinem ursprünglichen Speicherort als auch an einem ausgezeichneten Speicherort (auf einer anderen Festplatte);
- Verschiedene Arten von Backups - vollständig, differentiell, inkrementell;
- Auswählen der Komprimierungsstufe für Backups;
- Planer für ihr Update;
- Ausrichten von Partitionen während der Wiederherstellung;
- Smart Backup-Funktion - Speicherung vorherige Versionen Dateien innerhalb von zwei Wochen (wie die Standard-Windows-Funktion "Dateiversionsverlauf");
- Klonen von Festplatten, einzelnen Partitionen, Migrieren von Windows auf andere Medien;
- Aktenvernichter für Festplatten;
- Pre-Boot-Umgebung für die Möglichkeit, Windows wiederherzustellen, falls es nicht booten kann;
- Erstellung einer Notfall-Live-Disk zum Booten von Wechselmedien;
- Und auch andere Möglichkeiten.
Das Programm hat zwei kostenpflichtige Editionen.
Das funktionellste - Arbeitsplatz... Kostet 39,00 $, bietet das meiste schnelle Geschwindigkeit Backup und Funktionalität für den Unternehmensbereich konzipiert.
Durchschnittliche Version - Ausgabe Heim für fortgeschrittene Benutzer. Es kostet 29,00 US-Dollar, bietet eine durchschnittliche Backup-Geschwindigkeit und Funktionen wie:
Sicherungen auf einem FTP-Server speichern;
Verbesserte Planungsfunktionen;
Ausschluss bestimmter Daten von Backups;
Mail-Backup von Microsoft Outlook.
Nun, meiner Meinung nach ist die interessanteste Funktion in der Home-Edition Windows-Port zu einem anderen Computer. Im Rahmen dieser Funktion entkoppelt EaseUS Todo Backup das Betriebssystem von der Hardware des aktuellen Geräts und das wiederhergestellte Windows passt sich beim ersten Start an die neue Konfiguration an. Diese Funktion kann verwendet werden, um eine Referenz bereitzustellen Windows-Image auf mehreren Computern.
EaseUS Todo Backup Home bietet eine 30-Tage-Testversion, um alle Funktionen zu erkunden. Sie können diese Ausgabe auf der Website des Entwicklers herunterladen:
https://www.todo-backup.com/home/home-backup.htm
EaseUS Todo Backup ist kompatibel mit allen Windows-Version- von XP auf 10.
So laden Sie EaseUS Todo Backup Free herunter
Nun, vielleicht werde ich das Programm in seiner Basisversion - EaseUS Todo Backup Free - kennenlernen. Sie können es über den Link herunterladen:
Vor dem Hintergrund eines netten jungen Mädchens, das uns passend zum Namen des Programms demonstriert, dass auch Leute wie sie das Sichern gelernt haben, drücken wir den Download-Button.

Und geben Sie eine beliebige Postadresse ein, um den Link zu erhalten.


Führen Sie das Installationsprogramm aus und installieren Sie das Programm auf Englisch.
So russifizieren Sie EaseUS Todo Backup
Einer der Mängel des Programms, die die Entwickler hoffentlich in naher Zukunft beheben werden, ist die fehlende Unterstützung der russischen Sprache. In der Zwischenzeit kann dieser Fehler durch manuelles Ersetzen des Sprachpakets behoben werden. Laden Sie das russischsprachige Paket von diesem Link herunter:
Wir entpacken das Archiv. Und wir ändern die Sprachdatei entlang des in der TXT-Datei des Archivs angegebenen Pfads. Starten Sie das Programm neu, wenn es während des Vorgangs geöffnet war. Das russischsprachige Paket gilt für die Editionen EaseUS Todo Backup Free und Home.
Windows-Sicherung
Um eine Sicherungskopie des aktuellen Zustands von Windows zu erstellen, klicken Sie entweder im oberen Bereich oder in der Mitte des Fensters auf die entsprechende Schaltfläche.

Wählen Sie den Speicherort der Kopie in der Spalte "Speicherort" aus - Nicht-Systempartition, ausgezeichnete Medien, Netzwerkspeicher. Bearbeiten Sie ggf. den Namen des Backups in der Spalte "Planname". Wir drücken "Los".

Der Vorgang kann gestartet werden, während sich der Computer im Leerlauf befindet, und wenn EaseUS Todo Backup seine Arbeit beendet, kann es das Gerät in den Ruhezustand versetzen oder ausschalten.

Sobald das erste Backup erstellt ist, sehen wir es in der Mitte des Fensters und können die Einstellungen für seine regelmäßige Aktualisierung vornehmen. Wählen Sie die Art der Sicherung aus – inkrementell oder differenziell.


Wir schalten den Zeitplan ein.

Wählen Sie ein Ereignis oder einen Zeitraum für die Aktualisierung der Sicherung aus. Im letzteren Fall legen wir das Zeitintervall für die Operation fest. Wir aktivieren die Checkboxen der Optionen zum Aufwecken des Rechners aus dem Ruhezustand und Starten des planmäßig verpassten Backup-Updates. Klicken Sie auf "Speichern".

Wenn Sie ein Backup nach einem Plan vorübergehend aussetzen müssen, müssen Sie dafür keine Scheduler-Einstellungen vornehmen. Direkt im Hauptfenster des Programms gibt es für jedes regelmäßig aktualisierte Backup eine Schaltfläche zum Anhalten des Schedulers.

Windows-Wiederherstellung
Um ein Betriebssystem aus einem Backup wiederherzustellen, müssen Sie zunächst mit EaseUS Todo Backup ein Abbild seiner Notfall-Live-Disk erstellen. Dies ist erforderlich, damit das Programm Vorgänge im Windows-Preboot-Modus ausführen kann. Klicken Sie auf "Extras", wählen Sie "Rettungsdiskette erstellen".

Wir markieren den Typ des bootfähigen Mediums "WinPE". Und erstellen Sie ein ISO-Image.

Die WinPE-Software wird von Microsoft-Servern heruntergeladen.

Sobald das Programm das ISO-Image vorbereitet, können wir mit dem Rollback von Windows beginnen. Wir drücken den Button "Wiederherstellung". Klicken Sie im geöffneten Assistentenfenster auf "Weiter".

Mit einem Bedienfeldelement können Sie:
- Sichern Sie die angegebenen Ordner nach einem Zeitplan und stellen Sie sie aus einem Backup wieder her
- ein komplettes Systemabbild erstellen
- Erstellen Sie eine bootfähige Wiederherstellungsdiskette für Windows 7

Dieser Artikel konzentriert sich auf die Sicherungsfunktionen von Windows 7 – das Erstellen von Dateiarchiven und Datenträgerabbildern.
Auf dieser Seite:
Archivierungsfunktionen in Windows 7
Mit Windows 7 können Sie sowohl Ordner-Backups als auch ein vollständiges Image der Festplattenpartitionen erstellen.
| Archivierungstyp | Technologie und Fähigkeiten |
| Benutzerdaten |
|
| Partitionsimage |
|
Diese Funktionalität, kombiniert mit der Möglichkeit, ohne Installations-CD in eine Wiederherstellungsumgebung zu booten, kann die Anforderungen der meisten Heimanwender erfüllen. Sie können jetzt auf Backup-Software von Drittanbietern verzichten.
UI-Änderungen
Die Änderungen an den Backup-Funktionen von Windows 7 haben sich nicht nur auf die Technik, sondern auch auf die Benutzeroberfläche ausgewirkt. Insbesondere:
- neu gestaltete Oberfläche des Hauptfensters des Control Panel-Elements
- eine neue Benutzeroberfläche für die Verwaltung des von Backups belegten Speicherplatzes erstellt
- vereinfachte Dateiwiederherstellung mit dem Assistenten
- Die Integration mit dem Support-Center wurde implementiert, um die Benutzer rechtzeitig über die Notwendigkeit zu informieren, ein Backup zu erstellen
Im folgenden Schritt werden die Elemente der Archivierungsoberfläche beschrieben.
Optionen für regelmäßige Backups konfigurieren
Standardmäßig ist keine Sicherung konfiguriert. Klicken Sie auf den Link Sicherung konfigurieren im Hauptfenster des Control-Panel-Elements, um die Archivierungsoptionen einzustellen.

Die Optionen zum Platzieren der Sicherungsdateien sind in der Tabelle aufgeführt.
| Unterkunft | Kommentare (1) |
| Interne Festplatte | Sie können Archivdateien platzieren auf:
|
| Externe Festplatte | Wenn ein geplantes Backup konfiguriert ist, muss die externe Festplatte zum Zeitpunkt des Backups angeschlossen sein. Notiz... Windows 7 unterstützt nicht das Erstellen von Bildern auf USB-Festplatten mit Flash-Speicher. |
| Das lokale Netzwerk | Backups werden nur auf Netzwerkcomputern unterstützt, auf denen Windows 7 ausgeführt wird. Natürlich benötigen Sie Anmeldeinformationen, um auf den Computer zuzugreifen, der das Backup hostet. |
Sie können Dateiarchive sowohl auf NTFS- als auch auf FAT32-formatierten Partitionen platzieren. Beim Sichern auf eine Festplatte befinden sich die Dateien im Stammverzeichnis der Partition. Sie können keinen Unterordner für das Archiv angeben, aber nichts hindert Sie daran, andere Dateien und Ordner auf dieser Festplatte abzulegen.
Im Rest dieses Artikels wird beschrieben, wie Sie auf einer Partition auf der internen Festplatte sichern. Nachdem Sie sich für den Speicherort des Archivs entschieden haben, müssen Sie die Parameter für die Archivierung einstellen. Sie können diese Lösung dem Betriebssystem bereitstellen oder die Ordner selbst auswählen.

Wenn Sie sich selbst entscheiden, können Sie Backups erstellen:
- benutzerdefinierte Dateien einschließlich Bibliotheken
- lokale Laufwerksordner
- komplettes Systemabbild

Am Ende zeigt Windows 7 eine Zusammenfassung der Backup-Optionen an.


Die von Ihnen eingestellten Zeitplanparameter werden im Aufgabenplaner gespeichert, der für den rechtzeitigen Start der Archivierung verantwortlich ist.
Wenn Sie die Konfiguration der Archivierungsoptionen abgeschlossen haben, kehren Sie zum Hauptfenster des Control Panel-Elements zurück.
Dateien sichern
Alle Archivierungsoptionen werden nun im Hauptfenster angezeigt. Drück den Knopf Archiv um den Sicherungsvorgang zu starten.

Der Archivierungsfortschritt wird mit einem Fortschrittsbalken angezeigt, aber Sie können die Details sehen, indem Sie auf die Schaltfläche klicken Details anzeigen.

Nach Abschluss der Sicherung können Sie Informationen zum belegten Speicherplatz anzeigen und mit der Verwaltung der Archive fortfahren.
Systemabbildung
Im Gegensatz zu Dateiarchiven kann das Systemabbild nur auf einem Datenträger gespeichert werden, der mit dem NTFS-Dateisystem formatiert ist. Dies liegt daran, dass es sich bei den Bildern um VHD-Dateien handelt, die größer als 4 GB sein können (die Dateigrößenbeschränkung für FAT32).
Das erste Systemimage ist ein vollständiger Snapshot der Partition, während die folgenden inkrementell sind, d. h. nur Änderungen aus dem vorherigen Image enthalten. Diese Funktion, die Speicherplatz spart, wird mithilfe von Schattenkopien implementiert. Dieses Bildgebungsprinzip wird bei der Speicherung auf internen, externen und optischen Discs angewendet. Für interne und externe Laufwerke gilt dieses Prinzip, solange genügend Platz auf dem Laufwerk vorhanden ist. Wenn der Speicherplatz aufgebraucht ist, wird ein vollständiges Image erstellt und alle vorherigen werden gelöscht. Auf Netzlaufwerken wird immer ein komplettes Image erstellt und das alte Image mit einem neuen überschrieben.
Werfen wir einen Blick auf das Erstellen des ersten Bildes. Klicken Sie im linken Bereich des Elements auf den Link Systemabbildung... Ein Fenster mit Optionen für die Bildplatzierung wird geöffnet.

Im nächsten Schritt können Sie die zu sichernden Partitionen auswählen.

Das Image enthält automatisch die Servicepartition mit der Wiederherstellungsumgebung (Windows RE) und die Systempartition. Sie können sie nicht von der Sicherung ausschließen. Wenn im System weitere Partitionen vorhanden sind, können Sie diese in diesem Schritt auswählen. Nachdem Sie sich für die Auswahl der Abschnitte entschieden haben, klicken Sie auf die Schaltfläche Archiv um den Sicherungsvorgang zu starten.
Alle folgenden Bilder werden auf die gleiche Weise erstellt. Wie ich oben sagte, enthalten sie nur die geänderten Blöcke. Um wieder ein komplettes System-Image zu erstellen, müssen Sie die vorhandenen Images löschen oder auf eine andere Partition verschieben. Sie können sie auch vom Stammverzeichnis der Festplatte in Unterordner verschieben. Beachten Sie jedoch, dass sie in diesem Fall von der Systemwiederherstellung aus dem Image nicht angezeigt werden. Auf Speicherort und Inhalt der Backups wird weiter eingegangen.
Raum-Management
Klicken Sie im Hauptfenster des Elements Systemsteuerung auf den Link Raum-Management... Ein Fenster wird geöffnet, das Informationen zum Speicherort des Archivs, eine Zusammenfassung der Speicherplatznutzung sowie Links und Schaltflächen zum Anzeigen und Verwalten von Archiven anzeigt.

Backup-Speicherort
Neben der Anzeige detaillierter Informationen über den belegten Speicherplatz können Sie den Speicherort des Backups öffnen – klicken Sie auf den Link Überblick und die Dateien werden im Explorer geöffnet.

Windows 7 erkennt den Archivordner und bietet einfachen Zugriff auf Wiederherstellungsoptionen, die auch durch Doppelklick auf den Ordner geöffnet werden können.
Interessant sind natürlich die Ordner:
- % COMPUTERNAME% (in diesem Fall ADMIN-PC) - Dateiarchiv
- WindowsImageBackup - Ordner mit dem Partitionsimage
Inhalt des Dateiarchivs
Über das Kontextmenü können Sie den Ordner mit dem Archiv öffnen. Der Inhalt des Archivs ist für den Benutzer transparent - darin befinden sich ZIP-Archive, aus denen auf Wunsch Dateien direkt aus dem Explorer extrahiert werden können.

Es ist jedoch bequemer, Dateien beispielsweise über die Systemsteuerung wiederherzustellen, dank der integrierten Suche.
Bildinhalt
Ein archiviertes Image des Systems wird im VHD-Format erstellt und im Ordner gespeichert WindowsImageBackup zusammen mit unterstützenden Dateien.

Sie können den Inhalt anzeigen mit neue Chance Windows 7 – Verbinden virtueller Festplatten im Datenträgerverwaltungs-Snap-In ( Start - Suche - diskmgmt.msc - Handlung - Anhängen einer virtuellen Festplatte).

Sie fragen sich vielleicht, ob Sie der virtuellen Festplatte Dateien hinzufügen können. Technisch ist dies möglich, aber aus Sicht der Wiederherstellung mit Windows-Tools bringt es nichts. Es ist besser, ein neues Image zu erstellen - die geänderten Blöcke werden inkrementell basierend auf Schattenkopien hinzugefügt, wodurch Speicherplatz gespart wird.
Backups ansehen und löschen
Im Speicherverwaltungsfenster können Sie Dateiarchive und Backup-Images löschen.

Drück den Knopf Archive ansehen im Speicherverwaltungsfenster, um eine Liste der Archive anzuzeigen.

Windows 7 findet alle Archive und zeigt den Backup-Zeitraum und den belegten Speicherplatz an. In diesem Fenster können Sie nicht benötigte Archive löschen.
Um Backup-Images zu löschen, klicken Sie auf Parameter ändern im Raumverwaltungsfenster. Die Bildspeicheroptionen werden geöffnet.

Das System fordert Sie auf, absolut alle Bilder oder alle Bilder außer dem letzten zu löschen.
Jeder weiß, regelmäßig zu sichern, aber nicht jeder tut es. Angesichts der vielfältigen Backup-Optionen in Windows 7 werden Sie den Verlust wichtiger Daten nur bereuen, wenn Sie keine regelmäßigen Backups einrichten.
Eine separate Festplatte ist ideal zum Speichern von Backups - intern oder extern, angeschlossen über USB oder FireWire. Wenn Sie über ein Netzlaufwerk verfügen, können Sie es auch verwenden. Das Speichern von Backups auf einer anderen Partition auf derselben Festplatte, auf der das Betriebssystem installiert ist, ist keine gute Idee. Bei einem Festplattenausfall gehen sowohl das System als auch die Backups verloren.
Da Backups viel Speicherplatz beanspruchen, kann ich nur allgemeine Richtlinien geben, die Sie je nach freiem Speicherplatz anpassen müssen.
Systempartitions-Images
- Erstes Bild... Installieren Sie Windows 7, dann alle Updates und Treiber. Nachdem Sie sichergestellt haben, dass das Betriebssystem und die Geräte ordnungsgemäß funktionieren, erstellen Sie das erste Backup-Image. Wenn Sie das System während der weiteren Konfiguration und Softwareinstallation "killen", können Sie schneller in den ursprünglichen Zustand zurückkehren als eine Neuinstallation.
- Zweites Bild... Installieren Sie alle Anwendungen und konfigurieren Sie das System nach Ihren Wünschen. Da die Feinabstimmung des Betriebssystems normalerweise bei der Verwendung erfolgt, arbeiten Sie einige Wochen unter Windows 7 . Nachdem Sie sichergestellt haben, dass das Betriebssystem ordnungsgemäß funktioniert, erstellen Sie ein zweites Backup-Image. Wenn Sie zuvor das erste Image löschen, erhalten Sie ein vollständiges Image eines vollständig aktualisierten und angepassten Systems mit Ihren bevorzugten Anwendungen.
- Nachfolgende Bilder... Erstellen Sie monatlich / vierteljährlich Folgebilder, abhängig von Ihrem freien Speicherplatz. Wenn ein Problem auftritt, das eine Wiederherstellung von einem Image erfordert, können Sie zu einem relativ neuen Zustand des Systems zurückkehren.
Benutzerdateiarchive
Die Häufigkeit, mit der Sie Ihre Dateien archivieren, hängt davon ab, wie wertvoll sie für Sie sind und wie oft Sie Dateien hinzufügen oder neue erstellen. Im Allgemeinen empfehle ich, wöchentlich oder zweimal im Monat zu sichern. Kombiniert mit monatlicher Systemabbildung manuell Sie haben ein ausgezeichnetes Backup-Set, mit dem Sie nicht nur vom System in einen aktuellen Arbeitszustand zurückkehren, sondern auch alle Ihre Daten und Dateien wiederherstellen können, die Sie durch mühsame Arbeit erworben haben. Sie können jederzeit Speicherplatz freigeben, indem Sie alte Archive löschen, wenn Speicherplatz für andere Zwecke benötigt wird.
In der GUI ist es nicht möglich, unterschiedliche Zeitpläne für das Imaging und die Archivierung von Daten festzulegen. Also wenn du willst zu anderen Zeiten automatisch ein Image erstellen und Dateien sichern, verwenden Sie das Befehlszeilendienstprogramm wbadmin und den Taskplaner.
Nicht alle Benutzer des Operationssaals Windows-Systeme 7 davon bekannt nützliche Funktion wie man ein Backup erstellt. Was ist es? Wie kann ich Windows 7 sichern? Dies und vieles mehr wird in diesem Artikel besprochen.
Wozu dient ein Backup?
Unter Backup wird eine spezielle Funktion des Betriebssystems verstanden, mit deren Hilfe Sie eine Sicherungskopie der auf dem Computer und dem Betriebssystem insgesamt verfügbaren Informationen erstellen können. Diese Funktion bietet viele Vorteile, da Sie ein Image des Betriebssystems erstellen können, mit dem Sie ein beschädigtes System in Zukunft wiederherstellen können.
Dies kann eine echte Rettung sein, wenn auf dem Computer des Benutzers kein Wiederherstellungspunkt erstellt wurde, auf den Sie ein Rollback durchführen können. Es würde übrigens nicht schaden, darüber nachzudenken, einen Wiederherstellungspunkt zu erstellen. Dies geschieht bei einer Beschädigung des Betriebssystems. Doch die Fälle sind unterschiedlich und manchmal bringt auch das gute alte Rollback nicht den gewünschten Effekt. So kann es beispielsweise sein, dass das System den Start verweigert und die Festplatte mit Windows 7 einfach nicht zum richtigen Zeitpunkt zur Hand ist.
Warum nicht rückgängig machen?
Rollback setzt das System einfach ein paar Schritte zurück in den zuvor gespeicherten Zustand. Mit Backup können Sie das gesamte Image des Windows 7-Betriebssystems zusammen mit den Benutzereinstellungen speichern. Die Vorteile, dies zu tun, sind enorm. So können Sie beispielsweise bei einer Neuinstallation des Betriebssystems alle Benutzerinformationen wiederherstellen, die bei der Neuinstallation des Betriebssystems gelöscht wurden. Für den Fall, dass das Betriebssystem einfach ausfällt, können Sie es jederzeit mit einem Backup in den Normalzustand zurückversetzen. Alle Programme, Treiber und persönlichen Informationen werden ebenfalls wiederhergestellt.
Wie kann ich unter Windows 7 ein Backup erstellen?
Zum Erstellen eines Backups können verschiedene Dienstprogramme verwendet werden. Das Betriebssystem Windows 7 selbst verfügt jedoch auch über Funktionen zum Ausführen dieses Vorgangs. Bevor Sie eine Sicherungskopie erstellen, müssen Sie die folgende Abfolge von Aktionen ausführen. Gehen Sie zum Startmenü und suchen Sie den Ordner Wartung unter Alle Programme. Darin müssen Sie das Element "Archivieren und Wiederherstellen" finden und darauf klicken. Es gibt auch mehrere alternative Wege führen Sie dieses Verfahren durch.
Sie können das Menü "Start" öffnen und den Begriff "Sichern und Wiederherstellen" in die Suchleiste schreiben. Wenn dieses Element angezeigt wird, gehen Sie einfach darauf. Sie können in die "Systemsteuerung" gehen und von hier aus den Punkt "Sichern und Wiederherstellen" verwenden. Die Art und Weise, wie dieses Element geöffnet wird, ist nicht mehr so wichtig. Die Hauptsache ist, das Servicefenster zu öffnen. Hier können Sie drei Funktionen verwenden: Erstellen Sie ein Image des Betriebssystems, richten Sie ein Backup ein und erstellen Sie eine Festplatte, um zum normalen Zustand des Betriebssystems zurückzukehren.
Sehen wir uns zunächst an, wie Sie Ihr Betriebssystem sichern können. Auf die anderen beiden Funktionen werden wir später eingehen.
Sicherung
Um ein Backup zu erstellen, müssen Sie im Fenster "Sichern und Wiederherstellen" auf den Hyperlink "Backup konfigurieren" klicken. Ein Fenster mit Archivierungseinstellungen wird angezeigt. Auf diese Phase werde warten müssen. Ihre Geduld wird jedoch belohnt, sobald das Fenster Archiveinstellungen angezeigt wird. Hier werden Sie aufgefordert, auszuwählen, wo die Kopie gespeichert werden soll. Sie können ein Backup mit Laufwerk D erstellen. Falls die auf der Festplatte gespeicherten Informationen beschädigt oder gelöscht wurden, ist das Backup nutzlos.
Aus diesem Grund ist es am besten, das Backup eingeschaltet zu lassen externe Medien... Wenn verbunden externe hart Festplatte, bietet das System automatisch an, eine Systemsicherung darauf zu erstellen. Nachdem Sie den Speicherort für die Kopie gewählt haben, müssen Sie auf die Schaltfläche "Weiter" klicken. Im nächsten Fenster muss der Benutzer die Dateien auswählen, um das Windows-Betriebssystem zu sichern. Sie können die Daten für die Archivierung auch selbst auswählen, z. B. einzelne Laufwerke, Ordner oder Dateien angeben. Mit dieser Funktion können Sie Daten sichern Windows-Treiber 7.
Wenn Sie dem Betriebssystem nicht vertrauen, können Sie die Daten manuell verteilen. Wählen Sie im erscheinenden Fenster die Option "Festplattensystemabbild aktivieren: (C)". Dies ist notwendig, damit das beschädigte System später mit einem Backup wiederhergestellt werden kann. Dann müssen Sie erneut auf "Weiter" klicken. Bevor Sie mit der Sicherung von Windows 7 beginnen, überprüfen Sie noch einmal, ob alle Einstellungen korrekt sind. Klicken Sie danach einfach auf "Speichern und ausführen".
Betriebssystem-Image erstellen
Um diesen Vorgang auszuführen, müssen Sie die Option "Bild erstellen" auswählen. In diesem Fall wird ein Image erstellt, das die erforderlichen Datenträger enthält für normale Arbeit Betriebssystem. Als Ergebnis befinden Sie sich im Fenster zur Auswahl eines Speicherorts für das Bild. Es ist auch besser, zu diesem Zweck eine Wechselfestplatte zu wählen. Die Größe des Bildes kann bis zu mehreren hundert GB betragen. Dann müssen Sie die Datenträger auswählen, von denen Sie das Image erstellen möchten. Im nächsten Fenster müssen Sie noch einmal alle Datenträger überprüfen, die zum Erstellen des Images verwendet wurden. Dann müssen Sie auf die Schaltfläche "Archivieren" klicken.
Erstellen einer Wiederherstellungs-CD
Dieser Vorgang erfolgt an der gleichen Stelle, an der die Sicherung von Windows 7 erstellt wird. Benutzer, die Windows 7 auf der Festplatte haben, müssen jedoch nicht ausführen diese Aktion... Sie können das System mithilfe der Festplatte wieder normalisieren. Für Benutzer, die keine Betriebssystemdiskette haben, ist es besser, dieses Verfahren zu befolgen. Wenn das Betriebssystem beschädigt ist, können Sie es also wiederherstellen. Um dieses Verfahren abzuschließen, benötigen Sie eine leere CD oder DVD. Das Dateivolumen für die Systemwiederherstellung beträgt etwa 150 MB. Wählen Sie im Fenster "Sichern und Wiederherstellen" die Option "Systemfestplatte erstellen". Legen Sie nun die Disc in Ihr Laufwerk ein und wählen Sie die Option "Disk erstellen". Warten Sie, bis dieser Vorgang abgeschlossen ist. Diese Scheibe kann bei schwerwiegenden Schäden am Betriebssystem verwendet werden.