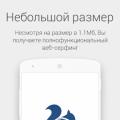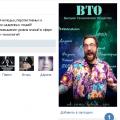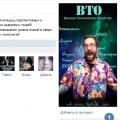Sehr oft ist es erforderlich, Daten aus 1C 8.3 zu beziehen und die Informationen in einer externen Datei zu speichern, also aus dem 1C-Unternehmen herunterzuladen. Die Aufgabe ist fast immer ohne die Beteiligung von 1C-Programmierern machbar.
Betrachten Sie die Serie nützliche Tipps, mit deren Hilfe Sie Daten von 1C in ein externes Informationssystem hochladen können.
In 1C gibt es mehrere Methoden, mit deren Hilfe Sie ohne Einschaltung von Spezialisten Informationen einholen können:
- Entladen der gesamten Datenbank von 1C 8.3 - zum nachträglichen Laden auf einem anderen Computer
- Speichern Sie Berichte und druckbare Formulare in Excel, Word oder PDF
- Entladetische von 1C
- Abrufen von Informationen mithilfe der Abfragekonsole
Mehr über sie:
So entladen Sie die gesamte Datenbank von 1c 8.3 (nach file.dt)
Dazu müssen Sie in den Konfigurator-Modus wechseln und dann im Hauptmenü den Punkt "Administration" - "Infobase entladen" auswählen:
Dann müssen Sie nur den Namen der zukünftigen Datei und ihren Speicherort auf der Festplatte angeben.
Zum nachträglichen Laden in eine andere Datenbank klicken Sie auf die Schaltfläche „Infobase laden“ und wählen die zuvor hochgeladene Datei aus.
Entladen von Berichten und gedruckten Formularen von 1C nach Excel
Diese Methode ist vielseitig und sehr einfach. Dazu genügt es, eine Druckvorlage oder einen Bericht zu öffnen.
Öffnen Sie beispielsweise das TORG 12 Printable, drücken Sie Strg + S (oder im Menü Datei - Speichern unter) und wählen Sie den Dateityp und seinen Namen aus:

Für das gleiche System funktioniert - der Bericht wird mit zwei Klicks entladen:

Holen Sie sich 267 1C-Video-Tutorials kostenlos:
Das Speichern in grundlegenden Formaten ist verfügbar - Excel, Word, PDF, HTML, TXT usw.
Entladetische von 1C 8.3
Oft gibt es so triviale Aufgaben wie "Zahlungsliste für das laufende Jahr besorgen", "Einkaufs- oder Verkaufsbuch entladen" oder "Ware aus Rechnung Nr. 256 entladen". Es ist ganz einfach, solche Probleme zu lösen.
Zum Beispiel muss ich alle Quittungen von der Gegenpartei "Vector" mit einem Betrag von mehr als 1000 erhalten. Öffnen Sie das Listenformular und stellen Sie die erforderlichen Auswahlen in der Liste ein:


Das System bietet eine Auszahlungsoption - in Tabellenkalkulationsdokument oder Text, wählen Sie tabellarisch. Das 1C-Programm zeigt Informationen in einem solchen tabellarischen Dokument an, die wie Berichte in dem von uns benötigten Format gespeichert werden können:

Ähnliche Aktionen können für fast jeden tabellarischen Abschnitt in 1C 8.2 durchgeführt werden. Zum Beispiel mussten wir eine Warenliste aus dem Wareneingang Nr. MSK00003 entladen, kein Problem. Das geht ganz einfach - Dokument öffnen, anrufen Kontextmenü und nach ein paar Klicks erhalten wir den erforderlichen Upload im gewünschten Format:

Hochladen des Transaktionsprotokolls von 1C nach Excel:
Abrufen von Informationen mithilfe der Abfragekonsole
Allerdings sind nicht alle Informationen in einem einfachen tabellarischen Abschnitt von 1C 8.2 zu finden. Manchmal ist es erforderlich, Daten aus mehreren Datenquellen zu sammeln, um diese nach Feldern zu kombinieren.
Diese Methode ist für technisch versierte Personen geeignet, die die Grundlagen der Abfragesprache kennen. Es besteht darin, das Abfrageergebnis zu erhalten und es in dem von uns benötigten Format zu speichern.
Sie müssen beispielsweise alle Lieferantengegenparteien und ihre Telefonnummer... Schreiben Sie dazu die folgende Abfrage:

Die resultierende Tabelle kann auch in das gewünschte Dateiformat exportiert werden:

Sie können die empfangenen Daten mit "" in eine andere 1C-Datenbank hochladen. Sehen Sie sich das Video-Tutorial für ein Beispiel der Nomenklatur an:
JSC GNIVTs (Federal Tax Service of Russia): 08.05.2016 ab 05:00 Uhr Moskauer Zeit im Zusammenhang mit der technologischen Arbeit am Standort FTsOD, den Komponenten der föderalen Ebene (GPK, SM, IRUD, SP FU) der Der Empfang des Komplexes GP-3 ist nicht verfügbar. Voraussichtliche Fertigstellung der Arbeiten 12:00 Uhr Moskauer Zeit Gleichzeitig wird die Firma "Link-Service"führt technische Arbeiten durch. Der Mailserver ist zu diesem Zeitpunkt möglicherweise nicht für das Senden / Empfangen von Briefen verfügbar. Wir entschuldigen uns für etwaige Unannehmlichkeiten.
Gepostet am 4. August. 2016, 10:55 Uhr vom Benutzer Vyacheslav Abisalov
Gepostet am 19. Januar. 2016 um 04:51 Uhr vom Benutzer Vyacheslav Abisalov
Gepostet am 18. Januar 2016 um 08:22 Uhr vom Benutzer Vyacheslav Abisalov
Gepostet am 8. Dez. 2015, 11:24 Uhr vom Benutzer Vyacheslav Abisalov
Gepostet am 6. Dezember. 2015, 13:49 von dem Benutzer Vyacheslav Abisalov
Sehr oft müssen Benutzer Daten aus 1C 8.3 in einer Datei speichern, z. B. PDF, Word, Excel und anderen Formaten. Senden Sie zum Beispiel per Email eine andere Person melden, Berechnungen in Excel durchführen. Leider wissen nicht alle Benutzer, dass es sehr einfach ist, solche Daten ohne fremde Hilfe selbst aus 1C zu entladen.
Es ist nicht ungewöhnlich, dass eine Liste mit Daten aus dem tabellarischen Abschnitt eines Dokuments, einem Listenformular, einem Dokumentenjournal usw ein Bericht.
Sie müssen beispielsweise den gesamten Artikel mit der Ansicht "Materialien" abrufen und es werden nur die Spalten "Nomenklatur" und "Einheit" benötigt.
Für den Fall, dass Daten mit ihrer Filterung entladen werden müssen, müssen Sie zunächst die Liste im Menü "Mehr" des Tabellenbereichs konfigurieren.
In dem auf der linken Seite erscheinenden Fenster (verfügbare Felder) müssen Sie diejenigen auswählen, nach denen Sie eine Auswahl treffen (in diesem Fall "Nomenklaturtyp"). Die Auswahlparameter werden im rechten Teil des Fensters eingestellt. In diesem Fall ist die Art des Vergleichs nicht auf nur eine Gleichheit beschränkt.

Nach dem Setzen des Artikels werden in der Listenform des Nachschlagewerks "Nomenklatur" nur die Artikel angezeigt, die der angegebenen Bedingung entsprechen.
Der nächste Schritt besteht darin, diese Liste in ein Tabellenkalkulationsdokument auszugeben.
Wählen Sie im Menü Mehr die Option Liste anzeigen.

Wenn Sie nicht wie in unserem Beispiel alle Spalten anzeigen möchten, setzen Sie die Checkboxen nur auf die benötigten.

Als Ergebnis erhalten Sie tatsächlich einen Bericht, den wir in jedem verfügbaren Format speichern können. Wie das geht, wird weiter unten besprochen. Ebenso können Sie tabellarische Abschnitte von Dokumenten und Verzeichnissen, Daten aus Dokumentenjournalen, Listenformularen und mehr entladen.
Entladen von Berichten und gedruckten Formularen von 1C
Jeder Bericht, ein druckbares Tabellenkalkulationsdokument (zum Beispiel, das wir in unserem Beispiel erhalten haben) in 1C 8.3 kann mit zwei Klicks in eine externe Datei hochgeladen werden.
Auf der obere Platte des Programms gibt es eine Schaltfläche zum Speichern in eine externe Datei (Schnittstelle "Taxi"). Es wird bei allen Berichten aktiv und gedruckte Formulare wo speichern verfügbar ist.


Entladen der gesamten 1C-Datenbank
Diese Methode ist in Fällen erforderlich, in denen die 1C-Datenbank vollständig entladen werden muss, beispielsweise um eine Testkopie zu erstellen.
Rufen Sie im Konfigurator-Modus die gewünschte Infobase auf.

Wählen Sie im Menü "Administration" den Punkt "Infobase entladen".

Geben Sie bei Bedarf einen anderen Dateinamen und Speicherpfad an.

Die resultierende gesicherte Datendatei mit der Erweiterung *.dt kann in Zukunft sehr einfach geladen werden. Wählen Sie dazu im Konfigurator-Modus im Menü Verwaltung den Punkt Infobase laden und öffnen Sie die zuvor erhaltene *.dt-Datei.
Es ist bequem und schnell, Berichte von 1C in das System zu entladen. Dazu wird im 1C-Programm, in dem die Berichterstattung gebildet wird, vorgeschlagen, spezielle Ergänzungen zu installieren.
Es ist zu beachten, dass die Übertragung des Meldewesens von 1C auf SBiC++ erst ab Version 7.7 implementiert ist. Die Übertragung von Berichten aus Programmen der 1C-Version 8.0 ist noch nicht möglich. Überprüfen Sie die Version des 1C-Programms, das Sie installiert haben.
Als Ergebnis erscheint in 1C im Fenster zum Hochladen von Berichtsdaten eine Einstellung zum Hochladen von Daten auf " SBiS ++ Elektronisches Meldewesen":

Reis. 14-11 - Hochladen von Berichtsdaten konfigurieren 1C
Die Installation der erforderlichen Add-Ons erfolgt automatisch bei der Installation des Systems " SBiS ++ Elektronisches Meldewesen"(Details im Kapitel" Installation und Start Add-Ons können bei Bedarf jederzeit in 1C installiert werden, Sie müssen nur einen speziellen Befehl verwenden " Add-ons für 1C" ("Hauptmenü / Service") und geben Sie die Basen an, für die Sie Add-Ons installieren möchten:

Reis. 14-12 - Installieren von Add-ons für 1C
Ort Informationsbasen 1C, das auf Ihrem Computer oder Server installiert ist, wird automatisch erkannt.
Nachdem Sie neue Meldeformulare in 1C installiert oder aktualisiert haben, müssen Sie die Add-Ons für 1C neu installieren.
Erstellung des Reportings in 1C
Im 1C-Programm wird die elektronische Meldung in den folgenden Konfigurationen generiert: " 1c Buchhaltung", "1C: Steuerzahler", "Komplexe Konfiguration". In allen Konfigurationen sind die Prinzipien der Generierung elektronischer Meldungen gleich.
So erstellen Sie einen Bericht:
1. Öffnen Sie das 1C-Programm und führen Sie das "Hauptmenü / Berichte / Geregelt". Ein Fenster öffnet sich." Geregelte Berichte"mit einer Liste von Meldungen, die in elektronischer Form eingereicht werden können:

Reis. 14-13 - Liste der regulierten Meldungen
2. Öffnen Sie in der Liste der Berichte den entsprechenden Ordner und wählen und öffnen Sie (<Eingeben>) den Bericht, den Sie erstellen möchten.
3. Danach öffnet sich ein Fenster mit einer Liste der Abschnitte, die das Formular dieses Berichts enthält.

Reis. 14-14 - Liste der Steuermeldungen
Öffnen Sie nacheinander jeden Abschnitt und geben Sie die Daten ein. Sobald Sie den Abschnitt öffnen, erscheint ein Formularfenster mit Feldern zur Dateneingabe. Nachdem das Formular ausgefüllt wurde, speichern Sie die Informationen.
Generieren Sie auf dieselbe Weise alle Meldungen, die Sie in diesem Steuerzeitraum einreichen, in elektronischer Form. Nachdem alle Berichte erstellt wurden, fahren Sie mit ihren . fort Entladen in SBiS ++.
Meldeübergabe an SBiS ++
Nachdem die erforderlichen Berichte in 1C erstellt wurden, können Sie sie an " SBiS ++ Elektronisches Meldewesen".
Im 1C-Programm im Fenster " Berichtsdaten hochladen"(Abb. 14-11):
1. Wählen Sie die Formulare aus, die Sie nach SBS++ übertragen möchten.
2. Wählen Sie den Zeitraum aus, für den die Formulare hochgeladen werden.
3. Aktivieren Sie das Kontrollkästchen neben " zum Programm "SBiS ++ Elektronisches Meldewesen"".
4. Verwenden der " Überblick"Geben Sie den Speicherort des Verzeichnisses mit dem SBS++-Programm an.
5. Um zum Daten-Upload-Fenster zurückzukehren, klicken Sie auf " Berichtsdaten hochladen".
6. Berichte werden in elektronische Berichtsdateien hochgeladen. Der Prozessbericht wird im Meldungsfenster in 1C angezeigt.

Reis. 14-15 - Bericht zum Hochladen von Berichten in Dateien
Sobald das Hochladen der Berichte abgeschlossen ist, startet SBS ++ und das Laden der Berichte in SBS ++ beginnt.
In diesem Fall können Meldungen erscheinen:
| Nachricht |
1. Einrichten der BGU 1.0-Konfiguration zum korrekten Entladen der Bilanz.
Für die Erstellung von Jahresabschlüssen staatlicher (kommunaler) Haushalts- und autonomer Institutionen in elektronischer Form wird die Verarbeitung in Formaten verwendet.
Verarbeitung zum Hochladen von Jahresabschlüssen "Hochladen von Berichten für FNS.epf" Sie können herunterladen oder im Unterverzeichnis " AppData \ Roaming \ 1C \ 1Cv82 \ tmplts \ 1c \ StateAccounting \ letzte Version Konfiguration BGU1.0 \ Fälle \extrp.zip» .
Die Verarbeitung sollte dem Programm hinzugefügt werden. Gehen Sie dazu in das Menü. Weiter „Protokoll hochladen“ → „Einstellungen“ → „Formate exportieren“... Klicken Sie im sich öffnenden Fenster auf "Erstellen" und drücken Sie dann im nächsten Fenster Lade von der Datei ... und wählen Sie die heruntergeladene Datei aus.
Danach im Fenster "Upload-Format (Erstellung)" klicken "Aufzeichnen und schließen".
2. Entladen der Bilanz aus der BGU1.0-Konfiguration.
Gehe ins Menü "Rechnungswesen → Geregelte Berichte → Jahresabschluss"... Weiter " Protokoll melden", Und drück den Knopf" Entladung».

Im geöffneten Fenster " Hochladen von Berichten " nehmen Sie folgende Einstellungen vor:
- Markieren Sie die zum Entladen vorbereiteten Berichte ggf. mit den Filtern im linken Teil des Fensters
- Auf der rechten Seite des Fensters, im Absatz "Austauschformat" zuvor geladene Verarbeitung auswählen "Hochladen von Berichten für FNS.epf".
- Bitte auswählen "Entlademethode" und "Entladeweg"
- Auf dem Feld " Korrekturnummer " Geben Sie die Art des Dokuments an ( 0 - Primärdokument, von 1 Vor 999 - die Nummer der Korrektur für das Korrekturdokument).
- Drücken Sie dann die Taste " Daten hochladen»

Aufmerksamkeit! In der Regel werden Meldungen mit dem Status „ Vorbereitet" oder " Genehmigt". Dieser Status wird für Berichte festgelegt, die die Metrikabgleichskontrolle erfolgreich bestanden haben.
Am Ende der Entladung wird geöffnet "Entladeprotokoll melden".
- Gehen Sie zum Menü " Buchhaltung» → « Geregelte Berichte"Und wählen" Steuerliche und statistische Berichterstattung».
- Klicken Sie im sich öffnenden Fenster auf die Schaltfläche " Gehe zu"Und wählen" Externe elektronische Übermittlung von Berichten».
- Drücke den " Herunterladen»Und wählen Sie die gewünschte Datei aus.
- Überprüfen Sie die Richtigkeit der Angaben des Berichts, klicken Sie auf " Aufschreiben"Und senden Sie den Bericht, indem Sie auf die Schaltfläche klicken" Versenden» - « senden».