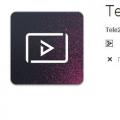Guten Tag, wir studieren weiterhin die Betriebssysteme der Windows-Familie. Der Benachrichtigungsbereich befindet sich in der Taskleiste und enthält Programmsymbole, die Statusinformationen und Benachrichtigungen über Elemente wie eingehende Nachrichten bereitstellen Email, Updates und Netzwerkverbindung. Bei der Installation neues Programm In einigen Fällen können Sie das Symbol zum Benachrichtigungsbereich hinzufügen. Der Vorteil besteht darin, dass Sie die Anwendung nicht schließen, sondern sie dort für einen schnellen, späteren Zugriff minimieren, was viel Zeit spart.
So passen Sie Symbole im Windows-Infobereich an
Heute werden wir über Windows 7 und 8 Benachrichtigungssymbole sprechen, viele Leute fragen, wie man sie entfernt zusätzliche Symbole von der rechten Seite der Taskleiste, da einige Leute ehrlich gesagt nervig sind und ihre Anzahl sehr groß sein kann, insbesondere wenn Sie einen Laptop mit bereits installiertem Windows 7 oder 8.1 kaufen und mein Beispiel immer noch sehr harmlos ist.
Manchmal gibt es gegensätzliche Fragen: "Ich habe das Antivirenprogramm installiert, zuerst war das Symbol und dann ist es verschwunden", eine Person hat Panik, insbesondere derjenige, der sich gerade mit diesem Betriebssystem vertraut macht, und es besteht kein Grund zur Schuld ihn dafür. Sowohl das als auch das andere können einfach gelöst werden. Um unnötige Symbole aus dem Systembereich der Taskleiste zu entfernen, müssen Sie auf den Pfeil neben dem Sprachmenü klicken und auf die Aufschrift "Anpassen" klicken.

So blenden Sie Symbole im Infobereich von Windows-01 ein oder aus
Danach öffnet sich vor uns ein Fenster zum Auswählen von Symbolen und Benachrichtigungen, die in der Taskleiste angezeigt werden. Neben jedem Symbol befindet sich ein Dropdown-Menü mit drei Optionen:
- Zeige Symbole und Benachrichtigungen
- Nur Benachrichtigungen anzeigen
- Verberge Symbol und Benachrichtigungen
Wir wählen die gewünschte Option und genießen das Leben. Ich empfehle Ihnen, alle Windows 7-Benachrichtigungssymbole durchzugehen, sozusagen Ihre eigene Checkliste zu erstellen und in Zukunft nur neue hinzuzufügen.

Wenn Sie aus Versehen das Kästchen Immer alle Symbole und Benachrichtigungen in der Taskleiste anzeigen angekreuzt haben und nicht wissen, wie Sie alles wieder anordnen können, gehen Sie über das Menü "Start" zur "Systemsteuerung" und wählen Sie "Symbole im Infobereich" und dann verfahren Sie nach dem zuvor geschriebenen Diagramm.

Wenn wir die Anzeige eines bestimmten Dienstes nicht nur ausblenden, sondern deaktivieren müssen, klicken Sie auf den Link "Systemsymbole aktivieren oder deaktivieren".

Entfernen Sie das Windows 7-Benachrichtigungssymbol
Es stimmt, ich werde sofort darauf hinweisen, dass Sie sich nicht auf die Möglichkeit verlassen sollten, auf diese Weise die Symbole und Benachrichtigungen aller Dienste zu verbinden / zu trennen. Wenn Sie alles in den ursprünglichen Zustand zurückversetzen möchten, gibt es dafür eine Schaltfläche Standardsymbolverhalten wiederherstellen. Ich möchte darauf hinweisen, dass es unmöglich ist Symbole aus dem Infobereich entfernen, da dies nicht möglich ist, kannst du nur alles verstecken, was du deiner Meinung nach nicht brauchst und diejenigen, die schreiben, dass sie es können, täuschen dich einfach.
Grüße!
Nach dem Einschalten des Computers und dem Laden des Windows-Betriebssystems sehen Sie den Desktop, auf dem sich die Anwendungssymbole (Verknüpfungen) befinden, sowie die Dateien und Ordner, die Sie möglicherweise abgelegt haben.
Wenn Sie all dies verbergen möchten, ist dies durchaus möglich und dafür gibt es eine spezielle Option in Windows. Es ist auch möglich, den Inhalt des Desktops in Form eines Menüs in der Systemsteuerung zu platzieren. All dies wird im Material besprochen.
Verstecken Sie Verknüpfungen und Symbole auf dem Desktop in Windows
Auf einem freien Bereich des Desktops müssen Sie mit der rechten Maustaste klicken - es wird angezeigt Kontextmenü... V dieses Menü gehe zum Untermenü Sicht und dort das Häkchen entfernen Desktopsymbole anzeigen.
![]()
Wir haben erreicht, was wir wollten! Der Desktop ist von allen möglichen Symbolen befreit.
![]()
Keine Sorge, sie sind nirgendwo verschwunden, sie waren nur versteckt. Sie können sie so schnell wieder anzeigen, wie Sie sie versteckt haben. Rufen Sie das Menü erneut auf und setzen Sie darin ein Häkchen auf das Element, von dem Sie es zuvor deaktiviert haben.
Inhalt des Desktops als Menü in der Windows-Taskleiste anzeigen
Wenn Sie Verknüpfungen und Symbole auf dem Desktop nicht sehen, aber gleichzeitig verwenden möchten, können Sie diese in Form eines Menüs anzeigen, auf das Sie über die Taskleiste zugreifen können.
Bewegen Sie dazu den Cursor in die Taskleiste (Tray) und klicken Sie mit der rechten Maustaste. Und dort weiter zu Platten und aktivieren Sie das Kontrollkästchen neben dem Artikel mit dem Namen Desktop.
![]()
Bereit. Jetzt können Sie ganz einfach alle Themenverknüpfungen, Dateien und Ordner verwenden, die sich auf dem Desktop befinden, aber ausgeblendet sind.
![]()
Öffnen des Inhalts des Desktops im Windows-Dateimanager
Sie können den Desktop mit all seinen Elementen auch in öffnen Dateimanager Windows, öffnen Sie dazu das Fenster und geben Sie folgenden Pfad in die Adressleiste ein:
% Benutzerprofil% \ Desktop
Und drücke Eintreten.
![]()
Sie öffnen einen Ordner mit allen Inhalten, die sich auf dem Desktop befinden.
![]()
Zum Abschluss der Beschreibung dieses Handbuchs wünsche ich Ihnen viel Glück bei Ihrer Windows-Erfahrung. Abonnieren Sie Site-Updates!
Der Benachrichtigungsbereich (manchmal auch als „Systemablage“ bezeichnet) von Windows 10 besteht darin, dass sich der Abschnitt auf der linken Seite der Taskleiste befindet und eine Reihe von Symbolen für den Zugriff auf verschiedene Funktionen und Optionen enthält. Im Infobereich finden Sie hauptsächlich Systemsymbole für Windows 10, unter anderem für Update-Center, Datum und Uhrzeit, Sound, Netzwerk und Onedrive-Speicher... Einige Anwendungen können jedoch auch Symbole hinzufügen, um auf verschiedene Funktionen zuzugreifen.
Windows blendet viele Symbole im Infobereich automatisch aus, um Platz in der Taskleiste freizugeben. Um alle Ihre Symbolsymbole im Benachrichtigungsbereich anzuzeigen, klicken Sie auf den Aufwärtspfeil links neben den Symbolen im Benachrichtigungsbereich. Das Problem ist jedoch, dass der Benachrichtigungsbereich schnell überfüllt werden kann, aber zum Glück bietet Windows 10 mehrere Optionen, mit denen Sie auswählen können, welche Symbole in der Taskleiste angezeigt werden. Nicht alle Anwendungen laufen im Vordergrund. Einige sitzen still im Hintergrund und erledigen die Arbeit für Sie über das Symbol des Infobereichs - auch oft (aber anscheinend fälschlicherweise) auch als Taskleiste bekannt.
Windows hilft Ihnen bei der Verwaltung dieser Benachrichtigungen, indem es steuert, welche Symbole in der Taskleiste angezeigt werden und ob bestimmte Systemsymbole immer angezeigt werden. Wenn Sie nach einer Möglichkeit suchen, die Benachrichtigungsbereichssymbole in der Taskleiste in Windows 10 anzupassen, lesen Sie in diesem Artikel, wie einfach die Schritte dazu sind. Der Benachrichtigungsbereich befindet sich auf der rechten Seite des Panels Windows-Aufgaben 10, und dies sind App-Symbole, die Ihnen Benachrichtigungen und Status wie z Windows-Updates, E-Mails, Erinnerungen, Netzwerk, Sicherheit und mehr.
Anpassen der Infobereichssymbole in der Taskleiste in Windows 10
Der Benachrichtigungsbereich ist ein integraler Bestandteil Betriebssystem Windows und Benutzer können sie nach ihren Bedürfnissen anpassen. In dieser Anleitung erfahren Sie, wie Sie auswählen, welche Anwendungs- und Benachrichtigungssymbole im Benachrichtigungsbereich der Windows 10-Taskleiste angezeigt werden.
So geht's:
Notiz: Falls Sie Benachrichtigungen und Symbole ausblenden möchten, werden keine Aangezeigt und Sie können die Benachrichtigungen für diese bestimmte Anwendung nicht ändern.
Wählen Sie aus, welche Symbole in der Taskleiste angezeigt werden
1. Öffnen Sie dazu Einstellungen -> Personalisierung -> Taskleiste (links) und klicken Sie auf das Symbol, das in der Taskleiste erscheint.
2. Hier sehen Sie eine Option, um immer alle Symbole im Infobereich anzuzeigen. Im Infobereich der Taskleiste werden Anwendungssymbole zum Einschalten (Anzeigen) oder Ausschalten (Ausblenden) angezeigt.
Außerdem erhalten Sie eine Liste aller Bewerbungen. Sie können eine App auch manuell auswählen.
Falls Sie das Systemsymbol aktivieren oder deaktivieren möchten. Dazu sehen Sie im Infobereich einen Link zum Aktivieren oder Deaktivieren des Systemsymbols.
Wählen Sie aus der Liste das Systemsymbol aus, das im Benachrichtigungsbereich angezeigt werden soll.
![]()
Dies ist eine ziemlich einfache Möglichkeit, die Benachrichtigungsbereichssymbole in der Taskleiste in Windows 10 anzupassen, und Sie können es selbst ausprobieren.
Startprogramme aus dem Infobereich entfernen
Wenn Sie den Infobereich wirklich bereinigen möchten, können Sie Apps vollständig schließen und verhindern, dass sie automatisch mit Ihrem Computer gestartet werden, wodurch einige Systemressourcen freigegeben werden.
Wenn Sie jedoch nicht alle im Infobereich ausgeführten Anwendungen schließen möchten, sind viele dieser Anwendungen aus dem einen oder anderen Grund nützlich. Viele Hardwaretreiber enthalten beispielsweise Hardware-Update-Dienstprogramme, die im Hintergrund ausgeführt werden und im Infobereich verbleiben. Mit einigen Apps können Sie Ihre Dateien möglicherweise in Echtzeit synchronisieren, z. B. Dropbox. Dies sind die Arten von Anwendungen, die Sie jederzeit geöffnet lassen möchten.
Um Anwendungen zu schließen, die im Infobereich ausgeführt werden, können Sie einfach mit der rechten Maustaste klicken und „Beenden“ oder „Beenden“ auswählen. Wenn Sie Programme deaktivieren möchten, finden Sie eine Option, die bestimmt, ob das Symbol im Infobereich angezeigt wird oder nicht, oder ob es mit Windows funktioniert.

Windows 8 und 10 haben auch einen integrierten Startup-Manager, der in den Task-Manager integriert ist. Damit können Sie schnell die Anwendungen verwalten, die gestartet werden, wenn Sie sich bei Ihrem Computer anmelden. In Windows 7 ist dieser Manager Teil des msconfig-Tools, nicht des Task-Managers.
Die Windows-Taskleiste änderte sich von Version zu Version, aber ihr Zweck blieb der gleiche: Programme starten und zwischen ihnen wechseln. Dieses Panel wird ständig verwendet, daher wäre es schön, es an Ihre Bedürfnisse anzupassen.
Einen Platz für die Taskleiste auswählen
Seit den ersten Windows-Versionen ist es üblich, dass sich die Taskleiste im System unten befindet. Anscheinend konnten sie dann das Aussehen nicht vorhersagen Widescreen-Monitore... Auf großen Bildschirmen nimmt die breite Taskleiste jetzt unnötig Platz ein. Daher ist es besser, es vertikal zu platzieren.
Wenn Ihre Taskleiste nicht angeheftet ist, können Sie sie in die gewünschte Ecke des Bildschirms ziehen. Oder positionieren Sie einfach die Taskleiste, indem Sie mit der rechten Maustaste darauf klicken und Optionen wählen.
Platziere die Symbole in der Mitte
Das Zentrieren der Symbole verleiht der Taskleiste ein Dock-ähnliches Gefühl. Dies ist nützlich, wenn Sie es gewohnt sind, mit dem Mac zu arbeiten. Außerdem ist es einfach schön.
So verschieben Sie Symbole in die Mitte:
- Lösen Sie die Taskleiste. Klicken Sie dazu mit der rechten Maustaste darauf und deaktivieren Sie "Taskleiste andocken". Klicken Sie dann erneut auf die Taskleiste und wählen Sie im Menüpunkt "Panels" "Links". Ziehen Sie die Symbole in Richtung der Mitte.
- Klicken Sie mit der rechten Maustaste auf das Menü Links und deaktivieren Sie die Kontrollkästchen neben Untertitel anzeigen und Titel anzeigen.
Um die Symbole wieder an ihre gewohnte Position zu bringen, entfernen Sie einfach "Links" aus der Taskleiste.
Deaktivieren Sie die Taskleiste auf zusätzlichen Monitoren
30 JuniSo aktivieren Sie die Anzeige von Symbolen in der Taskleiste in Windows 10
Benutzer, die auf Windows 10 umgestiegen sind, die an die Oberfläche früherer Windows-Versionen gewöhnt sind, mögen auf den ersten Blick denken, dass die Konfiguration der Oberfläche des Betriebssystems in Windows 10 schwieriger ist als beispielsweise in Windows 7/ 8, unserer Meinung nach, in Windows 10 ist der Zugriff auf die Einstellungen des neuen Betriebssystems des Systems nicht komplizierter und in einigen Fällen sogar einfacher als in vorherige Versionen Fenster. In dieser Anleitung erfahren Sie, wie Sie die Anzeige von Symbolen in der Taskleiste (Taskleiste) aktivieren.
Um die Anzeige von Anwendungssymbolen in der Taskleiste in Windows 10 zu aktivieren oder zu deaktivieren, können Sie die Einstellungen auf verschiedene Weise aufrufen, z. suchen inFenster und Menü "Start".
Unserer Meinung nach die meisten auf einfache Weise um auf die Einstellungen in Windows 10 zuzugreifen ist suchen inFenster, geben Sie einen Suchbegriff in das Suchfeld ein "Aufgabenleiste"(siehe Bildschirm. 1), dann klicken Sie in den Suchergebnissen auf die Schaltfläche "Wählen Sie die Symbole aus, die in der Taskleiste angezeigt werden sollen"(Siehe Bildschirm. 1).

Bild 1. Suche in Windows 10.
In dem sich öffnenden Fenster mit den Einstellungen (siehe Bildschirm 2), um die Anzeige von Symbolen in der Taskleiste zu aktivieren oder zu deaktivieren, bewegen Sie den Schalter neben der gewünschten Anwendung in die Position AN AUS

Bild 2. Schaltet die Anzeige von Symbolen in der Taskleiste ein oder aus.
Bild 3. Windows 10 Startmenü.

Bild 4. Windows-Einstellungen 10.
Um die Anzeige von Symbolen in der Taskleiste über das Menü zu aktivieren "Start", benötigt im Menü "Start"öffne das Fenster "Optionen"(siehe Bildschirm 3 - 4).

Bild 5. Windows 10 Benachrichtigungs- und Aktionseinstellungen.
Im Fenster "Optionen" Drücken Sie den Knopf " System", dann drücken Sie die Taste "Benachrichtigungen und Aktionen"(siehe Bildschirm 5) und klicken Sie auf die Zeile "Wählen Sie die in der Taskleiste angezeigten Symbole aus", dann, ähnlich wie bei der ersten Methode (siehe Bildschirm. 2), bewegen Sie den Schalter neben der Anwendung auf die Position AN um die Anzeige des Symbols in der Taskleiste zu aktivieren und entsprechend AUS um das Symbol aus der Taskleiste auszublenden.
Kategorien: , /