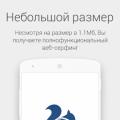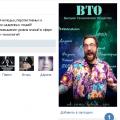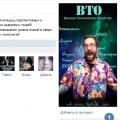Wenn Sie Windows 10 reparieren müssen, setzen Sie das Betriebssystem zurück, wiederherstellen aus einer Datei Backup oder im abgesicherten Modus booten, müssen Sie zum Menü der erweiterten Startoptionen gehen. Es gibt mehrere Möglichkeiten, zu erweiterten Startoptionen zu gelangen, je nachdem, ob Sie booten können oder nicht.
Methode 1: Drücken Sie F11
Wenn Sie auf vielen Computern F11 drücken, während Sie den Computer einschalten, können Sie zum Menü "Erweiterte Startoptionen" wechseln.
Methode 2: Booten Sie von der Installations-CD
Wenn Sie haben Installations-CD auf USB oder DVD, können Sie davon booten und auf diese Weise das Menü für erweiterte Startoptionen aufrufen.
1. Erstellen Sie eine bootfähige Installation Windows-Festplatte 10 falls noch nicht vorhanden. Wir haben Anweisungen zum Erstellen einer bootfähigen Installations-CD.
2. Legen Sie eine Disc ein. Möglicherweise müssen Sie auf Ihrem Laptop eine Taste drücken, um das System anzuweisen, von Wechselmedien zu booten.
4. Klicken Sie auf "Computer reparieren".


Methode 3: Warten Sie, während Ihr Computer Sie dorthin bringt
Wenn Windows 10 beim Start auf einen Fehler stößt, wird es beim Start möglicherweise zum Menü Erweiterte Startoptionen.
Methode 4: Starten Sie einen Neustart, indem Sie die Umschalttaste drücken
Vom Windows 10-Anmeldebildschirm aus können Sie zum Menü der erweiterten Systemeinstellungen gehen.
1. Klicken Sie auf das Netzschaltersymbol in der unteren rechten Ecke.
2. Halten Sie die Umschalttaste gedrückt und klicken Sie auf „Neustart“
3. Klicken Sie im angezeigten Bildschirm auf "Fehlerbehebung".

4. Klicken Sie auf " Zusätzliche Optionen».

Methode 5: Verwenden Sie das Einstellungsmenü
Wenn Sie sich auf dem Windows 10-Desktop befinden, können Sie ganz einfach zum Menü "Erweiterte Startoptionen" navigieren.
1. Gehen Sie zu Einstellungen. Sie gelangen dorthin, indem Sie im Startmenü auf das Zahnradsymbol klicken.

2. Klicken Sie auf Update & Sicherheit.

3. Wählen Sie "Wiederherstellung".

4. Klicken Sie auf Jetzt neu starten.

Der Computer bootet in das Optionsmenü.
5. Klicken Sie auf Problembehandlung.

6. Klicken Sie auf Erweiterte Optionen.

26.11.2009 22:52
Systemkonfiguration- Das Diagnose Werkzeug zum Einstellen von Parametern Windows-Start 7, um die Ursachen von Fehlfunktionen des Computers und des Betriebssystems zu identifizieren. Mit Hilfe des Programms "Systemkonfiguration" können Sie Treiber, Programme und Komponenten identifizieren, aufgrund deren Fehlbedienung Fehler beim Starten und Betrieb von Windows 7 auftreten.
Starten des Programms System-Setup
Um das System-Setup zu starten, öffnen Sie das Startmenü, geben Sie in die Suchleiste ein und drücken Sie die Eingabetaste.
Sie können auch die Kombination verwenden Schlüssel gewinnen Abwärtstaste + R, Enter und drücke OK.

Registerkarte Allgemein

Auf der Registerkarte Sie können eine von drei Optionen zum Starten des Betriebssystems wählen:
Normaler Start
Darin Windows-Modus 7 Starts der übliche Weg... Normaler Start wird verwendet, wenn beim Laden des Betriebssystems keine Probleme auftreten oder nach der Fehlerbehebung.
Diagnosestart
Im Diagnose-Startmodus werden zusammen mit Windows nur die grundlegenden Dienste und Treiber gestartet, die für das Funktionieren des Betriebssystems und des Computers erforderlich sind. Wenn das Problem bei aktiviertem Diagnoselauf weiterhin besteht, sind höchstwahrscheinlich die Hauptdateien beschädigt und Windows-Treiber... Wenn bei aktiviertem Diagnosestart keine Probleme auftreten, müssen Sie den Modus verwenden Selektiver Start.
Selektiver Start
In diesem Modus startet Windows 7 mit grundlegenden Diensten und Treibern sowie anderen Diensten und automatisch geladenen Programmen, die vom Benutzer ausgewählt werden. Drei zusätzliche Optionen sind verfügbar:
- Hochladen Systemdienste - Wenn dieser Parameter aktiviert ist, wird das Betriebssystem mit einem Standardsatz von Diensten geladen, die für seinen Betrieb erforderlich sind.
- - Wenn dieser Parameter aktiviert ist, werden Programme, die auf der Registerkarte mit Kontrollkästchen markiert sind, zusammen mit dem Betriebssystem gestartet.
- - Diese Option ist standardmäßig aktiviert und schattiert (grau dargestellt). Diese Option stellt die ursprünglichen Starteinstellungen von Windows 7 wieder her, wenn auf der Registerkarte Änderungen vorgenommen werden.
Die selektive Triggerung sollte verwendet werden, wenn Diagnoselauf ohne Fehler bestanden. Nacheinander einschalten Zusatzleitungen und Programme, und überwachen Sie das System, bis Sie die Ursache der Fehler gefunden haben.
Registerkarte herunterladen

Standardbetriebssystem
Wenn Ihr Computer über mehrere Betriebssysteme verfügt, können Sie jedes von ihnen so einstellen, dass es standardmäßig bootet. Markieren Sie dazu das gewünschte Betriebssystem und drücken Sie die Taste Als Standard verwenden.
Sie können auch eine beliebige Verzögerungszeit für das Multiboot-Menü einstellen, indem Sie die Zeit in Sekunden im Feld einstellen Auszeit.
Um ein Betriebssystem aus der Liste zu entfernen, wählen Sie es aus und drücken Sie die Taste Löschen.
Sicherheitsmodus
Sicherheitsmodus Ist eine Betriebsart eines Betriebssystems mit einer begrenzten Anzahl von Diensten, Geräten und Treibern, die für das Funktionieren eines Computers erforderlich sind.
Windows-Dienste, die im abgesicherten Modus ausgeführt werden:
- Windows-Ereignisprotokoll
- Plug & Play Plug & Play-Unterstützung
- Remoteprozeduraufruf (RPC)
- Kryptografische Dienste
- Windows Defender
- Werkzeug Windows-Verwaltung(WMI)
Geräte und Treiber im abgesicherten Modus:
- Intern Festplatte(ATA, SATA, SCSI)
- Externe Festplatten (USB)
- Diskettenlaufwerke (intern und USB)
- Interne CD-/DVD-Laufwerke (ATA, SCSI)
- Externe USB-CD-/DVD-Laufwerke
- Tastaturen und Mäuse (USB, PS/2, Seriell)
- VGA-Grafikkarten (PCI, AGP)
Aktivieren Sie das Kontrollkästchen Sicherheitsmodus und wählen Sie eine der Download-Optionen:
Minimum- Starten des Windows 7 Explorers in Sicherheitsmodus Verwenden Sie nur Windows-wichtige Geräte, Treiber und Dienste, keine Netzwerkunterstützung.
Eine andere Schale- Laden der Befehlszeile, Grundgeräte, Treiber und Dienste von Windows 7. Explorer und Netzwerkkomponenten sind deaktiviert.
Erholung Active Directory - Starten Sie Windows 7 Explorer im abgesicherten Modus und verwenden Sie nur grundlegende Dienste, Geräte und Treiber sowie den Active Directory-Verzeichnisdienst.
Netz- Starten von Windows 7 Explorer im abgesicherten Modus nur mit den Hauptkomponenten des Betriebssystems sowie den folgenden Netzwerkkomponenten:
- Netzwerkadapter (kabelgebundenes Ethernet und kabelloses 802.11x)
- Dynamic Host Configuration Protocol (DHCP)
- Netzwerkverbindungen
- NetBIOS über TCP/IP Helper
- Windows-Firewall
Boot-Log- alle Informationen zum Bootvorgang von Windows 7 werden in einer Datei gespeichert % SystemRoot% / Ntbtlog.txt.
Basisvideo- geladen Standardtreiber VGA anstelle von Treibern, die der Grafikkarte entsprechen.
Betriebssysteminformationen- Beim Start von Windows 7 werden die Namen der geladenen Treiber angezeigt.
Machen Sie diese Boot-Parameter dauerhaft- Wenn dieser Parameter aktiviert ist, können die von Ihnen geänderten Systemeinstellungen nur manuell rückgängig gemacht werden. Sie können Ihre Änderungen nicht rückgängig machen, indem Sie auf der Registerkarte Allgemein die Option Normaler Start auswählen. Außerdem können Sie mit der Funktion keine Änderungen rückgängig machen Original-Boot-Konfiguration verwenden in der Registerkarte .

Um erweiterte Startoptionen für Windows 7 zu konfigurieren, klicken Sie auf der Registerkarte auf Zusätzliche Optionen.
Anzahl der Prozessoren
Mit diesem Parameter können Sie die Anzahl der im System verwendeten realen und virtuellen Prozessoren begrenzen. Aktivieren Sie das Kontrollkästchen und verwenden Sie die Dropdown-Liste, um die Anzahl der Prozessoren anzugeben, die ab dem nächsten Systemstart verwendet werden sollen.
Maximale Speichergröße
Mit diesem Parameter können Sie die Menge der physikalischen Arbeitsspeicher vom Betriebssystem verwendet. Aktivieren Sie das Kontrollkästchen und legen Sie im Textfeld die maximale RAM-Größe (in Megabyte) fest, die vom System ab dem nächsten Start verwendet wird.
PCI-Blockierung
Wenn aktiviert, weist das Betriebssystem keine E/A- und Interrupt-Ressourcen auf dem PCI-Bus zu. Die im BIOS eingestellten I/O- und Speicherressourcen bleiben jedoch erhalten.
Debuggen
Wenn diese Option aktiviert ist, können Sie globale Debugging-Optionen im Kernelmodus für Entwickler von Gerätetreibern festlegen.
Registerkarte Dienste

Tab Dienstleistungen enthält eine Liste von Diensten, die automatisch gestartet werden, wenn Windows booten 7. Alle diese Dienste werden üblicherweise in zwei Kategorien unterteilt:
- Microsoft-Dienste von denen der Betrieb des Betriebssystems abhängt;
- Dienste von Drittanbietern für den Betrieb von Treibern und einigen Programmen erforderlich.
Wenn Sie die Ursachen von Problemen identifizieren, die beim Starten oder Betrieb von Windows 7 auftreten, müssen Sie die folgenden Schritte ausführen:
1. Auf der Registerkarte
- Anmachen Selektiver Start.
- Aktivieren Sie das Kontrollkästchen Systemdienste laden.
- Deaktivieren Sie das Kontrollkästchen Systemstartelemente laden.
2. Auf der Registerkarte Dienstleistungen:
- Aktivieren Sie das Kontrollkästchen .
- Deaktivieren Sie den Start aller Dienste von Drittanbietern.
3. Starten Sie Ihren Computer neu.
Wenn die Probleme nach einem Neustart nicht auftreten, funktionieren die Systemkomponenten von Windows 7 ordnungsgemäß und der Grund für die Fehler ist höchstwahrscheinlich die fehlerhafte Funktion eines oder mehrerer Dienste von Drittanbietern. Um festzustellen, welcher Dienst den Fehler verursacht, aktivieren Sie jeweils einen Dienst, starten Sie den Computer neu und überwachen Sie den Systemstatus.
Wenn das System nach dem Deaktivieren von Drittanbieterdiensten immer noch nicht funktioniert, sind wahrscheinlich die zugrunde liegenden Komponenten des Betriebssystems beschädigt. Gehen Sie folgendermaßen vor, um die Ursache der Fehler zu ermitteln.
1. Deaktivieren Sie das Kontrollkästchen Microsoft-Dienste ausblenden.
2. Deaktivieren Sie alle Microsoft-Dienste, aktivieren Sie sie dann einzeln, starten Sie den Computer neu und überwachen Sie die Änderungen, bis Sie alle Dienste identifiziert haben, die den Fehler verursachen.
Registerkarte „Start“

- In der Spalte Startobjekt der Programmname wird angezeigt.
- In der Spalte Hersteller- Programmentwickler.
- In der Spalte Team die ausführbare Datei, die mit dem Betriebssystem beginnt, sowie der Speicherort dieser Datei wird angegeben.
- In der Spalte Ort Es wird der Registrierungsschlüssel angezeigt, der zusammen mit Windows 7 für den automatischen Start des Programms verantwortlich ist.
- In der Spalte Abschaltdatum das Datum der Deaktivierung von Startelementen, die nicht automatisch mit dem Betriebssystem gestartet werden, wird angezeigt.
Wenn Sie Probleme mit Windows 7 haben, können Sie versuchen, die Ursache der Probleme zu ermitteln, indem Sie den automatischen Start von Programmen nacheinander deaktivieren. Um zu ermitteln, welches Programm den Absturz verursacht, deaktivieren Sie den Start aller Programme und aktivieren Sie dann jeweils ein Programm, starten Sie den Computer neu und überwachen Sie den Zustand des Systems.
Um zu verhindern, dass das Programm mit Windows 7 startet, müssen Sie das Kontrollkästchen neben seinem Namen deaktivieren und die Taste drücken Sich bewerben.
Registerkarte Service

Tab Startet schnell Windows-Konfigurations-, Verwaltungs- und Diagnosetools. Markieren Sie das gewünschte Produkt und drücken Sie die Taste Betrieb.
Über das Programm- Anzeige von Informationen über Windows-Versionen 7 auf dem Computer installiert.
Ändern der Einstellungen der Benutzerkontensteuerung- UAC einstellen - Komponente Windows-Sicherheit 7, bittet um Bestätigung von Aktionen, die Administratorrechte erfordern.
Hilfecenter- der wichtigste Ort, um Warnungen anzuzeigen und Maßnahmen zu ergreifen, die helfen normale Arbeit Windows 7. Das Action Center listet wichtige Sicherheits- und Wartungsmeldungen für Ihren Computer auf, die Ihre Aufmerksamkeit erfordern.
- eine Reihe von Tools zur automatischen Behebung einiger allgemeiner Probleme mit Netzwerk, Hardware und Geräten im Zusammenhang mit der Nutzung des Internets sowie Softwarekompatibilitätsprobleme.
Computermanagement- eine Reihe von Tools zum Verwalten von Hardware, Software und Netzwerkkomponenten von Windows 7.
System Information- Windows 7-Komponente, die detaillierte Informationen zu Hardwarekonfiguration, Komponenten und . anzeigt Software Computer, einschließlich Treiber.
Ereignisse anzeigen- ein Tool zum Anzeigen detaillierter Informationen zu wichtigen Ereignissen, die im System auftreten (z. B. unsachgemäßer Start von Programmen oder automatisch heruntergeladenen Updates). Diese Informationen können bei der Behebung von Problemen und Fehlern in Windows 7 und installierten Programmen hilfreich sein.
Programme- Tool "Programme und Funktionen" Windows 7, zum Aktivieren oder Deaktivieren der Komponenten von Windows 7 sowie zum Entfernen von Programmen oder Ändern ihrer Konfiguration.
Systemeigenschaften- grundlegende Informationen zur Ausrüstung und Betriebssystem... Version und Status Windows-Aktivierung 7, Leistungsindex, Computername, Domänenname und Parameter Arbeitsgruppe.
Internet Optionen- Internet Explorer-Browsereinstellungen.
IP-Protokollkonfiguration- Anzeigen und Konfigurieren der Netzwerkadresse des Computers (in der Befehlszeile).
Ist ein leistungsstarkes Diagnose- und Leistungsüberwachungstool, das in Windows 7 integriert ist.
Ressourcenmonitor- ein Tool zum Anzeigen von Informationen über die Prozessornutzung, Festplatte, Netzwerk und Speicher in Echtzeit.
Taskmanager- zeigt Anwendungen, Prozesse und Dienste an, die in sind dieser Moment auf dem Computer läuft. Es kann verwendet werden, um die Leistung Ihres Computers zu überwachen oder Anwendungen zu beenden, die nicht reagieren. Überwachen des Zustands des Netzwerks und Anzeigen der Parameter seiner Arbeit.
Befehlszeile Ist eine Funktion von Windows 7, die die Eingabe von MS-DOS-Befehlen und anderen Befehlen ohne grafische Benutzeroberfläche ermöglicht.
Registierungseditor- ein Tool zum Anzeigen und Ändern von Parametern in Systemregistrierung, das Informationen zum Betrieb des Computers enthält.
Mit den erweiterten Startoptionen in Windows 10 können Sie auf verschiedene Startoptionen sowie auf Systemwiederherstellungsoptionen zugreifen. Mit ihrer Hilfe können Sie Windows 10 auf ein früheres Datum wiederherstellen, Windows 10 mithilfe eines Systemabbilds wiederherstellen, Startprobleme beheben, ein Eingabeaufforderungsfenster zum Ausführen öffnen verschiedene Typen Aufgaben, Änderung UEFI-Einstellungen und kehre zum vorherigen zurück Fenstermontage 10.
Diese Anleitung gilt für Windows 10 1607, 1703, 1709, 1803, 1809, 1903 und höher.
Es gibt mehrere Möglichkeiten, auf die erweiterten Startoptionen im Betriebssystem Windows 10 zuzugreifen. Im Folgenden sind 7 Methoden aufgeführt, mit denen Sie auf die erweiterten Startoptionen in Windows 10 zugreifen können.
Methode 1 von 7
Öffnen Sie die erweiterten Startoptionen mit der Windows-Einstellungen-App.
Schritt 1:Öffne die App "Parameter"... Dies kann durch Klicken auf das Zahnradsymbol im Menü erfolgen "Anfang" oder mit der Tastenkombination Win + ICH.
Schritt 2: V" Parameter ", gehen Sie zur Einstellungsgruppe " Update und Sicherheit".
Schritt 3: Wählen Sie auf der linken Seite des Fensters " Erholung"... Gehen Sie auf der rechten Seite zum Abschnitt " Spezielle Download-Optionen " und klicken Sie auf " Jetzt neu laden"... Dadurch wird Ihr Gerät sofort neu gestartet.

Schritt 4: Wenn der Computer neu startet, sehen Sie den Bildschirm „ Aktionswahl"
Schritt 5: Im Fenster " Aktionswahl", Drücken Sie den Knopf " Fehlerbehebung ".

Schritt 6: Im geöffneten Fenster " Diagnose" Klicken Sie auf " Zusatzoptionen".


Methode 2 von 7
Öffnen Sie die erweiterten Startoptionen über das Anmeldefenster.
Schritt 1: Drücken Sie im Windows 10-Anmeldefenster den Netzschalter, während Sie die Taste . gedrückt halten Schicht drücken Sie die Neustart-Taste.

Schritt 2: Der Computer startet neu und Sie sehen den Bildschirm „ Aktionswahl"
Schritt 3: Drücke den " Fehlerbehebung ".
Schritt 4: Im geöffneten Fenster " Diagnose" Klicken Sie auf " Zusatzoptionen".
Methode 3 von 7
Öffnen Sie die erweiterten Startoptionen vom Windows 10-Desktop.
Schritt 1:Öffnen Sie das Menü " Anfang". Klicken Sie auf die Schaltfläche Stromversorgung.
Schritt 2: Halten Sie die Taste gedrückt Schicht, wählen und drücken Sie die Option "ohne die Taste loszulassen Schicht.

Schritt 3: Wenn der Computer neu startet, sehen Sie den Bildschirm „ Aktionswahl".
Methode 4 von 7
Erstellen Sie eine Verknüpfung für erweiterte Startoptionen.
Auch dies ist möglich.
- Rechtsklick auf den Desktop / Erstellen / Verknüpfung
- Pfad eingeben: % windir% \ system32 \ shutdown.exe -r -o -f -t 0
- Geben Sie der Verknüpfung einen Namen.
Bereit. Die Verknüpfung für erweiterte Startoptionen ist jetzt einsatzbereit.
Methode 5 von 7
Starten Sie Windows 10 in der UEFI-Umgebung
Wenn Sie Windows 10 im EFI-Modus (UEFI) installiert haben, können Sie die erweiterten Startoptionen mit dem Befehl . öffnen
- Rechtsklick auf das Menü "Anfang", Menüpunkt wählen Ausführen.
- Geben Sie Befehl ein und drücken Sie die Eingabetaste:
- shutdown.exe -r -fw(verzögert) oder
- Shutdown.exe erstellen -r -fw -t 0(keine Verzögerung)
Methode 6 von 7
Öffnen Sie erweiterte Startoptionen mit DVD oder USB-Laufwerk
Das Bootmenü muss mit der Taste F 11, Esc (je nach Hersteller) aufgerufen werden, um von einer DVD oder einem USB-Stick zu starten. Andernfalls müssen Sie zum BIOS gehen und die Startreihenfolge ändern.
Mit dem System-Setup können Sie die Startparameter für Windows 7 einstellen und die Ursachen von Fehlern beim Betrieb des Computers und des Systems identifizieren. Die Systemkonfiguration hilft Ihnen, Treiber, Programme und Komponenten zu identifizieren, die Fehler verursachen, wenn Windows 7 nicht richtig gestartet und ausgeführt wird.
Öffnen Sie das Startmenü, geben Sie in die Suchleiste ein msconfig, bestätigen mit Eingeben... Sie können die Tastenkombination verwenden Windows + R... Auf der Registerkarte Sind üblich Wählen Sie die Option zum Starten des Betriebssystems:

1. Normal - wird verwendet, wenn beim Systemstart keine Probleme auftreten oder nachdem diese behoben wurden,
2. Diagnose - gleichzeitig mit Windows werden grundlegende Dienste und Treiber gestartet, die die Funktion des Systems und des Computers sicherstellen. Wenn das Problem mit dieser Option weiterhin besteht, ist es sehr wahrscheinlich, dass die zugrunde liegenden Windows-Dateien und -Treiber beschädigt sind. Wenn keine Probleme auftreten, müssen Sie die folgende Option verwenden:
3. Selektiver Start - Basisdienste und Treiber werden verwendet, zusätzliche Optionen stehen zur Verfügung:
Systemdienste laden, wenn die Option aktiviert ist, wird das Betriebssystem zusammen mit einem Standardsatz von Diensten geladen, die für seine Funktion erforderlich sind.
Startobjekte laden, in diesem Fall Programme, die auf der Registerkarte Start markiert sind, beginnen gleichzeitig mit dem Betriebssystem zu arbeiten.
Original-Boot-Konfiguration verwenden – Standardmäßig ist diese Option aktiviert und ausgegraut. Es stellt Windows 7 auf seine ursprünglichen Starteinstellungen zurück, wenn Änderungen auf der Registerkarte vorgenommen werden.
Selektiver Start sollte verwendet werden, wenn die Diagnose ohne Fehler bestanden hat. Nacheinander einschalten Zusatzprogramme und Services, überwachen Sie das System, bis die Fehlerursache geklärt ist.

Wenn Ihr Computer über mehrere Betriebssysteme verfügt, können Sie jedes von ihnen so einstellen, dass es standardmäßig bootet. Markieren Sie dazu das Betriebssystem und klicken Sie auf Als Standard verwenden... Außerdem können Sie die Verzögerungszeit für das Multiboot-Menü einstellen, dazu im Feld einstellen Auszeit... Um ein Betriebssystem zu entfernen, markieren Sie es und drücken Sie Löschen.
Abgesicherter Modus – Das Betriebssystem arbeitet mit den Diensten und Geräten, die für den Betrieb des Computers erforderlich sind. In diesem Modus wird Folgendes gestartet:
Der abgesicherte Modus startet Geräte und Treiber:
Überprüfen Sie den abgesicherten Modus und die Boot-Option:
minimal- Windows 7 Explorer startet im abgesicherten Modus, nur Basisgeräte, Treiber und Windows-Dienste, ohne Netzwerkunterstützung;
eine andere Muschel- Wird geladen Befehlszeile, Basisgeräte, Treiber und Dienste von Windows 7. Explorer und Netzwerkkomponenten sind deaktiviert.
Active Directory-Wiederherstellung- Windows 7 Explorer startet im abgesicherten Modus, verwendet grundlegende Dienste, Geräte und Treiber sowie Active Directory-Verzeichnisdienste;
Netz - Windows Explorer 7 startet im abgesicherten Modus, es gibt die Hauptkomponenten des Betriebssystems sowie Netzwerkkomponenten: Adapter (Wired Ethernet und Wireless 802.11x), dynamisches Host-Konfigurationsprotokoll DHCP, DNS, Netzwerkverbindungen, NetBIOS über TCP/IP Helper, Windows-Firewall.
Keine GUI- Die Boot-Animation von Windows 7 ist deaktiviert.
Boot-Log- Alle Daten über den Bootvorgang von Windows 7 werden in der Datei % SystemRoot% / Ntbtlog.txt gespeichert.
Basisvideo- Anstelle der der Grafikkarte entsprechenden Treiber werden die Standard-VGA-Treiber geladen.
Betriebssysteminformationen- Beim Laden von Windows 7 sind die Namen der geladenen Treiber sichtbar.
Bootparameter permanent machen- Wenn der Parameter freigegeben ist, können Änderungen im System nur manuell rückgängig gemacht werden. Modus " Normaler Start"Auf der" Sind üblich"Wird nicht funktionieren. Außerdem können Änderungen nicht mit der Funktion rückgängig gemacht werden Original-Boot-Konfiguration verwenden in der Registerkarte Sind üblich.

Um erweiterte Startoptionen für Windows 7 zu konfigurieren, klicken Sie auf der Registerkarte Start auf die entsprechende Schaltfläche.
Anzahl der Prozessoren
Mit diesem Parameter können Sie die Anzahl der im System verwendeten realen und virtuellen Prozessoren begrenzen. Aktivieren Sie das Kontrollkästchen, es erscheint eine Liste, in der Sie die Anzahl der benötigten Prozessoren angeben.
Maximale Speichergröße
Sie können die Größe des physischen Arbeitsspeichers ändern, den das Betriebssystem zum Ausführen benötigt. Aktivieren Sie das Kontrollkästchen, geben Sie die maximale RAM-Größe (in Megabyte) in das Textfeld ein. Ab dem nächsten Start wird er vom System verwendet. PCI-Blockierung
Wenn aktiviert, weist das Betriebssystem keine E/A- und Interrupt-Ressourcen auf dem PCI-Bus zu. Die im BIOS eingestellten I/O- und Speicherressourcen werden gespeichert.
Debuggen
Wenn Sie diesen Parameter aktivieren, können Sie globale Debugging-Optionen im Kernelmodus für Entwickler von Gerätetreibern festlegen.
Dienste konfigurieren
Auf der Registerkarte Dienste wird eine Liste der Dienste angezeigt, die beim Booten von Windows 7 automatisch gestartet werden. Diese Dienste sind in zwei Kategorien unterteilt:

Um die Ursachen von Fehlern zu ermitteln, die beim Starten oder Ausführen von Windows 7 auftreten, müssen Sie eine Reihe von Schritten ausführen:
1. Registerkarte Allgemein:
2. Registerkarte Dienste:
3. Starten Sie Ihren Computer neu.
Wenn danach keine Probleme auftreten, funktionieren die Systemkomponenten von Windows 7 ordnungsgemäß und die Fehlerursache ist die fehlerhafte Funktion von Drittanbieterdiensten. Um festzustellen, welcher Dienst die Fehler verursacht, aktivieren Sie jeweils einen Dienst, starten Sie den Computer neu und überwachen Sie den Systemstatus.
Wenn nach diesen Schritten immer noch Fehler auftreten, sind höchstwahrscheinlich Kernkomponenten des Betriebssystems beschädigt. Um den Grund zu verstehen, gehen Sie wie folgt vor:
1. Deaktivieren Sie das Kontrollkästchen Microsoft-Dienste ausblenden.
2. Deaktivieren Sie alle Microsoft-Dienste, aktivieren Sie sie einzeln, starten Sie Ihren Computer neu und achten Sie auf Änderungen, bis Sie alle Dienste installiert haben, die den Fehler verursachen.

Wenn Sie Probleme mit Windows 7 haben, können Sie die Ursache der Probleme feststellen, indem Sie den automatischen Start von Programmen schrittweise deaktivieren. Deaktivieren Sie den Start aller Programme und aktivieren Sie die Programme nacheinander, starten Sie den Computer neu und überwachen Sie den Zustand des Systems.
Um den Start eines Programms zusammen mit Windows 7 abzubrechen, deaktivieren Sie das Kontrollkästchen neben seinem Namen und bestätigen Sie die Aktion.
Service
Verwenden einer Registerkarte Service Sie können schnell Tools zum Konfigurieren, Verwalten und Diagnostizieren von Windows starten. Markieren Sie das gewünschte Produkt und klicken Sie auf Betrieb.

Über das Programm- Auf dem Bildschirm werden Informationen über die auf dem Computer installierte Version von Windows 7 angezeigt.
Ändern der Einstellungen der Benutzerkontensteuerung- UAC-Einstellung ist eine Sicherheitskomponente von Windows 7, die nach einer Bestätigung von Aktionen fragt, die Administratorrechte erfordern.
Hilfecenter- Hier können Sie Warnungen und eine Liste der Aktionen anzeigen, die für die ordnungsgemäße Funktion von Windows 7 durchgeführt wurden Das Aktionscenter listet Sicherheits- und Wartungseinstellungen für Ihren Computer auf, die eine Benutzerinteraktion erfordern.
Beseitigung Windows-Probleme - Tools, die automatisch allgemeine Probleme lösen, die bei der Arbeit mit Hardware, Netzwerken, Geräten, die für die Nutzung des Internets erforderlich sind, sowie Softwarekompatibilitätsproblemen auftreten.
Computermanagement- Tools zum Konfigurieren von Hardware, Software und Netzwerkkomponenten von Windows 7.
System Information- Bereitstellung detaillierter Informationen über die Hardware, Komponenten und Software des Computers, einschließlich der Treiber.
Ereignisse anzeigen- ermöglicht Ihnen, wichtige Ereignisse im System anzuzeigen (z. B. fehlerhafter Start von automatisch heruntergeladenen Programmen oder Updates). Diese Informationen sind hilfreich, um Fehler in Windows 7 und installierten Programmen zu beheben.
Programme- Das Windows 7-Programme und -Features-Tool aktiviert und deaktiviert Windows 7-Features und entfernt oder konfiguriert Programme neu.
Systemeigenschaften- hier finden Sie Informationen zu Hardware und Betriebssystem: Windows 7-Version, Computername, Domänen- und Arbeitsgruppeneinstellungen, Leistungsindex.
Internet Optionen- Internet Explorer-Browsereinstellungen.
IP-Protokollkonfiguration- Ermöglicht Ihnen das Anzeigen und Anpassen Netzwerkadresse Computer (Befehlszeile).
Systemmonitor- ein Werkzeug zur Diagnose und Leistungsüberwachung. Es ist in Windows 7 integriert.
Ressourcenmonitor- Ermöglicht es Ihnen, in Echtzeit Informationen über die Verwendung von Prozessor, Festplatte, Netzwerk und Speicher anzuzeigen.
Taskmanager- zeigt Anwendungen, Prozesse und Dienste an, die auf dem Computer ausgeführt werden. Damit können Sie die Leistung Ihres Computers überwachen und Anwendungen schließen, die nicht reagieren.
Befehlszeile ist eine Funktion von Windows 7, mit der Sie MS-DOS-Befehle und andere Befehle ohne grafische Benutzeroberfläche eingeben können.
Registierungseditor- ein Tool, mit dem Sie die Parameter in der Systemregistrierung anzeigen und ändern können, enthält Informationen zum Betrieb des Computers.
Viele Benutzer, die auf ihren Computern installiert haben oder Windows-Laptops 10 kann seine langsame Leistung bemerken. Auch Verlangsamungen und Einfrieren sind nicht ausgeschlossen. Dies geschieht aus verschiedenen Gründen. Einer der wahrscheinlichsten ist die mangelnde Leistung der Hardware des Computers. Mit anderen Worten, der Computer kann Windows 10 einfach nicht verarbeiten.
Aber bevor Sie Windows 10 auf früheren Versionen von Windows neu installieren, können Sie versuchen, es zu beschleunigen, indem Sie es auf maximale Leistung optimieren. Wir werden in diesem Artikel darüber sprechen, wie das geht.
Optimieren von Windows 10 durch Deaktivieren der visuellen Effekte
Für viele ist es kein Geheimnis, dass einer der wichtigsten Windows-Funktionen 10 ist ihr neu Aussehen und Dekoration. Sanftes Scrollen von Listen, Schatten von Objekten, Anti-Aliasing von Schriftarten, Animation von Fenstern tun alles. Windows funktioniert 10 weitere optisch schöner. Aber der Lohn für diese Schönheit ist der erhöhte Verbrauch von Computerressourcen. Daher ist einer der ersten Schritte zu Windows Setup 10 für maximale Leistung schaltet all diese Schönheit aus.
Wie erhalte ich die beste Leistung unter Windows 10?
Gehen Sie dazu in die Systemeigenschaften. Dies können Sie tun, indem Sie mit der rechten Maustaste auf das Symbol "Computer" klicken und "Eigenschaften" auswählen oder indem Sie in der Suche "System" eingeben und auf die entsprechende Verknüpfung klicken.
Aufrufen von Computereigenschaften in Windows 10

Einstellungen eingeben Windows-Systeme 10 durch die Suche
Wählen Sie im sich öffnenden Fenster links "Weitere Systemparameter".

Erweiterte Optionen für Windows 10

Eingabe von Leistungsparametern
Das Fenster "Leistungsoptionen" wird angezeigt, wo Sie auf der Registerkarte "Visuelle Effekte" den Schalter in die Position "Beste Leistung bereitstellen" stellen müssen.

Leistungsoptimierung in Windows 10
Dadurch werden einige der visuellen Effekte deaktiviert und dadurch Computerressourcen für die maximale Leistung von Windows 10 freigegeben.