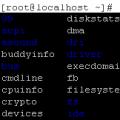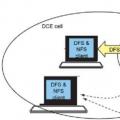Wenn Sie häufig Dateien von Ihrem Android-Smartphone oder -Tablet auf einen Computer übertragen und umgekehrt, dann tun Sie dies höchstwahrscheinlich über ein USB-Kabel. Heute werde ich darüber sprechen, wie Sie Dateien übertragen können (Foto, Video, Musik) auf das Telefon von einem Computer (und umgekehrt) über ein Wi-Fi-Netzwerk über einen Router.
Wir erhalten vollen Zugriff auf Dateien auf einem Smartphone oder Tablet und können Dateien kopieren, löschen und neue Dateien erstellen, als ob sie über ein Kabel mit einem Computer verbunden wären. Nur in unserem Fall werden wir ohne Kabel eine Luftverbindung herstellen. Und die Verbindung wird über FTP konfiguriert.
Sie benötigen lediglich ein Android-Mobilgerät, einen Computer oder Laptop und einen Router. Der Computer und das Telefon müssen mit demselben Router verbunden sein. Android ist über ein WLAN-Netzwerk verbunden, das ist verständlich, und ein Computer kann sowohl per Kabel (LAN) als auch per WLAN verbunden werden.
Auf dem Telefon oder Tablet starten wir den FTP-Server mit dem Programm "ES Explorer" (Dies ist mit wenigen Klicks erledigt), und auf dem Computer stellen wir eine Verbindung zum FTP-Server her, den wir auf Android starten. Und das ist alles, Sie können Dateien übertragen. Bitte beachten Sie, dass Sie keinen Zugriff auf die Dateien haben, die sich auf Ihrem Computer befinden. Und es gibt nur Zugriff auf Dateien auf einem mobilen Gerät, wie auf ein Laufwerk. Wenn Sie auf Dateien auf Ihrem Computer zugreifen möchten, müssen Sie ein lokales Netzwerk einrichten. Es gibt einige Informationen im Artikel.
FTP-Verbindung zwischen Android-Gerät und Windows einrichten
Bevor Sie mit der Einrichtung fortfahren, müssen Sie sich entscheiden, ob Sie eine solche Verbindung nur manchmal herstellen möchten und nach jedem Trennen und Verbinden des Smartphones mit dem Router eine neue Adresse am Computer eingeben oder häufig eine FTP-Verbindung verwenden und eine Verbindung zu Ihren Geräten auf dem Computer herstellen möchten. Das würde dann einfach den Server auf einem mobilen Gerät laufen lassen und sofort die Dateien auf dem Computer ansehen.
Wenn Sie auf Ihrem Computer eine FTP-Verbindung zu Ihrem Android-Gerät herstellen möchten und nicht jedes Mal die Adresse eingeben, dann müssen Sie in den Einstellungen Ihres Routers unbedingt eine statische IP-Adresse für Ihr Telefon (Tablet) reservieren. Damit der Router immer die gleiche IP für Ihr Gerät vergibt.
Dies geschieht auf verschiedenen Routern unterschiedlich. Später werde ich auf jeden Fall eine separate Anleitung für verschiedene Router erstellen. Hier ist ein Beispiel:
Wir gehen in die Einstellungen des Routers und klicken auf der Hauptseite auf die Registerkarte "Clients".
Klicken Sie anschließend auf das Gerät, für das Sie die Adresse reservieren möchten, stellen Sie den Schalter gegenüber "MAC- und IP-Adressbindung" auf die Position "ON" und klicken Sie auf die Schaltfläche "Übernehmen". Alles ist fertig, jetzt erhält unser Telefon, in meinem Fall Lenovo, immer die Adresse 192.168.1.178.
Starten Sie den FTP-Server auf Android über das Programm "ES Explorer"
Vielleicht gibt es für diese Aufgaben andere Programme, aber ich habe nicht einmal nachgeschaut. Über "ES Explorer" funktioniert alles einwandfrei. Wie auch immer, ich denke, dieser Dateimanager ist der beste für Android.
Wenn Sie "ES Explorer" noch nicht installiert haben, installieren Sie es über den Google Play Store. Sie können direkt von Ihrem Gerät installieren. Hier gebe ich einen weiteren Link: https://play.google.com/store/apps/details?id=com.estrongs.android.pop&hl=ru.
Aktualisieren: ES File Explorer ist nicht mehr bei Google Play. Sie müssen es in Form einer .apk-Datei von Websites von Drittanbietern suchen und herunterladen. Aber auf eigene Gefahr und Gefahr.
Dann starten wir "ES Explorer". Öffne das Menü (von links nach rechts wischen), und wählen Sie "Fernzugriff". Unter dem Label "Status" sollte der Name Ihres Wi-Fi-Netzwerks stehen. Klicken Sie auf die Schaltfläche "Anmachen".
Es erscheint die Adresse, die wir nun am Computer eingeben.

Damit ist die FTP-Einrichtung auf Android abgeschlossen. Wenn Sie auf die Schaltfläche in Form eines "Zahnrades" klicken, öffnen sich die Einstellungen. Es gibt nicht viele davon, aber sie sind nützlich. Sie können beispielsweise das Herunterfahren des Servers verbieten, nach dem Schließen des Programms den Port konfigurieren, den Stammordner festlegen und die Codierung ändern. Weitere Informationen zu den Einstellungen finden Sie unter dem Spoiler.
Es gibt eine Kontoeinstellung. Standardmäßig wird ein ungesicherter FTP-Server mit anonymem Zugriff erstellt. Optional können Sie einen Benutzernamen und ein Passwort festlegen, die dann beim Verbinden mit einem Computer angegeben werden müssen. Aber das ist optional. Und doch gibt es ein Element "Verknüpfung erstellen". Nach dem Anklicken erscheint auf dem Desktop eine Verknüpfung, mit der Sie den FTP-Server mit einem Klick starten können.

Wir gehen zu den Einstellungen auf dem Computer über.
Wir verbinden uns von einem Computer mit einem Telefon oder Tablet über Wi-Fi
Ich habe die Verbindung von einem Laptop unter Windows 7 und Windows 10 getestet. Wenn Sie Windows 8 haben, funktioniert es immer noch. Der Laptop öffnete einfach den FTP-Server, der auf dem Smartphone lief, und ich bekam vollen Zugriff auf die Dateien und konnte sie verwalten.
Hier ist alles einfach. Wir öffnen den Explorer auf dem Computer oder gehen zu "Mein Computer", "Dieser Computer" (in Windows 10) und geben in die Adressleiste die Adresse ein, die im Programm "ES Explorer" auf dem mobilen Gerät angezeigt wurde. Ich habe dieses "ftp://192.168.1.221:3721/". Sie werden wahrscheinlich eine andere Adresse haben.
Schauen Sie genau hin, geben Sie ohne Fehler ein. So geben Sie ein, drücken Sie Eintreten... Sie werden alle Dateien von Ihrem mobilen Gerät mitnehmen. Bei Windows 10 ist es genauso.

Jetzt können Sie Dateien verwalten: Kopieren Sie sie von Ihrem Telefon auf Ihren Computer und umgekehrt. Löschen, verschieben, Ordner erstellen usw.
Wenn Sie jedoch das Explorer-Fenster schließen, müssen Sie die Adresse erneut eingeben, was nicht sehr praktisch ist. Daher können Sie in Windows eine Verbindung zu einem FTP-Server herstellen. Danach erscheint der Ordner Ihres Geräts, in dem Sie sofort auf die Dateien zugreifen können. Vorausgesetzt, der Server auf dem Telefon ist eingeschaltet.
Sie können eine FTP-Verbindung mit einem Standard-Windows-Tool herstellen. Wenn Ihnen das Standardtool aus irgendeinem Grund nicht zusagt, können Sie Programme von Drittanbietern verwenden, zum Beispiel den "FileZilla"-Client.
Erstellen Sie einen permanenten Ordner mit FTP-Verbindung zu Ihrem Smartphone
Beachten Sie! Diese Methode funktioniert nur, wenn Sie in den Router-Einstellungen eine statische IP-Adresse für Ihr Mobilgerät reserviert haben.
Gehen Sie zum Explorer ("Arbeitsplatz") und klicken Sie auf den Punkt "Netzlaufwerk verbinden".

Unter Windows 10 sieht dieser Schritt etwas anders aus:


Es öffnet sich ein weiteres Fenster, in dem wir auf "Weiter" klicken. Doppelklicken Sie im nächsten Fenster auf den Punkt "Wählen Sie einen anderen Netzwerkspeicherort".

Ein Fenster zur Kontoeinrichtung wird angezeigt. Wenn Sie im Programm "ES Explorer" keinen Benutzernamen und kein Passwort angegeben haben, dann lassen Sie ein Häkchen bei "Anonyme Anmeldung" und klicken Sie auf "Weiter". Und wenn Sie die Daten für die Verbindung angegeben haben, geben Sie sie an.

Im nächsten Fenster müssen Sie einen Namen für die Netzwerkverbindung angeben. Ich habe so etwas wie "Mein Lenovo" geschrieben. Sie können einen beliebigen Namen eingeben und auf "Weiter" klicken. Klicken Sie im letzten Fenster auf die Schaltfläche "Fertig stellen".

Ein Ordner mit Dateien auf Ihrem Android-Gerät wird sofort geöffnet. Die Verknüpfung zu diesem Ordner befindet sich immer im Explorer. Und die Dateien in diesem Ordner sind immer verfügbar, wenn der FTP-Server auf dem Mobilgerät aktiviert ist. (Fernzugriff).

Wenn Sie einen Song auf Ihr Telefon hochladen oder ein Foto sehen möchten, müssen Sie nur "Remote Access" auf Ihrem Mobilgerät aktivieren und zu dem von uns erstellten Ordner gehen.
Ist es möglich, einen Laptop über WLAN mit einem Telefon zu verbinden, jedoch ohne Router?
Ja, du kannst. Wenn Sie keinen Router haben und Dateien zwischen Ihrem Android-Mobilgerät und Ihrem Laptop drahtlos übertragen möchten, kann alles etwas anders konfiguriert werden. Vielmehr sind die Einstellungen genau gleich, nur die Verbindung muss anders organisiert werden.
Wenn eine Verbindung über einen Router nicht möglich ist, müssen Sie eine direkte Verbindung zwischen dem Laptop und dem Mobilgerät organisieren. Starten Sie dazu einfach die Verteilung des WLAN-Netzwerks am Telefon. Mir scheint, dass dies jedes Smartphone kann. Diese Funktion wird anders aufgerufen. So etwas wie "Zugangspunkt".
Wir starten den Access Point auf dem Smartphone (Sie müssen nicht einmal das mobile Internet einschalten, damit der Laptop nicht den gesamten Verkehr verschlingt), und verbinden Sie unseren Laptop mit diesem Zugangspunkt. Weiter nach dem Standardschema, das ich oben beschrieben habe. Alles funktioniert, ich habe es überprüft.
Nachwort
Wenn Sie sich nicht oft mit Ihrem mobilen Gerät verbinden, um Dateien zu teilen, können Sie natürlich ein USB-Kabel verwenden. Wenn Sie jedoch häufig etwas kopieren müssen, verdient die oben beschriebene Methode definitiv Aufmerksamkeit. Wir klicken auf das Symbol auf dem mobilen Gerät und auf dem Computer erhalten wir sofort Zugriff auf die Dateien. Bequem.
Wie nutzt man eine solche Verbindung? Was sind die Vor- und Nachteile? Teile deine Erfahrungen in den Kommentaren und stelle natürlich Fragen.
Sehr oft müssen PC-Benutzer ihr Smartphone mit einem Computer verbinden. Hier gibt es mehrere Möglichkeiten: Verwendung eines USB-Anschlusses, Bluetooth-Verbindung, Wi-Fi. In unserem Artikel wird die Wi-Fi-Verbindung eines Android-Smartphones mit einem Computer mithilfe von Anwendungen betrachtet, die Dateien zwischen Geräten austauschen oder sogar einen mit Wi-Fi ausgestatteten Computer / Laptop über ein Android-Smartphone steuern können und umgekehrt - ein Smartphone von einem Computer aus steuern.
AirDroid- Mit der Anwendung können Sie Ihr Android-Gerät von einem mit Wi-Fi ausgestatteten Computer / Laptop steuern sowie Dateien austauschen.
Die Hauptfunktionen des Programms sind kostenlos, darüber hinaus gibt es eine Reihe von Zusatzoptionen, die gegen Gebühr angeschlossen werden können. Die Installation des AirDroid-Programms erfolgt zuerst auf dem Computer und dann auf dem Telefon. Das Programm verfügt über eine benutzerfreundliche, intuitive Benutzeroberfläche und, was noch wichtiger ist, es gibt eine Auswahl der russischen Sprache.
Reis. 1. AirDroid APP-Schnittstelle auf dem Android-Smartphone-Bildschirm
Es ist zu beachten, dass die Anwendung auf einem Computer über einen Browser oder über ein Symbol geöffnet werden kann, das nach der Installation von AirDroid zum PC-Desktop hinzugefügt wird. Auf einem Smartphone wird AirDroid über das Anwendungssymbol gestartet.
Die wichtigsten kostenlosen Funktionen von AirDroid sind:
- Anzeigen von Dateien, die sich auf dem Telefon von einem Computer befinden, Austauschen von Dateien zwischen Geräten;
- Anzeigen des Verlaufs von Anrufen, Kontakten, Audio- und Videoaufzeichnungen, Informationen über den freien Speicherplatz des internen Telefonspeichers, Anzeigen und Senden von SMS-Nachrichten auf einem Computer;
- Bestimmen des Standorts des Telefons (die Funktion zeigt den Standort des Telefons visuell auf der Karte an);
- Öffnen der auf dem PC eingestellten Links auf dem Smartphone;
- visuelle Anzeige eines Smartphones auf einem PC-Bildschirm (in diesem Fall werden alle Vorgänge, die auf dem Bildschirm eines virtuellen Smartphones ausgeführt werden, auf einem mobilen Gerät angezeigt);
- Installation, Anzeige und Entfernung von System- und Benutzeranwendungen auf einem Smartphone.


Reis. 2. Die Benutzeroberfläche der auf dem PC installierten AirDroid-Anwendung: (a) die Anwendung wird über den Browser gestartet, (b) die Anwendung wird über das Desktop-Symbol gestartet
Wenn Sie möchten, können Sie kostenpflichtige Funktionen aktivieren:
- unbegrenzter Datenverkehr (in der kostenlosen Version 200 MB);
- Übertragung von Dateien bis zu einer Größe von 1 GB (in der kostenlosen Version bis zu 30 MB);
- die Möglichkeit, nicht nur Dateien, sondern auch ganze Ordner auszutauschen;
- Anschluss an einen PC bis zu 6 Telefone (in der kostenlosen Version - 2);
- die Möglichkeit, die Videokamera des Telefons von einem Computer aus zu verwenden.
Teamviewer- Mit dem Programm können Sie einen mit Wi-Fi ausgestatteten Computer / Laptop mit einem Android-Smartphone steuern oder umgekehrt. Das Programm wird zuerst auf dem Telefon installiert, dann auf dem PC.
Zu beachten ist, dass es zwei Versionen des Programms für ein Smartphone gibt:
Quick Support - ein Programm zur Steuerung eines Smartphones über einen PC;
TeamViewer - um einen PC mit einem mobilen Gerät zu steuern.
Nach dem Einrichten der Verbindung zwischen PC und Telefon ist es möglich, das Android-Gerät direkt vom PC-Bildschirm aus zu steuern, wenn die Quick Support-Anwendung auf dem Telefon installiert ist.

Reis. 3. Steuerung Ihres Smartphones über einen PC
Sie können auch von Ihrem Telefon auf Ihren Heim-PC zugreifen, wenn die TeamViewer-Anwendung auf Ihrem Smartphone installiert ist.

Reis. 4. PC-Steuerung über ein Smartphone
Im ersten Fall werden alle Aktionen, die auf dem Bildschirm eines virtuellen Smartphones auf dem Computerdesktop ausgeführt werden, auf dem Bildschirm eines echten Smartphones angezeigt, im zweiten Fall umgekehrt. Das Programm ist kostenlos.
Wifi Dateiübertragung Ist ein Programm zum Austausch von Dateien über Wi-Fi zwischen einem Android-Smartphone und einem PC. Es ist ein Dateimanager, mit dem Sie die folgenden Funktionen ausführen können: Löschen, Herunterladen, Umbenennen, Kopieren von Dateien, Erstellen von Ordnern und Archiven, Verschieben von Dateien und Ordnern, Anzeigen von Bildern auf Ihrem Telefon auf Ihrem Computer.

Reis. 5. Wifi-Dateiübertragungsschnittstelle
Es besteht sogar die Möglichkeit, Dateien von Ihrem Computer auf Ihr Telefon herunterzuladen. Mit der Pro-Version können Sie mit Dateien unabhängig von ihrer Größe arbeiten. Das Programm kann auf einem Computer über einen Webbrowser gestartet werden. Das Programm hat eine russische Schnittstelle.
SambaDroid- Das Programm verbindet ein Android-Smartphone über Wi-Fi mit dem lokalen Windows-Netzwerk, wodurch ein Datenaustausch zwischen einem Smartphone und einem PC möglich wird. Die Anwendung ermöglicht Ihnen das Löschen, Kopieren und Verschieben von Ordnern und Dateien auf Ihrem Android-Gerät von Ihrem Computer über eine drahtlose Verbindung.
Um Aktionen mit Dateien auf einem Smartphone von einem Computer aus durchzuführen, müssen Sie ein Android-Gerät im PC-System als Netzlaufwerk definieren. Dazu müssen Sie zunächst einen smb-Server auf dem Telefon konfigurieren, der beim Programmstart automatisch eine Netzwerkfestplatte erstellt und den Inhalt der Speicherkarte des Smartphones in das Betriebssystem des Computers einbindet. Die Speicherkarte des angeschlossenen Telefons wird auf dem Computer erkannt und muss anschließend als Netzwerkfestplatte angeschlossen werden.

Reis. 6. Oberfläche des Programms SambaDroid, das auf einem Android-Smartphone ausgeführt wird, und der Inhalt der Speicherkarte des Telefons im Windows-Explorer auf einem PC
Wenn Sie in den Programmeinstellungen die Option "Start" einstellen, funktioniert das Gerät nach dem Einschalten des Smartphones automatisch als Netzwerkfestplatte. Zu beachten ist, dass der Datenaustausch zwischen Smartphone und PC wechselseitig erfolgen kann. Das Programm ist kostenlos und hat eine russische Schnittstelle.
MyPhoneExplorer- Das Programm bietet von einem Computer aus Zugriff auf Bereiche eines Android-Geräts wie Dateien, Anwendungen, ein- und ausgehende Nachrichten und Anrufe, Kontakte. Ermöglicht die visuelle Anzeige des Smartphones auf dem PC-Bildschirm (in diesem Fall werden alle Vorgänge, die auf dem Bildschirm des virtuellen Smartphones ausgeführt werden, auf dem Mobilgerät angezeigt). Es ist möglich, mehrere Smartphones an einen Computer anzuschließen. Die Installation und Konfiguration des Programms erfolgt zuerst auf einem Android-Gerät, dann auf einem Computer. MyPhoneExplorer hat eine russische Schnittstelle.

Reis. 7. Schnittstelle des auf dem PC gestarteten Programms MyPhoneExplorer
Mit dem Programm können Sie nicht nur über Wi-Fi, sondern auch über Bluetooth- und USB-Verbindungen mit einem Computer kommunizieren. MyPhoneExplorer hat zwei Versionen: für Smartphone und für PC.
Alexander Bobrov
Fast jeder Nutzer eines Smartphones oder Tablets mit Android OS muss früher oder später Dateien von Android auf Android übertragen? Allerdings können nicht alle "Benutzer" zwei moderne Geräte verbinden und einen zuverlässigen Datenübertragungskanal erstellen.
Daher werden wir in diesem Artikel die aktuelle Ausgabe zum Verbinden eines Androids mit einem Android genauer unter die Lupe nehmen und die vier gängigsten und einfachsten funktionalen Möglichkeiten zur Lösung dieses Problems vorstellen.
Wie verbinde ich ein Android-Handy über Bluetooth mit einem Android?
- Über die Bluetooth-Technologie können Sie zwei Geräte mit dem Betriebssystem Android miteinander verbinden.
Um Dateien von Android auf Android über "Bluetooth" zu übertragen, benötigen Sie:
Suchen Sie im "Dateimanager" oder "Dateiverzeichnis" genau die Datei, die Sie auf ein anderes Android-Gerät übertragen müssen.
Klicken Sie auf die ausgewählte Datei und wählen Sie unter den vorgeschlagenen Aktionen "Senden" aus;
Sie sehen ein Fenster mit einer Liste von Möglichkeiten zum Senden dieser Datei: Sie müssen jeweils "Bluetooth" auswählen;
Bestätigen Sie die Verbindung zum Gerät (falls erforderlich) durch Eingabe des Sicherheitsschlüssels und warten Sie, bis die Übertragung der Datei(en) abgeschlossen ist.
Wie verbinde ich Android über WLAN mit Android?
- Sie können auch eine WLAN-Verbindung verwenden, um Android-Geräte miteinander zu verbinden.
Natürlich funktioniert das WLAN-Modul allein nicht: Um Daten auszutauschen, müssen Sie spezielle Software herunterladen (z. B. "Fast File Transfer").
Die Verbindung von Android mit Android über WLAN hat jedoch eine Reihe von Vorteilen, darunter:
- - die Datenübertragungsgeschwindigkeit bei einer WLAN-Verbindung ist viel höher als bei Verwendung eines Bluetooth-Adapters;
- - Dateiaustausch kann zwischen Geräten mit unterschiedlichen Betriebssystemen organisiert werden;
- - die Möglichkeit zur Verwendung von "QR-Codes" implementiert.
Um zwei Android-Geräte über WLAN zu verbinden, müssen Sie die entsprechende Anwendung herunterladen und installieren, dann starten und diese Schritte ausführen:
Im ersten Schritt werden Sie aufgefordert, einen "Gerätenamen" - zum Beispiel "Proverka" - und ein Passwort einzugeben, um eine WLAN-Verbindung herzustellen.

Wählen Sie „Schnelle Dateiübertragung“ aus der Liste der möglichen Dateiübertragungsmethoden;

Wählen Sie nun auf dem Telefon / Smartphone, das die „empfangende“ Partei ist, und bei der Suche nach verfügbaren Zugangspunkten die Verbindung aus, deren Namen Sie im ersten Schritt angegeben haben - „Proverka“, und stellen Sie eine Verbindung durch Eingabe des Passworts her.

Nach erfolgreicher Verbindung wird unten im Anwendungsfenster eine Adresse angezeigt, die in die Adressleiste des Browsers eingegeben werden muss;

Nachdem Sie diese Adresse aufgerufen haben, beginnt der Browser automatisch mit dem Herunterladen der von Ihnen ausgewählten Datei.
Wie kann man sonst ein Android-Handy mit einem Android verbinden?
Alternativ können Sie eine andere großartige Anwendung namens "Filedrop" verwenden.
Um die beiden "Androiden" zu verbinden, folgen Sie in diesem Fall den gleichen anfänglichen Schritten: Laden Sie die Anwendung herunter, installieren Sie die Software (auf allen Geräten) und führen Sie sie aus. Wenn Sie die Anwendung zum ersten Mal starten, müssen Sie den Zugriff auf Dateien, Ordner usw. gewähren: Bestätigen Sie die Berechtigung und ziehen Sie die gewünschte Datei einfach auf das Symbol des Geräts, auf das Sie sie übertragen möchten (Smartphone, Tablet oder .). Rechner).

Wie verbinde ich Android mit Android über das Internet?
Zum Erstellen und Freigeben auf einem Smartphone / Tablet müssen Sie den ES Explorer-Dateimanager herunterladen und installieren. Die Softwareeinrichtung besteht aus den folgenden Schritten:
Führen Sie das Programm aus und wählen Sie im Menü den Abschnitt "Netzwerk" aus;


Es erscheint ein Fenster mit dem Namen des verbundenen Netzwerks - klicken Sie auf die Schaltfläche "Aktivieren".

Im nächsten Schritt wird die Adresse angezeigt, die Sie sich merken müssen.
Sie benötigen es zum Synchronisieren mit Geräten (z. B. "199.199.199.199:2233");


Klicken Sie auf "Neu" - "FTP"

Geben Sie nun in der Zeile "Server" vor dem "Doppelpunkt" die Adresse ("199.199.199.199:2233") ein, d.h. 199.199.199.199;

Schreiben Sie in die Zeile "Port" die Zahlen nach dem Doppelpunkt: 2233;

Klicken Sie auf "OK", öffnen Sie den erstellten (gleichen Namen mit der Adresse) Ordner und wählen Sie die gewünschten Aktionen aus (Kopieren / Verschieben / Löschen usw.).

Es sei darauf hingewiesen, dass diese Anwendung kostenlos ist und darüber hinaus Funktionen wie:
- - Unterstützung für Cloud-Speicher ("Google Drive", "OneDrive", "Dropbox", "Box.net", "Sugarsync" und andere);
- - integrierte "RAR"- und "ZIP"-Archiver;
- - Unterstützt nicht nur "FTP", sondern auch "FTPS", "SFTP" und "WebDAV".
Es ist möglich, alle möglichen Funktionen für eine lange Zeit aufzulisten, daher ist diese Anwendung eine der besten Lösungen, um Android-Geräte mit Android zu verbinden.
Das Verbinden eines Mobilgeräts mit einem Laptop oder Computer über Wi-Fi kann erforderlich sein, um Dateien zwischen diesen Geräten zu übertragen, einen Internetzugangspunkt zu erstellen und auch ein Smartphone (Tablet) fernzusteuern. Es gibt mehrere Methoden, um das Gerät drahtlos mit einem PC zu verbinden. Es hängt alles von den Aufgaben ab, die sich der Benutzer selbst stellt. Lassen Sie uns überlegen, wie Sie Android auf die gängigsten Arten über Wi-Fi mit einem Computer verbinden.
Android-PC-Verbindung für WAN-Zugriff
Es ist kein Geheimnis, dass ein Computer oder Laptop, der mit einem Wi-Fi-Modul ausgestattet ist, nach bestimmten Manipulationen das Internet verbreitet. Sie können ein in Windows integriertes Tool namens cmd-Interpreter verwenden, um Ihren drahtlosen Netzwerkzugriffspunkt zu konfigurieren. Das Verfahren für die Arbeit damit ist wie folgt:
Nachdem Sie eine drahtlose Verbindung über Wi-Fi hergestellt haben, können Sie ein Smartphone oder Tablet mit dem Laptop verbinden, aber der Zugriff auf das globale Netzwerk wird geschlossen. Um diese Situation zu beheben, benötigen Sie:

Wenn Sie jetzt Wi-Fi auf Ihrem Android-Tablet einschalten, das erstellte Netzwerk auswählen und das angegebene Passwort eingeben, können Sie über Ihr Gadget auf das Internet zugreifen.
Anschließen eines Computers an ein Mobilgerät zur Dateiübertragung
Um Daten von einem PC auf Android herunterzuladen, wird häufig eine kabelgebundene Verbindung über ein USB-Kabel verwendet. Dies liegt daran, dass Sie bei einem solchen Wechsel keine Software von Drittanbietern verwenden müssen. Wenn das USB-Kabel jedoch nicht zur Hand ist, hilft das Wi-Fi-Pairing.
Sie können eine drahtlose Verbindung zum Austausch von Informationen zwischen einem Computer und einem Mobilgerät mit dem Dienstprogramm WiFi File Transfer einrichten:

Nach Abschluss der beschriebenen Verfahren wird das verbundene Smartphone (sein Webinterface) auf dem Computerbildschirm angezeigt. Über diesen Bereich zwischen den angeschlossenen Geräten können Sie beliebige Dateien (Video, Musik, Fotos usw.) übertragen. Um Daten in das Gadget herunterzuladen, müssen Sie auf "Dateien auswählen" klicken, die erforderlichen Objekte markieren und dann mit dem Kopieren beginnen, indem Sie auf die entsprechende Schaltfläche klicken. 
Wenn Sie wissen, wie Sie Wi-Fi verbinden, um Informationen zwischen einem Computer und Android zu übertragen, sollte auch das Programm My FTP Server beachtet werden. Es funktioniert wie folgt:

Vollständige Synchronisierung von Android mit einem Computer über Wi-Fi
Mit den oben genannten Verbindungsmethoden können Sie das Telefonbuch, SMS-Nachrichten, Notizen und andere Arten von spezifischen Informationen, die sich auf dem Smartphone befinden, nicht über den Laptop anzeigen und verwalten. Dazu müssen Sie eine Software verwenden, mit der Sie Android vollständig mit einem PC synchronisieren können.
Eine solche Anwendung ist My Phone Explorer. Es funktioniert wie folgt:

Das verbundene Smartphone mit allen Benutzerdaten steht auf dem Computer zur Verfügung. Jetzt können Sie nicht nur gemeinsam genutzte Dateien zwischen gekoppelten Geräten austauschen, sondern auch persönliche Informationen (Kontakte, Textnachrichten usw.). 
Die überwiegende Mehrheit der modernen Smartphones ist mit der Funktion des Standards zur drahtlosen Übertragung digitaler Informationsströme ausgestattet. Die Popularität von Wi-Fi ist auf die hohe Betriebsgeschwindigkeit und die große Datenmenge zurückzuführen, die über relativ große Entfernungen übertragen wird. Es ist möglich, die Dienste eines Kabelanbieters zu nutzen, indem Sie ein Smartphone drahtlos mit einem Computer verbinden.
Verbindungsfunktionen
Bevor Sie ein Smartphone und einen PC verbinden, müssen Sie sich einige einfache Regeln merken, ohne die die normale Verteilung des Internets nicht auskommt:
- Das Vorhandensein eines Wi-Fi-Adapters. Wenn die Verbindung zu einer stationären Systemeinheit hergestellt wird, wird es höchstwahrscheinlich keine drahtlose Datenübertragungsfunktion geben. In diesem Fall müssen Sie es separat erwerben. Dieses kleine Gerät kostet in einem Geschäft ab 300 Rubel, und wenn es über das Internet bestellt wird, ist es billiger. In modernen Laptops sind solche Module bereits in das Mainboard eingebaut.
- Habe einen guten Router. Wenn im Haus ein veralteter Router installiert ist, kann seine Reichweite relativ gering sein. Dazu empfiehlt es sich, Router moderner Modelle zu kaufen, vorzugsweise mit zwei Sendeantennen - so erhöht sich die Reichweite deutlich.
Verbinden eines Smartphones mit einem Computer oder Laptop
Nachdem Sie alle Bedingungen für eine qualitativ hochwertige Verbindung erfüllt haben, können Sie mit den Einstellungen fortfahren. Zuvor müssen Sie feststellen, welches Betriebssystem auf dem Smartphone installiert ist. Dies ist nicht schwierig, gehen Sie einfach zu den Telefoneinstellungen auf der Registerkarte "System", wo Sie die Daten zum Gerät sehen können.
Verbinden des Telefons mit dem Computer über Wi-Fi unter Android
Die Möglichkeit, Wi-Fi-Netzwerke zu verwenden, macht es viel einfacher, Daten über Ihr Telefon auf Ihren Computer zu übertragen. Im Vergleich zur Bluetooth-Übertragung hat die Bedienung viele Vorteile. Gehen Sie folgendermaßen vor, um Ihr Telefon drahtlos mit einem Computer zu verbinden:
- Stellen Sie sicher, dass das Gerät mit dem Android-Betriebssystem funktioniert - Sie müssen zu den Telefoneinstellungen gehen.
- Entscheiden Sie, zu welchem Zweck wir eine Verbindung herstellen müssen: Übertragen Sie Dateien, übernehmen Sie die volle Kontrolle über das Gerät oder schauen Sie Filme und hören Sie Musik auf dem PC.
![]()
Herstellen einer Verbindung über einen WLAN-Router
Um Daten einfach von einem Gadget auf ein anderes zu übertragen, müssen Sie spezielle Programme verwenden, die mit FTP-Protokollen arbeiten können. Hierfür eignen sich Utilities wie Filezilla, FTP-Server oder Free Commander. Durch die Installation eines der Programme auf Ihrem Smartphone können Sie schnell und einfach auf das Gerät zugreifen - alle Programme sind einfach zu bedienen.
Wenn Sie von einem PC aus auf Ihr Android-Smartphone zugreifen möchten, müssen Sie andere Dienstprogramme herunterladen. Einer davon ist AirDroid. Damit können Sie Ihr Smartphone über Ihren Computer steuern. Es ist nicht erforderlich, einen Webbrowser zu verwenden, das Dienstprogramm hilft beim Zugriff auf das Adressbuch, beim Senden von Nachrichten und beim Freigeben von Multimediadateien.
![]()
AirDroid-Software zum Synchronisieren eines Smartphones mit einem PC
Eine der interessanten Funktionen des Dienstprogramms ist die Möglichkeit, den Smartphone-Bildschirm mit der Maus anzuzeigen. Die Funktion heißt AirMirror und ist in die Systemsteuerung des Programms integriert.
Verbinden des Smartphones mit dem PC über Wi-Fi unter iOS
Sie können Ihr iPhone auch über ein USB-Kabel mit Ihrem Computer verbinden. Die Verbindung über ein drahtloses System bietet jedoch eine höhere Geschwindigkeit und Benutzerfreundlichkeit. Damit die Verbindung optimal funktioniert, wird empfohlen, eine iPhone-Version höher als Serie 4 zu verwenden. Vergessen Sie nicht, dass das Smartphone und der PC in diesem Moment im selben drahtlosen Netzwerk funktionieren müssen.
Um ein Mobiltelefon über WLAN mit einem Computer zu verbinden, müssen Sie Folgendes tun:
- Verbinden des Smartphones mit dem Netzwerk durch Eingabe des entsprechenden Passworts.
- Anschließen eines PCs an ein Wi-Fi-Netzwerk: Dies ist einfach von einem Laptop aus möglich, und wenn die Verbindung aufgrund eines fehlenden Adapters nicht möglich ist, muss dieser im Voraus erworben werden.
- Melden Sie sich auf Ihrem PC bei der iTunes-App an.
- Aktivieren der Synchronisationsfunktion für ein bestimmtes Gerät – in diesem Fall ein ausgewähltes Smartphone.
![]()
iPhone mit iTunes synchronisieren
Ein wichtiger Punkt ist, dass Sie Ihr Smartphone vor dem Ausführen dieser Schritte noch über ein Kabel mit Ihrem Computer verbinden müssen. Dies muss durchgeführt werden, um die iTunes-Anwendung auf Berechtigung zum Synchronisieren mit dem Gerät über Wi-Fi zu überprüfen. Danach ist das USB-Kabel nicht mehr erforderlich.
Schwierigkeiten und Fehler beim Synchronisieren von PC und Smartphone
Beim Verbinden und Synchronisieren des Geräts mit dem Computer kann der Benutzer auf Schwierigkeiten stoßen. Probleme können sich in mechanischen Beschädigungen, schlechter Internetqualität oder Unaufmerksamkeit bei der Verwendung von Anwendungen und Dienstprogrammen auf dem Computer verbergen.
Mechanische Schäden sind mit dem Betrieb des PCs und des Routers verbunden. Wenn Sie keine Verbindung über WLAN herstellen können, sollten Sie in die Einstellungen des Routers schauen und diesen extern überprüfen: Möglicherweise benötigen Sie eine komplexe Diagnose.
![]()
WLAN-Adapter für PC
Das Fehlen einer Verbindung kann den häufigsten Grund haben: Der PC verfügt nicht über einen funktionierenden WLAN-Netzwerkadapter - in diesem Fall müssen Sie ihn kaufen. Das Problem kann auch in der schlechten Leistung des Anbieters liegen.
Wenn alle oben genannten Schwierigkeiten ausgeschlossen sind, sollten Sie auf die Arbeit der Programme achten, über die die Verbindung hergestellt wird. Wenn Sie beispielsweise mit einem Android-Smartphone arbeiten, empfiehlt es sich, die Zugangs- und Authentifizierungsschlüssel zu überprüfen: Es sollten keine Fehler auftreten. Beim Arbeiten mit iOs ist das Kontrollkästchen in iTunes möglicherweise nicht aktiviert und der PC synchronisiert das Gerät nicht. Ist das Kontrollkästchen noch aktiviert, ist es wichtig zu prüfen, mit welchem Gerät die Synchronisation eingestellt ist.
Die aufgeführten Schwierigkeiten können mithilfe von Anweisungen zur Verwendung der einzelnen Anwendungen gelöst werden, die sich in den Programmeinstellungen befinden. Bei der Arbeit mit FTP-Servern ist es unbedingt erforderlich, die eingegebenen Adressen auf ihre Übereinstimmung zu überprüfen: Dann funktioniert das Dienstprogramm ordnungsgemäß und die Verbindung zum PC ist erfolgreich.