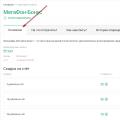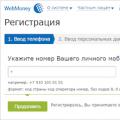Wir haben Ihnen erklärt, wie Sie XRef-Zeichnungen zur aktuellen Zeichnung hinzufügen. Heute erklären wir Ihnen, wie Sie direkt aus der aktuellen Zeichnung heraus Änderungen an einer XRef-Zeichnung vornehmen können.
Während Sie mit XRef-Zeichnungen arbeiten, müssen Sie möglicherweise Änderungen an der XRef-Zeichnung vornehmen. Sie können solche Änderungen an der aktuellen Zeichnung vornehmen und sie in einer XRef-Zeichnungsdatei speichern. Sie können auch Objekte aus der aktuellen Zeichnung in eine XRef-Zeichnung übertragen und umgekehrt. Diese Funktion wird als direkte Bearbeitung bezeichnet.
Schritte zum Bearbeiten von XRef-Zeichnungsobjekten:
- Wählen Sie eine XRef-Zeichnung aus.
- Wählen Sie einen der externen Linkanhänge aus.
- Wählen Sie eines der zu bearbeitenden Objekte aus, um es dem Arbeitsbereich hinzuzufügen.
- Bearbeiten Sie das Objekt.
- Optional können Sie Objekte zum Arbeitsbereich hinzufügen oder daraus entfernen, um sie in eine oder aus einer XRef zu übertragen.
- Speichern Sie die Änderungen an der XRef-Zeichnung.
Um den direkten Bearbeitungsvorgang zu starten, doppelklicken Sie auf die XRef-Zeichnung oder öffnen Sie das Fenster Vorkommnisse bearbeiten durch die Platte Einfügen > Link > Link bearbeiten.
Fenster Vorkommnisse bearbeiten ermöglicht Ihnen die Auswahl einer zu bearbeitenden XRef-Zeichnung, einschließlich ihrer XRefs.
- Verschachtelte Objekte automatisch auswählen(Standard) - schließt alle verschachtelten Objekte in den Bearbeitungsprozess ein.
- Auswahl verschachtelter Objekte validieren − fordert Sie auf, bestimmte Anhänge zu bearbeiten.
Um zusätzliche Optionen zu ändern, wählen Sie die Registerkarte Parameter:
- Verwenden Sie eindeutige Namen von Ebenen, Blöcken und Stilen- Zeigt die Namen von Layern, Blöcken und Stilen mit einem Präfix an, um sie von den Layern, Blöcken und Stilen der aktuellen Zeichnung zu unterscheiden.
- Attributdefinitionen zur Bearbeitung anzeigen– ermöglicht die Bearbeitung von Blockattributen.
- Blockieren Sie Objekte, die sich nicht im Arbeitssatz befinden- sperrt die Objekte der aktuellen Zeichnung, um ein versehentliches Bearbeiten zu verhindern.
Zum Beenden Taste drücken OK.

Beim Bearbeiten von XRef-Zeichnungsobjekten sind verschiedene Arten von Änderungen verfügbar:
- Wenn Sie die Eigenschaften eines Objekts ändern, z. B. einer Ebene, erhält das Objekt die neue Eigenschaft.
- Wenn Sie ein Objekt löschen, wird das Objekt aus der XRef entfernt.
- Wenn ein neues Objekt gezeichnet wird, wird es dem externen Link hinzugefügt. Außer beim Erstellen von Objekten in einem Nicht-Arbeitsbereich, in diesem Fall werden die Objekte nicht zur XRef hinzugefügt.
- Sie können Objekte in der aktuellen Zeichnung zu einer XRef hinzufügen. Wählen Sie ein Objekt aus und klicken Sie darauf Zum Arbeitssatz hinzufügen(Speisekarte: Verknüpfung bearbeiten).
- Um ein Objekt von einer externen Referenz in eine Zeichnung zu übertragen, müssen Sie den umgekehrten Vorgang des vorherigen ausführen, das gewünschte Objekt auswählen und klicken Vom Arbeitssatz ausschließen(Speisekarte: Verknüpfung bearbeiten). Zu beachten ist, dass in diesem Fall das Objekt vollständig aus dem externen Referenzteilbild ausgeschlossen wird.
Um Ihre Änderungen zu speichern, im Menü Verknüpfung bearbeiten, klicken Änderungen speichern(ansonsten drücken Änderungen nicht speichern).
Um Vorkommen eines externen Links zu bearbeiten, rufen Sie den Befehl über das Menü auf Bedienung> Externe Referenz> Linkbearbeitung. Ein Dialogfeld wird angezeigt Vorkommnisse bearbeiten. 
Dieses Fenster zeigt XRefs und Blöcke an, die in die Zeichnung eingefügt wurden. Markieren Sie den XRef-Namen und klicken Sie OK. Das Programm geht hinein
Eintrag bearbeiten. Es erscheint eine zusätzliche Symbolleiste Extern
Verknüpfungen werden automatisch zu den XRef-Objekten (Workset) hinzugefügt. Genau wie beim Arbeiten mit Blockreferenzen können Sie mit dem Befehl vorhandene Zeichnungsobjekte zu XRef-Objekten hinzufügen Nachtrag
Objekte in einem Satz und schließen Sie Objekte mit dem Befehl aus der XRef aus Entfernen von Objekten aus einer Menge. Wenn Sie Änderungen speichern, werden die Informationen in die ursprüngliche XRef-Datei geschrieben. Verwenden Sie den Befehl, um die Änderungen zu speichern und den Bearbeitungsmodus für externe Links zu verlassen Änderungen speichern. Verwenden Sie den Befehl, um den Eintragsbearbeitungsmodus zu verlassen, ohne die Änderungen zu speichern Änderungen rückgängig machen.
Die Übung
Rasterzeichnungen
Bitmaps einfügen
In nanoCAD können Sie Rasterbilder einfügen, während sich die Zeichnung wie beim Arbeiten mit externen Links auf das Raster bezieht. Wenn Sie Bitmaps an Referenzpunkten ausrichten müssen, verwenden Sie den Befehl ausrichten. Und wenn Sie das Raster skalieren müssen, verwenden Sie das Skalierungswerkzeug nach Kontrollpunkten.
1. Rufen Sie den Befehl zum Einfügen eines Bitmap-Bildes auf eine der folgenden Arten auf:
(Aufruf aus dem Menü).
2. Im erscheinenden Fenster Bild öffnen Suchen und wählen Sie die gewünschte Datei aus.
Klicken Offen. Ein Fenster erscheint Einfügen eines Bildes. Eine Vorschau des Rasters wird im rechten Teil des Fensters angezeigt.

3. Stellen Sie im linken Teil des Fensters die notwendigen Parameter zum Einfügen eines Rasters ein. Wenn Sie ein anderes Raster auswählen müssen, klicken Sie auf die Schaltfläche Überprüfung und wählen Sie ein neues Bild aus. Im Abschnitt Bild relativ einfügen wählen Sie eine der Optionen:
PSK um ein Bild bzgl. einzufügen aktuelles System Koordinaten;
Sicht um ein Bild relativ zum Weltkoordinatensystem einzufügen; Option einstellen Automatisches Schwenken für den Anzeigemodus
eingefügtes Raster auf Vollbild. Klicken OK.
4. Geben Sie den Einfügepunkt für das Raster an.
Bildanpassung
Mit der Bildanpassung können Sie die Helligkeit, den Kontrast des Bildes und den Grad der Überblendung mit dem Hintergrund anpassen. Die Anpassung ändert nicht die Rasterdatei selbst. Eine Zeichnung kann mehrere Vorkommen desselben Rasters mit unterschiedlichen Bildeinstellungen aufweisen. In nanoCAD können Sie mehrere Raster gleichzeitig auswählen, um das Bild anzupassen. Raster können vor oder nach Aufruf des Bildanpassungsbefehls ausgewählt werden.
Das Bildanpassungstool wird über das Menü aufgerufen Bearbeitung>
Ein Objekt> Raster.
Nach Aufruf des Befehls erscheint ein Dialogfenster Bildanpassung.

Das Zeichnungsvorschaufenster befindet sich auf der rechten Seite. Auf der linken Seite befinden sich die Bildanpassungswerkzeuge. Parameter Helligkeit, Kontrast, Mit dem Hintergrund verschmelzen werden mit den Schiebereglern oder in den Feldern rechts neben den Schiebereglern eingestellt.
Im Abschnitt Sichtweite Sie können die folgenden Modi aktivieren:
Beschnitten anzeigen ist für die Anzeige des zugeschnittenen Rasters verantwortlich. Wenn dieser Modus deaktiviert ist, wird das beschnittene Raster vollständig angezeigt.
Bildschirm ist für die Anzeige des Rasters in der Zeichnung verantwortlich. Wenn dieser Modus ausgeschaltet ist, wird nur der Rand des Rasters angezeigt.
Transparenz ist für die Aktivierung des Rastertransparenzmodus verantwortlich. Wenn dieser Modus aktiviert ist, sind hinter dem Raster befindliche Objekte sichtbar.
Knopf Zurücksetzen setzt alle Einstellungen auf Nullpositionen zurück.
Die Übung
1. Fügen Sie in einer neuen Zeichnung die Bitmap U_raster.jpg aus dem Übungsordner ein. Verbessern Sie das Raster durch Anpassen.
Sie sind gerade dabei, eine Crontab-Datei zu erstellen, und plötzlich finden Sie sich in diesem seltsamen Standardeditor wieder. Die, die du nicht herausfinden kannst.
ESC? Nichts ist passiert. STRG+C? Nein. ESC ESC ESC? Nö. Sie befinden sich in einer Sackgasse.
Nun, hier sind wir wieder. Beschämt den Kopf neigend, starten Sie ein weiteres Terminal, um killall vim auszuführen und mit Ihrem Geschäft fortzufahren.
Ist Ihnen das passiert? Natürlich tat es das. Nun, nachdem Sie ein paar Minuten mit diesem Artikel verbracht haben, werden Sie in die Grundlagen des Vim-Editors eingeführt (und lernen, wie Sie ihn schnell verlassen).
Vim ist standardmäßig in vielen installiert Betriebssysteme(darunter die meisten Linux-Distributionen und macOS), sodass zumindest oberflächliches Wissen darüber nicht überflüssig ist. Öffnen Sie ein Terminal und geben Sie vim ein.
In den richtigen Händen kann Vim leistungsfähiger sein als viele IDEs. Und natürlich frisst es nicht Hunderte von Megabyte Speicher, nur um eine leere Datei anzuzeigen (ja, Eclipse, das betrifft Sie).
Grundlagen
Einige der folgenden Befehle beginnen mit einem Doppelpunkt: Wenn Sie ihn drücken, wird ein Tooltip mit dem vollständigen Befehl angezeigt. Befehle ohne Doppelpunkte sind eher wie Abkürzungen, die im Standardmodus (der Vim startet) verwendet werden können. In GROSSBUCHSTABEN geschriebene Befehle sind separate Tasten: ESC ist beispielsweise die Esc-Taste auf Ihrer Tastatur.
Bei allen Befehlen wird zwischen Groß- und Kleinschreibung unterschieden und sie müssen außerhalb des Modus ausgeführt werden Einfügung.
Beenden Sie Vim
Beenden ohne Änderungen zu speichern:
So erinnern Sie sich: q Anzug verdammt ! (Halt die Klappe!)
Beenden mit Speichern der Änderungen:
So erinnern Sie sich: w auf Platte schreiben und q Anzug
Navigation
Um sich zu bewegen Datei öffnen Pfeile verwenden.
Gehen Sie zu Zeile 285:
Suchen Sie nach dem Wort „importieren“:
Textänderung
Fügen Sie Text dort ein, wo sich der Cursor befindet:
So erinnern Sie sich: ich einfügen
Text am Ende einfügen aktuelle Zeile:
So erinnern Sie sich: EIN anhängen
Bearbeitungsmodus verlassen (zurück zum Standardmodus):
Textauswahl
In den visuellen Modus wechseln:
So erinnern Sie sich: v visuell
Verwenden Sie die Pfeile, um Text hervorzuheben.
Visuellen Modus verlassen:
Kopieren, löschen, einfügen
Kopieren des markierten Textes in die Zwischenablage:
So erinnern Sie sich: j Danke
Markierten Text löschen:
So erinnern Sie sich: d löschen
Kopieren der aktuellen Zeile in den Puffer:
So erinnern Sie sich: j Danke j Danke
Kopieren von drei Zeilen, einschließlich der aktuellen, in die Zwischenablage:
Aktuelle Zeile löschen und in den Puffer stellen:
So erinnern Sie sich: d löschen d löschen
Löschen Sie 5 Zeilen einschließlich der aktuellen:
Aus dem Puffer vor der aktuellen Zeile einfügen:
Anmerkung: Großbuchstabe P
Aus Puffer nach aktueller Zeile einfügen:
Letzte Änderung rückgängig machen und wiederherstellen
Letzte Änderung rückgängig machen:
So erinnern Sie sich: u h-oh 🙂
Wiederherstellen der letzten rückgängig gemachten Änderung:
STRG+R
Ausgabe von Änderungen:
: undolist
Zurücksetzen der letzten beiden Änderungen:
Der mehrschichtige Rückgängig-Baum von Vim ist sehr leistungsfähig, Sie können mehr darüber lesen.
Arbeiten mit einer Datei
Öffnen einer Datei index.html statt der jetzigen:
:index.html bearbeiten
Speichern der aktuellen Datei:
So erinnern Sie sich: w Schreiben auf die Festplatte
Speichern einer Datei mit geändertem Namen, z. B. ändert.txt:
:w ändert.txt
Suchen und Ersetzen
Suchen und ersetzen Sie alle Vorkommen einer Zeichenfolge in einer Datei:
:%s/tippfehler/korrigiert/g
Suchen und ersetzen mit Ersatzbestätigungsanfrage:
:%s/tippfehler/korrigiert/gc
So erinnern Sie sich: c bestätigen
Syntaxhervorhebung und Einrückung
Syntaxhervorhebung aktivieren:
:Syntax an
Automatisches Einrücken aktivieren:
: automatisches Einrücken setzen
Erhöhen der Einzüge mehrerer Zeilen bei der Auswahl im visuellen Modus:
Registerkarten
Öffnung server.py im neuen Tab:
:tabeserver.py
So erinnern Sie sich: Registerkarte e dit
Wechseln zum Reiter rechts:
So erinnern Sie sich: Tab n ext
Links zum vorherigen Reiter wechseln:
So erinnern Sie sich: tabp Revious
Um eine Registerkarte zu schließen, wechseln Sie zu ihr und verwenden Sie den Befehl :q oder :wq.
geteilter Bildschirm
Öffnung templates/base.html im vertikalen Splitscreen-Modus:
: vs templates/base.html
So erinnern Sie sich: v vertikal s gespalten
Öffnung shared.js im horizontal geteilten Bildschirmmodus:
:spshared.js
Wie man sich erinnert: die „Standard“-Horizontallage sp zündete
Wechseln zwischen "Teilen" des Bildschirms:
STRG+W+PFEILTASTEN
Um einen Bildschirm zu schließen, wechseln Sie zu ihm und verwenden Sie den Befehl :q oder :wq.
Vim-Setup: .vimrc-Datei
Viele der Befehle, die zum Ändern des Aussehens und Verhaltens von Vim verwendet werden, können standardmäßig aktiviert werden, indem sie eingefügt werden .vimrc- die Vim-Konfigurationsdatei, die sich im Home-Verzeichnis befindet.
Wenn Sie beispielsweise diese Zeilen zu ~/.vimrc hinzufügen, werden die Syntaxhervorhebung und die automatische Einzugskorrektur standardmäßig aktiviert.
Die Option „Rechteckig“ erfordert zwei gegenüberliegende Ecken, um ein Rechteck zu konstruieren, das zum Beschneidungspfad wird. Die Option Polygonal fordert Punkte an, die am Ende ihrer Eingabe eine geschlossene polygonale Kontur bilden, die keine Selbstüberschneidungen aufweisen darf. Im Falle einer Option Polylinie auswählen(Polylinie auswählen) müssen Sie eine Polylinie angeben, die nur aus geraden Segmenten besteht und sich nicht selbst schneidet. Wenn die Polylinie nicht geschlossen ist, fügt AutoCAD dem Pfad ein abschließendes Segment hinzu. Möglichkeit Rückschnitt(Clip umkehren) schaltet die Sichtbarkeit um: Der Teil des Links innerhalb des Pfads wird unsichtbar und außerhalb des Pfads wird sichtbar.
Ein Beispiel für das Ergebnis des Trimmens von Blöcken ist in Abb. 2 dargestellt. 8.48. Der Einfachheit halber wird der Beschneidungspfad sichtbar gemacht, obwohl er standardmäßig unsichtbar ist.
Auf Abb. Abbildung 8.49 zeigt das Ergebnis der Umkehrung des Beschneidungspfads (der Teil der DWG-Referenz, der sich innerhalb des polygonalen Pfads befand, wurde unsichtbar).
Die Sichtbarkeit und das Drucken des Beschneidungspfads wird über die Schaltfläche im Bedienfeld „Referenz“ in der Multifunktionsleiste gesteuert (siehe Abbildung 8.41). Diese Schaltfläche öffnet ein Untermenü, in dem die Beschneidungspfade von Blöcken und DWG-Referenzen unsichtbar oder nicht druckbar gemacht werden können.
8.3.3. Direkte Bearbeitung von Blockreferenzen und DWG-Referenzen
Die untersuchte Version des AutoCAD-Systems bietet ein weiteres Werkzeug zum Arbeiten mit Blöcken und DWG-Referenzen - Bearbeiten externer Referenzen und Blockdefinitionen durch ihre Vorkommen in der aktuellen Zeichnung (Befehl REFEDIT). Dieser Befehl ist aufgrund des Aufkommens des dynamischen Blockeditors moralisch veraltet, daher werden wir ihn kurz betrachten. Seine Existenz rechtfertigt die Einschränkung, die dynamische Blöcke haben - hauptsächlich zweidimensionale Objekte zu verwenden (alle Hilfsgriffe und Operationssymbole befinden sich in der Ebene Z = 0).
Der Vorgang der direkten (direkten) Bearbeitung wirkt sich auf komplexe Beziehungen innerhalb einer Zeichnung (für Blöcke) und Beziehungen mit anderen Zeichnungen (für externe Links) aus, daher sollte der Umfang einer solchen Bearbeitung nicht groß sein. Die Bearbeitungsoperation ist auf Arrays von Blöcken anwendbar, die durch den MINSERT-Befehl erstellt wurden, wird jedoch für das erste Objekt im Array ausgeführt und dann automatisch an die anderen weitergegeben.
Der Befehl REFEDIT entspricht der Symbolleistenschaltfläche Refedit (Abb. 8.50) und dem gleichnamigen Ribbon-Panel sowie dem Dropdown-Menüpunkt Dienst | Externer Link oder Block für direkte Bearbeitung |
Vorkommnisse bearbeiten(Extras | Direkte Bearbeitung von XRefs und Blöcken | Direkte Bearbeitung von Referenzen).
Reis. 8.50. ToolbarReferenzBearbeiten
Lassen Sie uns die Arbeitsschritte mit dem Befehl REFEDIT auflisten.
1. Wählen Sie ein Objekt von einem der drei Typen aus:
statischer Block
dynamischer Block
Im ersten Fall wird die Datei bearbeitet, die als externe DWG-Referenz in die aktuelle Zeichnung eingefügt wird. Außerdem kann der Maßstab des Referenzeintrags von eins abweichen, sodass die im Eintrag vorgenommenen Änderungen in der Quelldatei entsprechend skaliert werden.
Im zweiten Fall wird durch eine bestimmte Instanz des Blockvorkommens dessen Definition bearbeitet. Auch hier kann der Maßstab des Blockvorkommens von eins abweichen, sodass die vorgenommenen Änderungen proportional in der Blockdefinition implementiert werden.
Der dritte Fall hebt sich ab - wenn ein dynamischer Block ausgewählt wird. Es ist zu schwierig, seine Definition direkt zu bearbeiten, daher erstellt das System in dieser Situation eine neue Definition eines statischen Blocks mit einem anderen Namen auf einem dynamischen Block und bearbeitet diese Definition.
2. Mit Knopf Entfernen Sie unnötige Objekte aus dem Arbeitssatz, der standardmäßig alle Grundelemente des Blocks außer Attributen zum Bearbeiten enthält, und verwenden Sie die Schaltfläche, um die erforderlichen hinzuzufügen.
3. Verwenden Sie den Bearbeitungsbereich, um die erforderlichen Änderungen an der Block- oder Verknüpfungsreferenz vorzunehmen. Um die im Workingset vorgenommenen Änderungen zu speichern, klicken Sie auf die Schaltfläche
Symbolleiste Erneut bearbeiten und Speichern danach bestätigen weitere Anfrage Systeme.
Die untersuchte Version des AutoCAD-Systems bietet ein weiteres Werkzeug zum Arbeiten mit Blöcken und externen Links - Bearbeiten externer Links und Blockbeschreibungen durch ihre Vorkommen in der aktuellen Zeichnung. Eine solche Operation wirkt sich auf komplexe Beziehungen innerhalb eines Bildes (bei Blöcken) und Beziehungen zu anderen Bildern (bei externen Links) aus, daher sollte der Umfang einer solchen Bearbeitung nicht groß sein. Bei vielen Änderungen ist es besser zu handeln mit gewöhnlichen Mitteln: Definieren Sie den zu ändernden Block mit dem Befehl neu BLOCK(BLOCK), und anstatt das Vorkommen eines externen Links zu bearbeiten, öffnen Sie die Quelldatei des Links, ändern Sie sie und aktualisieren Sie dann die Links zu dieser Datei im Hauptbild. Die Editieroperation ist auch auf Blockarrays anwendbar, die durch den Befehl erstellt wurden MINSERT(MBINSERT), wird jedoch für das erste Objekt im Array ausgeführt und dann automatisch an die anderen weitergegeben.
Verwenden Sie den Befehl, um ein Block- oder Verknüpfungsvorkommen zu bearbeiten REFEDIT(REFEDIT), was der ersten Schaltfläche in der Symbolleiste entspricht Überarbeitet(Einträge bearbeiten) (Abb. 7.32), sowie der Dropdown-Menüpunkt Ändern › XRef- und Blockbearbeitung › Referenz direkt bearbeiten(Bearbeiten › Blöcke und externe Links › Vorkommnisse bearbeiten).

Reis. 7.32. Werkzeugleiste neu bearbeiten
Versuchen wir, den Eintrag am Beispiel der in Abb. 7.31 wo blockieren Computer wurde viermal eingefügt, wobei zwei Vorkommen gekürzt wurden.
Klicken Sie auf die Schaltfläche in der Symbolleiste Überarbeitet(Editieren von Vorkommnissen), wodurch bewirkt wird, dass der Befehl ausgeführt wird REFEDIT(BEZOGEN). Es erscheint eine Eingabeaufforderung:
- Referenz auswählen:(Eintrag auswählen:)
Wählen Sie das oberste Vorkommen des Blocks aus Computer(Die zur Bearbeitung ausgewählten Vorkommnisse werden in einen speziellen Arbeitssatz eingegeben). Dies öffnet ein Dialogfeld. Referenz bearbeiten(Einträge bearbeiten), in dem auf der linken Seite der Registerkarte Referenz identifizieren(Eintrag auswählen) wird ein Baum der Vorkommen für das ausgewählte Objekt angezeigt (in unserem Fall ist dies ein Block Computer) (Abb. 7.33).

Reis. 7.33. Dialogfeld „Referenz bearbeiten“, Registerkarte „Referenz identifizieren“.
Auf der rechten Seite des Fensters im Anzeigebereich Vorschau(Swatch) Ein Bitmap-Beispiel des markierten Blocks ist sichtbar. Unten befindet sich eine Gruppe von Schaltern Weg(Weg):
- Alle verschachtelten Objekte automatisch auswählen(Automatisch alle verschachtelten Objekte anzeigen) – zeigt auch interne Vorkommen im markierten Block oder externen Link mit der Möglichkeit, sie zur Bearbeitung auszuwählen;
- Aufforderung zur Auswahl verschachtelter Objekte(Schnelle Auswahl von verschachtelten Objekten) - Interne Vorkommnisse werden auf Wunsch angezeigt.
Auf der Registerkarte Einstellungen(Einstellungen) Dialogfeld Referenz bearbeiten(Vorkommen bearbeiten) (Abb. 7.34) gibt es drei Kontrollkästchen, die angeben zusätzliche Einstellungen Eintragsbearbeitungsprozess:
- Erstellen Sie eindeutige Ebenen-, Stil- und Blocknamen(Erstellen Sie eindeutige Namen für Ebenen, Stile und Blöcke);
- Attributdefinitionen zur Bearbeitung anzeigen(Attributbeschreibungen zum Bearbeiten anzeigen);
- Objekte sperren, die sich nicht im Arbeitssatz befinden(Objekte schließen, die nicht im Arbeitssatz enthalten sind).