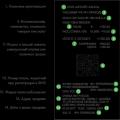Guten Tag!
Äh, wenn in den 90er Jahren des letzten Jahrhunderts ein Computer Luxus war, haben heute viele Menschen nicht einen, sondern mehrere Computer/Laptops zu Hause. Wenn Sie Computer an ein lokales Netzwerk anschließen (in dem es sogar nur 2 Geräte gibt), können Sie unbestreitbare Vorteile erzielen:
- die Möglichkeit, Dateien auf einem anderen PC zu öffnen, mit ihnen zu arbeiten usw. Jetzt müssen Sie nicht mehr mit einem Flash-Laufwerk oder einer Diskette hin und her laufen;
- die Möglichkeit, einen Netzwerkdrucker (Scanner, CD- / DVD-Laufwerk usw.) zu erstellen und von allen PCs im lokalen Netzwerk aus zu verwenden;
- die Möglichkeit, Netzwerkspiele zu spielen (dies ist eine separate und interessanteste Gelegenheit, über die noch lange gesprochen werden kann).
In diesem Artikel wollte ich das Thema des Aufbaus eines lokalen Heimnetzwerks (und dessen Einrichtung) betrachten, das für alle unerfahrenen Benutzer nützlich sein wird. Ich werde den Weg der Schritt-für-Schritt-Analyse gehen, mit dem Problem beginnen, einen PC mit einem anderen zu verbinden, dann überlege, wie man Windows einrichtet und wie man tatsächlich Ordner freigibt (für das lokale Netzwerk verfügbar macht), Drucker usw. So...
Beim Erstellen eines lokalen Heimnetzwerks werden am häufigsten zwei Optionen verwendet:
- Verbinden Sie zwei Computer (PC mit Laptop, PC mit PC usw.) mit einem Kabel (oft als Twisted Pair bezeichnet);
- Sonderangebote erwerben. eine "Box", die als Wi-Fi-Router bezeichnet wird. Ein PC wird über ein Netzwerkkabel mit dem Router verbunden, und Laptops, Telefone, Tablets und andere Geräte erhalten über Wi-Fi (die derzeit beliebteste Option) Zugang zum Internet.
Option Nummer 1 - Verbindung von 2 PCs über ein Twisted Pair
Vorteile: Einfachheit und Billigkeit (Sie benötigen 2 Dinge: eine Netzwerkkarte und ein Netzwerkkabel); eine ausreichend hohe Geschwindigkeit sicherzustellen, dass nicht jeder Router in der Lage ist, eine geringere Anzahl von Funkwellen im Raum zu übertragen.
Nachteile: zusätzliche Drähte schaffen Verwirrung, sind im Weg; nach der Neuinstallation des Windows-Betriebssystems ist erneut eine Netzwerkkonfiguration erforderlich; Damit der Internet-Zugang auf dem zweiten PC (2) möglich ist, muss der erste PC (1) eingeschaltet sein.
Was benötigt wird: dass jeder PC eine Netzwerkkarte hat, ein Netzwerkkabel. Wenn Sie planen, mehr als 2 PCs an ein lokales Netzwerk anzuschließen (oder damit ein PC mit dem Internet verbunden ist und sich gleichzeitig im lokalen Netzwerk befindet) - muss einer der PCs über 2-3 oder mehr Netzwerkkarten verfügen .
Wenn beide PCs über Netzwerkkarten verfügen und Sie ein Netzwerkkabel (auch Ethernet-Kabel genannt) haben, ist es im Allgemeinen nicht schwierig, sie zu verbinden. Ich glaube, hier gibt es nicht viel zu beachten.
Hinweis: Bitte beachten Sie, dass normalerweise die grüne (gelbe) LED auf den Netzwerkkarten zu leuchten beginnt, wenn Sie das Kabel daran anschließen.

Ein weiterer wichtiger Punkt!
Die angebotenen Netzwerkkabel unterscheiden sich: nicht nur in Farbe und Länge. Tatsache ist, dass es Kabel gibt, um einen Computer mit einem Computer zu verbinden, und es gibt Kabel, die verwendet werden, um einen PC mit einem Router zu verbinden.
Für unsere Aufgabe erforderlich gekreuzt Netzwerkkabel (oder Kabel, umspritzt überqueren- hier wer ruft was).
Bei einem Crossover-Kabel sind die gelben und grünen Paare an den Endsteckern vertauscht; im Standard (zum Anschluss eines PCs an einen Router) - die Farben der Kontakte sind gleich.

Wenn zwei PCs eingeschaltet sind, funktionieren sie im Allgemeinen, Sie haben sie mit einem Kabel verbunden (die LEDs auf den Netzwerkkarten blinkten), das Netzwerksymbol neben der Uhr zeigt kein rotes Kreuz mehr an - das bedeutet, dass der PC das Netzwerk gefunden hat und wartet auf seine Konfiguration. Dies werden wir im zweiten Abschnitt dieses Artikels tun.
Option Nummer 2 – Anschluss von 2-3 oder mehr PCs über einen Router
Vorteile: Die meisten Geräte: Telefone, Tablets, Laptops usw. haben Zugriff auf ein Wi-Fi-Netzwerk; weniger Drähte "unter den Füßen", nach der Neuinstallation von Windows - das Internet funktioniert.
Nachteile: Kauf eines Routers (schließlich sind einige Modelle alles andere als billig); "komplexe" Gerätekonfiguration; Funkwellen des Routers., niedrigerer Ping und friert ein (wenn der Router die Last nicht bewältigen kann).
Was Sie brauchen: einen Router (normalerweise wird ein Netzwerkkabel mitgeliefert, um einen PC daran anzuschließen).
Mit dem Anschluss des Routers gibt es in der Regel auch keine großen Probleme: Das vom Internetanbieter kommende Kabel wird mit dem Spezial verbunden. Router-Anschluss (wird oft als "Internet" bezeichnet) und lokale PCs werden mit anderen Anschlüssen ("Lan-Ports") verbunden. Jene. der Router wird zum Vermittler (Ein ungefähres Diagramm ist im Screenshot unten gezeigt. Übrigens, in diesem Diagramm befindet sich auf der rechten Seite möglicherweise kein Modem, es hängt alles von Ihrer Internetverbindung ab) .

Achten Sie übrigens auf die LEDs am Gehäuse des Routers: Wenn Sie das Internetkabel des Anbieters vom lokalen PC anschließen, sollten sie aufleuchten und blinken. Im Allgemeinen ist das Einrichten eines Wi-Fi-Routers ein separates großes Thema, außerdem unterscheiden sich die Anweisungen für jeden Router geringfügig. Daher ist es kaum möglich, in einem separaten Artikel universelle Empfehlungen zu geben ...
Übrigens, bei der Verbindung über einen Router wird das lokale Netzwerk in der Regel automatisch konfiguriert (d. h. alle über ein Netzwerkkabel verbundenen Computer sollten bereits im lokalen Netzwerk sein, ein paar kleine Handgriffe bleiben (dazu weiter unten)). Die Hauptaufgabe danach besteht darin, eine Wi-Fi-Verbindung und einen Internetzugang einzurichten. Aber seit In diesem Artikel geht es um ein lokales Netzwerk, ich konzentriere mich nicht darauf ...
Einrichten eines lokalen Netzwerks (Windows 7, 8, 10)
In diesem Unterabschnitt des Artikels gebe ich universelle Anweisungen, unabhängig davon, wie Ihr lokales Netzwerk organisiert ist: über ein Netzwerkkabel verbunden oder über einen Router. Wenn sich die Einstellungen auf eine bestimmte Option beziehen, gibt es Hinweise.
Hinweis: Alle Einstellungen sind relevant für Windows 7, 8, 8.1, 10.
Computer- und Arbeitsgruppenname
Allegorie: Jede Person hat ihren eigenen Namen, Nachnamen, Vatersnamen, Geburtsdatum, Stadt usw. - Keine zwei Menschen sind genau gleich. Das gleiche ist im Netzwerk - es sollte keine Computer mit dem gleichen Namen geben ...
Das erste, was Sie beim Einrichten eines lokalen Netzwerks tun müssen, ist zu überprüfen und zu konfigurieren Name der Arbeitsgruppe und Computername... Außerdem müssen Sie dies auf jedem Computer im lokalen Netzwerk tun!
Um den Namen Ihres Computers zu ermitteln, öffnen Sie die Windows-Systemsteuerung unter: Systemsteuerung \ System und Sicherheit \ System (Bildschirm unten). Stellen Sie als Nächstes Folgendes sicher:
- PC-Name und Slave. die Gruppe muss auf Latein sein;
- jeder PC / Laptop im lokalen Netzwerk muss einen eigenen haben einzigartiger Name(zum Beispiel: PC1, PC2, PC3);
- jeder PC / Laptop muss haben die gleiche Arbeitsgruppe (zum Beispiel: ARBEITSGRUPPE).
Um den Namen und die Arbeitsgruppe zu ändern, klicken Sie auf die Schaltfläche "Parameter ändern".


Arbeitsgruppen- und PC-Namen ändern
Im Allgemeinen können Sie mit der nächsten Konfigurationsstufe fortfahren, wenn Sie alle Namen gemäß den obigen Anforderungen einbringen.
Freigabe von Druckern und Ordnern aktivieren
Relevant für die Verbindung über einen Router und direkt ...
Diese in Windows 7 erschienene Neuerung bietet angeblich mehr Sicherheit für das Betriebssystem (rein meiner Meinung nach nur die Notwendigkeit einer zusätzlichen Konfiguration des lokalen Netzwerks). Die Quintessenz ist, dass Windows standardmäßig blockiert und keinen Zugriff auf das Öffnen und Freigeben von Ordnern, einen Drucker usw. gewährt, bis die Sicherheitsrichtlinie "gelockert" ist.
Um diese Sperre zu entfernen und die Freigabe zu aktivieren, müssen Sie:

IP-Adressen, DNS, Masken, Gateways konfigurieren
Für ein mit einem Router organisiertes Netzwerk
Im Allgemeinen muss bei PCs, die über einen Router mit einem lokalen Netzwerk verbunden sind, in der Regel nichts konfiguriert werden (standardmäßig funktioniert alles). Wenn etwas nicht stimmt, empfehle ich Ihnen für alle Fälle, die Verbindungseigenschaften zu überprüfen.
Dazu müssen Sie zuerst öffnen "Netzwerkverbindungen" ... Dies geschieht einfach:
- öffne zuerst das Fenster "Lauf"- Tastenkombination Gewinn + R;
- dann gib den Befehl ein ncpa.cpl und drücke Eintreten(funktioniert in allen Versionen von Windows 7, 8, 10).

So öffnen Sie Netzwerkverbindungen // ncpa.cpl

Eigenschaften der LAN-Verbindung

So verbinden Sie einen PC über ein Netzwerkkabel mit einem PC
PC 1
Mit PC 1 meine ich einen Computer mit zwei Netzwerkkarten: eine davon ist mit dem Internetkabel des ISP verbunden, und die andere hat ein lokales Netzwerkkabel, das zu PC 2 führt.
Hinweis: Das Internetkabel des Anbieters muss jedoch nicht sein. Wenn es nicht da ist, wählen Sie PC 1 und PC 2 - beliebig ...
Und so öffnen wir Eigenschaften der LAN-Verbindung(Wie das geht - siehe etwas weiter oben im Artikel).
- IP-Adresse: 192.168.0.1;
- Subnetzmaske: 255.255.255.0 (siehe Screenshot unten);
- speichern Sie die Einstellungen.

V Eigenschaften der IP-Version 4 (TCP / IPv4) zweiten PC müssen Sie die folgenden Parameter einstellen:
- IP-Adresse: 192.168.0.2,
- Subnetzmaske: 255.255.255.0;
- Standard-Gateway: 192.168.0.1;
- bevorzugter DNS-Server: 192.168.0.1 (siehe Screenshot unten);
- speichern Sie die Einstellungen.

Damit ist die Konfiguration des lokalen Netzwerks abgeschlossen. Jetzt können Sie mit dem lustigen Teil beginnen - das Teilen und Verwenden der freigegebenen Ressourcen des lokalen Netzwerks. Eigentlich wollten wir...
Internetzugang auf einem zweiten PC teilen
Relevant für PCs, die direkt mit einem LAN-Kabel verbunden sind ...
Es ist notwendig, PC 1 zu konfigurieren (d. h. derjenige, an den wir das Internetkabel des ISP angeschlossen haben).
Zuerst öffnen wir Netzwerkverbindungen : Drücken Sie die Kombination Gewinn + R, wir stellen vor ncpa.cpl, Weiter Eintreten .

So öffnen Sie Netzwerkverbindungen //ncpa.cpl

Als nächstes öffnen Sie die Registerkarte "Betreten", und setzen Sie ein Häkchen vor das Element "Anderen Netzwerkbenutzern erlauben, die Internetverbindung dieses Computers zu verwenden" ... Speichern Sie die Einstellungen.

Erlauben Sie anderen Benutzern, auf das Internet zuzugreifen
Wenn alles richtig gemacht wurde, ist das Internet auf beiden Computern vorhanden.
Hinweis: Damit das Internet auf PC 2 sein kann, muss natürlich PC 1 eingeschaltet sein! Dies ist übrigens eine der Unannehmlichkeiten eines solchen lokalen Netzwerks, wenn es über einen Router verbunden ist - das Internet ist unabhängig davon verfügbar, welcher PC ein- / ausgeschaltet ist.
Freigeben von Ordnern / Dateien zum Teilen


3) Legen Sie die Berechtigung fest: lesen oder lesen und schreiben.
Notiz:
- lesen erlaubt: Benutzer können Ihre Dateien nur zu sich selbst kopieren (sie können sie nicht löschen oder ändern!);
- lesen und schreiben erlaubt: LAN-Benutzer haben die volle Kontrolle über die Dateien in Ordnern: Sie können alle Dateien löschen, jede davon ändern usw. Im Allgemeinen würde ich nicht empfehlen, einen solchen Zugriff auf wichtige und große Ordner zu gewähren (für die Übertragung von Dateien ist es besser, einen separaten Ordner zu haben, auf den Sie vollen Zugriff gewähren).


5) Nach einigen Sekunden teilt Windows Ihnen mit, dass der Ordner freigegeben wurde. Also alles gut gelaufen.

6) So greifen Sie auf den Ordner zu:
- öffne den Entdecker.
- öffnen Sie dann die Registerkarte "Netzwerk" (links unten im Fenster);
- wir öffnen Computername wo der Ordner freigegeben wurde. Wie Sie im Screenshot unten sehen können, wird es geteilt, Sie können darauf zugreifen und mit dem Kopieren (Lesen) beliebiger Dateien beginnen.

Freigeben eines Druckers (freigegebener Netzwerkdrucker)
1) Als erstes öffnen Sie die Systemsteuerung: Systemsteuerung / Hardware und Sound / Geräte und Drucker.
3) Öffnen Sie dann die Registerkarte "Betreten" und kreuze das Kästchen an "Diesen Drucker freigeben" ... Speichern Sie die Einstellungen (siehe Bildschirm unten). Tatsächlich ist der Drucker jetzt freigegeben und Sie können ihn mit anderen PCs / Laptops / Tablets und anderen Geräten im lokalen Netzwerk verwenden.

So teilen Sie einen Drucker
4) Um einen Netzwerkdrucker anzuschließen, öffnen Sie Dirigent, auswählen Computername auf dem der Drucker freigegeben ist. Als nächstes sollten Sie es sehen: Klicken Sie darauf rechte Maustaste und wählen Sie die Option im Menü Konnektivität .

So schließen Sie einen Netzwerkdrucker an
5) Dann können Sie ein beliebiges Dokument öffnen, Strg + P (Datei / Drucken) drücken und versuchen, eine Freundesseite zu drucken.
Hinweis: Standardmäßig gibt Windows normalerweise einen anderen Drucker an (nicht den, den Sie über das Netzwerk verbunden haben). Vergessen Sie nicht, es beim Drucken zu ändern.
In Bezug auf einen lokalen Netzwerkdrucker - ich empfehle Ihnen, meinen ausführlichen Artikel zu diesem Thema zu lesen. Einige Punkte werden darin genauer beschrieben. Link unten.
"Erstellen" Sie einen Netzwerkdrucker -
Hiermit beende ich den Artikel. Allen einen guten und schnellen Aufbau.
Dmitry Dementiy
![]()
In diesem Artikel erfahren Sie, wie Sie eine WordPress-Website erstellen. Mit Hilfe einer Schritt-für-Schritt-Anleitung erstellen Sie eine hochwertige und funktionale Ressource, die für die Gewinnung und Umwandlung von Traffic geeignet ist.

Warum WordPress – was es ist und 5 Gründe, es für Ihre Website oder Ihren Blog zu verwenden
WordPress ist das beliebteste Content-Management-System (CMS). Laut Web Technology Surveys werden ab November 2018 32,3 % der Gesamtzahl der bestehenden Websites sowie 59,5 % der Websites, die CMS verwenden, von dieser Engine betrieben. Im Jahr 2015 nutzte WordPress nur 24% der CMS-Ressourcen. Unten sind die Hauptgründe, warum WordPress so beliebt ist.
Das kostenlose "Engine" CMS WordPress wird unter der offenen Lizenzvereinbarung (GNU GPL) vertrieben. Es steht Ihnen frei, dieses Produkt für jeden Zweck zu verwenden, auch für kommerzielle Zwecke. Fast unbegrenzte Möglichkeiten Mit WordPress können Sie einen Online-Shop, einen persönlichen Blog, eine Unternehmenswebsite, ein Informationsportal, eine Branchenressource oder eine Multimedia-Galerie erstellen. Flexible Anpassung von Aussehen und Funktionalität Für WordPress-Site-Besitzer stehen kostenlose und kostenpflichtige Vorlagen zur Verfügung, mit denen Sie das Erscheinungsbild anpassen können. Und mit Hilfe von Plugins können Sie technische Probleme lösen und die erforderliche Funktionalität der Website bereitstellen. Einfache Administration Für die Arbeit mit WordPress sind keine besonderen Kenntnisse erforderlich. Die Prinzipien der Arbeit mit der Engine sind intuitiv. Die Möglichkeit, innerhalb von 5 Minuten eine Website zu erstellen und die ersten Inhalte zu veröffentlichen Natürlich müssen Sie viel mehr Zeit aufwenden, um ein Vorlagenprodukt in etwas Neues und Interessantes zu verwandeln. Aber verbringen Sie nicht mehr als 5 Minuten mit der ersten Veröffentlichung.
Haben Sie sich entschieden, eine Website auf WordPress zu erstellen? Dann springen Sie zur Schritt-für-Schritt-Anleitung.
Schritt 1: So wählen Sie ein Hosting aus und registrieren eine Domain
Wenn Sie ein nicht-kommerzielles Projekt haben, wählen Sie kostenloses Hosting. Sie können beispielsweise Fotos von Katzen mit der Welt teilen oder ein Tagebuch eines jungen Bodybuilders auf der WordPress-Plattform führen. Die Site-Adresse sieht wie folgt aus: prime.wordpress.com. Wenn Sie ein kommerzielles Projekt implementieren, zum Beispiel einen thematischen Blog, eine Unternehmenswebsite erstellen oder planen, mit der Ressource in irgendeiner Weise Geld zu verdienen, wählen Sie bezahltes Hosting.
Um einen zuverlässigen Hosting-Provider zu wählen,. Wenn dafür keine Zeit ist, nutzen Sie die Dienste eines der folgenden Unternehmen:
Die Wahl der Domänenzone hat keinen Einfluss auf die technischen Eigenschaften der Ressource oder die Position in den Suchergebnissen. Theoretisch kann dieser Parameter jedoch das Vertrauen des Publikums beeinflussen. Unter sonst gleichen Bedingungen vertrauen Benutzer Websites mit der Adresse vasya-pupkin.ru oder vasya-pupkin.com eher als Ressourcen wie vasya-pupkin.wordpress.com oder vasya-pupkin.blogspot.com. Versuchen Sie daher für kommerzielle Projekte, Top-Level-Domains auszuwählen, z. B. .com, .info, .org, .net, .ru, .ua, .by usw. Werfen Sie einen Blick auf die kürzlich eingeführten First-Level-Domains wie .club, .guru, .ninja, .expert und andere.
Schritt #2: Wie installiere ich WordPress selbst
Installieren Sie nach dem Kauf des Hostings und der Registrierung eines Domainnamens WordPress. Bitte beachten Sie, dass einige Hosting-Provider Pakete mit vorinstalliertem CMS anbieten. Wenn Sie sich für eine davon entschieden haben, fahren Sie direkt mit dem dritten Schritt der Anleitung fort. Wenn Sie Hosting ohne installierte Engine erworben haben, befolgen Sie die Anweisungen:
Gehen Sie zu Ihrer WordPress-Site und laden Sie die Distribution herunter.

Entpacken Sie das Archiv.


So russifizieren Sie ein WordPress-Theme
Es ist praktisch, das Thema mit dem kostenlosen Programm Poedit zu russifizieren. Laden Sie es herunter und installieren Sie es auf Ihrem Computer. Laden Sie dann die Sprachdateien der ausgewählten Vorlage auf Ihren Computer herunter. Dies erfordert einen FTP-Zugang. Es kann über einen FTP-Client wie FileZilla sowie über Plugins wie File Manager abgerufen werden. Wenn Sie dieses Plugin installiert haben, folgen Sie dem unten beschriebenen Algorithmus.
Wählen Sie in der Konsole das Menü FileManager - Configuration aus. Richten Sie die Konfigurationen wie in der Abbildung gezeigt ein.

Wählen Sie im Menü FileManager - FileManager den Ordner wp-content - themes aus.

Wählen Sie den Themenordner aus, den Sie russifizieren möchten. Öffnen Sie darin den Sprachenordner.

Laden Sie die Dateien en.mo und en.po auf Ihren Computer herunter. Wenn keine solchen Dateien vorhanden sind, laden Sie die .pot-Datei auf Ihren Computer herunter.

Öffnen Sie Poedit und wählen Sie die Option Neue Übersetzung erstellen.

Öffnen Sie die Übersetzungsdatei und geben Sie den Sprachcode ein.

Beginnen Sie mit der Übersetzung. Im Feld "Quelltext" zeigt das Programm Text in englischer Sprache an. Im Feld "Übersetzung" müssen Sie den Text auf Russisch hinzufügen.

Speichern Sie die Übersetzung. Das Programm lädt zwei Dateien auf die Festplatte Ihres PCs herunter: ru_Ru.mo und ru_RU.po. Verwenden Sie die Funktion Dateien hochladen, um die Dateien in den Sprachenordner Ihrer Vorlage hochzuladen.

Sie haben die Vorlage russifiziert.
Das Loco Translate-Plugin kann anstelle der Poedit-PC-Software verwendet werden. Nach der Installation und Aktivierung des Add-Ons erscheint die Schnittstelle zum Übersetzen von Vorlagen direkt im Site-Admin-Panel.

Schritt #5: praktische Probleme mit WordPress-Plugins lösen
Plugins sind eines der Übel angehender WordPress-Site-Besitzer. Nachdem sie kaum eine Ressource registriert haben, suchen neu geprägte Webmaster nach Artikeln wie „100 besten Plugins für WordPress“ in Yandex. Sie installieren Dutzende von Erweiterungen. Dies wirkt sich negativ auf die Entwicklung der Ressource aus. Es geht nicht darum, Ihre Website zu verlangsamen, obwohl zu viele Plugins dieses Problem verursachen können.
Die Frage liegt in der Konzentration der Aufmerksamkeit und der Bemühungen des Seitenbesitzers. Anstatt hochwertige Inhalte zu erstellen und zu veröffentlichen, verbringt er Stunden damit, nach Plugins zu suchen, sie zu installieren und zu konfigurieren. Ein solcher Webmaster sieht den Wald vor lauter Bäumen nicht: Er vergisst, dass Plugins benötigt werden, um konkrete praktische Probleme zu lösen.
Um Ihre Website erfolgreich zu entwickeln, verwenden Sie Plugins mit Vorsicht. Installieren Sie Erweiterungen nur, wenn Sie ein bestimmtes Problem lösen möchten. Mit Plugins können Sie Folgendes tun:
- Sorgen Sie für die Sicherheit der Website.
- Spam bekämpfen.
- Optimieren Sie die Ressource auf die Anforderungen von Suchmaschinen.
- Erhöhen Sie die Funktionalität und verbessern Sie die Benutzerfreundlichkeit.
So verwenden Sie Plugins, um Ihre WordPress-Site zu sichern
Die Site ist zwei globalen Bedrohungen ausgesetzt. Der erste bist du selbst. Das Streben nach Exzellenz und Innovation kann einen Webmaster zwingen, riskante Experimente mit Code und Programmen durchzuführen, die zu Informationsverlusten führen können. Sie können sich davor schützen, indem Sie Plugins verwenden, die Site-Backups erstellen.
Die zweite Bedrohung ist der unbefugte Zugriff auf die Ressource. Angreifer können versuchen, auf Ihre Website zuzugreifen, um dort Schadcode zu installieren oder einfach zu stehlen.
Um Ihre Website regelmäßig zu sichern, verwenden Sie eines der folgenden Plugins:
Um das ausgewählte Plugin zu installieren, gehen Sie in das Menü "Plugins - Neu hinzufügen". Geben Sie den Namen der Nebenstelle in das Suchfeld in der oberen rechten Ecke ein und drücken Sie die Eingabetaste. Sie können das Plugin auch von der Entwicklerseite herunterladen und über die Funktion "Plugin herunterladen" oben im Admin-Panel-Bildschirm installieren.

Klicken Sie auf die Schaltfläche Installieren. Aktivieren Sie nach der Installation das Plugin. Konfigurieren Sie nun Ihre Backup-Optionen. Wählen Sie das Menü Extras - WP DB-BackUp. Klicken Sie auf Neue Datenbanksicherung erstellen. Sie haben ein On-Demand-Backup erstellt.

Richten Sie regelmäßig geplante Backups ein. Gehen Sie zur Registerkarte "Scheduler", aktivieren Sie automatische Backups und wählen Sie die Häufigkeit der Archivierung aus.

Aktivieren Sie auf der Registerkarte Ziel das automatische Speichern des Archivs in Google Drive oder das Senden per E-Mail.

Um Ihre Site vor unbefugtem Zugriff zu schützen, verwenden Sie das Loginizer Security-Plugin. Das Add-on schützt die Seite zuverlässig vor Hacking durch Brute Force oder Brute Force.

So gehen Sie mit Spam auf Ihrer WordPress-Site um
Anti-Spam-Plugins sind nützlich, wenn Sie das standardmäßige WordPress-Kommentarsystem verwenden. Kommentarsysteme von Drittanbietern, zum Beispiel Disqus, schützen sich selbst vor Spam.
Sie können sich mit Plugins wie Akismet oder Antispam Bee vor Spam schützen. Nach der Installation des Antispam Bee-Plugins arbeitet es im Hintergrund. Normalerweise sind die Standardeinstellungen geeignet, aber wenn Sie etwas ändern müssen, gehen Sie in das Admin-Menü "Einstellungen - Antispam Bee".

So stellen Sie SEO für eine WordPress-Site bereit
WordPress ist das standardmäßige SEO-freundliche CMS. Es gibt jedoch Aufgaben, ohne die die Site nicht als vollständig konform mit den Anforderungen von Suchmaschinen angesehen werden kann. Hier sind sie:
- Erstellung und Aktualisierung der Sitemap.
- Kanonisierung der URL.
- Optimierung des Seitentitels.
- Automatische Generierung von Seiten-Metadaten.
- Blockieren der Indizierung von Duplicate Content.
- Erstellung von Mikro-Markups von Seiten.
Um diese Probleme zu lösen, installieren Sie ein SEO-Plugin aus drei Gruppen: Programme zum Erstellen einer Sitemap, Programme zur technischen Ressourcenoptimierung und Programme zum Erstellen von Mikro-Markups. Verwenden Sie eines der folgenden Plugins, um eine Sitemap zu erstellen:
- Google XML-Sitemaps.
- Einfache WP-Sitemap.
- Google-Sitemap.
Google-XML-Sitemap. Um das Plugin zu konfigurieren, gehen Sie in das Menü "Einstellungen - XML-Sitemap".

Webmaster-Neulinge sollten die Standardeinstellungen besser beibehalten. Nach der Aktivierung erstellte das Plugin eine Sitemap, fügte seine Adresse der Datei robots.txt hinzu und bereitete sich darauf vor, Suchmaschinen über Ressourcenaktualisierungen zu informieren.

Wenn Sie sich für einen erfahrenen Webmaster halten, können Sie die Plugin-Einstellungen ändern. Im Abschnitt Zusätzliche Seiten können Sie URLs manuell in Ihre Sitemap aufnehmen, die nicht automatisch in die Sitemap aufgenommen wurden. Legen Sie im Abschnitt "Artikelpriorität" fest, wie die Inhaltsindexierungspriorität berechnet wird. In den Abschnitten "Häufigkeiten ändern" und "Prioritäten" können Sie die Ihrer Meinung nach prioritärsten Inhaltstypen für Suchroboter empfehlen.

Verwenden Sie zur technischen Optimierung der Ressource eines der folgenden Plugins:
- Alles in einem SEO-Paket.
- WordPress-SEO von Yoast.
- Platin-SEO-Paket.
Installieren und aktivieren Sie das Plugin Ihrer Wahl, zum Beispiel All in One SEO Pack. Verwenden Sie die Standardeinstellungen, wenn Sie neu bei WordPress sind. Wenn Sie sich für einen fortgeschrittenen Webmaster halten, können Sie einige Einstellungen des SEO-Moduls ändern. Wählen Sie dazu in der Engine-Konsole das All-in-One-SEO-Menü aus.

Beachten Sie die unten aufgeführten Einstellungen.
Deaktivieren Sie im Abschnitt "Allgemeine Einstellungen" das Kontrollkästchen neben Schema.org-Markup verwenden. Es ist besser, die Seite mit einem separaten Plugin zu markieren.

Wenn Sie die Datensatzseite als Ihre Homepage verwenden, geben Sie im Abschnitt „Homepage-Einstellungen“ Titel, Beschreibung und Schlüsselwörter an. Wenn Sie eine statische Seite als Hauptseite verwenden, aktivieren Sie das Kontrollkästchen Aktivieren.

Geben Sie im Abschnitt "Webmaster-Einstellungen" den Ressourcenbestätigungscode im Google-Webmaster-Konto an. Fügen Sie dazu eine neue Ressource zu den "Tools für Webmaster" hinzu und wählen Sie alternative Überprüfungsmethoden aus. Kopieren Sie den in der Abbildung gezeigten Teil des HTML-Codes.

Fügen Sie es in das Feld Google Webmaster-Tools auf der Seite mit den Plugin-Einstellungen ein.

Speichern Sie die Plugin-Parameter. Klicken Sie im Dashboard des Webmasters auf die Schaltfläche "Bestätigen".
Verwenden Sie eines der folgenden Plugins, um Ihre Seiten zu markieren:
Binden von WPSSO und WPSSO JSON Das erste Plugin ist einfach und das zweite ist eine Erweiterung. Mit einer einfachen Lösung können Sie Open Graph-Markup zu Ihrer Site hinzufügen. Letztere implementiert das Schema.org-Markup mit JSON-LD. WP SEO Structured Data Schema Mit diesem Plugin können Sie Ihrer Website verschiedene Arten von Schema.org-Markup hinzufügen, darunter Artikel, BlogPosting und Review. Das Markup wird mit JSON-LD implementiert. Schema-App-Plugin Mit diesem Programm können Sie Ihrer Site verschiedene Arten von Schema.org-Markup hinzufügen. Es wird über JSON-LD implementiert. Die kostenlose Version unterstützt grundlegende Markup-Typen. Sie können Markup auch mit dem Online-JSON-LD-Generator von Schema.org implementieren.
Installieren und aktivieren Sie die WPSSO- und WPSSO-JSON-Plugins. Geben Sie in der Konsole auf der Seite Plugin-Einstellungen unter Grundlegende Einstellungen Site-Informationen sowie Open Graph-Markup-Informationen an. Ändern Sie keine anderen Einstellungen.

Wechseln Sie zum Abschnitt Schema-Markup. Geben Sie in den Feldern URL des Logos des Unternehmens und URL des Banners des Unternehmens die URL für das Logo und das Banner der Website an. Diese Bilder können auf der Suchergebnisseite verwendet werden.

Verwenden Sie das Dropdown-Menü, um den Basis-Markup-Typ für Ihre Blog-Posts-Seite auszuwählen, die statische Masterseite. Sie benötigen die folgenden Typen: Blog bzw. Website.
Wählen Sie den Markup-Typ für Veröffentlichungsseiten, statische Seiten und Medienseiten aus. Die Markup-Typen Artikel und BlogPosting eignen sich für Beitragsseiten. Die Wahl hängt vom Format Ihrer Blogbeiträge ab.
Der Markup-Typ BlogPosting wird von Article abgeleitet. Neben BlogPosting enthält der Einzelartikel den Markup-Typ Nachrichtenartikel oder "Nachrichten". Das heißt, BlogPosting enthält alle semantischen Markup-Daten für Artikel.
Verwenden Sie den BlogPosting-Typ, wenn Sie kurze Notizen, persönliche Beobachtungen und Eindrücke posten. Verwenden Sie den Artikeltyp, wenn Sie Rezensionen, analytische Artikel und Leitfäden veröffentlichen. Hier ein Beispiel: Für Posts im Texterra-Blog ist der Markup-Typ Article geeignet, und für Ekaterina Bezymyannayas Tagebuch in LJ ist der Typ BlogPosting geeignet. Geben Sie für statische Seiten und Medienseiten den Markup-Typ der Webseite an.

Nach dem Speichern der Einstellungen fügt das Plugin automatisch den ausgewählten Markup-Typ zu den Seiten der Site hinzu. Das Einschließen semantischer Daten wird auf vorhandenen Seiten angezeigt. Sie können dies mit dem Google Structured Data Validation Tool überprüfen.

Was ist, wenn Sie verschiedene Arten von Inhalten veröffentlichen: Longreads, kurze Notizen und Nachrichten? In diesem Fall ist es besser, für jeden Beitrag das passende Markup auszuwählen. Verwenden Sie anstelle des WPSSO JSON-Add-Ons das Plugin WP SEO Structured Data Schema.
Nach der Installation und Aktivierung des Plugins erscheint ein zusätzlicher Abschnitt auf der Postbearbeitungsseite. Damit können Sie die Art des Markups auswählen und strukturierte Daten angeben.

Der Nachteil des Plugins ist die Notwendigkeit, jede Publikation manuell zu markieren. Zu den Vorteilen gehört die Unterstützung für zusätzliche Markup-Typen wie Rezensions-, Produkt- und Gesamtbewertungen. Die kostenlose Version von WPSSO JSON unterstützt diese Typen nicht.
So verbessern Sie die Funktionalität und Benutzerfreundlichkeit der Ressource
Es ist möglich und notwendig, Funktionalität und Benutzerfreundlichkeit ständig zu verbessern. Wie oben erwähnt, sind einige WordPress-Site-Besitzer so süchtig nach diesem Prozess, dass sie Dutzende oder sogar Hunderte von Plugins installieren. Um diesen Fehler zu vermeiden, beginnen Sie nicht mit Plugins, die Funktionalität zu erhöhen und die Benutzerfreundlichkeit zu verbessern, sondern indem Sie die Probleme und Aufgaben identifizieren, die Sie lösen möchten.
Heute werden wir unsere eigenen erstellen Website in wenigen Minuten auf WordPress.
Solche Aktionen dauern wirklich ein paar Minuten, vom Anfang bis zu einer funktionierenden und vollwertigen Website.
Hosting für WordPress. Hosting-Kosten.
Kurz und bündig, wie die Arbeit ablaufen wird. Zunächst benötigen Sie einen Ort, an dem Sie Ihre zukünftige Website hosten können. Diese Platzierung wird als "Hosting" bezeichnet.
Das bequemste und günstigste Hosting, mit dem die meisten Probleme sofort gelöst werden können - das ist Beget.
Registrierungslink - Beget.com
Direkt aus dem Hosting-Panel können Sie Ihre zukünftige WordPress-Site sofort mit zwei Klicks installieren.
Das kleinste Paket für einen Blog oder eine Nachrichtenseite ist der Blog-Plan.
Tarifkosten: 135 Rubel pro Tag.
Sie können vergleichen, bei jedem anderen Hosting beträgt der Preis plus oder minus rund 100 Rubel.
Beget ist praktisch, da es viel für Sie tut und für diejenigen geeignet ist, die die technischen Details der Installation nicht verstehen möchten oder nicht bereit sind.
Exzellenter und freundlicher technischer Support ist bereit, sogar die Kommentare zur Einrichtung der Website zu lösen, kein Problem.
Rufen Sie nach der Registrierung das Control Panel auf und gehen Sie zum Abschnitt "Service Management".
Wählen Sie Ihren Tarif (z.B. Blog), bezahlen Sie und der erste Schritt liegt hinter uns.
Name und Site-URL für WordPress. Domain für die Site.
Jetzt brauchen wir die Adresse, unter der unsere zukünftige Site geöffnet wird, zum Beispiel www.primer.ru. Die Site-Adresse heißt "Domain".
Gehen Sie im Bereich "Domains und Subdomains" zum Kontrollfeld "Erzeugen" und wählen Sie dann den Tab "Neue Domain registrieren".

Hier können Sie die Adresse der zukünftigen Site auswählen. Denken Sie gut nach und nehmen Sie sich Zeit, in Zukunft wird es sehr schwierig sein, diese Adresse zu ändern, die Site verliert sofort alle Positionen und die Promotion muss von vorne beginnen.
Füllen Sie alle erforderlichen Felder aus und registrieren Sie die Adresse.
Website-Erstellung im Control Panel.
Jetzt haben wir eine Adresse, fast alles ist fertig. In einfachen Worten müssen wir angeben, was an dieser Adresse geöffnet werden soll und wo es liegt. Es ist das gleiche wie das Verknüpfen mit einem Ordner auf Ihrem Computer.
Gehen Sie in den Bereich „Sites Management“ und geben Sie den Namen des Ordners ein, zum Beispiel „primer“ und wählen Sie im Drop-Down-Menü Ihre Adresse (Domain) aus.

Klicken Sie auf die Schaltfläche "Erstellen". Jetzt öffnet Ihre Domain diesen Ordner, Sie können die Arbeit überprüfen, indem Sie schließlich zu Ihrer Adresse gehen. Sie sehen eine Benachrichtigung, dass die Site erfolgreich hinzugefügt wurde, eine Begrüßung von Beget.
Eine wichtige Etappe.
HTTPS - für eine WordPress-Site. Kostenloses SSL-Zertifikat.
Für diejenigen, die es nicht verstehen, empfehlen wir Ihnen einfach, diese Aufgabe im Voraus abzuschließen und das HTTPS-Verschlüsselungsprotokoll für Ihre Site zu installieren. In Zukunft müssen Sie dies auf jeden Fall tun und ohne dies im Voraus zu tun, müssen Sie viele Dinge wiederholen und die Position Ihrer Site verlieren.

Auf der Registerkarte Domains und Subdomains, auf der Sie Ihre Domain bereits erstellt haben, befindet sich neben dem Domainnamen ein kleines SSL-Symbol. Wenn Sie darauf klicken, werden Sie aufgefordert, ein kostenloses SSL-Zertifikat für Ihre Domain zu installieren. Es ist wirklich kostenlos und ein solches Zertifikat reicht für die Augen, für alle zukünftigen Aufgaben.
Bestätigen Sie die Installation und warten Sie, bis Sie eine E-Mail-Bestätigung erhalten, dass "SSL-Zertifikat erfolgreich auf Ihrer Site installiert wurde und die Site über HTTPS verfügbar ist".
Fahren Sie nach erfolgreicher Installation mit dem nächsten Schritt fort.
Im Voraus festlegen - PHP 7.1 und HTTP 2.0
Keine Sorge, alles geschieht automatisch, lassen Sie sich von diesen komplexen Namen und Aktionen nicht einschüchtern.

Klicken Sie ganz einfach vor Ihrer Site im Bereich "Site Management" auf die Symbole mit den Namen "PHP und HTTP", wo wir die neuesten Versionen dieser Protokolle auswählen. Es wird uns auch in Zukunft nützlich sein.
CMS WordPress auf der Website installieren.
Zeugen - hilft kostenlos Installieren Sie die neueste WordPress-Version direkt von Ihrem Bedienfeld. Es ist sehr einfach und kann mit zwei Klicks durchgeführt werden.

Gehen Sie zum Abschnitt "CMS". In der Tabelle "CMS-Installation" - wählen Sie WordPress aus und stellen Sie die erforderlichen Werte im Dropdown-Feld ein:
- Die Installationssite ist der von Ihnen erstellte Ordner.
- Die Standarddomain ist Ihre Website-Adresse
- Site-Beschreibung - dann können Sie ändern
- Administrator-Login - zur Sicherheit erstellen Sie Ihre eigene, anders als ADMIN
- Administratorkennwort - stellen Sie sicher, dass Sie ein komplexes Kennwort erstellen, das besser generiert wird
- E-Mail - Geben Sie die E-Mail des Administrators an, die funktionieren muss.
Klicken Sie nun auf die Schaltfläche "Installieren".
Warten Sie, bis die Installation abgeschlossen ist, und Sie erhalten eine Benachrichtigung per E-Mail. Sie können die erfolgreiche Installation der Site überprüfen, indem Sie Ihre Site-Adresse besuchen, wo Sie die erfolgreich installierte WordPress-Site und die Meldung "Hello World!"
Installation abgeschlossen!
Abgeschlossene WordPress-Site-Installation auf Ihrer Domain, alles ist sehr einfach. Es dauert viel länger, diese Anleitung zum zweiten Mal zu lesen, wenn Sie sich an alles erinnern, werden Sie es in 5-7 Minuten schaffen.
Von Ihrem Control Panel aus können Sie so viele Websites installieren und erstellen, wie Sie möchten, und sogar Geld damit verdienen.
Zugriff auf Ihr WordPress-Site-Dashboard
Unsere Site sieht aus wie eine Standardvorlage, die während der Installation automatisch ausgewählt wird. Um die Site-Parameter zu ändern und ihr Aussehen zu bearbeiten, benötigen wir Zugriff auf das Control Panel.
Der Zugriff auf das Dashboard jeder WordPress-Site wird bereitgestellt unter:
www.youradres.ru / wp-admin
Unter dieser Adresse erhalten Sie folgende Felder: Administrator-Login und Passwort.
Geben Sie Ihre Daten ein und klicken Sie auf Anmelden.
Nachdem Sie das Kontrollfeld aufgerufen haben, können Sie das Erscheinungsbild und die Einstellungen Ihrer Site ändern. Installieren Sie die notwendigen Plugins und Themes für das Site-Design.
Grundlegende WordPress-Site-Einstellungen.
Zuerst müssen wir die grundlegenden Parameter unserer Website konfigurieren, die in Zukunft nur schwer geändert werden können.
Klicken Sie auf den Abschnitt "Einstellungen". Füllen Sie alle Felder aus.
- Site-Name - So wird Ihre Site aufgerufen, wenn Benutzer sie in einer Suche sehen, beispielsweise in Yandex oder Google.
- Kurzbeschreibung - eine Beschreibung, anhand derer Ihre Website leicht zu finden ist.
- WordPress-Adresse (URL) - ändere sie in keiner Weise!
- Site-Adresse (URL) - hier können Sie die Adresse angeben, die Benutzer beispielsweise ohne www sehen
- Wählen Sie alles andere nach Ihrem Ermessen
Gehen Sie zum Abschnitt "Permalinks", wo Sie den Parameter "Beitragsname" auswählen, wodurch Ihre Seiten und Beiträge automatisch durch Links einschließlich des Titels geöffnet werden, zum Beispiel: www.yourdres.ru/record_name /
Installieren und Auswählen von Vorlagen für WordPress
Alle gängigen Vorlagen sind seit langem frei verfügbar, Sie können sie herunterladen und auswählen. Wir unterstützen keine Raubkopien von Vorlagen und kaufen immer vorgefertigte Vorlagen von Entwicklern.
WordPress-Vorlagendatenbank - Themeforest
Verwenden Sie es für Ihre Gesundheit. Ich wünsche Ihnen eine erfolgreiche Beförderung und ein frühes Erscheinen bei der Suche!
Das Material gehört zur Site: - Beim Kopieren ist ein Link zur Quelle erforderlich.
Beachtung Alle Informationen auf der Website sind urheberrechtlich geschütztes Material und haben keine offizielle Informationskraft. Mit der Nutzung und Registrierung des Dienstes erklären Sie sich damit einverstanden, dass Sie diese Informationen zu Informationszwecken - Unterhaltung - erhalten. Die Informationen auf dieser Site sind als inoffiziell zu betrachten und müssen persönlich überprüft werden. Alle Informationen auf dieser Seite sind ein Werturteil und die Sichtweise von Herausgebern und Autoren. Alle Informationen auf der Website sind keine offizielle Quelle und haben nichts mit Yandex zu tun.
Hallo Freunde. Im vorherigen Artikel haben wir es mit Ihnen herausgefunden. Heute werde ich darüber sprechen, wie man einen YouTube-Kanal einrichtet und eine Schritt-für-Schritt-Checkliste mit Anweisungen für Anfänger geben.
Die letzten 2 Tage habe ich gesessen - ich habe an der Struktur meines Kanals gearbeitet und beschlossen, dass ich doch zwei Kanäle leiten werde. Einer wird persönlich sein, mit Live-Videos, und der andere wird lehrreich sein, mit verschiedenen Video-Tutorials zu Remote-Arbeit und allem, was damit zusammenhängt.
- Wassili blinov- mein persönliches.
- Entferner Schule- Lehren.
Ich habe einen neuen Kanal erstellt, den ich mit Ihnen von Grund auf neu einrichten werde. Generell ist die Einrichtung eines neuen Projekts für mich ein einmaliger Vorgang. Ich habe es mir überlegt, eingerichtet, auf den Markt gebracht und dann nur neue Inhalte und Werbung gemacht.
Viele Dinge hängen von der richtigen Einrichtung des YouTube-Kanals und -Designs ab und beeinflussen dessen Werbung und Einnahmen. Daher empfehle ich Ihnen, sich 2 - 3 Tage Zeit für die Einrichtung zu nehmen, alle Artikel zu studieren, die weiter besprochen werden, und Ihr Projekt zu 100% zu starten.
Um den gesamten Einrichtungsprozess klar zu verstehen, schreibe ich zunächst eine komplette Checkliste auf, was zu tun ist.
Checkliste für die Einrichtung von YouTube-Kanälen
Wenn Sie jetzt von einem Computer aus zu meinem neuen Kanal gehen, sieht er völlig leer aus. Wenn Sie Ihren Kanal auch gerade erstellt haben, sieht es bei Ihnen genauso aus.
Die Einstellungen von YouTube sind tatsächlich ein großes Durcheinander und viele Neulinge können nicht einmal finden, wo sie sind.
Welche Fragen werden wir uns auf dem Weg stellen? In diesem Artikel werde ich nur einen kleinen Überblick geben und Links zu detaillierten Anweisungen für jedes Konfigurationselement bereitstellen. Wenn Sie bereits einige Einstellungen vorgenommen haben, überspringen Sie einfach den unnötigen Schritt.
Schritt 1. Konto und zusätzliche Funktionen überprüfen
Anweisung -Der allererste Schritt, mit dem wir beginnen, ist die Bestätigung Ihres Kontos. Um in Zukunft zusätzliche YouTube-Funktionen für den Kanal zu aktivieren, müssen Sie dies per Telefonnummer bestätigen und das Land angeben.
Schritt 2. Kommen Sie mit und ändern Sie den Namen des Kanals
Empfehlungen - Anleitung -Der zweite Schritt, denke ich, besteht darin, einen interessanten und originellen Namen für den Kanal zu finden. In separaten Artikeln werde ich einige Tipps zur Namensfindung und Anweisungen zum Ändern geben.
Schritt 3. Keywords hinzufügen
Anweisung -In dieser Lektion analysieren wir, was Keywords sind und warum sie in den Einstellungen registriert werden müssen. Verwechseln Sie Kanalschlüssel nicht mit Tags, die jedem Video zugewiesen sind. Bei der Optimierung wird vor und nach dem Hochladen des Videos ein separates Gespräch über Tags geführt.
Schritt 4. Erstellen Sie eine Beschreibung für den Kanal
Anweisung -Erstellen Sie eine schöne Beschreibung und betten Sie sie auf YouTube ein. In der Anleitung habe ich ausführlich erzählt, was es betrifft und gab einige Tipps, wie man es schreibt.
Schritt 5. Fügen Sie Links zu externen Ressourcen und sozialen Netzwerken hinzu. das Netzwerk
Anweisung -Unmittelbar nach der Beschreibung auf derselben Registerkarte können Sie für Abonnenten nützliche Links zu externen Websites und Ihren sozialen Netzwerken hinzufügen. Alle Links werden schön in der unteren rechten Ecke der Kopfzeile angezeigt.
Wenn Sie eine eigene Website haben, können Sie diese im selben Schritt mit Ihrem Kanal verlinken.
Schritt 6. Kanal-Avatar einstellen
Anweisung -Kommen wir zum externen Teil. Der Avatar (Icon) ist das Gesicht des Kanals, in einer separaten Anleitung gebe ich einige Tipps zur Erstellung und Installation.
Schritt 7. Erstellen Sie einen Header (Cover)
Anweisung -Im 7. Schritt beim Einrichten des Kanals müssen wir den Hintergrund-Splash (Header) des Kanals erstellen. Ein wichtiges Element, denn es schafft einen Gesamteindruck des Projekts und ergänzt es optisch.
Schritt 8. Erstellen Sie einen Trailer für den Kanal
Anweisung -Der Trailer ist eines der Hauptelemente der Anpassung und des Designs. Dies ist das Erste, was ein neuer Gast sieht, wenn er auf Ihrer YouTube-Seite landet. Daher müssen Sie bei der Erstellung eine verantwortungsvollere Haltung einnehmen und sie für Ihre Zielgruppe super interessant machen.
Schritt 9. Erstellen Sie Wiedergabelisten (falls erforderlich)
Anweisung -Neben Informationen zum Erstellen, Konfigurieren und Arbeiten mit Playlists finden Sie in diesem Handbuch Informationen zu deren Anzeige im Regal der Hauptseite des Kanals. Auch die Partitionierung ist eine sehr wichtige Einstellung.
Schritt 10. Installieren Sie das Kanallogo
Anweisung -Die Grundeinstellungen des Kanals auf YouTube sind vorbei, jetzt sind zusätzliche weggefallen, nicht so wichtig, aber sie spielen auch eine unbedeutende Rolle und helfen bei der Arbeit. Sehen wir uns zunächst an, wie Sie das Unternehmenslogo des Kanals festlegen, das in jedem Video angezeigt wird.
Schritt 11. Legen Sie die Einstellungen für das Hochladen neuer Videos fest
Anweisung -Diese Funktion mit Standardeinstellungen erleichtert nicht nur das Herunterladen neuer Videos, sondern spart auch die meiste Zeit insgesamt. Wenn Sie wöchentlich viele neue Videos hochladen, lohnt es sich, es zu studieren und zu konfigurieren.
Schritt 12. Installieren Sie die Kanalwerbung
Schritt 13. Ändern Sie die URL des Kanals
(ein Artikel mit Anweisungen kommt später)
Es stellte sich heraus, dass 13 Schritte erforderlich sind, um Ihren Kanal auf YouTube vollständig einzurichten. Ich empfehle, sie alle zu studieren.
All dies ist für die Marke und die Bindung ihres Publikums notwendig, wodurch die Werbung auf YouTube verbessert wird. Darüber werden wir in einem separaten Artikel sprechen.
Also nimm die Lektionen, passe deinen Kanal an und bis später. Achten Sie darauf, Blog-Updates zu abonnieren, um kein interessantes Material auf YouTube zu verpassen, und stellen Sie die restlichen Fragen in den Kommentaren.
Bevor Sie eine Route erstellen, entscheiden Sie, wer am Workflow beteiligt ist und welche Aktionen sie mit Dokumenten ausführen. Dies hilft Ihnen, die Route sofort richtig zu konfigurieren und alle Situationen bei der Verarbeitung von Dokumenten zu berücksichtigen.
Als Beispiel haben wir den Prozess der Vereinbarung eingehender Handlungen des Dienstleisters Romashka LLC gewählt. Der Prozess besteht aus 4 Schritten.
Erster und zweiter Schritt - Zuständige Abteilungen überprüfen die Richtigkeit des Ausfüllens des Dokuments. Die Einkaufsabteilung prüft beispielsweise den Beleg auf Vertragskonformität und die Finanzabteilung prüft die Mittelverfügbarkeit im Budget. Hat das Dokument die Prüfung bestanden, wird diese abgestimmt, andernfalls wird die Genehmigung laut Dokument verweigert und der Weg des Dokuments abgeschlossen.
Dritter Schritt- Der Direktor unterschreibt das Dokument. Wenn der Direktor mit dem Dokument nicht einverstanden ist, kann er die Unterschrift der Gegenpartei verweigern. In diesem Schritt ist der Workflow mit der Gegenpartei abgeschlossen und die Gegenpartei sieht die Unterschrift unter dem Dokument.
Vierter Schritt - der Beleg geht zur Buchung im Buchhaltungssystem an die Buchhaltung. Diadoc verschiebt das Dokument automatisch.

Lass uns die Kiste vorbereiten
Stellen Sie vor dem Erstellen einer Route sicher, dass die Firmenbox für den ausgewählten Geschäftsprozess bereit ist:
- Abteilungen erstellen.
- Fügen Sie Mitarbeiter hinzu und konfigurieren Sie deren Rechte zum Arbeiten mit Dokumenten. und
Route einrichten
1. Legen Sie die Bedingungen und die Art des Starts fest
Jede Route hat Startbedingungen. Mit ihrer Hilfe können Sie die Menge der Dokumente begrenzen, die sich entlang der Route bewegen. Dies ist nützlich, wenn Ihr Unternehmen unterschiedliche Prozesse für verschiedene Dokumentenflüsse hat.
Standardmäßig setzen die Bedingungen die Option "Alle Dokumente" - dies bedeutet, dass sich jedes Dokument entlang der Route bewegen kann.
In unserem Beispiel ist die Route für Dokumente des Typs "Act" bestimmt, die von einer bestimmten Gegenpartei, LLC "Romashka", erhalten wurden. Richten Sie dazu die Bedingung "Nach Belegart" und die Bedingung "Nach spezifischer Gegenpartei" ein:

Um die Dokumente entlang der Route automatisch zu starten, stellen Sie die Einstellung „Start der Route“ auf den Modus „Automatisch“. So werden alle Acts von LLC "Romashka" auf der Route eigenständig gestartet, wenn sie in der Box erscheinen.

2. Schritte und grundlegende Aktionen hinzufügen
Die Route besteht aus Stufen. Jeder Schritt muss separat hinzugefügt und konfiguriert werden.

Das Einrichten eines Schrittes besteht aus 3 Elementen: dem Ausführenden, den ihm zur Verfügung stehenden Aktionen und den Übergängen nach der Aktion.
Wählen wir zunächst aus, wer das Dokument verarbeiten soll. Dies kann ein bestimmter Mitarbeiter oder eine Abteilung sein. Wir empfehlen Ihnen, die Einheit anzugeben, falls der Darsteller in Urlaub oder Krankheit geht.

Nach Auswahl eines Künstlers erscheint eine Liste von Aktionen, die seinen Rechten entspricht. Markieren wir in der Liste die Aktion, die der Ausführende mit dem Dokument ausführen muss. In unserem Beispiel muss das Dokument "Genehmigt" sein.
Abschließend geben wir an, welchen Schritt das Dokument nach der Genehmigung durchlaufen wird. Das Dokument fährt mit dem nächsten Schritt fort.

So sieht der Schritt nach dem Hinzufügen aus:

Der Schritt kann bearbeitet werden, bevor Sie die Route vollständig speichern.
Fügen Sie die restlichen Schritte auf die gleiche Weise hinzu. Danach sieht die Route so aus:
3. Richten Sie negative Aktionen in Schritten ein
Bisher haben wir für jeden Schritt nur die grundlegenden Aktionen der Ausführenden festgelegt.
Es kommt jedoch vor, dass das Dokument Fehler enthält oder der Auftragnehmer mit dem Gegenstand der Transaktion nicht einverstanden ist. Um zu verhindern, dass ein „schlechtes“ Dokument auf der Strecke hängen bleibt, sollte der Auftragnehmer bei jedem Schritt die Genehmigung oder Unterzeichnung des Dokuments verweigern können.
Nachdem Sie eine negative Aktion gewählt haben, müssen Sie auch den Übergang zum nächsten Schritt in der Dokumentenverarbeitung angeben.

Route bereit
Wir haben eine Versöhnungsroute erstellt. Jetzt werden alle eingehenden Acts von Romashka LLC entlang der Route „Incoming Acts für Kommunikationsdienste“ automatisch gestartet. Als Ergebnis sieht die konfigurierte Route so aus:

Besonderheiten der Routen
Routen in Diadoca haben eine Reihe von Funktionen, die beim Erstellen von Routen berücksichtigt werden müssen:
- nur ein Benutzer mit Administratorrechten kann Routen erstellen und bearbeiten;
- nur ein- und ausgehende Dokumente können gestartet werden. Das Ausführen interner Dokumente ist nicht verfügbar;
- das Dokument kann nur eine Route und nur einmal ausgeführt werden;
- entlang der Route mit den Aktionen "Dokumentenfluss unterschreiben und abschließen" und "Unterschrift der Gegenpartei verweigern" können Sie Folgendes ausführen:
- nur eingehende Dokumente, die die Unterschrift des Empfängers erfordern. Sie können beispielsweise eine Rechnung ausführen, aber Sie können keine Rechnung oder Rechnung ausführen. Für eingehende Eingangsrechnungen und Rechnungen ist es erforderlich, separate Routen mit allen Aktionen zu erstellen, mit Ausnahme von "Unterzeichnen und Vervollständigen des Dokumentenflusses" und "Verweigern Sie der Gegenpartei, das Dokument zu unterschreiben";
- nur ausgehende Dokumente, die noch nicht an die Gegenpartei gesendet wurden;
- ein Dokument mit einem abgeschlossenen Workflow ist entlang der Route nicht zum Starten verfügbar;
- An einem Schritt der Route sollte eine der folgenden Aktionen ausgewählt werden:
- Zustimmung zustimmen und Zustimmung verweigern;
- ohne Abschluss des DO unterschreiben und die Unterschriftsanforderung ablehnen;
- unterzeichnen und vervollständigen Sie den Dokumentenfluss und verweigern Sie der Gegenpartei, das Dokument zu unterzeichnen;
Was weiter
Richten Sie Routen für Ihre Geschäftsprozesse ein.
Wenn Sie mehrere Routen mit Autorun erstellt haben, vergessen Sie nicht, die richtige Startreihenfolge zu überprüfen und festzulegen.
Sie haben Fragen oder möchten sich zum Routenaufbau beraten lassen? Rufen Sie 8 800 500-10-18 an, schreiben Sie uns oder stellen Sie eine Frage über