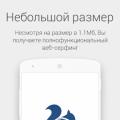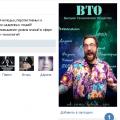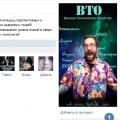Manchmal bemerken Android-Benutzer, dass das Wi-Fi-Symbol in der Statusleiste aus irgendeinem Grund grau ist, während normale Arbeit Betriebssystem es sollte blau sein. Wie Sie wahrscheinlich bereits wissen, bedeutet die blaue Farbe des Symbols in Android, dass das Gerät mit dem Internet verbunden ist. Wenn das Symbol grau ist, bedeutet dies, dass das Android-Gerät mit einem Wi-Fi-Netzwerk verbunden ist, aber keine Internetverbindung besteht und Sie keine Websites besuchen oder Anwendungen im Zusammenhang mit dem Internet verwenden können (VKontakte, Facebook, Weather Widget usw.). Wenn Sie genau dieses Verhalten Ihres Gadgets auf Android beobachten, liegt der Grund in der Netzwerkausstattung, über die auf das Internet zugegriffen wird ( Wlan Router, Zugangspunkt) oder Ihren Internetdienstanbieter. Überprüfen Sie in diesem Fall die Verbindungsparameter in den Einstellungen Ihres WLAN-Routers und versuchen Sie auch, diesen neu zu starten. Wenn das nicht hilft, wenden Sie sich an Ihren Internetanbieter.
Was tun, wenn das Symbol grau ist, aber alle Websites geöffnet sind und Anwendungen funktionieren und Google Spielladen gibt eine Fehlermeldung aus: "Überprüfen Sie die Verbindung und versuchen Sie es erneut"?
Der wahrscheinlichste Grund können falsche Datums- und Uhrzeiteinstellungen auf Ihrem Android-Gerät sein. Ich werde ein Beispiel geben von persönliche Erfahrung: Mein Telefon war lange ausgeschaltet und wurde nicht aufgeladen. Nachdem ich es aufgeladen und eingeschaltet hatte, war die Uhrzeit richtig eingestellt, aber das Datum war falsch.

Unmittelbar nachdem ich in den Datumseinstellungen den richtigen Wert eingestellt und auf die Schaltfläche "Fertig" geklickt habe, hat das WLAN-Symbol seine Farbe in Blau geändert.
![]()
Verbindungsfehler in Google Play Der Markt verschwand und die Startseite der App wurde geladen.

Beachten Sie, dass das Symbol Mobilfunknetz wurde auch aktiv (d. h. blau).
Das ist alles! Ich hoffe, dieser Artikel hat Ihnen geholfen!
Benutzerfrage
Guten Tag.
Sagen Sie mir, was Sie tun können - Ich sehe oft ein gelbes Ausrufezeichen auf meinem Laptop, das WLAN ohne Internetzugang bietet.
Nach einer Weile verschwindet es, aber das ständige Warten auf das Netzwerk ist schon langweilig. Ich überlege mir ein Kabel zu kaufen, um meinen Laptop direkt mit dem Router zu verbinden (aber dann gibt es keine Mobilität) ...
Alexandra.
Guten Tag allerseits.
Das beschriebene Problem beim Zugriff auf das Internet über WLAN ist nicht so selten (ich denke, dass die meisten WLAN-Benutzer schon öfter darauf gestoßen sind und noch darauf stoßen werden ...). Es tritt aus vielen Gründen auf, und die grundlegendsten davon werde ich in diesem Artikel analysieren (sozusagen werde ich Empfehlungen zur Wiederherstellung des Netzwerkbetriebs geben). So...
So stellen Sie den Internetzugang über Wi-Fi wieder her
Das Aussehen des Fehlers ist im Screenshot unten zu sehen - ein gelbes Ausrufezeichen leuchtet im Tray auf dem WLAN-Symbol auf, wenn Sie den Mauszeiger darüber bewegen, sehen Sie eine charakteristische Meldung. Außerdem stellen Benutzer oft fest, dass etwas mit dem Netzwerk nicht stimmt, wenn sie versuchen, eine Webseite zu öffnen - und sehen stattdessen eine Meldung im Browser, die besagt, dass die Ressource nicht verfügbar ist (und damit bei allen Sites).

Ein Beispiel für einen Fehler: Wenn Sie mit der Maus über das WLAN-Symbol fahren, meldet Windows, dass die Verbindung ohne Internetzugang ist ...
Nun zur Lösung...
Versuchen Sie, Ihren Router und Laptop neu zu starten
Oh ... Bei vielen Problemen mit dem Computer wird empfohlen, ihn neu zu starten. Und auch dieses Mal ist keine Ausnahme. (Dieser Fehler tritt häufig auf, nachdem der Computer aus dem Ruhezustand (Ruhezustand) aufgewacht ist. Tatsache ist, dass Windows nach dem Aufwachen aus dem Ruhezustand "denkt", dass er mit der alten IP-Adresse arbeitet, der Router ihm jedoch bereits eine neue zugewiesen hat one - und in Folge dieser fehlenden Übereinstimmung kommt es zu Verbindungsproblemen) ...
Um den Router neu zu starten, können Sie eine spezielle Taste am Gehäuse des Geräts verwenden oder einfach die Stromversorgung für eine Weile vom Netzwerk trennen.

Ich stelle fest, dass bei vielen Verbindungsproblemen ein solcher erzwungener Neustart hilft, das Netzwerk schnell wieder betriebsbereit zu machen ...
Wichtig!
Übrigens empfehle ich dringend zu überprüfen, ob auf anderen Geräten Internet verfügbar ist, die dies verwenden WLAN-Netzwerk- auf einem Tablet, Telefon usw. Dies hilft zu verstehen, ob das Problem am Laptop (mit Windows) oder am Router oder Provider liegt.
Fehlerbehebung ausführen
Windows (mindestens 10) hat eine sehr clevere Netzwerkdiagnose, die viele Leute unterschätzen. In der Zwischenzeit können Sie durch Ausführen den Löwenanteil der Fehler beheben und zumindest grob herausfinden, "wo zu graben" ...
Klicken Sie mit der rechten Maustaste auf das Symbol für die WLAN-Verbindung und wählen Sie (siehe Screenshot unten).

Als nächstes startet der Assistent: Er überprüft automatisch alle Parameter, behebt Fehler, startet den Adapter neu (falls erforderlich) und gibt Ihnen am Ende seiner Arbeit eine Meldung: dass alles in Ordnung ist und ich das Netzwerk repariert habe. oder es weist auf ein Problem hin.
In meinem Fall lautet das Diagnoseergebnis beispielsweise "Der DNS-Server antwortet nicht". Ein ähnlicher Fehler tritt am häufigsten auf, wenn Ihr Internetprovider Probleme hat oder der Kommunikationskanal unterbrochen ist. Wenn Sie beispielsweise das Netzwerkkabel am Eingang durchschneiden (oder einfach das Internetkabel von Ihrem Router entfernen), wird der gleiche Fehler angezeigt ...

Anmerkung!
In dem Artikel erfahren Sie, was zu tun ist, wenn DNS-Server nicht reagieren (Internetfehler und Websites werden nicht geöffnet) -
Überprüfen Sie, ob Ihr Netzwerkkabel in Ordnung ist
Dieser Rat folgt aus dem vorherigen Punkt. Schauen Sie sich zuerst den Router selbst an: Wenn alles in Ordnung ist, so oder so, sollten die LEDs leuchten und blinken (versuchen Sie, das Internetkabel vom Router abzuziehen und dann wieder einzustecken - die Anzahl der LEDs an / blinken sollte sich ändern, vorausgesetzt, dass mit dem Netzwerkkabel alles in Ordnung ist) .

Sehen Sie sich auch das Internetkabel von Ihrem PC zur Auffahrt an. Es ist nicht ungewöhnlich, dass das Kabel von Haustieren angenagt wurde oder lokale "Ghule" das Kabel am Eingang durchtrennten.

Gibt es ein Problem mit dem Internetanbieter?
Viele Nutzer haben es nicht eilig, den Anbieter anzurufen, am anderen Ende können sie einem sehr schnell sagen, ob alles in Ordnung ist (also schnell navigieren, ob es sich lohnt, zu Hause weiter nach Problemen zu suchen).
Probleme auf Anbieterseite sind übrigens keine Seltenheit. Über große Klippen kann man sich in den Foren des Anbieters informieren (oder auf offiziellen Webseiten. Übrigens, in diesen Fällen ist es schwierig, ihn zu erreichen - dort wird meistens aufgelegt).
Außerdem kann der Anbieter die Einstellungen ändern und vergessen, Sie zu benachrichtigen (oder Sie haben die Benachrichtigung ignoriert).
Versuchen Sie, DNS bei Google oder Yandex zu registrieren. Überprüfen Sie Ihre Netzwerkverbindungseinstellungen.
Oft, wenn das Internet aufgrund eines Ausfalls von DNS-Servern fehlt (in diesem Fall meistens Anwendungen wie Skype, Torrents usw. - funktionieren, aber im Browser - Seiten werden nicht geöffnet).
Versuchen Sie in diesem Fall, DNS-Server von Google oder Yandex zu registrieren. Ihre Stabilität wird höher sein als das DNS vieler Anbieter in unserem Land, was bedeutet, dass der Zugang zum Internet stabiler wird ...
Um DNS zu registrieren, müssen Sie die Eigenschaften der drahtlosen Verbindung öffnen. werde ich der reihenfolge überlegen...
Zuerst müssen Sie eine Liste aller Netzwerkverbindungen auf Ihrem PC öffnen. Dazu benötigen Sie:
- drücke Win + R;
- vorstellen ncpa.cpl ;
- Drücken Sie Enter.

So zeigen Sie Netzwerkverbindungen in Windows 7/8/10 an
Übrigens hast du vielleicht nicht einen Anschluss (wie in meinem Fall), sondern mehrere (Sie müssen die drahtlose Option auswählen, wenn der englische Name "Wireless ..." lautet.) .

Danach Eigenschaften öffnen "IP-Version 4 (TCP / IPv4)" ... Siehe Screenshot unten.

Dann müssen Sie einen Schieberegler in den Modus "IP-Adresse automatisch beziehen" verschieben (überprüfen Sie diese Netzwerkverbindungseinstellung!); die andere, die sich auf DNS bezieht, schalten Sie in den Modus "Verwenden Sie die folgenden Adressen von" DNS-Servern" ein und registrieren Sie DNS von Google 8.8.8.8 und 8.8.4.4 (oder von Yandex 77.88.8.8). Siehe den Screenshot unten.

Speichern Sie die Einstellungen und prüfen Sie, ob das Netzwerk ordnungsgemäß funktioniert.
Überprüfen Sie Ihre Router-Einstellungen
Wi-Fi ohne Internetverbindung ist oft auf einen Fehler in den Routereinstellungen zurückzuführen. Alternativ hat Ihr ISP möglicherweise die Einstellungen geändert, die für den Zugriff auf das Netzwerk erforderlich sind. Ich selbst stand zum Beispiel vor nicht allzu langer Zeit vor der Tatsache, dass mein Provider das Login für den Zugang zum Internet über das PPPoE-Protokoll geändert hat (Das Traurige daran ist, dass niemand darüber informiert wurde ... Daher habe ich in den vorherigen Schritten empfohlen, den Anbieter zu fragen, ob alles in Ordnung ist ...) .
Generell ist die Einrichtung eines Routers ein separates und großes Thema. Daher werde ich in diesem Schritt einige Links zu meinen Artikeln zu diesem Thema bereitstellen. Ich empfehle Ihnen, sich vertraut zu machen.
So verbinden und konfigurieren Sie neues WLAN Router selber machen - Anleitung mit Bildern -
So geben Sie die Einstellungen des Routers ein und was tun, wenn die Einstellungen nicht geöffnet werden -
Testen Sie Ihr Netzwerk ohne Antivirus und Firewall
Nun, das Letzte, was ich empfehle, ist, Ihr Antivirenprogramm und Ihre Firewall für eine Weile auszuschalten. Dies kommt natürlich nicht oft vor, aber es kommt dennoch vor, dass sie das Netzwerk aus Sicherheitsgründen und aus Sorge für den Benutzer blockieren. (Vor allem das Norton IS Antivirus hat damit gesündigt, wenn es die maximale Schutzstufe eingestellt hat. Offenbar haben sie den Benutzer von allem eingeschränkt, wo es hypothetisch möglich war, eine infizierte Datei abzugreifen).
Die meisten modernen Antivirenprogramme können über ihr Tray-Symbol deaktiviert werden. Zum Beispiel mit Avast Antivirus - das geht ganz einfach: Wählen Sie einfach das Element aus „Verwalten von Avast-Bildschirmen“ - und geben Sie dann die Zeit an, zu der das Antivirenprogramm deaktiviert wird. Alles ist einfach und schnell...

Integriertes deaktivieren Windows-Firewall, gehen Sie, um loszulegen bei Schalttafel ... Als nächstes müssen Sie den Abschnitt " System und Sicherheit" , dann "Windows Defender Firewall" (siehe Screenshot unten).

Klicken Sie dann auf das Menü links "Firewall ein- oder ausschalten ...".

Setzen Sie alle Schieberegler in den Modus und speichern Sie die Einstellungen.

Nach Überprüfung und Wlan einstellungen Verbindungen und es wird empfohlen, Antivirus und Firewall zu aktivieren (und passen Sie sie entsprechend an, wenn sie das WLAN instabil machten. Sie können beispielsweise die Sicherheitsstufe von maximal auf mittel herabsetzen, die sie bieten) .
Ergänzungen zum Thema sind willkommen (auch konstruktive Kritik).
Wenn Sie Probleme beim Herstellen einer Verbindung mit einem Wi-Fi-Netzwerk haben (wenn Sie beispielsweise ein Wi-Fi-Symbol mit einem Ausrufezeichen sehen), führen Sie die folgenden Schritte aus. Versuchen Sie nach jedem Schritt, eine Verbindung zum Netzwerk herzustellen und eine beliebige Webseite auf dem Gerät zu öffnen.
Notiz. Einige dieser Schritte können nur auf Geräten mit Android 8.1 und höher ausgeführt werden.
Schritt 1. Überprüfen Sie die Einstellungen und starten Sie das Gerät neu
Schritt 2. Bestimmen Sie die Art des Problems
- Telefon. Versuchen Sie, von einem anderen Gerät, z. B. einem Laptop oder einem anderen Telefon, eine Verbindung zum Wi-Fi-Netzwerk herzustellen. Wenn die Verbindung hergestellt ist, liegt das Problem wahrscheinlich an Ihrem Telefon.
- Netz. Versuchen Sie, Ihr Telefon mit einem anderen Wi-Fi-Netzwerk zu verbinden, beispielsweise in einem Café oder bei einem Freund. Wenn die Verbindung hergestellt ist, liegt das Problem höchstwahrscheinlich bei Ihrem Netzwerk.
- Internet. Wenn Ihr Gerät eine Verbindung zum Netzwerk herstellt, aber nicht auf das Internet zugreifen kann, liegt das Problem wahrscheinlich an Ihrer Internetverbindung.
Schritt 3. Beheben Sie das Problem
Telefon
Netzwerk und Internet
Starten Sie Ihren Router oder Ihr Modem neu
Wenn Sie Zugriff auf Ihren Router oder Ihr Modem haben, schalten Sie es aus und wieder ein. So geht's:
- Ziehen Sie das Netzkabel Ihres Routers oder Modems für 15 Sekunden aus der Steckdose.
- Schließen Sie das Netzkabel wieder an die Steckdose an.
- Stellen Sie sicher, dass alle Kabel und Kabel auf beiden Seiten sicher befestigt sind.
- Warten Sie einige Minuten, bis die Lichter Ihres Modems oder Routers normal funktionieren.
Wenn die LEDs nicht wie angewiesen blinken, liegt das Problem möglicherweise an Ihrem Modem, Router oder Ihrer Internetverbindung.
Wenden Sie sich in diesem Fall an Ihren Netzwerkadministrator oder Internetdienstanbieter. Das Problem kann auf einen Stromausfall oder ein Zurücksetzen der Internetverbindung zurückzuführen sein.
Melden Sie sich an, um eine Verbindung zum öffentlichen Netzwerk herzustellen
Wichtig! Um mit einem öffentlichen Wi-Fi-Netzwerk zu arbeiten (z. B. in einem Café oder Flughafen), müssen Sie sich normalerweise auf der Authentifizierungsseite anmelden und die Nutzungsbedingungen akzeptieren.
Wenn beim Herstellen einer Verbindung mit einem öffentlichen Netzwerk die Authentifizierungsseite nicht geöffnet wird:
- Überprüfen Sie, ob die Anmeldebenachrichtigung angezeigt wird.
- Versuchen Sie, eine neue Webseite in einem neuen Fenster zu öffnen.
Wenn dies nicht funktioniert, versuchen Sie erneut, eine Verbindung zum Netzwerk herzustellen. So geht's.
Viele Benutzer geben ohne Zweifel zu, dass Telefone und Tablets eingeschaltet sind Android-Plattform das günstigste, gefragteste und bequemste. Es gibt natürlich Nachteile, aber dies ist eher ein Problem einiger Aspekte des Betriebssystems selbst, das im Allgemeinen recht gut ist. Wie dem auch sei, aber jedes System hat Ausfälle und Pannen, die das Leben sehr schwer machen können. Heute werden wir über einen von ihnen sprechen, oder besser gesagt, was mit dem Gerät passieren könnte, wenn Sie ein graues Android-WLAN-Symbol auf dem Bildschirm sehen, und was damit zu tun ist.
Was ist der Grund
Wir werden zunächst herausfinden, warum ein solches Problem auftreten kann, und dann verschiedene Fälle und Möglichkeiten prüfen, wie Sie das Problem schnell und selbst beheben können, damit Sie Ihr Gerät nicht zum Service tragen müssen.
Am häufigsten kann dies passieren, wenn Sie ein graues Symbol haben und das Gerät keine Site aufruft - das Problem liegt am falschen Datum und der falschen Uhrzeit. Unterm Strich überprüft das Gerät die Uhrzeit mit der Gegenwart für Ihre Region, sieht Inkonsistenzen und lässt Sie einfach nicht auf Websites gehen oder Google-Dienste.
Die zweite Option ist komplizierter: Vielleicht haben Sie nach dem Herunterladen einiger Programme oder Spiele einen Virus entdeckt, der Änderungen an der Systemdatei namens hosts vorgenommen und die erforderlichen Adressen ersetzt hat, sodass Sie den Zugriff auf Playmarket und ähnliche Dienste verloren haben.
Auch einmalige Systemstörungen oder beschädigte Antennen können die Ursache sein.
So gehen Sie vor
Es gibt mehrere Möglichkeiten, das graue WLAN-Symbol auf Android zu entfernen.
Starten Sie zuerst Ihr Gerät neu, da dies ein einmaliger Fehler sein könnte. Im Extremfall starten wir den Router neu; wenn jetzt nichts korrigiert wurde, dann beginnen wir weiter zu verstehen.
Tatsächlich sind zwei Optionen möglich:
- Der Internetzugang funktioniert grundsätzlich nicht.
- Geht nicht zu Google-Diensten.
Im ersten Fall ist die Lösung trivial einfach: Ordnen Sie Datum und Uhrzeit richtig an, da Sie sie höchstwahrscheinlich verloren haben. Wie das geht, sehen Sie unten. Wir beginnen damit, dass wir auf unserem Gerät zum Punkt „Einstellungen“ gehen und dort nach „Datum und Uhrzeit“ suchen.
Im Inneren deaktivieren wir das Kontrollkästchen "Datum und Uhrzeit des Netzwerks" und führen dann aus richtige Einstellungen an den im Screenshot markierten Punkten und speichern Sie die Änderungen.
Alles sollte jetzt funktionieren.
Option Nummer zwei – entweder ein Virus oder Google-Dienste funktionieren bei Ihnen nicht. Hier müssen Sie zwei Programme herunterladen, da wir zur Hosts-Datei gelangen müssen, die im Systemordner versteckt ist.
Laden Sie zunächst den Root-Browser herunter, der uns die Anzeige ermöglicht Systemdateien... Sie können es entweder herunterladen, wenn das Gerät den Store nicht betritt, versuchen Sie es zu finden apk-Datei und installieren Sie es, indem Sie es zuerst in das Telefon werfen.
Jetzt brauchen wir zusätzlich noch Gesamtkommandant Editor, den Sie hier bekommen oder finden können Setup-Datei im Internet separat.
Wenn alles fertig ist, gehen wir zum Root-Browser und sehen viele Ordner, aber wir brauchen nur den Sys-Ordner - wir gehen hinein.
Es gibt wieder viele Ordner, unter denen wir einen mit dem Namen Etc brauchen.
Darin, ein wenig nach unten scrollen, finden wir unsere hosts-Datei, auf das wir klicken, worauf wir im geöffneten Fenster auf "Öffnen als" klicken.
Ich werde alle Wege beschreiben, die ich kenne. WLAN einschalten Netzwerke auf einem Laptop (schließlich kann alles, was abschaltbar ist, auch eingeschaltet werden?
Also wenn du weiter siehst Taskleistensymbol Wi-Fi deaktiviert (oder das Symbol überhaupt nicht angezeigt wird), dann ist dieser Artikel für Sie.
Schalten Sie Wi-Fi mit einem Schieberegler / Knopf an der Laptoptasche ein.
Bei vielen Laptopmodellen müssen Sie zum Aktivieren von Wi-Fi den Schieberegler oder eine separate Taste verwenden, um Wi-Fi zu aktivieren. Dieser Schalter befindet sich oft an der Vorderseite des Laptops.

Der Schalter sieht anders aus, hat aber eine Funktion – das Ein- und Ausschalten des drahtlosen Netzwerks.

Um Wi-Fi zu aktivieren, bewegen Sie den Schieberegler einfach auf die Position Ein.
So schalten Sie Wi-Fi mit einer Tastenkombination ein.
Wenn Ihr Laptop keine Schieberegler oder separate WLAN-Aktivierungstasten hat, schauen Sie sich die Tastatur genauer an, darauf finden Sie das WLAN-Symbol auf einer der Funktionstasten (F1-F12).

Es kann sich auf verschiedenen Tasten befinden, alles hängt vom Hersteller und Modell des Laptops ab.

Um WLAN einzuschalten, müssen Sie diese Taste drücken oder die Tastenkombination verwenden

Betrachten Sie die Tastenkombinationen, die bei Laptops verschiedener Hersteller am häufigsten verwendet werden:
- Acer... Wir halten die Tasten gedrückt:
+ . - Asus... Kombination
+ . - PS... Hier klicken
+ . - Lenovo... Benötigte Tasten:
+ . - Samsung... Oder
+ oder + . - Dell Tastaturkürzel
+ oder +
So aktivieren Sie Wi-Fi in den Windows-Einstellungen.
Wenn die angegebenen Vorgehensweisen nicht geholfen haben und Sie sich immer noch fragen Wie aktiviere ich WLAN auf meinem Laptop? Es muss überprüft werden, ob das Wireless Netzwerkverbindung v Windows-Einstellungen... Um dies zu tun, müssen Sie zum Network Control Center gehen und allgemeiner Zugang... Eine Möglichkeit besteht darin, mit der rechten Maustaste auf zu klicken Netzwerksymbol in der unteren rechten Ecke des Bildschirms und wählen Sie "Netzwerk- und Freigabecenter".


Eine andere Möglichkeit, Hotkeys zu verwenden

Es spielt keine Rolle, welche der Methoden Sie verwendet haben, das Ergebnis wird eins sein - ein Fenster erscheint auf dem Monitor Netzwerkverbindungen... Als nächstes müssen Sie eine drahtlose Verbindung finden, mit der rechten Maustaste darauf klicken und "Aktivieren" auswählen (wenn die Option Aktivieren nicht verfügbar ist, ist das Wi-Fi-Netzwerk aktiviert).

Aktivieren von Wi-Fi über den Windows-Geräte-Manager.
Wenn Ihr Wi-Fi-Adapter immer noch nicht aktiviert ist, müssen Sie überprüfen, ob er im Task-Manager aktiviert ist. Klicken Sie dazu auf die Schaltfläche Start, klicken Sie mit der rechten Maustaste auf Computer und wählen Sie Verwalten. Wählen Sie im linken Menü Geräte-Manager aus.

Oder drücken Sie die Tastenkombination


Wenn das Adaptersymbol mit einem Pfeil nach unten markiert ist, bedeutet dies, dass es deaktiviert ist. Um es zu aktivieren, klicken Sie mit der rechten Maustaste darauf und wählen Sie "Aktivieren".
Aktualisieren von Treibern für Wi-Fi.
Ein weiterer Grund für die Funktionsunfähigkeit von Wi-Fi kann ein ungeeigneter Treiber oder sein Fehlen sein. Um zu installieren erforderlicher Treiber, gehen Sie auf die Website des Laptop-Herstellers, suchen Sie Ihr Modell (auf einigen Websites wird dies schwierig sein, Sie können das Laptop-Modell in die Kommentare schreiben, ich werde versuchen, Ihnen zu helfen) und laden Sie den Treiber herunter für Netzwerkkarte WLAN für Ihr Betriebssystem. Danach reicht es, die Treiber nach dem Neustart zu installieren Laptop-WLAN sollte arbeiten.
Es spielt keine Rolle, auf welche Weise Sie einschalten drahtloses Netzwerk, als Ergebnis sollten Sie das Wi-Fi-Symbol in der Taskleiste sehen. Wenn Sie darauf klicken, sehen Sie die verfügbaren für WLAN-Verbindungen Netzwerke.