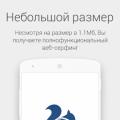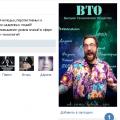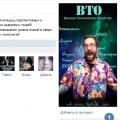Lokal Computernetzwerke kann winzig sein, bestehend aus ein paar Computern und einem Smartphone, bis hin zu riesig sein, ganze Gebiete und Hunderte von Abonnenten abdecken. Für das Routing in einem kleinen Netzwerk wird nur ein Budget-Router benötigt, sogar ein USB-3G-Router von der Größe einer Streichholzschachtel reicht aus, aber für große Netzwerke werden Dutzende von Routern verwendet, und oft funktionieren sie in verschiedene Modi... Wie man zwei Router in verschiedenen Modi verbindet - und weitere Diskussionen folgen.
Modus eins - Peer-to-Peer-Netzwerk
Dieses Router-Anschlussdiagramm erfüllt die folgenden Bedingungen:
- Es gibt zwei unabhängige Netzwerke. Zum Beispiel Nachbarhäuser;
- Jedes der Netzwerke in jedem Haus hat Netzwerkdrucker und Netzwerkspeicher (USB Festplatte mit an den Router angeschlossenen Filmen);
- Einer der Computer im ersten Netzwerk hat einen Internetzugang, der zweite nicht.
Die Aufgabe ist wie folgt - diese beiden Netzwerke mit einem Twisted-Pair-Netzwerkkabel zu verbinden, so dass eine Verbindung zwischen allen Computern, Druckern und Netzwerkspeichern beider Netzwerke besteht und jeder Computer beider Netzwerke über diese eine Verbindung zum Internet hat Tor. Mit anderen Worten, um ein einzelnes Netzwerk mit einer gemeinsamen Internetverbindung zu erstellen.
Netzwerkaggregation durch Router
Um dieses Schema zu implementieren, müssen beide Router konfiguriert werden. Beginnen wir mit dem ersten, das sich das Internet ansieht.
Konfiguration des ersten Routers
Wir gehen in das Einstellungsmenü des Routers und richten den Internetzugang ein. Die Einstellungen werden über den Webbrowser vorgenommen, mit dem der Router verbunden ist. Die IP-Adresse des Routers finden Sie in der Anleitung für schnelle Installation, ist auch auf dem Etikett an der Unterseite des Gerätes zu sehen. Nehmen wir als Beispiel für die Einrichtung einen TP-Link 741 ND-Router.
Wir gehen zum Menüpunkt "WAN".

Internetverbindung einrichten
Die Art der WAN-Verbindung ist in der Vereinbarung mit dem Provider festgelegt, wählen Sie diese aus der Liste aus, geben Sie bei Bedarf den Benutzernamen und das Passwort ein (wenn der Typ PPPoE ist).

DHCP aktivieren
Wir legen einen Adressbereich fest, indem wir eine Start- und eine Endadresse zuweisen.

WLAN-Einrichtung
Geben Sie im Feld SSID den Namen des Netzwerks an, alle anderen Felder bleiben standardmäßig übrig. Wenn Sie das Netzwerk schützen müssen, geben wir in den Sicherheitseinstellungen das Passwort für die Verbindung mit Wi-Fi an.
Und als letztes weisen wir dem Router eine IP-Adresse 192.168.1.1 zu.

Konfiguration eines zweiten Routers
Wir verbinden den Computer auch mit dem zweiten Router, gehen Sie zu den Einstellungen. Gehen Sie in die LAN-Einstellungen und weisen Sie dem Router die IP-Adresse 192.168.1.2 zu.
Als nächstes richten wir drahtloses Wi-Fi ein. Die Einstellungen können absolut identisch mit dem ersten Router sein oder sich unterscheiden - egal. Der Einfachheit halber ist es natürlich besser, dass sie übereinstimmen, das drahtlose Netzwerk ist eins, und bei der Suche wird es als zwei Netzwerke angezeigt. Obwohl es nicht tödlich ist.
Wir speichern die Einstellungen, starten den Router neu.
Aufmerksamkeit! Erst nachdem wir beide Router konfiguriert haben, kombinieren wir sie mit einem Twisted Pair Netzwerkkabel! Nicht vor dem Tunen!
Beide Enden des Patchkabels sollten nur mit den LAN-Ports beider Router verbunden werden. Die Portnummer ist nicht wichtig.
Das war's, wir starten Router, Computer und genießen ein perfekt funktionierendes Computernetzwerk.
Bridge-Modus-Konfiguration
Schauen wir uns als Nächstes einen anderen Modus an, der im Bridge-Modus arbeitet. Der Unterschied zwischen diesem Schema und dem vorherigen liegt in der Konfiguration der Router auf drahtloses WLAN Netz. Als Beispiel dienen wiederum TP-Link-Router.
Im Bridge-Modus können Sie mehr als zwei Router und dementsprechend mehr als zwei Netzwerke verbinden. Die einzige wichtige Bedingung, wenn andere Router verwendet werden, ist, dass sie Bridging unterstützen.
Beginnen wir mit der Einrichtung des ersten Geräts.
Einrichtung des ersten Routers
Wir gehen in die Einstellungen des ersten Gerätes, in dem Sie die Standard-IP-Adresse ändern müssen. Dies erfolgt im Menü Netzwerk, Untermenü LAN.

Änderung der IP-Adresse
Es ist notwendig, dass jeder der Router eine eigene Adresse hat, sonst kommt es zu einem Adresskonflikt und das Netzwerk funktioniert nicht.
Zu 192.168.1.2 ändern. Klicken Sie auf "Speichern".

Bridge-Modus konfigurieren
Wir legen den Namen des Netzwerks fest, wählen den Kanal aus und setzen ein Häkchen vor "Enable Bridges". Tragen Sie in das Feld "Mac von AP1" die Mac-Adresse des zweiten Routers ein. Die Adresse finden Sie in der Einrichtungsanleitung oder auf dem Etikett unter der Unterseite des zweiten Routers.
Wir speichern die Einstellungen, starten den Router neu.
Konfiguration eines zweiten Routers
Ein wichtiger Hinweis - die WLAN-Kanäle (Channel) müssen bei beiden Routern gleich sein! Wenn der erste Router auf das Internet schaut, dann schalten Sie auf dem zweiten Router unbedingt DHCP aus! Die Netzwerknamen (SSID) beider Router können gleich sein, aber Sie können unterschiedliche vergeben, egal.
Ein kleines Video-Tutorial zum Einrichten einer Bridge:
Wie verbinde ich einen Router über WLAN mit einem Router? Diese Frage wird häufig von Benutzern gestellt, die die Abdeckung eines Routers erweitern möchten.
Dank der Verwendung von zwei kombinierten Geräten können Sie die Qualität der Internetverbindung deutlich verbessern und den WLAN-Abdeckungsbereich um fast das Zwei- bis Dreifache erhöhen.
Sie können den Abdeckungsbereich Ihres Routers erweitern, indem Sie den Antennengewinn verwenden. Sie können auch nicht verstärken, sondern eine stärkere Antenne separat kaufen und installieren.
Diese Methode ist kostengünstiger, da Sie keinen weiteren neuen Router kaufen müssen.
Wenn die Methode mit der Verbesserung der Antenne jedoch keine Ergebnisse gebracht hat, können Sie versuchen, den Access Point von zwei Routern gleichzeitig zu konfigurieren.
Zunächst müssen Sie das ungefähre Diagramm der Verbindung der beiden Geräte ermitteln.
Schematisches Beispiel für die Verbindung von zwei Routern
Wenn Sie einen Router verbinden möchten, um ein Signal über längere Distanzen zu übertragen, sollten Sie sich mit dem prinzipiellen Anschlussschema dieser beiden Geräte vertraut machen.
Es kann verwendet werden, um ein Netzwerk in einer Wohnung und in jedem anderen privaten Bereich zu verbinden.
Ein ungefähres Diagramm sieht so aus:
Nach diesem Schema gibt es nur zwei Möglichkeiten, zwei Router miteinander zu verbinden: über eine drahtgebundene und eine drahtlose Verbindung. Betrachten wir sie genauer.
Verbinden von zwei Routern mit einem Kabel
Der einfachste Weg, zwei Router mit einem Access Point zu verbinden, ist die kabelgebundene Methode. Um zu funktionieren, benötigen Sie das gängigste UTP-Kabel, sein anderer Name ist Twisted Pair.
Sie können es in jedem Kommunikationsgeschäft kaufen.
Der durchschnittliche Marktwert dieses Kabeltyps beträgt 20-30 Rubel pro Meter. Aussehen Das Internet-Twisted-Pair-Kabel ist in der folgenden Abbildung dargestellt:
Um zwei Router über ein Twisted Pair zu verbinden, befolgen Sie die Anweisungen:
- Stellen Sie sicher, dass beide Seiten des Kabels über Adapter verfügen. Stellen Sie außerdem sicher, dass das Kabel für die Entfernung von einem Router zum anderen bemessen ist;
- Nehmen Sie zwei Router;
- Verbinden Sie sie mit einem Kabel. Schließen Sie das Twisted-Pair-Kabel an den LAN-Port des Routers an, der für die Verbindung mit dem Internet konfiguriert ist. Stecken Sie das andere Ende des Kabels in einen unkonfigurierten Router mit dem WAN-Anschluss. Ein anderer Router überträgt das Signal über eine lange Distanz;
- Richten Sie jetzt einfach Ihren mit dem Internet verbundenen Router ein auf normale Weise, und weisen Sie dem anderen Router eine dynamische IP zu.
Beratung! Der Nachteil dieser Anschlussmethode besteht darin, dass die Kabelverlegung über weite Strecken in manchen Fällen umständlich ist (z. B. wenn Sie einen Belag zwischen mehreren Stockwerken erstellen möchten).
Außerdem kann das Kabel im Laufe der Zeit anfällig für mechanische Ausfälle sein, die nicht behoben werden können, und dann müssen Sie ein neues Kabel kaufen.
Drahtlose Verbindung von zwei Routern
Diese Art der Verbindung erfordert keine Drähte. Die Komplexität dieser Methode liegt jedoch darin, dass es sehr wichtig ist, die Geräte richtig zu konfigurieren:
- Nehmen Sie einen Router, mit dem das Internet verbunden wird;
- Der zweite Router ist der Zugangspunkt;
- Konfigurieren Sie den ersten Router auf die übliche Weise, als ob Sie nur einen Router verwenden würden;
- Verbinden Sie nun Ihren Computer mit einem anderen Router;
- Öffnen Sie das Einstellungsfenster über die Systemsteuerung drahtloses Netzwerk, in dem Sie das Auswahlfenster für das Internetprotokoll auswählen.
Wählen Sie den zweiten Router aus und konfigurieren Sie das IPv4-Protokoll dafür. Klicken Sie dann auf die Registerkarte Eigenschaften und geben Sie folgenden Text (ohne Anführungszeichen) in das Feld für die Verwendung der nächsten Adresse ein - "192.168.1.254"; - Speichern Sie Ihre Einstellungen und öffnen Sie Ihren Browser. Geben Sie "192.168.1.254" in die Adresszeile ein. Das Einstellungsmenü des zweiten Routers wird geöffnet;
- Klicken Sie auf die Schaltfläche "Suchen";
- Es öffnet sich ein Fenster mit einer Liste der verfügbaren drahtlosen Netzwerke. Wählen Sie das Netzwerk des ersten Routers aus und drücken Sie die Speichertaste;
- Starten Sie beide Access Points neu.
Ergebnis
So können Sie mehrere Router zu einem drahtlosen Netzwerk verbinden, um die Geschwindigkeit des Internets und den Bereich der Signalabdeckung zu erhöhen.
Nachdem Sie zwei Geräte verbunden haben, starten Sie diese unbedingt neu und verbinden Sie sich erst dann mit den Teilnehmergeräten.
Detailliertere Diagramme zum Verbinden von zwei Routern finden Sie in den folgenden Videos.
Thematische Videos:
So erstellen Sie ein Wi-Fi-Netzwerk zwischen Routern (WDS)
Das lokale Netzwerk zwischen Routern, konfigurieren Sie eine drahtlose Brücke zwischen zwei Routern über Wi-Fi.
Einrichten einer Wireless Bridge (WDS) zwischen zwei WLAN-Routern. WLAN-Repeater.
Es wird kurz beschrieben, wie Sie Router für die Verbindung mit einer WLAN-Bridge konfigurieren können (Reichweite erhöhen) WLAN-Netzwerke) mit WDS-Technologie.
Aufgrund des Namens stellt sich eine vernünftige Frage: Warum müssen Sie einen Router über einen Router verbinden, was bedeuten diese Aktionen. Tatsache ist, dass Benutzer oft mit einer Situation konfrontiert sind, in der das Wi-Fi-Signal nicht den gesamten Bereich ihres Hauses abdecken kann. Dies ist beispielsweise bei großen Privathäusern mit einer Fläche von 100 m3 oder mehr keine Seltenheit. Unabhängig vom Modell haben Router einen begrenzten Abdeckungsbereich, und um diesen zu erhöhen, werden Repeater verwendet, die den Raum erheblich "erweitern" können. Zum gleichen Zweck werden zwei Router über eine Verbindung zum gleichen Netzwerk miteinander verbunden. Der zweite Router übernimmt die Funktion eines Repeaters, so dass gleichzeitig Signalverstärkung und -erweiterung erreicht werden.
Es ist wichtig zu wissen! Wenn Sie bei der Einrichtung eines solchen Verbindungsschemas zwei Router verbinden müssen, um das vorhandene Wi-Fi-Netzwerk zu erweitern, müssen Sie den Router im Repeater-Modus konfigurieren. Diese Methode ist jedoch nicht für alle Geräte geeignet, einige Modelle unterstützen diese Funktion nicht.
Um den Router mit dem Router zu verbinden, wird meistens ein LAN-Kabel verwendet. Dies ist ganz einfach: Es erfordert keine besonderen Fähigkeiten und nimmt nicht viel Zeit in Anspruch. Aber nicht jeder weiß, wie man einen Router über ein Kabel mit einem anderen Router verbindet. Es ist naiv zu glauben, dass es ausreicht, ein Gerät mit einem anderen zu verbinden, und alles wird funktionieren. Nein, natürlich musst du ein wenig in den Prozess eintauchen und die Feinheiten verstehen, da es zwei vollständig gibt verschiedene Schemata Verbindungen. Bevor Sie etwas unternehmen, sollten Sie sich mit beiden vertraut machen und dann die für Sie am besten geeignete Option auswählen.
Ein Netzwerk von Routern in einer LAN-WAN-Kaskade
 Dieses Schema ist für die Mehrheit der Benutzer vorzuziehen, wird auf jeden Fall häufiger verwendet. Zuerst müssen Sie herausfinden, wie Sie zwei Router mit einem Kabel richtig verbinden: vom LAN-Ausgang zum WAN-Eingang. Dies geschieht für eine vereinfachte Einrichtung des Internets, die selbst für Anfänger in diesem Geschäft eine machbare Aufgabe sein wird. Nach diesem Prinzip baut man eine baumartige „Wi-Fi“-Bridge: Auf diese Weise können Sie unzählige Router über einen Access Point verbinden.
Dieses Schema ist für die Mehrheit der Benutzer vorzuziehen, wird auf jeden Fall häufiger verwendet. Zuerst müssen Sie herausfinden, wie Sie zwei Router mit einem Kabel richtig verbinden: vom LAN-Ausgang zum WAN-Eingang. Dies geschieht für eine vereinfachte Einrichtung des Internets, die selbst für Anfänger in diesem Geschäft eine machbare Aufgabe sein wird. Nach diesem Prinzip baut man eine baumartige „Wi-Fi“-Bridge: Auf diese Weise können Sie unzählige Router über einen Access Point verbinden.
Aber zuerst muss diese Kette aufgebaut werden. Bemerkenswert ist, dass letztes Gerät in dieser Kette verwendet die Einstellungen der vorherigen, dies ist die Vereinfachung der Aufgabe. Der Prozess zum Verbinden und Verbinden von zwei Routern hängt tatsächlich davon ab, dass Sie die DHCP-Funktion auf dem Hauptrouter aktivieren müssen:

Nachdem die Änderungen gespeichert wurden, warten Sie, bis die Verbindung angezeigt wird, und arbeiten Sie ruhig.
Kommunikation zwischen Routern mit einem äquivalenten LAN-LAN-Schema
 In diesem Fall müssen die Router mit LAN-Ports verbunden werden, indem ein Kabel nacheinander in den LAN-Port eines Geräts und in die entgegengesetzte Richtung eingeführt wird. Eine solche Verbindung erzeugt ein logisches Segment, während die drahtlosen Netzwerke unterschiedliche SSID-Namen mit derselben Adressierung haben müssen. Für Konfiguration und Anschluss, im Gegensatz zu vorheriger Weg, im Gegenteil, Sie müssen den DHCP-Server deaktivieren. Gehen Sie dazu zunächst auf die Weboberfläche des primären Routers, die Registerkarte mit dem DHCP-Server, merken Sie sich den Pool der verteilten Adressen. Standardmäßig reicht der Wertebereich von 2 bis 100:
In diesem Fall müssen die Router mit LAN-Ports verbunden werden, indem ein Kabel nacheinander in den LAN-Port eines Geräts und in die entgegengesetzte Richtung eingeführt wird. Eine solche Verbindung erzeugt ein logisches Segment, während die drahtlosen Netzwerke unterschiedliche SSID-Namen mit derselben Adressierung haben müssen. Für Konfiguration und Anschluss, im Gegensatz zu vorheriger Weg, im Gegenteil, Sie müssen den DHCP-Server deaktivieren. Gehen Sie dazu zunächst auf die Weboberfläche des primären Routers, die Registerkarte mit dem DHCP-Server, merken Sie sich den Pool der verteilten Adressen. Standardmäßig reicht der Wertebereich von 2 bis 100:
- Öffnen Sie die Einstellungen des sekundären Geräts, gehen Sie zu "Netzwerk" - "Lokales Netzwerk".
- Wenn sie dieselbe IP-Adresse haben, müssen Sie sie ändern. Die Adresse wird nicht aus dem DHCP-Serverpool ausgewählt, dh wir setzen den Wert auf 192.168.1.101 oder so ähnlich.
- Gehen Sie zu "DHCP-Einstellungen", deaktivieren Sie den Server, indem Sie das Kontrollkästchen "Deaktivieren" aktivieren.
- Klicken Sie auf die Schaltfläche "Speichern" und starten Sie dann neu. Es war möglich eine Verbindung herzustellen.
Kabellose Verbindung
 Es gibt eine weitere anerkannte Möglichkeit, einen Router über WLAN mit einem anderen Router zu verbinden. Verbinden Sie sie miteinander, indem Sie eine drahtlose "Wi-Fi" -Brücke erstellen, wodurch Router in großer Entfernung voneinander installiert werden und gleichzeitig der Abdeckungsbereich vergrößert wird. In diesem Fall werden in diesem positiven Moment keine Kabel benötigt: Sie stören nicht. Diese Option ist jedoch nicht frei von negativen Aspekten: Es ist einfach, eine Verbindung herzustellen, aber das Netzwerk verliert seine Stabilität, was mit einer Abnahme der Geschwindigkeit einhergeht. Wenn es schwerwiegende Gründe gibt, kein Kabel für die Verbindung zu verwenden, ist dies nicht die schlechteste Option. Bei der drahtlosen Verbindung und Verbindung von Routern ist zu beachten, dass nicht alle Geräte den WDS-Modus unterstützen, hauptsächlich für ältere Modelle.
Es gibt eine weitere anerkannte Möglichkeit, einen Router über WLAN mit einem anderen Router zu verbinden. Verbinden Sie sie miteinander, indem Sie eine drahtlose "Wi-Fi" -Brücke erstellen, wodurch Router in großer Entfernung voneinander installiert werden und gleichzeitig der Abdeckungsbereich vergrößert wird. In diesem Fall werden in diesem positiven Moment keine Kabel benötigt: Sie stören nicht. Diese Option ist jedoch nicht frei von negativen Aspekten: Es ist einfach, eine Verbindung herzustellen, aber das Netzwerk verliert seine Stabilität, was mit einer Abnahme der Geschwindigkeit einhergeht. Wenn es schwerwiegende Gründe gibt, kein Kabel für die Verbindung zu verwenden, ist dies nicht die schlechteste Option. Bei der drahtlosen Verbindung und Verbindung von Routern ist zu beachten, dass nicht alle Geräte den WDS-Modus unterstützen, hauptsächlich für ältere Modelle.
WDS-basierte Wireless Bridge
Eine drahtlose Netzwerkbrücke wird einfach erstellt, indem zwei Router zu einem "Wi-Fi"-Netzwerk verbunden werden, aber der Vorgang selbst ist komplex und zeitaufwändig. Die Konfigurationsmethoden unterscheiden sich im Detail auf verschiedenen Routern, aber das Prinzip, eine solche Bridge mit eigenen Händen zu erstellen, ist das gleiche: Dies erfordert WDS-Unterstützung.
Um die Abdeckung zu erweitern, wird empfohlen, einen Router über WLAN mit Geräten derselben Marke zu verbinden und zu verbinden. Mit anderen Worten, wenn der Hauptrouter beispielsweise Asus ist, werden der Betrieb und die Verbindung stabiler, wenn ein zusätzliches Gerät der gleichen Marke verwendet wird.
Konfigurieren des Hauptrouters für den WDS-Modus
Verschiedene Router haben ihre eigenen Einstellungen und es wurden viele Tutorials zu diesem Thema veröffentlicht. Aber der darin beschriebene Ablauf und die Abfolge der Aktionen sind so komplex und verwirrend, dass ein unerfahrener Benutzer einfach verloren geht. Und das Prinzip, wie man einen Router (Main) einrichtet, um sich mit einem weiteren zu verbinden, hängt unabhängig vom Gerätemodell von einem ab:

Konfigurieren eines zweiten Routers für den WDS-Modus
Hier ist alles etwas komplizierter, aber auch nicht schwer herauszufinden, wie man eine WDS-WLAN-Bridge für einen zweiten Router vor dem Verbinden konfiguriert. Die Konfiguration eines Routers im Bridge-Modus für ein zusätzliches Gerät sieht so aus: 
- Ändern Sie zuerst die IP-Adresse dieses Geräts.
- Stellen Sie denselben Kanal wie den Hauptkanal ein, derselbe Wert wird angezeigt.
- Verbinden Sie die Funktion „Brücke“ (WDS), indem Sie die Zeile mit einem Häkchen markieren.
- Geben Sie den vom Hauptgerät verwendeten Netzwerknamen (SSID) an.
- Als nächstes müssen Sie die Mac-Adresse des Hauptrouters eingeben.
- Geben Sie das Kennwort, den Schlüsseltyp und das WLAN-Netzwerkkennwort an.
- Wenn Sie die WDS-Funktion aktivieren, wird eine Schaltfläche Suchen angezeigt. Klicken Sie darauf, um verfügbare Netzwerke zu scannen.
- Wählen gewünschtes Netzwerk- "Anschließen".
- Geben Sie "Schlüsseltyp" und "Passwort" des Netzwerks des Hauptgeräts an, dann - "Speichern".
- Gehen Sie zu "DHCP-Einstellungen", deaktivieren Sie den DHCP-Server.
- Klicken Sie auf die Schaltfläche "Speichern" und starten Sie neu. Es war möglich eine Verbindung herzustellen.
Verbinden eines Access Points (AP) mit einem Router
Bevor Sie beide Router verbinden, um eine drahtlose Brücke zu erstellen und zu konfigurieren, müssen Sie sie miteinander verbinden. Sie müssen die Firmware aktualisieren und mit den Einstellungen des Zugangspunkts fortfahren, um den Abdeckungsradius zu erweitern. Die Verbindung hilft Ihnen, ein verteiltes Netzwerk mit mehreren APs zu erstellen, um eine Verbindung über beide Geräte herzustellen.
APs miteinander verbinden
 Um zwei Geräte zu verbinden, beginnt der Vorgang mit der Eingabe der Adresse des Routers in die Browser-Suchmaschine eines Computers oder Laptops über: http://192.168.1.1. Dann Enter drücken, im Registrierungsfenster Benutzerdaten eingeben: admin und admin. Rufen Sie als nächstes die Weboberfläche des Routers auf:
Um zwei Geräte zu verbinden, beginnt der Vorgang mit der Eingabe der Adresse des Routers in die Browser-Suchmaschine eines Computers oder Laptops über: http://192.168.1.1. Dann Enter drücken, im Registrierungsfenster Benutzerdaten eingeben: admin und admin. Rufen Sie als nächstes die Weboberfläche des Routers auf:
- Wählen Sie in den Einstellungen "Drahtlose Netzwerke".
- Geben Sie im Netzwerknamen – SSID – einen Namen an, zum Beispiel WL550gE, und erstellen Sie in der Spalte WPA2-PSK ein Passwort für das drahtlose Netzwerk. Merken Sie es sich oder schreiben Sie es auf.
- Öffnen Sie im Ordner IP Config WAN & LAN, wo die IP-Adresse des ersten Access Points angezeigt wird. Erinnere dich dran.
- Wählen Sie im Ordner "Drahtlose Netzwerke" "Bridge".
- Suchen Sie im neuen Fenster den AP-Modus, in dem Sie "Mixed Mode" auswählen, und als Bridge - die Option WDS Only.
- Wählen Sie hier den festen WDS-Kanal, Wert 1, 6 oder 11.
- Aktivieren Sie die Funktion "Mit Access Points in der Liste der Remote Bridges verbinden".
- Geben Sie die MAC-Adresse des zweiten Access Points als 00: 0E: A6: A1: 3F: 6E - Add ein.
- Klicken Sie auf die Schaltfläche "Fertig stellen", dann - "Speichern und neu laden".

Einrichten eines zweiten AP
Um den zweiten Router mit dem Access Point zu verbinden und mit dem ersten zu verbinden, wird eine ähnliche Abfolge von Aktionen verwendet. Gehen Sie dann direkt zu den Geräteeinstellungen:
- Öffnen Sie das Menü und geben Sie den Netzwerknamen (SSID) an, dieser muss mit dem ersten AP übereinstimmen.
- Öffnen Sie im Menü IP Config den DHCP-Server.
- Wählen Sie in der Zeile "DHCP-Server aktivieren" die Option "Nein", dann - "Übernehmen".
- Geben Sie im Menü "Bridge" denselben Kanal wie beim ersten AP an.
- Geben Sie die MAC-Adresse des ersten Access Points als 00: 0E: A6: A1: 3F: 87 - "Add" ein.
- Im Feld „Passwort“ müssen Sie das Codewort eingeben, das der Benutzer für „WPA2-PSK“ im ersten Router erfunden hat.
- Klicken Sie auf die Schaltfläche „Fertig stellen“ und dann auf „Speichern und neu laden“.

Fazit
Das Verbinden und Verbinden eines Routers durch einen anderen kann je nach gewählter Option schwierig oder einfach sein. Aber zuerst müssen Sie sich die Fragen stellen: Lohnt sich das und warum kombinieren wir Router? Wenn die Antwort ja ist und das Ziel klar ist, müssen Sie die am besten geeignete Methode wählen, um beide Geräte zu einem zu verbinden.
In diesem Artikel erfahren Sie, wie Sie einen zweiten Router zu hinzufügen Heimnetzwerk oder ein Netzwerk einer kleinen Organisation. Führen Sie dies aus, um dem Netzwerk weitere Computer oder andere Geräte hinzuzufügen, für die auf dem ersten Router keine freien Ports vorhanden sind. Dadurch wird Ihre Netzwerkbandbreite erhöht; Darüber hinaus kann der zweite Router dort platziert werden, wo kein Funksignal vorhanden oder schwach ist.
Schritte
Teil 1
Konfiguration des ersten Routers- Einige Router funktionieren wie ein Hochgeschwindigkeitsmodem und ein Router. Wenn dies auf Router 1 zutrifft, schließen Sie ihn einfach an das Kabel an, über das das Internet läuft.
- Der „WAN“-Port kann mit „Internet“ beschriftet werden.
- Sie können sich auch drahtlos mit dem Netzwerknamen und -kennwort mit dem Router verbinden.
-
Schalten Sie Ihr Modem und Ihren Router ein 1. Warten Sie einige Minuten, bis sie gestartet werden.
Öffnen Sie Ihren Webbrowser. Dies öffnet die Konfigurationsseite für Router 1.
Geben Sie die IP-Adresse von Router 1 in die Adressleiste Ihres Browsers (am oberen Bildschirmrand) ein. Die Autorisierungsseite wird geöffnet. Die IP-Adresse von Router 1 finden Sie im Benutzerhandbuch oder auf der Hersteller-Website.
Sie werden auf die Konfigurationsseite für Router 1 weitergeleitet. Suchen Sie den Benutzernamen und das Passwort für Router 1 im Benutzerhandbuch oder auf der Website des Herstellers.
Aktivieren Sie DHCP auf Router 1. Dadurch kann Router 1 alle IP-Adressen in Ihrem Netzwerk zuweisen.
- Normalerweise finden Sie die DHCP-Option unter den Netzwerkeinstellungen ( Netzwerkeinstellungen) oder „LAN-Einstellungen“. Beachten Sie, dass die Oberfläche der Konfigurationsseite je nach Routermodell und Hersteller variiert.
- In den meisten Fällen ist der DHCP-Server standardmäßig aktiviert.
-
Überprüfen Sie Ihr Netzwerk und Ihre Internetverbindung.Öffnen Sie eine beliebige Website (z. B. https://www.wikihow.com), um sicherzustellen, dass Sie über einen Internetzugang verfügen. Stellen Sie außerdem sicher, dass Router 1 mindestens einen freien "LAN"-Port hat.
Trennen Sie Router 1 von Ihrem Computer. Deaktivieren Ethernet Kabel von Router 1 und von einem Computer. Der Rest der Geräte kann eingeschaltet bleiben.
Teil 2
Konfiguration eines zweiten Routers-
Stecken Sie den zweiten Router ein und schalten Sie ihn ein. Stellen Sie sicher, dass an der Stelle, an der Sie den zweiten Router platzieren möchten, eine freie Steckdose vorhanden ist. In diesem Artikel wird der zweite Router als Router 2 bezeichnet.
Verbinden Sie Router 2 mit Ihrem Computer. Verbinden Sie das Ethernet-Kabel mit dem LAN-Port von Router 2 und dem Ethernet-Port Ihres Computers.
Geben Sie die IP-Adresse von Router 2 in die Adressleiste Ihres Browsers (am oberen Bildschirmrand) ein. Die Autorisierungsseite wird geöffnet.
- Die meisten Router haben eine IP-Adresse von 192.168.0.1, 192.168.1.1 oder 10.0.0.1.
-
Melden Sie sich mit Ihrem Benutzernamen und Passwort auf der Konfigurationsseite an. Sie werden auf die Konfigurationsseite für Router 2 weitergeleitet. Suchen Sie den Benutzernamen und das Passwort für Router 2 im Benutzerhandbuch oder auf der Website des Herstellers.
- In den meisten Fällen können Sie als Benutzername und Passwort „admin“ eingeben.
-
Deaktivieren Sie DHCP auf Router 2. Da DHCP auf Router 1 aktiviert ist, sollte es auf Router 2 deaktiviert werden, um Konflikte zu vermeiden. Suchen Sie die DHCP-Einstellungen auf der Konfigurationsseite und bewegen Sie den Schieberegler neben der DHCP-Option auf die Position Aus.
Weisen Sie Router 2 eine neue IP-Adresse zu. Auf der diese Phase Router 1 und 2 können dieselbe IP-Adresse haben. Um IP-Konflikte zu vermeiden, muss Router 2 eine andere IP-Adresse haben.
- Suchen Sie auf der Konfigurationsseite für Router 2 den Abschnitt „LAN“ oder „Lokales Netzwerk“. Dieser Abschnitt sollte ein Feld mit der aktuellen IP-Adresse enthalten.
- Geben Sie statt der aktuellen eine neue IP-Adresse ein. Die neue IP-Adresse von Router 2 muss sich im selben Subnetz befinden wie die Adresse von Router 1. Das bedeutet, dass die ersten drei Ziffern der IP-Adresse von Router 2 mit den ersten drei Ziffern der IP-Adresse von Router 1 übereinstimmen müssen. das neue darf nicht dasselbe sein Netzwerkgerät.
Teil 3
Internetverbindung-
Verbinden Sie den ersten Router mit dem zweiten Router. Verbinden Sie das Ethernet-Kabel mit dem LAN-Port von Router 1 und dem ersten LAN-Port von Router 2.
- Schließen Sie das Kabel nicht an den "WAN"-Port an, der dem "LAN"-Port ähnlich ist.
-
Schalten Sie den Router ein 2. Es wird die von Ihnen eingegebene IP-Adresse zugewiesen. Wenn Router 1 über einen Internetzugang verfügt, wird auch Router 2 mit dem Netzwerk verbunden.
Schließen Sie andere Computer und Geräte an. Dies kann drahtlos erfolgen oder durch Anschließen von Ethernet-Kabeln an verfügbare "LAN"-Ports an jedem Router. Der DHCP-Server auf Router 1 weist jedem Gerät automatisch eine eigene IP-Adresse (im selben Subnetz) zu.
- Wenn Sie etwas nicht verstehen, wenden Sie sich an einen Spezialisten oder stellen Sie einfach eine Frage in einem der vielen Foren.
- Notieren Sie sich die IP-Adressen Ihres Modems, Routers und aller angeschlossenen Geräte. Auf diese Weise können Sie später Verbindungsprobleme beheben.
- Um die Sicherheit zu erhöhen, sollten Sie einen dritten (NAT) Router anschließen. Wenn Sie sich entscheiden, einen dritten Router (Router 3) hinzuzufügen, verbinden Sie das Ethernet-Kabel mit dem WAN-Port von Router 3 und mit dem LAN-Port von Router 1 oder 2. Aktivieren Sie dann DHCP auf Router 2 und weisen Sie ihm eine Adresse in einem anderen Subnetz zu .
Warnungen
- Wenn Sie Ihr drahtloses Netzwerk freigeben, können andere Personen auf jedem verbundenen Computer auf Ihre Dateien zugreifen.
-
Verbinden Sie das Modem mit dem ersten Router. Verbinden Sie das Ethernet-Kabel mit dem „WAN“-Port des Routers und dem „WAN / Internet“-Port des Highspeed-Modems. In diesem Artikel wird der mit dem Modem verbundene Router als "Router 1" bezeichnet.
BERATUNG DES SPEZIALISTEN
Spike Baron ist der Eigentümer von Spike's Computer Repair. Sein Unternehmen verfügt über mehr als 25 Jahre Erfahrung in der Technologie und ist spezialisiert auf die Reparatur von PC- und Mac-Computern, den Verkauf gebrauchter Computer, das Entfernen von Viren, das Wiederherstellen von Daten und das Aufrüsten von Hardware und Software... Zertifiziert von CompTIA A+ und Microsoft Certified Solutions Expert.
Netzwerktechniker und Benutzersupport-Spezialist
ISPs begrenzen die Internetgeschwindigkeit. Daher kann es sein, dass das Anschließen eines zweiten Routers nicht hilft. Sprechen Sie zunächst mit den Mitarbeitern des Unternehmens, das Ihnen den Internetzugang zur Verfügung stellt, um zu sehen, ob der Anschluss eines zweiten Modems Ihre Geschwindigkeit verbessert. Wenn nicht, besprechen Sie bitte das Problem der Verbindung zu einem anderen Tarif, der eine höhere Geschwindigkeit bietet.
Verbinden Sie Router 1 mit Ihrem Computer. Verbinden Sie das Ethernet-Kabel mit dem LAN-Port von Router 1 und dem Ethernet-Port Ihres Computers.
Es kommt oft vor, dass die WLAN-Reichweite schmerzlich fehlt. Benutzer finden seltsame Lösungen - kaufen einen leistungsstärkeren Router oder platzieren einen schwachen irgendwo unter der Decke, aber das hilft nicht immer, es sei denn, es handelt sich um Cisco- oder Zyxel-Geräte. Um dieses Problem zu lösen, wurde dieser Artikel erstellt, der Ihnen erklärt, wie Sie einen Router über ein Kabel mit einem Router verbinden, um den Wi-Fi-Abdeckungsbereich für die Benutzerfreundlichkeit erheblich zu erhöhen.
Vorbereitung auf die Arbeit
Um gegebenenfalls ein Netzwerk zu erstellen kabelgebundener Router, wird empfohlen, die gleichen Geräte zu verwenden, und es geht nicht nur um die Kompatibilität der verfügbaren Technologien. Das Einrichten und Verbinden identischer Router ist sehr komfortabel. Wer bei der Anschaffung Geld sparen möchte, dem empfehlen Experten die Anschaffung eines Routers und des günstigsten Access Points ohne Routing-Möglichkeit, denn letzterer hat die Aufgabe, das Signal weiterzuleiten.
Das Netzwerk "Router-Router" ist in zwei Versionen erhältlich - kabelgebunden und drahtlos. Natürlich ist die Kabelverbindung nicht nur zuverlässiger, sondern ermöglicht auch eine deutliche Erweiterung der Reichweite auf bis zu 100 Meter. Der Funkkanal wird durch Signalleistung und Wanddecken begrenzt - nicht mehr als 10 Meter für ein hochwertiges Signal. Um die Verbindung zu organisieren, benötigen Sie daher ein Twisted-Pair-Kabel, das beidseitig mit Steckern der erforderlichen Länge gecrimpt ist.
Wissen ist nie überflüssig
Sehr oft haben selbst fortgeschrittene Benutzer eine Reihe von Problemen im Zusammenhang mit der Konfiguration eines Netzwerkgeräts. Das ganze Problem ist auf Inkonsistenzen zwischen den Router-Herstellern zurückzuführen. Daher empfehlen viele IT-Profis, die Bedienungsanleitung genau zu studieren, bevor Sie Anpassungen an den Geräten vornehmen. Sie müssen sich nicht auf einen Einrichtungsassistenten verlassen, der Ihnen hilft, Änderungen am Router vorzunehmen. Manchmal reichen die Informationen nicht aus, um das Gerät ordnungsgemäß zu starten.

Bevor Sie TP-LINK oder D-Link zur Konfiguration an einen Computer oder Laptop anschließen, wird empfohlen, diese zuerst mit Strom zu versorgen und zu warten, bis sie vollständig geladen sind (20-45 Sekunden). was daran angeschlossen ist.-ten Gerät an den LAN-Port.
Organisation des Zugriffs auf Einstellungen
Umgang mit der Frage: "Wie verbinde ich einen Router über ein Kabel mit einem Router?" - Viele Benutzer haben möglicherweise ein Problem mit der Verbindung zum Router, um Änderungen von einem Computer oder Laptop aus vorzunehmen. Ungeachtet Betriebssystem oder der Gerätehersteller hat nur eine Anforderung - zur Konfiguration müssen sich die angeschlossenen Geräte im selben Netzwerk befinden. Es gibt nur zwei Lösungsmöglichkeiten:
- In der Werkseinstellung ist im Router ein DHCP-Server aktiviert. Ideal für alle Benutzer, die nur einen Befehl an den Computer benötigen, um automatisch eine IP-Adresse zu erhalten.
- Aber ein deaktivierter DHCP-Server in einigen Routermodellen zwingt den Benutzer, mit seinen Händen und seinem Kopf zu arbeiten. Das ist nicht schwer, aber detaillierte Anleitung wie man eine autorisierte Anmeldung am Router durchführt, schadet es nicht.

Einstellen einer dynamischen Adresse für einen Computer
Falls auf dem Router ein DHCP-Server aktiviert ist und die Zugangspunkteinstellungen nicht eingegeben werden können, müssen Sie dem Computer einen Befehl geben, um eine dynamische Netzwerkadresse zu erhalten. Dazu müssen Sie auf einem PC die folgende Abfolge von Aktionen ausführen:
- "Systemsteuerung" - "Haupt-Netzwerkverwaltungszentrum". Auf einigen Systemen umfasst diese Schrittfolge ein Netzwerk- und Internetelement.
- "Adapter Einstellungen ändern".
- Klicken Sie mit einer anderen Maustaste auf eine aktive Verbindung und wählen Sie Eigenschaften.
- Suchen Sie eine Zeile mit TCP / IPv4-Zeichen und klicken Sie auf "Eigenschaften".
- Aktivieren Sie die Kontrollkästchen in zwei Feldern gegenüber den Zeilen "Automatisch empfangen". Speichern und schließen.
Bevor Sie die Einstellungen im fünften Absatz ändern, empfiehlt es sich, die eingestellten Werte in einem Notizblock zu speichern oder einen Screenshot zu machen – möglicherweise gibt es Einstellungen für das Internet, die nach der Konfiguration der beiden Router wiederhergestellt werden müssen.

Einstellen der Statik für einen Computer zum Verbinden mit einem Router
Ein Router für zu Hause kann einen nicht angeschlossenen haben. Daher müssen Sie die mit dem Gerät gelieferte Anleitung lesen und die IP-Adresse des Routers ermitteln. Die gefundene Adresse lautet beispielsweise 100.333.24.15 und die Maske lautet 255.255.248.0. Der Benutzer muss die entsprechenden Netzwerkeinstellungen im Computer registrieren. Der Unterschied sollte nur in der letzten Ziffer der IP-Adresse liegen, statt 15, zB 16 einstellen. Nach Abschluss des im vorherigen Kapitel beschriebenen Aktionsalgorithmus werden die Einstellungen im fünften Absatz manuell vorgenommen.
- Setzen Sie die Kontrollkästchen gegenüber den Zeilen "Verwenden".
- IP-Adresse 100.333.24.16.
- Maske 255.255.248.0.
- Gateway 100.333.24.15.
- Der bevorzugte DNS ist 100.333.24.15.
- Alternativer DNS kann leer gelassen werden.
- Speichern und schließen.
Physische Verbindung
Bevor Sie einen Router mit dem Internet verbinden, müssen Sie entscheiden, welches Gerät ein Router und welches ein Repeater sein soll. mit einem Anschluss an den LAN-Port des Routers und den zweiten Anschluss an das WAN (Internet) des Repeaters angeschlossen. Zur bequemen Einstellung sollten beide Geräte nebeneinander stehen, eingeschaltet in Stromnetz und auf Werkseinstellungen zurücksetzen, es sei denn, der Router ist für die Arbeit des Providers konfiguriert.

Sehr oft schützen Administratoren eines Providers bei der Konfiguration eines Routers ihre eigenen Einstellungen mit einem Passwort. Daran ist nichts auszusetzen, Hauptsache, das Internet wird ungehindert über den LAN-Port am Router gespeist, sonst ohne vollständig zurücksetzen nicht genug.
Zugehörige Einstellungen
Nachdem ich herausgefunden habe, wie man den Router über ein Kabel mit dem Router verbindet körperliche Ebene, du musst machen Feinabstimmung Software-Teil. Der DHCP-Server muss auf dem Router aktiviert sein – dies ist eine Einstellung, die einem neuen Gerät beim Verbinden automatisch eine Netzwerkadresse zuweist. Wenn sich ein Laptop oder Smartphone ungehindert mit dem Router verbindet, bedeutet dies, dass der Server zur Verteilung der IP-Adressen funktioniert. Andernfalls müssen Sie im Menü die Registerkarte mit der Aufschrift DHCP suchen und öffnen und das Kontrollkästchen neben der Aufschrift "Aktivieren" aktivieren. Starten Sie den Router nach Abschluss der Konfiguration neu.
Der Repeater erfordert jedoch in jedem Fall ein Eingreifen des Benutzers. Sie müssen zu den Einstellungen gehen und die Registerkarte "Netzwerk" finden. Im WAN-Menü müssen Sie den Verbindungstyp "Dynamische IP-Adresse" auswählen. Anschließend können Sie mit der Einrichtung des Wi-Fi-Netzwerks beginnen.

Eine weitere Option mit einer kabelgebundenen Schnittstelle
Diese Option ist nur in Fällen relevant, in denen der WAN-(Internet-)Zugang zum Router an einem der Geräte nicht funktioniert. Anschließend wird die Kabelverbindung zwischen den LAN-Ports der beiden Router hergestellt. Das Problem bei einer solchen Verbindung besteht darin, dass im Netzwerk zwei Geräte mit derselben angezeigt werden Netzwerkadresse das wird miteinander in Konflikt geraten. Daher müssen Sie den DHCP-Server auf dem Relay deaktivieren, indem Sie zum gleichnamigen Router-Menü gehen. Danach müssen Sie, ohne die Einstellungen zu verlassen, die Registerkarte LAN finden und eine statische Adresse für den Repeater im gleichen Bereich einstellen, in dem der Router arbeitet, jedoch mit unterschiedlichen Endnummern. Viele Experten empfehlen, das Subnetz insgesamt zu ändern, um die Verbindungen von 250 auf 500 zu erhöhen, aber ein Heimrouter wird wahrscheinlich nicht mehr als zehn Verbindungen gewinnen.
Beispiel für die Konfiguration von Routern
Zusätzlich zum Kabel empfehlen wir Ihnen, sich mit einem Beispiel vertraut zu machen, um dem Benutzer die Konfiguration zu erleichtern.
Einstellungen für einen Router, der direkt mit dem Internet verbunden ist:
- IP-Adresse 192.168.1.1.
- Netzmaske 255.255.255.0.
- DHCP-Server "Aktivieren".
- SSID - Glavnaja.
- Drahtloser Kanal = 12.
- Verschlüsselungstyp AES.
- PSK/EAP-PSK.
Repeater-Einstellungen:
- IP-Adresse 192.168.1.254.
- Netzmaske 255.255.255.0.
- DHCP-Server "Deaktivieren".
- SSID - Rückübersetzer.
- Drahtloser Kanal = 1.
- Drahtloser Sicherheitsmodus - WPA2.
- Verschlüsselungstyp AES.
- PSK / EAP - PSK.
In diesen Einstellungen gibt es verschiedene Sendekanäle. Dies geschieht, damit sich die Access Points nicht gegenseitig stören. Solche Einstellungen sind für Benutzer nützlich, die das Internet an verschiedenen Stellen des organisierten Netzwerks benötigen, beispielsweise in verschiedenen Räumen. Im Umzug Mobilgerät schaltet automatisch zwischen den Routern um, und dies wird die Arbeit des Internets nicht merklich beeinträchtigen.

TP-LINK, um zu helfen
Doch die Besitzer von TP-LINK-Routern hatten großes Glück, denn der Hersteller machte sich Sorgen um den Endverbraucher und stattete alle seine Geräte mit der Technologie zur Erweiterung des Abdeckungsbereichs namens WDS aus. Es bleibt nur zu erklären, wie man eine Verbindung herstellt Router TP-LINK zu einem ähnlichen Gerät über Wi-Fi. Gehen Sie am Repeater in das Setup-Menü " Kabelloser Modus"Und suchen Sie in der Liste der vorgeschlagenen Einstellungen den Eintrag "WDS aktivieren". Anschließend können Sie den SSID-Namen des Routers eingeben oder die Schaltfläche "Suchen" verwenden, wenn der genaue Name des Routers nicht bekannt ist. Der Repeater findet alles in Reichweite WLAN-Geräte und wird zur Verfügung stellen volle Liste mit Namen, MAC-Adressen und Verschlüsselungstyp. Es bleibt nur noch der gewünschte Router auszuwählen und auf die Schaltfläche „Verbinden“ zu klicken. Die Verbindung leitet den Benutzer automatisch dorthin, wo er bei der Erkennung aufgefordert wird, einen Namen für den Zugangspunkt zu registrieren sowie ein Passwort und einen Verschlüsselungstyp festzulegen.
Abschließend
Wie Sie dem Testbericht entnehmen können, ist das "Router-Router"-Netzwerk nicht so einfach, wie es auf den ersten Blick scheint. Es gibt viele Einstellungen und alle möglichen Fallstricke, die ein Hersteller oder Anbieter von Netzwerkgeräten vorbereiten kann. Auf jeden Fall lohnt es sich, vor der Organisation eines drahtlosen Netzwerks zu Hause oder bei der Arbeit mit der Aufgabe zu beginnen, indem Sie alle Anweisungen lesen. Das Verständnis des Materials und der Funktionsweise der Geräte wird die Einrichtung für jeden Benutzer erheblich vereinfachen, und dieser Artikel hilft nur dabei, die Art der Verbindung zu bestimmen.
Die Kabelverbindung muss nicht vernachlässigt werden, da diese Klasse der Datenübertragung in Bezug auf Zuverlässigkeit, Langlebigkeit und Kompatibilität mit anderen Geräten viel höher ist als drahtlose Schnittstelle... Und Wi-Fi hinkt bei der Datenübertragungsrate immer noch hinter Ethernet zurück.