Warum erkennt die iTunes-App das iPad nicht und was soll ich tun?
Heutzutage finden Sie im Internet viele Lösungen für dieses Problem. Die meisten davon erweisen sich als wirkungslos, andere sind für die neueste Version der iTunes-Anwendung einfach irrelevant.
Lassen Sie uns darüber sprechen, warum iTunes das iPad nicht erkennt. Versuchen wir zunächst sicherzustellen, wie effizient dieses oder jenes Element ist. Schauen wir uns die verschiedenen USB-Anschlüsse und das verwendete USB-Kabel an. Das Problem könnte auch in der Software liegen. Ein Fehler bedeutet beispielsweise, dass die iTunes-Anwendung unser Tablet nicht erkennt. Es wird empfohlen, dass Sie versuchen, dieses Programm zu deinstallieren und erneut zu installieren, indem Sie es von der offiziellen Website herunterladen.
Wenn wir einen Mac-Computer verwenden und die iTunes-Anwendung uns auf dem Tablet nicht erkennt, wird empfohlen, sie zunächst zu deaktivieren und diese Anwendung zu schließen.
Entfernen Sie anschließend das Programmsymbol aus dem Launcher (auch Dock genannt) und den Programmordner selbst (suchen Sie im Menü „Bibliotheken“ danach). Wir gehen auch zu den Punkten „Erweiterung“ und „Receipts“ und löschen dort die AppleMobileDevice-Dateien mit den Erweiterungen kext bzw. pkg. Wir starten auch den Computer neu, leeren den Papierkorb und starten ihn erneut. Herunterladen letzte Version Laden Sie iTunes für Mac von der offiziellen Website herunter und schließen Sie das Gerät erneut an.
Warum erkennt die iTunes-App das iPad unter Windows nicht?
Wie im vorherigen Fall können Probleme entweder bei einzelnen Elementen (USB-Anschlüsse und USB-Kabel) oder bei der Software auftreten. Wenn wir die Funktionalität jedes dieser Links überprüft haben, iTunes unser Tablet jedoch immer noch nicht erkennt, versuchen wir die folgenden Manipulationen.
Zuerst über Computer Windows-Steuerung XP. Trennen Sie das iPad vom PC und schließen Sie die iTunes-Anwendung. Gehen Sie nun über die „Systemsteuerung“ zum Punkt „Administration“ und von dort zu „Dienste“. Klicken Sie anschließend auf AppleMobileDevice und dann auf „Dienst beenden“. Nachdem wir sichergestellt haben, dass der Dienst gestoppt ist, starten wir ihn erneut, indem wir auf die entsprechende Schaltfläche klicken. Wir warten auf den vollständigen Start und verbinden unser Tablet erneut mit dem PC. Nichts Kompliziertes für diejenigen, die bereits eine Vorstellung davon haben, wie sie sich voneinander unterscheiden.
Wenn auf dem Computer Windows 7 oder Windows 8 läuft, schalten Sie das iPad aus und schließen Sie iTunes. Gehen Sie über die „Systemsteuerung“ zum Punkt „Administration“. Gehen Sie anschließend zum Menü „Dienste“. Wählen Sie AppleMobileDevice aus und beenden Sie den Dienst. Dann starten wir es erneut. Wir verbinden unser Tablet wieder mit dem PC. Wenn alles geklappt hat, empfiehlt es sich, in die Eigenschaften des oben genannten Dienstes zu gehen und dort den Starttyp „Auto“ anzugeben.
Auf diese Weise können Sie wiederherstellen normale Arbeit iTunes-Anwendungen. Natürlich gibt es Ausnahmen, wenn Probleme möglicherweise mit der Hardware des Tablets zusammenhängen. In einer solchen Situation ist es besser, einen Spezialisten zu kontaktieren.
Ähnliche Videos:
Weitere Neuigkeiten zum Thema:
Angesehen: 5.964 Mal
__________ _____________ __________ ______ ____ ______ ______________ __________ ________ ______ ________ _____ ________ _______ _____ _________ ____ ______ _____ ______ ___ __________ ____ _______ ______ ______ ______ ________ ______ ____ ________ ____ ________ _______ ______
Ein Problem, auf das Leser unserer Website häufig stoßen: . Daher wurde dieser Artikel speziell für solche Personen erstellt, damit sie nicht im gesamten Internet nach Informationen suchen.
Wenn ja, müssen Sie in den meisten Fällen lediglich den Apple Mobile Device-Dienst deinstallieren und erneut installieren. Bevor Sie jedoch mit den Anweisungen fortfahren, stellen Sie sicher, dass Sie über die neueste Version von iTunes verfügen, und versuchen Sie, Ihr iPad in einer anderen Version einzuschalten USB-Anschluss Versuchen Sie, wenn möglich, Ihr iPad an einen anderen Computer anzuschließen. Na ja, wenn das alles nicht hilft, dann...
iTunes erkennt das iPad unter Mac OS nicht:
1. Trennen Sie das iPad von Ihrem Mac.
2. Öffnen Sie den Finder, suchen Sie iTunes in Ihrem Anwendungsordner und ziehen Sie es in den Papierkorb.
3. Verschieben Sie die iTunes-Verknüpfung in den Papierkorb.
4. Wählen Sie Gehe zu -> Gehe zum Ordner.
5. Geben Sie /System/Libraries/Extensions ein und klicken Sie auf Los.
6. Suchen Sie die Datei AppleMobileDevice.kext und ziehen Sie sie in den Papierkorb.
7. Wählen Sie „Gehe zu“ > „Gehe zu Ordner“.
8. Geben Sie /Libraries/Receipts/ ein und klicken Sie auf Los.
9. Suchen Sie die Datei AppleMobileDeviceSupport.pkg und ziehen Sie sie in den Papierkorb. Geben Sie bei Aufforderung Ihr Administratorkennwort ein.
Notiz. Diese Datei ist unter Mac OS X 10.6 oder höher möglicherweise nicht verfügbar. Fahren Sie in diesem Fall mit dem nächsten Schritt fort.
10. Starten Sie Ihren Computer neu.
11. Wählen Sie Finder > Papierkorb leeren und starten Sie Ihren Computer neu.
12. Herunterladen und installieren aktuelle Version iTunes-Programme.
13. Schließen Sie Ihr iPad erneut an Mac-Computer und öffnen Sie iTunes
iTunes erkennt das iPad unter Windows nicht:
Starten Sie den Apple Mobile Device Service (AMDS) neu.
Windows XP
1. Schließen Sie iTunes und trennen Sie Ihr iPhone, iPad oder Ihren iPod touch.
2. Wählen Sie Start > Systemsteuerung.
3. Öffnen Sie in der Systemsteuerung die Verwaltung.
4. Offene Dienste.
5. Wählen Sie Apple Mobile Device aus und klicken Sie im linken Bereich auf Dienst beenden.
Windows Vista oder Windows 7
1. Schließen Sie iTunes und trennen Sie Ihr iPad.
2. Klicken Sie in Windows auf die Schaltfläche „Start“.
3. Geben Sie im Feld „Suche starten“ „Dienste“ ein.
4. Klicken Sie im Abschnitt „Programme“ der Suchergebnisse auf Dienste.
5. Wählen Sie Apple Mobile Device aus und klicken Sie auf Dienst beenden.
6. Nachdem Sie den Dienst beendet haben, klicken Sie auf Dienst starten.
7. Sobald der Apple Mobile Device Service neu gestartet wurde, öffnen Sie iTunes und verbinden Sie Ihr Gerät.
Wenn dies hilft, doppelklicken Sie in Schritt 5 auf den Apple Mobile Device-Dienst und wählen Sie im Feld Starttyp „Auto“ oder „Automatisch“ aus.
Die Informationen stammen ausschließlich aus der Apple-Hilfe, um Informationen für diejenigen zusammenzustellen, deren iTunes das iPad nicht sieht.
Wenn iTunes sich hartnäckig weigert, das angeschlossene iPhone zu akzeptieren. Heute erzählen wir Ihnen von einigen weiteren Methoden zur Bekämpfung dieser Krankheit, die sowohl für das iPhone als auch für das iPad nützlich sein werden.
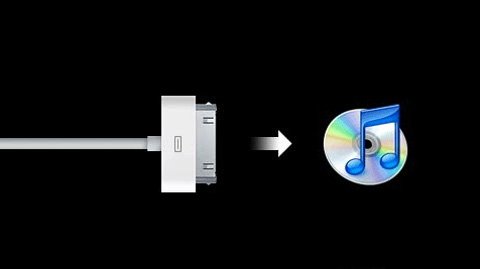
Wenn Sie Probleme mit der Erkennung eines Geräts in „thuna“ haben, stellen Sie zunächst sicher, dass: a) das von Ihnen verwendete USB-Kabel funktioniert, b) die neueste Version von iTunes installiert ist, c) das i-Gerät angeschlossen ist direkt zu USB-Anschluss(es ist besser, keine Verlängerungskabel zu verwenden), d) auf dem Computer installiert Letzte Aktualisierung, e) Wenn Sie über ein Antivirenprogramm/eine Firewall verfügen, versuchen Sie, es für eine Weile anzuhalten. Versuchen Sie als letzten Ausweg, das i-Gerät an einen anderen Computer anzuschließen (vorbehaltlich aller angegebenen Bedingungen).
Wenn alle Versuche vergeblich sind, verwenden Sie einen von ihnen folgende Anweisungen(für Mac OS und Windows).
Anleitung für Mac OS:
Schritt 1: Trennen Sie Ihr i-Gerät von Ihrem Computer.
Schritt 2: Öffnen Sie den Finder, suchen Sie in Ihrem Anwendungsordner nach iTunes und ziehen Sie es dann in den Papierkorb.
Schritt 3. Gehen Sie genauso brutal mit der iTunes-Verknüpfung um (in den Papierkorb).
Schritt 4. Jetzt müssen Sie „ Gehe zu -> Gehe zum Ordner: System/Libraries/Extensions/ und klicke auf „Los“.
Schritt 5. Suchen Sie die Datei AppleMobileDevice.kext und verschieben Sie es in den Papierkorb.
Schritt 6*. Eine andere Datei kann durch Auswahl von „ Gehe zu -> Gehe zum Ordner: System/Libraries/Receipts/ und klicke auf „Los“.
Schritt 7*. Finden Sie die Datei AppleMobileDeviceSupport.pkg und verschieben Sie es in den Papierkorb. Wenn Sie zur Eingabe eines Administratorkennworts aufgefordert werden, geben Sie es ein.
*Wenn Sie Mac OS X 10.6 oder höher haben spätere Version, dann fehlt möglicherweise die Datei „AppleMobileDeviceSupport.pkg“, was bedeutet, dass Sie die Schritte 6 und 7 überspringen können.
Schritt 8: Starten Sie Ihren Computer neu.
Schritt 9. Wählen Sie „Finder->Papierkorb leeren“ und starten Sie Ihren Computer erneut.
Schritt 10: Laden Sie die neueste Version von iTunes herunter und installieren Sie sie.
Schritt 11. Schließen Sie Ihr i-Gerät an Ihren Computer an und öffnen Sie iTunes.
Anleitung für Windows XP (Neustart des Apple Mobile Device-Dienstes):
Schritt 2: Wählen Sie Start->Systemsteuerung.
Schritt 3. Wir interessieren uns für den Abschnitt „Verwaltung“, öffnen Sie ihn.
Schritt 4: Wählen Sie Dienste aus.
Schritt 5: Finden Sie den Stich Apple-Mobilgerät
Schritt 6. Starten Sie den Dienst erneut – klicken Sie auf den Pfeil (Dienst starten) oder klicken Sie mit der rechten Maustaste auf die Zeile und wählen Sie „Start“.
Schritt 7: Wenn der Dienst neu startet, schließen Sie Ihr i-Gerät an und öffnen Sie iTunes (falls es nicht automatisch geöffnet wird).
Anleitung für Windows Vista/7 (Neustart des Apple Mobile Device-Dienstes):
Schritt 1: Trennen Sie Ihr i-Gerät von Ihrem Computer und schließen Sie iTunes.
Schritt 2: Wählen Sie Start.
Schritt 3: Geben Sie im Feld Suche starten ein Dienstleistungen und öffnen Sie sie, wenn die Suche abgeschlossen ist.
Schritt 4: Finden Sie den Stich Apple-Mobilgerät und klicken Sie auf das quadratische Symbol (Dienst beenden), oder klicken Sie mit der rechten Maustaste auf die Zeile und wählen Sie „Stoppen“.
Schritt 5. Starten Sie den Dienst erneut – klicken Sie auf den Pfeil (Dienst starten) oder klicken Sie mit der rechten Maustaste auf die Zeile und wählen Sie „Start“.
Schritt 6: Wenn der Dienst neu startet, schließen Sie Ihr i-Gerät an und öffnen Sie iTunes (falls es nicht automatisch geöffnet wird).
Wenn dies nicht funktioniert, versuchen Sie, den Apple Mobile Device-Dienst so einzustellen, dass er automatisch startet (doppelklicken Sie auf den Dienst und setzen Sie ihn im Feld „Starttyp“) Auto).
Wenn das alles nichts hilft, finden Sie vielleicht eine Lösung.
In der Technologiewelt gibt es den Mythos, dass Geräte, die von Apples kalifornischen Ingenieuren entwickelt wurden, perfekt funktionieren und nie ausfallen. Durch Zeit und Erfahrung geschulte Benutzer wissen, dass dies alles andere als wahr ist und dass selbst einzigartige iPhones und iPads manchmal versagen. In diesem Material werden die Schwierigkeiten beim Betrieb des iTunes-Programms und Synchronisierungsprobleme zwischen Mobil- und Desktop-Computern erörtert. Warum erkennt iTunes iPad und iPhone nicht? Kann das behoben werden? Welche Maßnahmen müssen ergriffen werden? Wir beantworten diese Fragen so ausführlich wie möglich.
Probleme mit nicht aktualisierter Software
Alle Apple-Gadgets und -Dienste sind streng an die Software gebunden und werden immer nur maximal an die neuesten Versionen der Software angepasst. Wenn Sie also auf ein Problem stoßen, bei dem iTunes das iPad oder iPhone nicht erkennt, müssen Sie zunächst die Software Ihrer Gadgets (iOS- und macOS-System) und das iTunes-Programm auf die neueste Version aktualisieren. Letzte Version Software finden Sie auf der offiziellen Website des Unternehmens.
Problem mit Kabeln und Anschlüssen
iTunes sieht es auch nicht Ipad Mini und andere Apple-Geräte wenn das USB-Kabel, das den Computer und das Mobilgerät verbindet, beschädigt ist. In diesem Fall wird das Smartphone oder Tablet möglicherweise weiter aufgeladen, der Schaden lässt jedoch nicht zu, dass die Synchronisierung beginnt, und iTunes antwortet mit einem Fehler. Genau das Gleiche erwartet Sie, wenn der USB-Anschluss nicht funktioniert.
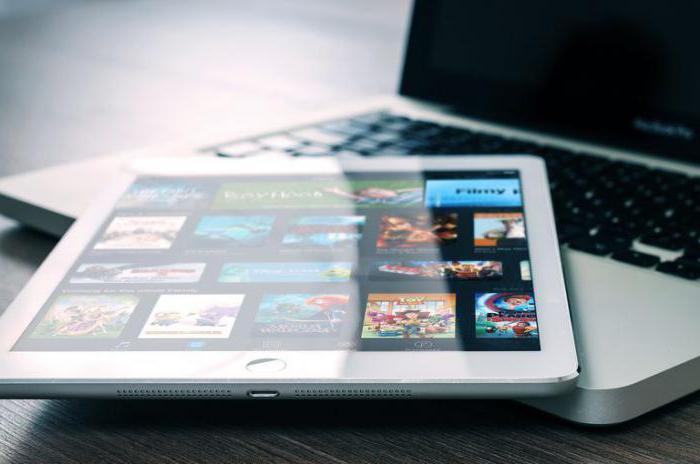
Zertifikatsliefersystem
Ein weiteres Problem, das dazu führt, dass iTunes das iPad oder iPhone nicht erkennt, ist das Fehlen eines Sicherheitszertifikats. Wenn Sie Ihr Smartphone oder Tablet zum ersten Mal mit Ihrem Computer verbinden, werden Sie von iTunes aufgefordert, über darauf zuzugreifen Sondercode oder verwenden Sie einfach ein Dialogfeld, in dem Sie aufgefordert werden, Zugriff auf das Gadget zu gewähren. Wenn Sie dies aus irgendeinem Grund ablehnen, wird dieses Dialogfeld beim nächsten Anschließen des Geräts nicht angezeigt und der Synchronisierungsvorgang wird einfach nicht gestartet. Um das Problem zu beheben, müssen Sie das Sicherheitszertifikat zurücksetzen.
Entfernen eines Zertifikats auf dem Mac
Um dieses Verfahren auf Computern mit macOS durchzuführen, müssen Sie:
- Gehen Sie zum Untermenü „Gehe zu – Gehe zum Ordner“ (derselbe Vorgang kann durch gleichzeitiges Drücken von Befehl + Umschalt + G durchgeführt werden);
- Geben Sie in der angezeigten Zeile /var/db/lockdown ein;
- Löschen Sie alle in diesem Verzeichnis gespeicherten Dateien (Zertifikate), leeren Sie den Papierkorb und starten Sie das System neu.
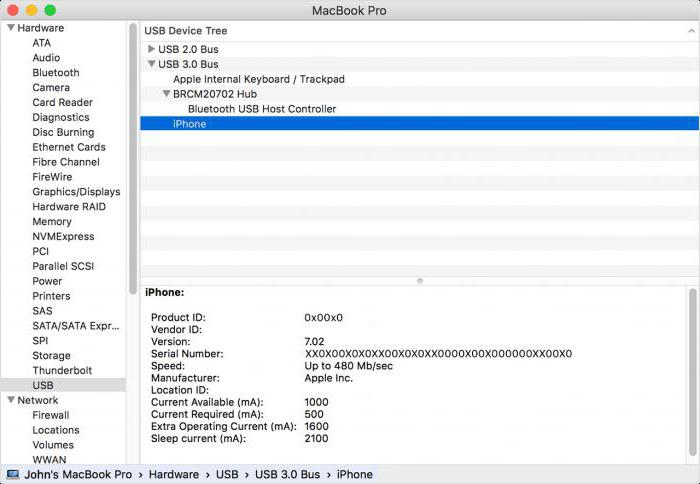
Entfernen eines Zertifikats unter Windows
Das gleiche Verfahren kann unter Windows durchgeführt werden. Dazu benötigen Sie:
- Öffnen Sie die „Systemsteuerung“;
- Finden Sie darin den Unterpunkt „Ordneroptionen“;
- Suchen Sie dann die Spalte „Anzeigen versteckte Dateien und Ordner“ und setzen Sie dort ein Häkchen;
- Gehen Sie danach zum Ordner „Disk C – ProgramData – Apple – Lockdown“, löschen Sie alle Inhalte, leeren Sie den Papierkorb und starten Sie den Computer neu.
iTunes auf dem Mac neu installieren
Oftmals werden Benutzer mit der Tatsache konfrontiert, dass iTunes einfach nicht richtig funktioniert. Dafür gibt es viele Gründe, aber auf Apple-Computern besteht die einzige Möglichkeit, das Problem zu beheben, darin, das Dienstprogramm von Grund auf neu zu installieren. Bevor Sie iTunes erneut herunterladen und auf Ihrem Computer installieren können, müssen Sie es zusammen mit seinen Treibern und unterstützenden Dateien vollständig entfernen.
Um iTunes auf einem Computer mit macOS vollständig neu zu installieren, müssen Sie:
- Trennen Sie alle Geräte vom Computer und schließen Sie das iTunes-Programm (vollständig durch Rechtsklick auf die Programmverknüpfung und Klicken auf „Schließen“);
- offen Dateimanager(Finder-Programm);
- Gehen Sie in das Verzeichnis mit den Programmen und löschen Sie den iTunes-Ordner von dort.
- Öffnen Sie das Untermenü „Gehe zu – Gehe zum Ordner“;
- Gehen Sie zu „Bibliotheken – Erweiterung“;
- Löschen Sie die Datei AppleMobileDeviceSupport.pkg;
- Danach müssen Sie den Computer neu starten, ihn dann erneut starten, den Papierkorb leeren und erneut starten;
- Gehen Sie danach zum AppStore oder zur offiziellen Apple-Website, suchen Sie die neueste Version des iTunes-Clients und installieren Sie sie auf Ihrem Computer.
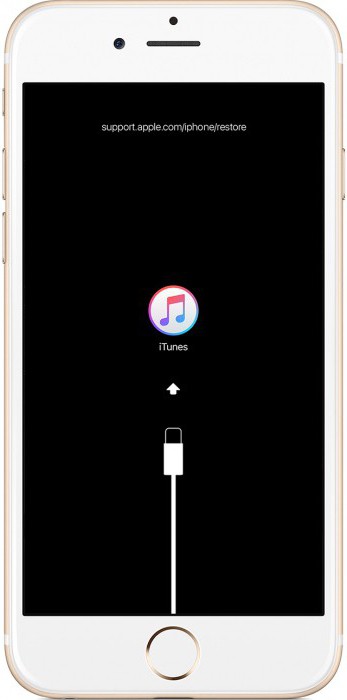
Neuinstallation des Treibers für mobile Geräte unter Windows
Wenn iTunes in Windows das iPad oder iPhone nicht erkennt, liegt möglicherweise eine Fehlfunktion des Treibers vor, der für den Anschluss von Apple-Geräten an den USB-Anschluss verantwortlich ist.
Um den Treiber wiederherzustellen, müssen Sie Folgendes tun:
- Trennen Sie Ihr Smartphone oder Tablet von Ihrem Computer;
- Schließen Sie es erneut an und schließen Sie iTunes, das automatisch gestartet wird.
- Dann müssen Sie zum Öffnen die Tasten Windows + R gedrückt halten Befehlszeile;
- Geben Sie anschließend %ProgrammFiles%/CommonFiles/Apple/Mobile Device Support/Drivers in die Befehlszeile ein;
- Als nächstes installieren Sie die Bibliotheken usbaap164.inf und usbbapl.inf (der ausgewählte Ordner enthält möglicherweise andere Dateien mit einem ähnlichen Namen. Bevor Sie mit der Installation beginnen, müssen Sie daher sicherstellen, dass es sich um Dateien mit der Berechtigung „inf“ handelt um sie leichter auffindbar zu machen, ändern Sie das Erscheinungsbild des Ordners mithilfe der Optionen im Untermenü „Ansicht“.
- Trennen Sie das Gadget vom Computer und starten Sie es neu.

Wenn dieses Verfahren nicht zur Behebung der Situation beiträgt, müssen Sie Folgendes tun:
- Gehen Sie zu „Systemsteuerung – Geräte-Manager“;
- Suchen Sie den Unterpunkt „USB-Geräte“;
- Erweitern Sie das Element und finden Sie dort den Treiber von Apple.
- Wenn kein Treiber vorhanden ist oder Sie ein Ihnen unbekanntes Gerät sehen, das in keiner Weise gekennzeichnet ist, müssen Sie das Gerät mit einem neuen anschließen USB-Kabel oder versuchen Sie es auf einem anderen Computer (der Grund kann ein nicht funktionierender USB-Anschluss am Computer sein);
- Wenn der Treiber vorhanden ist, aber daneben ein Symbol mit einem Ausrufezeichen angezeigt wird, müssen Sie versuchen, den Computer neu zu starten oder die Software zu entfernen, die iTunes einschränkt. Dies können Antivirenprogramme und andere Schutztools sein Betriebssystem vor unbefugtem Zugriff.
Wenn Ihnen diese Methoden bei iTunes nicht weiterhelfen, bleibt Ihnen nur ein Wechsel Ihres Hauptcomputers oder die Kontaktaufnahme mit dem Apple-Support, wo Ihnen fortgeschrittenere und komplexere Diagnosemethoden angeboten werden.




