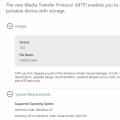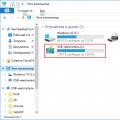Original: Kommandozeilenprogramme für den täglichen Gebrauch unter Linux
Autor: Rares Aioanei
Erscheinungsdatum: 31. Januar 2012
Übersetzung: A. Krivoshey
Überweisungsdatum: Mai 2012
1. Einleitung
Ich muss zugeben, dass ich ein Fan bin Befehlszeile... Wenn möglich, unabhängig vom verwendeten Arbeitsumfeld und Verteilung öffne ich ein Terminal und fange an, alle möglichen Unsinne zu machen. Das heißt natürlich nicht, dass mir alle folgen sollen. Die meisten Leute ziehen es vor, eine Maus und eine grafische Oberfläche zu verwenden. Es gibt jedoch viele Situationen, in denen es einfacher ist, eine Aufgabe über die Befehlszeile abzuschließen. Und manchmal, zum Beispiel beim Aktualisieren des Kernels oder des Grafikkartentreibers, kann der Grafikmodus aufgrund eines Fehlers einfach deaktiviert werden neue Version... Und zu diesem Zeitpunkt müssen Sie beispielsweise dringend einen sehr wichtigen Brief senden ... Alle grundlegenden Operationen, die im grafischen Modus ausgeführt werden (natürlich mit einigen Ausnahmen), können genauso einfach auf einem Computer ausgeführt werden, der in der Konsole läuft. Wenn Sie sich für dieses Thema interessieren, sind Sie herzlich willkommen.
2. Aufgaben
Lassen Sie uns zunächst definieren, was wir unter alltäglichen Aufgaben verstehen. Es könnte funktionieren mit per Email, etwas Interessantes auf YouTube ansehen (ja, es ist möglich), chatten oder einfach nur im Internet surfen. Über all diese Aufgaben werden wir in unserem Artikel sprechen. Ein weiterer Vorteil des Arbeitens in der Kommandozeile (neben Effizienz und anspruchslosen Systemressourcen) ist übrigens die Monotonie. Arbeiten an jedem Computer mit installiertes Linux Sie müssen sich keine Sorgen machen, dass Ihre bevorzugte grafische Umgebung nicht installiert ist - die Programme, über die wir sprechen, sehen gleich aus, unabhängig davon, ob sie über eine grafische Oberfläche verfügen. Es sollte beachtet werden, dass wir in diesem Artikel über die grundlegenden Konzepte und Prinzipien der Verwendung von Programmen sprechen, es ist nicht so Schritt für Schritt Anleitung auf deren Verwendung.
2.1. im Web surfen
Natürlich können Sie keine Bilder anzeigen, aber Konsolenbrowser arbeiten sehr schnell, viel schneller als jedes grafische Gegenstück. Darüber hinaus wird auch die Sicherheit groß sein, da einige von ihnen nicht einmal Javascript unterstützen, es sei denn, Sie kompilieren sie mit speziell festgelegten Optionen. Lassen Sie mich Ihnen Links, Elinks und Luchse vorstellen. In fast allen Distributionen können Sie sie mit dem Standard-Paketverwaltungssystem installieren oder selbst erstellen Quellcode, was keine großen Schwierigkeiten bereitet, da sie nur wenige Abhängigkeiten aufweisen. Links hat auch ein Kommandozeilen-Flag (-g), das, wenn es mit den richtigen Optionen kompiliert wird, einen einfachen, aber schnellen grafischen Browser erzeugt.
Als ich unter Debian versuchte, den Browser mit dem Befehl "links -g" zu starten, erhielt ich die Meldung "Grafik beim Kompilieren nicht aktiviert (verwenden Sie stattdessen links2 für den Grafikmodus)". Durch die Installation von links2 und Eingabe des Befehls
Ich habe bekommen, was ich wollte. Wenn ich in einem Textbrowser, der Javascript zur Autorisierung verwendet, auf eine Site gehen muss, verwende ich E-Links. Heutzutage, mit der Entwicklung des Marktes mobile Geräte viele Seiten haben spezielle mobile Versionen(und Gmail hat eine HTML-Version, die sich dafür hervorragend eignet), die in Textbrowsern angezeigt werden kann, es sei denn, Sie benötigen Bilder oder Flash. Ein weiterer Vorteil Konsolenbrowser ist ein deutlich geringerer Verkehrsverbrauch. Wenn Sie die minimalistischste und schnellste Option wünschen, empfehlen wir Ihnen, auf Luchse zu achten. Es ist das kleinste und schneller Browser, auch im Vergleich zum analogen.
Oben habe ich erwähnt, dass ich YouTube-Videos auf der Befehlszeile anschaue. Sie können sie mit dem Dienstprogramm youtube-dl herunterladen und dann nach einem kurzen Studium der Mplayer-Optionen ansehen.
2.2. Chatraum
Mehrheitlich Linux-Benutzer verwendet dafür Pidgin, da es eine große Anzahl von Protokollen, Historie (erinnert sich noch jemand an Gaim?) und eine schöne Oberfläche unterstützt. Unbemerkt von vielen bietet das Pidgin-Entwicklungsteam ein Befehlszeilen-Äquivalent namens Finch an. Es kann in den meisten Distributionen problemlos installiert werden, aber Sie müssen Sie warnen, dass Finch im Gegensatz zu den meisten Befehlszeilenprogrammen ziemlich viele Abhängigkeiten hat, da es mit Pidgin verbunden ist, was wiederum viele davon erfordert. Finch unterstützt alle Protokolle, die Pidgin unterstützt. Der einzige Unterschied liegt in der Schnittstelle.
Wenn es um die Kommunikation geht, bevorzugt die Linux-Community IRC. Obwohl Finch bereits IRC unterstützt, möchte ich Ihnen einen IRC-only Client namens irssi vorstellen. Es ist sehr einfach zu bedienen, aber unterschätzen Sie seine Fähigkeiten nicht. irssi ermöglicht Ihnen das Schreiben von Skripten und unterstützt alle erweiterten IRC-Funktionen, die Sie möglicherweise benötigen. Beim ersten Start erstellt das Programm Konfigurationsdatei in ~ / .irssi /, die Sie bei Bedarf bearbeiten können. Es ist recht einfach zu meistern, da diese Datei bereits eine Vielzahl von Beispielen für vorgefertigte Konfigurationen enthält. Ich bevorzuge es, irssi direkt von der Befehlszeile aus zu verwenden:
$ irssi -c $ host -n $ nick

2.3. Multimedia
Wer hat gesagt, dass man einen X-Server braucht, um Musik zu hören? Dies ist natürlich nicht der Fall, und es gibt neben dem bereits erwähnten mplayer viele Anwendungen, die Ihnen dies ermöglichen. Natürlich habe ich nicht mit jedem gearbeitet, ich benutze normalerweise mp3blaster. Es unterstützt mp3 und ogg, Playlists, ID3 und hat eine schöne und benutzerfreundliche Oberfläche.

Es ist in Debian verfügbar, auch in Ubuntu, Mint und ihren Derivaten. OpenSUSE-Benutzer mit aktiviertem Packman-Repository können auch mp3blaster installieren. Es scheint in neuen Fedora-Versionen nicht verfügbar zu sein, also müssen Sie es selbst kompilieren (oder ein Paket erstellen).
2.4. Nachrichten
Wenn ich Nachrichten sage, meine ich zwei Dinge: RSS und NNTP, das ist das Usenet. Natürlich hat Linux kein Problem damit, aber wenn es um RSS geht, stellt sich die gleiche Frage: Bilder. Auch hier hängt alles von der Art der Nachrichten ab, die Sie lesen. Wenn es zum Beispiel Comics sind, dann ist es schlecht. Betrachten Sie diese Programme auf jeden Fall und denken Sie daran, dass sie keineswegs die einzige verfügbare Alternative sind. Ich benutze sie nur, deshalb schreibe ich über sie.
Für RSS verwende ich Snownews, einen wirklich kleinen und schnellen Reader. Auf der Projektwebsite können Sie sehen, wie das Programm aussehen wird, da es fast eine exakte Kopie seiner Oberfläche ist. Leider kann ich Debian-Benutzern nicht gefallen, da das Programm (als Paket) nur für Lenny verfügbar ist. Pakete sind für Fedora, Gentoo, BSD und Solaris verfügbar. Was ich an Snownews liebe, ist, dass es wirklich schnell ist, obwohl das Parsen von XML eine ziemliche Herausforderung ist.
Wenn es um das Lesen von Usenet geht, sollte jeder Linux-Veteran Tin, den Threaded Internet News Reader, kennen. Ich hoffe, ich habe das Akronym nicht falsch interpretiert, korrigieren Sie, wenn ich falsch liege. Es hat eine lange Geschichte, ist schnell und einfach einzurichten, wird unter einer liberalen Lizenz (BSD) vertrieben und ist auf praktisch allen Unix-basierten Systemen wie BSD, Solaris und sogar OpenVMS verfügbar. Ich benutze es, um Nachrichten aus der Ferne zu lesen, und führe es mit dem Flag -r aus, sonst versucht tin, einen lokalen Puffer zu verwenden, der sich nicht auf meinem Computer befindet. Unten gebe ich ein Beispiel meiner Einstellungen für Tin.
// Bearbeiten Sie ~ / .newsrc und geben Sie die Gruppen ein, die Sie abonnieren möchten, eine pro Zeile // Wenn Sie bereits eine solche Datei haben, ersetzen Sie das nachgestellte "!" mit Semikolon // für die Gruppen, die Sie abonnieren möchten $ export NNTPSERVER = $ server $ tin -Q

3. Fazit
Die Forschung sagt, dass Menschen trotz aller Bemühungen, grafische Oberflächen zu entwickeln, am effektivsten auf der Kommandozeile sind. Ich kann nicht sagen, ob das stimmt oder nicht. Was ich wirklich sagen kann ist, dass ich selbst an der Kommandozeile tatsächlich produktiver bin, trotz der Zeit, die es braucht, es zu lernen. Was denkst du darüber?
Mehr als eine Generation jener Internetnutzer ist herangewachsen, die den Beginn des kometenhaften Aufstiegs von Microsoft nicht miterlebt haben und nicht einmal wissen, wie man die Kommandozeile öffnet.
Ein Merkmal davon frühe Version Operationssaal Windows-Systeme, das MS DOS hieß, war Single-Tasking (alle Prozesse wurden sequentiell, nicht parallel ausgeführt) und überwiegend eine Textoberfläche.
Nun, die meisten Operationen auf einem Computer unter Windows-Steuerung kann ausschließlich mit der Maus ausgeführt werden, und damals war es selbst für die einfachsten Aktionen notwendig, viele komplexe Textbefehle zu kennen.
Über eine Verknüpfung im Startmenü
Das Programm Run auszuführen, um die Befehlszeile zu öffnen, ist eine seltsame Idee, da sich die erforderliche Verknüpfung direkt nebenan befindet.

Es kann auch schnell gefunden werden, indem Sie das Startmenü durchsuchen.

Aufgrund einer erheblichen Änderung der Startmenüoberfläche in Windows 8 wird diese Methode etwas anders implementiert.
- Zuerst müssen Sie zu den Kacheln mit Anwendungen (neue Version von Start) gehen und mit der rechten Maustaste auf den freien Bereich klicken. Als Ergebnis wird unten ein Fenster mit erweiterten Funktionen angezeigt.
Darin müssen Sie auf das Symbol Alle Anwendungen in der unteren rechten Ecke klicken.

- Hier sehen Sie eine Liste mit zusätzlichen versteckte Anwendungen, einschließlich der Befehlszeilenverknüpfung. Nun müssen Sie mit der rechten Maustaste auf die gewünschte Verknüpfung klicken und im unteren Bereich die Funktion Als Administrator ausführen auswählen.

Beratung! Die Ausführung mit Administratorrechten wird empfohlen, da einige Befehle einfach nicht normal ausgeführt werden.
In Windows 10 funktioniert die Suche systemweit. Um die Befehlszeile schnell zu finden, müssen Sie daher die Kombination Win + S drücken und den Namen des Programms eingeben, in diesem Fall ist es die Befehlszeile.

Suchen Sie nach einer ausführbaren Datei auf dem Systemlaufwerk
Wie oben erwähnt, wird die Befehlszeile über eine kleine ausführbare Datei cmd.exe implementiert.
Von hier aus können wir den logischen Schluss ziehen, dass diese ausführbare Datei in einem Ordner gefunden und direkt ausgeführt werden kann.
Dies ist in der Tat der Fall, die ausführbare Befehlszeilendatei ab sieben wird im Unterverzeichnis System32 gespeichert. Windows-Ordner.


Verstecktes Menü in Windows 8 und Windows 10
In den letzten beiden Versionen des weltweit beliebtesten Betriebssystems gibt es eine Kombination von Hotkeys, um ein spezielles Menü für fortgeschrittene Benutzer zu öffnen, das alle notwendigen Systemdienstprogramme enthält.
Es öffnet sich durch Drücken der Tasten Win + X, und es gibt nur einen Platz für die Befehlszeile darin.

Über das Kontextmenü im Windows 10-Explorer
Die Top-Ten haben ihre eigene einzigartige Möglichkeit, die Befehlszeile aufzurufen. Es besteht darin, diese Funktion über den Windows Explorer aufzurufen.
Dazu müssen Sie einen beliebigen Ordner öffnen und bei gedrückter Umschalttaste mit der rechten Maustaste in einen freien Bereich dieses Ordners klicken.
Als Ergebnis öffnet sich ein erweitertes Kontextmenü, in dem es die Möglichkeit gibt, die Kommandozeile aufzurufen.

Wie Sie den Methoden in diesem Artikel entnehmen können, kann die Eingabeaufforderung auf Windows-Betriebssystemen auf verschiedene Weise aufgerufen werden.
Es scheint für ein so kleines Programm von mehreren hundert Kilobyte und mit unklarer Funktionalität zu sein.
Ein solches Missverständnis kann jedoch nur bei unerfahrenen Benutzern auftreten.
Diejenigen, die einen Computer seit mehreren Jahren aktiv für Arbeit und Unterhaltung nutzen, wissen bereits sehr gut, dass cmd.exe ein mächtiges Werkzeug ist, das sofort Ergebnisse liefern kann, wenn man damit umgeht.
Deshalb die meisten letzte Version Windows, das auf Cross-Plattform (und vor allem auf Kompatibilität mit Geräten mit Touchscreen) ausgerichtet war, hat diese Funktion nicht nur nicht verloren, sondern auch erworben Zusatzfunktionen Pro angenehmes Arbeiten mit ihr.
So öffnen Sie eine Eingabeaufforderung in Windows
In diesem Video werden verschiedene Möglichkeiten zum Öffnen der Befehlszeile in Windows 7 beschrieben. In Windows XP, Vista, wird die Befehlszeile auf die gleiche Weise geöffnet.
Die meisten Benutzer des Windows-Betriebssystems sind es gewohnt, die gewünschte Anwendung oder das gewünschte Spiel zu starten, indem sie auf die Verknüpfung auf dem Desktop doppelklicken oder sie in Start suchen. Alternativ können Sie den Ordner, in dem es installiert ist, öffnen und die exe-Datei von dort ausführen.
Da solche Startanwendungen möglicherweise nicht immer geeignet sind, schauen wir uns in diesem Artikel einige an verschiedene Wege, mit dem Sie das Programm über die Befehlszeile ausführen können.
Methode 1: Starten einer Systemanwendung
Um eine der Systemanwendungen von der Konsole aus zu starten, verwenden Sie den Befehl "start" und geben Sie den gewünschten Namen getrennt durch ein Leerzeichen an. Als Name muss der Systemname eingetragen werden. Für Explorer ist dies Explorer, der Task-Manager ist taskmgr, das Control Panel ist Control, die Systemkonfiguration ist msconfig.
Um den Notizblock zu öffnen, schreiben Sie Notizblock, Windows Media Player - wmplayer, Paint - mspaint, Symboltabelle - charmap. Wenn Sie cmd schreiben, öffnet sich ein neues Eingabeaufforderungsfenster.
Öffnen wir zum Beispiel die Symboltabelle. Geben Sie die Zeile ein:
und drücken Sie "Enter".
Methode 2: Angabe des vollständigen Pfads zur Datei
Wenn Sie andere ausführen müssen installierte Anwendung, dann sollten Sie den vollständigen Pfad zur ausführbaren Datei des Programms angeben.
In meinem Downloads-Ordner befindet sich zum Beispiel ein Programm zum Installieren des Filmstudios, öffnen wir es. Ich gehe in den Ordner und klicke auf das Feld, in dem der Pfad eingetragen ist. Diese gesamte Zeile muss in die Befehlszeile geschrieben werden (da Copy-Paste dort nicht funktioniert) und am Ende den Namen des Dienstprogramms hinzufügen, das wir ausführen möchten.

Die Konsole schreibt:
c:\users\master\downloads\wlsetup-all
Nach Drücken von "Enter" begannen die Vorbereitungen für die Installation des Filmstudios. Wie Sie sehen, müssen Sie beim Schreiben des Pfads keine Großbuchstaben verwenden, sondern können nur Kleinbuchstaben eingeben.

Wenn der Pfad zur gewünschten Datei Leerzeichen enthält, wird ein Fenster mit einer Meldung angezeigt, die zu finden ist angegebene Datei klappt nicht. Der Punkt ist, dass die Befehlszeile den Pfad zum ersten Leerzeichen erkennt, nicht die gesamte eingegebene Zeile. Im Beispiel hat sie entschieden, dass ich c:\ program öffnen möchte.

Lassen Sie uns nun etwas vom Thema weggehen und überlegen, wie wir den vollständigen Pfad zu dem Programm herausfinden, das wir ausführen möchten.
Suchen Sie dazu die ausführbare Datei über das Explorer-Fenster gewünschte Anwendung... Um zu verstehen, dass dies der Fall ist, schauen Sie so, dass gegenüber im Feld "Typ" "Anwendung" angezeigt wird. Klicken Sie dann oben auf das Feld - das ist der Pfad.
Total Commander wird beispielsweise von der Datei "totalcmd" gestartet und befindet sich entlang des Pfads: "C:\Programmdateien\Total Commander".

Oder eine andere Möglichkeit. Wenn auf dem Desktop eine Verknüpfung zur gewünschten Anwendung vorhanden ist, müssen Sie diese nicht über den Explorer suchen. Es genügt, mit der rechten Maustaste darauf zu klicken und das Element auszuwählen Speicherort.

Das Fenster, das wir bereits untersucht haben, öffnet sich. Die Datei, die das Dienstprogramm startet, wird darin hervorgehoben und oben können Sie den Pfad dazu herausfinden.

Methode 3: Pfad verwenden
Mit Hilfe dieses Befehls speichern wir den Pfad zu dem Ordner, in dem sich die ausführbare Datei befindet, und führen sie dann aus.
Betrachten Sie den gleichen Total Commander. In der Konsole schreiben wir:
Pfad c: \ Programmdateien \ Total Commander
Achten Sie darauf, nach "Pfad" ein Leerzeichen zu setzen. In diesem Pfad befindet sich die von uns benötigte Datei "totalcmd". Drücken Sie Enter.

Das angegebene Programm wird gestartet. Es ist nicht erforderlich, am Ende eine Erweiterung einzufügen. Somit können Sie jede ausführbare Datei im angegebenen Ordner ausführen.

Methode 4: Verwenden des cd-Befehls
Dieser Befehl öffnet den angegebenen Ordner und von dort aus starten wir die benötigte Datei. Gehen wir zum Beispiel zum TeamViewer-Ordner:
cd c:\programmdateien\teamviewer
Fügen Sie nach "cd" ein Leerzeichen hinzu. Drücken Sie Enter".

Dieser Ordner enthält die Datei, die TeamViewer startet, er hat den gleichen Namen. Daher gebe ich weiter ein:
Ich drücke "Enter" und das Dienstprogramm startet.

Wenn Sie eine Anwendung öffnen müssen, die nicht auf dem Systemlaufwerk installiert ist, können Sie den Befehl path verwenden. Wenn ich tippe:
Pfad d: \ Programmdateien \ ccleaner
(nachdem Sie jede Zeile eingegeben haben, drücken Sie "Enter"), dann wird CCleaner für mich geöffnet. Er ist es, der unter dem angegebenen Pfad auf dem Laufwerk D: installiert wird.

Aber mit Hilfe des cd-Befehls wird es nicht funktionieren.

Methode 5: über das Kontextmenü
Suchen Sie dazu den Ordner, in dem die ausführbare Datei gespeichert ist, und klicken Sie mit der rechten Maustaste darauf, während Sie die "Shift"-Taste gedrückt halten. Weiter in Kontextmenü wählen "Befehlsfenster öffnen".

Danach wird der benötigte Ordner sofort in der Befehlszeile geöffnet. Geben Sie in der Zeile den Namen der Datei ein, die das Dienstprogramm startet, und drücken Sie "Enter". Wir haben CCleaner gestartet, der sich nicht auf dem Systemlaufwerk befindet (ich habe D :).

Wenn Sie ein Programm ausführen müssen, das an derselben Stelle installiert ist wie operationssystem, die Aktionen sind die gleichen. Öffnen wir Google-Browser Chrom. Wir finden den Ordner, in dem die Datei gespeichert ist, der sie startet, und wählen das oben erwähnte Element aus.

Dann geben wir den Namen der Datei mit der Erweiterung *Exe: chrome ein und drücken "Enter". Der Browser wird gestartet.

Methode 6: Pfad in Anführungszeichen
Zu Beginn habe ich erwähnt, dass die Datei nicht geöffnet wird, wenn der angegebene Pfad Leerzeichen enthält. Aber wenn Sie es in Anführungszeichen schreiben, wird die Konsole alles verstehen. Anführungszeichen sollten doppelt und gerade sein, keine Kommas. Sie werden mit der Kombination "Shift + E" mit dem ausgewählten . platziert Englisches Layout Klaviatur.
Darin müssen Sie den vollständigen Pfad eingeben und am Ende die Datei selbst mit der Erweiterung angeben, die gestartet werden soll:
"C:\Programmdateien\Total Commander\Totalcmd.exe"

Mit Anführungszeichen können Sie Programme sowohl auf der Systemfestplatte als auch auf der Datenfestplatte öffnen.
Es gibt Situationen, in denen Sie einen Browser mit einem bestimmten Parametersatz öffnen müssen, zum Beispiel: Öffnen Sie eine bestimmte Adresse im InPrivate-Modus, starten Sie einen Browser mit deaktivierten Add-Ons, deaktivieren Sie die automatische Tab-Wiederherstellung bei einem Absturz usw. Natürlich können alle diese Operationen über die grafische Oberfläche des Programms aufgerufen werden, aber aus Sicht der Prozessoptimierung ist es besser, die Befehlszeile zu verwenden. Warum zum Beispiel jedes Mal den Browser im InPrivate-Modus starten und dann die Adresse des Zahlungssystems eingeben, wenn dies alles mit einem Klick möglich ist!?
Unterstützte Befehlszeilenparameter
Tabelle 1 – Unterstützte Befehlszeilenparameter mit einer kurzen Beschreibung.
| -Einbettung | Starten Sie Internet Explorer 9 mit der OLE-Technologie (Object Linking and Embedding). |
| -Abbruch | Unterstützt ab Internet Explorer 7. Startet den Browser und deaktiviert alle Add-Ons vollständig (nur für die aktuelle Sitzung, dh beim Neustart werden die Add-Ons automatisch aktiviert). |
| -Framemerging | Wird seit Internet Explorer 8 unterstützt. Ermöglicht dem Browser, die Frame-basierte Label-Fusion zu verwenden. Nicht empfohlen für Benutzer, die daran gewöhnt sind, Websites in mehreren Sitzungen zu durchsuchen, z. B. sich bei mehreren anzumelden Mailkonten gleichzeitig. |
| -k | Startet den Browser im "Kiosk-Modus". Gleichzeitig gibt es keine visuellen Steuerelemente und der Browser selbst wird auf Vollbild erweitert. funktioniert noch immer. |
| -kein Framemerging | Wird seit Internet Explorer 8 unterstützt. Verhindert, dass der Browser die Frame-Zusammenführung verwendet. |
| -nohangrecovery | Wird seit Internet Explorer 9 unterstützt. Deaktiviert die Funktion zum erneuten Laden einer eingefrorenen Webseite. Wird hauptsächlich von Entwicklern zum Debuggen von Add-Ons, ActiveX-Steuerelementen usw. verwendet. |
| -Privatgelände | Unterstützt von Internet Explorer 8. Startet den Browser im InPrivate-Modus. |
| URL | Beim Start öffnet der Browser die eingegebene Adresse für Sie. Wenn Sie 2 oder mehr Parameter eingeben, leitet Sie der Browser zur Suchseite für diesen Ausdruck weiter. |
Beispiele für die Verwendung der Befehlszeile in Internet Explorer 9
Da viele Leute die Befehlszeile nicht verwenden, werde ich Beispiele für die Verwendung von Befehlen auf Desktop-Verknüpfungen geben. Klicken Sie mit der rechten Maustaste auf eine leere Stelle auf dem Desktop. Wir wählen Erstellen - Verknüpfung... V Standort der Immobilie wir geben den Befehl aus dem Beispiel ein.
Gleichzeitige Anmeldung auf der Site mit zwei verschiedenen Konten
Wenn es notwendig wird, gleichzeitig zu zweit zu arbeiten Briefkästen einen Mail-Dienst verwenden wir den Parameter zum Starten - kein Frame-Merging:
"C:\Programme\Internet Explorer\iexplore.exe" -noframemerging
Jetzt müssen Sie zwei Kopien des Browsers starten und dann in beiden zu verschiedenen Postfächern desselben E-Mail-Dienstes gehen (zum Beispiel habe ich gmail.com verwendet). Wenn Sie außerdem ein Konto verlassen, funktioniert das zweite weiter (was beim üblichen Start von zwei Kopien von Internet Explorer 9 nicht verfügbar ist).
Abbildung 1 – Gleichzeitiges Arbeiten mit zwei Google Mail-Konten unter Verwendung des Parameters -noframemerging.
Datenschutzmodus
Lassen Sie uns eine Verknüpfung erstellen, mit der Sie arbeiten können Bezahlsystem(in diesem Fall PayPal), im InPrivate-Modus:
"C:\Programme\Internet Explorer\iexplore.exe" -private paypal.com
Abbildung 2 – Browser, der mit dem Parameter -private gestartet wurde.
Kiosk-Modus
Angenommen, Sie müssen Internet Explorer im Vollbildmodus starten, während Sie eine bestimmte Site (in unserem Fall die Site) öffnen. Team:
"C:\Programme\Internet Explorer\iexplore.exe" -k site
Abbildung 3 – Internet Explorer, der im Kioskmodus ausgeführt wird.
Debug-Modus
Um einen Webentwickler zu debuggen, müssen Sie den Browser ohne alle Add-Ons starten und auch das automatische Tab-Reparatursystem deaktivieren. Wir verwenden den folgenden Befehl:
"C:\Programme\Internet Explorer\iexplore.exe" -extoff -nohangrecovery
Abbildung 4 – Starten eines Browsers mit dem Parameter -extoff, begleitet von einer solchen Warnseite (immer, außer wenn in Verbindung mit -private verwendet).
Die Befehlszeile ist immer noch mächtig Windows-Tool, die von Betriebssystembenutzern verwendet wird, und Unterstützung, die viele Anwendungen bieten. Internet Explorer 9 bildet da keine Ausnahme - die Arbeit mit der Befehlszeile ist einfach und intuitiv, und die Semantik der Befehle spiegelt klar die Funktion wider, die er (Befehl) implementiert. Vergessen Sie nicht dieses Toolkit, um die Fähigkeiten Ihres Browsers zu erweitern und Ihre täglichen Aufgaben zu automatisieren.