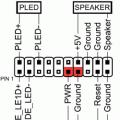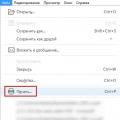Неисправность такого рода возникает не так часто, как остальные проблемы. Тем не менее, столкнуться с ней может каждый пользователь, поэтому надо знать, как убрать ошибку 43. От системных сбоев и проблем с «железом» застраховаться нельзя, а они, к сожалению, случаются, да еще и в очень неподходящие моменты.
Если при работе на ПК вы увидели сообщение, что это устройство было остановлено поскольку оно сообщило о возникновении неполадок код 43, то есть два варианта. Либо что-то случилось с оборудованием – большее из зол, либо же произошел программный сбой, устранить который намного легче и дешевле. В первый момент такая ситуация, без сомнений, пугает и ставит в тупик, однако неразрешимых вопросов нет. Бояться этого не стоит, потому что есть достаточно способов того, как исправить ошибку 43 на ноутбуке и компьютере. Вот только что таковая неполадка может означать?
Практически во всех случаях внимание пользователя должно быть обращено на графический процессор. Будь то видеокарта Nvidia, либо AMD Radeon, проблема случается на любых моделях. В ряде случаев причиной становится и вовсе USB устройство, однако по статистике именно код 43 ошибка видеокарты получает большую распространенность и дает о себе знать, когда случается отказ работы драйверов. Не переживайте – на Hide-Info вы узнаете, что делать в данной ситуации и как устранить столь неприятную неполадку на Windows 7, 8, 10!
Код ошибки 43 – неисправность видеокарты
В нашем случае с нее не просто слетают драйвера – их даже нельзя установить заново. Если провести инсталляцию невозможно, заходим в меню «Диспетчер устройств». Как правило, рядом с иконкой графического адаптера будет стоять желтый значок в виде уведомления о том, что из-за ошибки 43 драйвера устройства прекратили свое функционирование, а работа самого модуля была прервана. В разных версиях Виндовс это может выглядеть с некоторыми отличиями, в т.ч. и меняться текст сообщения, но суть, разумеется, остается одна – произошел сбой.

Ошибка: код 43 – как исправить?
Одним из решений, чтобы устранить ошибку, может являться переустановка ОС с дальнейшим обновлением всех драйверов, которые требуются для функционирования оборудования. Здесь будет и ПО для графического процессора. Процедура вполне может помочь, и это можно посчитать оптимальным выходом из непонятной ситуации, однако происходит так не всегда, потому что код ошибки 43 имеет место и в случае, когда некорректно работает микросхема GPU. Причиной вполне может являться физическое повреждение чипа или пайки на самом кристалле. Меры тут будут уже абсолютно другими.
Неисправный чип можно вернуть к работоспособному состоянию, подогрев его паяльником. Повышение температуры возобновит прежнее взаимодействие контактов, которые могли однажды разъединиться. Нет паяльника? Не беда. Существует экстремальный вариант, заключающийся в том, чтобы запечь видеокарту в микроволновой печи. Не в прямом смысле, конечно! Достаточно будет нескольких секунд, однако этого будет хватать для того, чтоб восстановить функциональность. Поверьте, такой способ действительно существует, хоть и имеет свои риски.

В Интернете полно тому доказательств. Более того, автор статьи лично знаком с человеком, который проделал это успешно. Не очень мощный ПК, на котором все-таки можно было играть в Dota 2, стал неисправен именно по этой причине. Так вот, однажды от скуки геймер решил рискнуть, положив неисправную видеокарту в микроволновку. Что удивительно, ошибка устройства 43 исчезла, и даже можно было играть. Естественно, были и небольшие последствия – графический процессор немного потерял свой ресурс и, бывало, что иногда он нестабильно работал. Но это лучше, чем ничего!
Помните, что отнести системный блок в сервисный центр будет лучшим вариантом! Да, профессионалы возьмут деньги, но вы не будете подвергать оборудование риску. Если же пользователь решается «приготовить» свою видеокарту, он должен знать, что «выпечка» может дать потом сбой, а также иметь сниженный ресурс. Если видеокарта ломается потом опять, скорее всего, ее уже придется выкинуть. Не забудьте глянуть документы и прочесть даты в гарантийном талоне! Будет очень весело, ведь «починенное» вручную устройство уже потеряет этот статус.
На видеокартах Nvidia код ошибки устройства 43 появляется чаще всего, как правило, у серий 8 и 9. Но если неполадка обнаружилась на какой-то другой модели, удивляться сильно не стоит, т.к. это тоже вполне возможно. Чтобы наверняка не усомниться в том, что сбой вызывает сама карта, переставьте ее на другой ПК, потестируйте. Если там все отлично, внимание стоит обратить на драйверы, смежное оборудование, либо операционную систему.
Что делать, если новая видеокарта выдает ошибку 43?
Бывает даже так! Пользователь приходит в магазин, покупает и тестирует на месте графический адаптер, а по возвращению домой обнаруживает одно интересное явление. При попытке установить новое устройство в ПК высвечивается информация о сбое. Видеокарта исправно определяется, но толку от этого мало, потому что все остальное она делать уже отказывается. Проблема здесь не одна.
- Обязательно проверьте все настройки BIOS. Все аналогичные проблемы начинаются именно с этой системы. Некорректные настройки и несовместимость оборудования могут вызывать самые разные сбои, поэтому поочередно отключаем компоненты, начиная с ненужных, и анализируем, что происходит. Последовательные действия, скорее всего, помогут определить неполадку. Если насчет какого-либо оборудования есть сомнения, сделайте его тест на другом ПК, либо отнесите в сервис.
- Если вы меняли видеокарту на новую, не забудьте деинсталлировать старые драйвера! Они могут мешать корректной работе нового программного обеспечения, что, в свою очередь, отразится на устройстве.
- Бывает, что Memory Hole Remapping (это такая опция), будучи активированной, конфликтует с драйверами, поэтому стоит попробовать отключить ее, чтобы она не мешала работе графического адаптера.

Впрочем, возможен и исход, когда неполадка не связана именно с данным компонентом вашего компьютера. Если вы уверены, что новая видеокарта абсолютно исправна, ознакомьтесь с информацией дальше.
Система Windows остановила это устройство так как оно сообщило о возникновении неполадок код 43 после подключения
Unknown Device – это еще одна причина, когда появляется «код ошибки 43». Неопознанное устройство может быть чем угодно, и, конечно, обращать внимание здесь надо на «Диспетчер устройств» - открывать его и смотреть, что происходит не так. Какие устройства при подключении способы вызвать такую проблему? Их спектр довольно обширный:
- принтеры;
- смартфоны;
- фотоаппараты;
- видеозаписывающее оборудование;
- веб-камеры и многое другое.

Подключаемое USB устройство, естественно, не будет опознано, о чем любая ОС Windows вам сразу же сообщит. На деле происходит так, что если «Диспетчер устройств» обнаруживает какие-либо неполадки в работе подключенного девайса, то софт просто приостанавливает функционирование, о чем юзер и может узнать из системного сообщения. Хоть ошибка зачастую и связана с некорректным выполнением предписанных функций, искать проблему в аппаратном обеспечении средств Виндовс не всегда уместно. В некоторых случаях достаточно еще раз проверить, правильно ли задан путь определения драйвера, и в случае чего, изменить данные.
Как исправить ошибку 43 USB подключений?
- Самое простое и быстрое решение – просто отсоединить кабель, а затем произвести перезагрузку операционной системы. Сбой может быть временным, и он способен исчезнуть. Иногда для USB исправить код ошибки 43 получается при полном отключении компьютера от питания (из ноутбуков, например, вынимается батарея). Игнорировать данный способ точно не стоит, ведь сложного в нем ничего нет. Вы потратите пару минут, но при этом, возможно, сможете избавиться от неполадки, вернув все на места.
- Ошибка в USB может образоваться после смены конфигураций реестра ОС. В этом случае стоит отменить последние изменения и перезапустить ПК. Пользователю также доступно удалять внесенные данные, которые отвечают за параметры работы подключаемого устройства. Иногда помогает «откат» драйвера на более старую версию, либо восстановление ОС с ранее созданной точки доступа. В этом случае будут автоматически отменены последние внесенные изменения, и многие параметры выставятся «по умолчанию».
- Исправить последствия сбоя вам доступно, несомненно, при установке самого драйвера для подключаемого оборудования. Если USB-устройство оповещает об ошибке, то следует удалить некоторые подключения, отображающиеся в реестре «Диспетчера устройств»: запоминающее устройство, пункта USB Host Controller, а также USB Root Hub. Напоминаем, что переустановка абсолютно любого драйвера подразумевает полное удаление программных компонентов из системы, а затем проведение инсталляции. Если новая версия софта отлично интегрируется со старой, замещая все неактуальные файлы, тогда можно ставить ее поверх. В остальных случаях сначала полностью деинсталлируем приложение, особенно, если драйвер некорректно установили, либо он повредился.
Для того чтобы понять причину появления код 43 ошибка USB устранить проблему и восстановить соединение с флешкой (или другим подключаемым к этому разъёму устройством), придётся потратить от нескольких минут до целого часа.
Если же ни один из стандартных способов решения проблемы не подошёл, избавляться от неё придётся кардинальными способами, включая переустановку операционной системы.
Хотя чаще всего до этого дело просто не доходит, и неполадка устраняется вручную или с помощью стороннего программного обеспечения. А иногда даже обычной перезагрузкой компьютера.
Возможные причины ошибки
Столкнуться с ошибкой 43, которая является признаком невозможности соединения с внешним устройством через разъём USB, могут пользователи любой современной версии Windows – от 7-й до 10-й. Хотя, в отличие от большинства других сообщений, это можно увидеть только, открыв диспетчер устройств (через меню «Пуск»/ «Компьютер»/ «Свойства»/).
Догадаться о появлении неполадки, как правило, можно по отсутствию ответа от устройства, которым может быть и флешка, и мышь, и внешний жёсткий диск, и множество других гаджетов. А в диспетчере он будет заметен по жёлтому треугольнику с восклицательным знаком.
Появляется такая ошибка по разным причинам. И только по сообщению, прочитанному в свойствах устройства, определить её и быстро исправить не удастся. Поэтому придётся по очереди попробовать каждый из способов – и, скорее всего, один из них должен помочь.
Временный сбой операционной системы
Одной из основных причин ошибки 43 является сбой Windows, который может произойти и на обычном стационарном ПК, и на ноутбуке. Попробовать устранить неполадку можно, просто перезагрузившись или, обесточив компьютер на несколько минут, и только потом включив.
Для ноутбука можно дополнительно извлечь аккумулятор. После загрузки Виндоус снова подключается то же устройство – если на этот раз оно работает, значит, проблема решена.
Повреждение портов
Нередко сбой происходит из-за повреждения порта USB. В первую очередь, следует подключить то же устройство к другому разъёму. У большинства современных ПК количество портов USB не меньше четырёх, у новых может быть больше шести.
Если каждый из них покажет ту же ошибку, значит, причина не в них, а в драйверах или самом устройстве. В том случае, если проблемным оказался только один разъём, его можно попробовать заменить (самостоятельно или, отдав в сервис). Или просто перестать его использовать, если на компьютере ещё достаточно таких портов.
Рис. 2. Ремонт порта USB.
Параметры питания
Иногда порты USB перестают работать при нехватке энергии. Такая проблема происходит, если заряд батареи ноутбука достиг критического значения (5–15%), и система просто отключила разъём. Включить его обратно можно следующим образом:
- Зайти в диспетчер устройств;
- Открыть свойства неработающего USB-концентратора;
- Перейти на вкладку управления электропитанием;
- Убрать галочку с пункта, разрешающего отключать USB-порты при нехватке питания.
После этого достаточно нажать «ОК» и устройство должно включиться. Теперь, даже если заряд аккумулятора ноутбука достигает минимального значения, и флешки, и мышь, и внешний дисковод останутся вполне работоспособными. Хотя продолжат расходовать заряд аккумулятора, который закончится в этом случае намного раньше.
Рис. 3. Изменение параметров электропитания для включения работы USB-устройства.
Неполадки с драйверами USB
Проблемы с управляющими программами – вторая по распространённости проблема появления ошибки 43. Нередко происходит так, что при подключении устройства оно нормально определяется, из интернета автоматически скачиваются и устанавливаются драйвера.
А уже потом, при очередной попытке поработать с этим гаджетом он не определяется (или не открывается, если речь идёт о накопителе). В этом случае рекомендуется:
- Открыть диспетчер устройств;
- Найти не работающий гаджет;
- Перейти к его свойствам;
- Удалить драйвер;
Рис. 4. Удаление драйвера USB-устройства.
5. Перезагрузить компьютер;
6. Переустановить новую управляющую программу, если она не устанавливается автоматически при определении гаджета системой.
Следует знать: Иногда от пользователя требуется вручную установить драйвер, определив устройство с помощью его идентификатора ИД. Узнать его можно на вкладке сведений в меню свойств.
Рис. 5. Определение ИД устройства.
Сбой драйверов материнской платы
В ряде случаев управляющая программа USB-устройства работает нормально. Однако проблема с драйверами всё равно есть – но уже с теми, которые обеспечивают работоспособность системной платы.
Для того чтобы выполнить их переустановку, придётся сначала узнать модель «материнки» (с помощью программ AIDA64 или команды msinfo32, вводимой в меню «Выполнить», которые вызывается клавишами Win + R).
Рис. 6. Определение модели платы
Найти подходящий драйвер по названию платы в сети достаточно легко. Даже управляющие программы для устаревших моделей, как правило, хранятся на официальном сайте производителя.
Рис. 7. Скачивание драйвера для материнской платы с сайта её производителя.
Проблемы с реестром
В некоторых случаях неполадка заключается в проблемах с реестром операционной системы. Пытаться исправить её вручную не стоит. Вмешательство в реестр может нарушить работоспособность и других устройств, программ и даже самой ОС Windows.
Лучше всего воспользоваться для этого специальными утилитами – например, CCleaner, которая легко устраняет ошибки реестра и восстанавливает работоспособность устройств. Хотя похожие функции есть и у ряда антивирусов. Так, антивирусная программа 360 Total Security тоже может проверять и исправлять ошибки реестра.
Рис. 8. Проверка реестра встроенными средствами антивируса 360 Total Security.
Другие причины сбоя
Причинами ошибки 43 могут быть и такие неполадки, вероятность появления которых очень мала по сравнению с предыдущими вариантами:
1. Повреждение системных файлов Windows. Проблема решается запуском из командной строки специальной утилиты. Она открывается командой sfc/scannow. Хотя для того чтобы приложение начало работу, командная строка должна быть запущена от имени администратора;
Рис. 9. Запуск утилиты scannow.
2. Проблема заключается в самом USB-контроллере. Определить её можно подключением устройства к другому компьютеру, а для решения придётся заменить неисправную деталь;
3. И, наконец, самая редкая проблема, которая встречается у владельцев компьютеров со старой операционной системой (например, ноутбука 10–тилетней давности, на котором нормально работает только Windows XP) – это отсутствие драйверов устройства для этой ОС.
Если ни один из способов восстановления работоспособности устройства так и не помог устранить ошибку, можно попробовать переустановить систему. Или вернуть одно из её предыдущих состояний с помощью точек восстановления.
Выводы
Решение проблем с ошибкой 43 – задача, которая отнимет у пользователя некоторое время. Зато в результате не подключающееся устройство снова будет определяться системой. Впрочем, перед тем, как начинать все эти проверки, стоит обратить внимание на само устройство.
Иногда причиной сбоев является вышедший из строя контроллер мыши или внешнего жёсткого диска. Есть вероятность появления ошибки и в случае загрязнения разъёма устройства – устранить её можно попробовать, почистив контакты. Если же ни один из способов не помог, а гаджет оказался вполне работоспособным, единственным способом решения вопроса является обращение в сервис.
Видеокарта – это один из самых сложных компонентов современного ПК. Она может включать в себя собственный процессор, систему охлаждения, собственную память. Иногда с видеокартой бывают ошибки. Одну из них рассмотрим в рамках данной статьи.
Общие сведенья об ошибке «код 43»
Данную ошибку вы можете видеть, как во всплывающем окне с характерным звуковым сигналом, так и в виде предупреждения в «Панели задач». Помимо ошибки вы ещё сможете наблюдать общую нестабильность работы системы, например, серьёзные проседания производительности в требовательных графических программах, а в особо запущенных случаях по экрану могут пойти полосы, что может привести к невозможности использовать компьютер.
Сообщение часто можно видеть на компьютерах со старыми видеокартами, например, NVIDIA 8-й серии. Современные видеоадаптеры в большей степени застрахованы от данной ошибки.
Видеокарта будет продолжать работать, но при этом компьютер пометит её жёлтым значком с восклицательным знаком.

Причин появления данной ошибки две:
- Программная неисправность. Чаще всего неактуальные драйвера или несовместимость с какой-либо программой (последнее встречается очень редко). Также из-за вирусов тоже может появится такая ошибка. В этом случае решить проблему можно без труда своими усилиями;
- Аппаратная неисправность. Здесь уже проблема в «железе», например, несовместимость видеокарты с каким-либо компонентом или поломка самой видеокарты. Такие проблемы решить значительно сложнее, а порой и дороже, чем в первом случае.
Проблема 1: Неисправность видеокарты
«Железная» причина встречается чаще всего, так как карты старых моделей имеют высокий показатель тепловыделения, но при этом лишены сколько-нибудь адекватной системы охлаждения. При перегреве могут сплавиться контакты на самой видеокарте и/или в месте, где она соединяется с материнской платой. Также может расплавится кристалл, отвечающий за нормальное функционирование адаптера.
Если вы давно подозреваете или знаете проблеме с температурой вашего графического адаптера, то ни в коем случае не делайте её разгон. Лучше всего приобрести и установить дополнительную систему охлаждения в компьютер, если вам это позволяет его комплектация. При условии, что таковой возможности нет, придётся снижать частоты работы видеокарты и/или повышать скорость вращения турбин кулера. В противном случае из-за перегрева может пострадать не только видеокарта, но и системная плата с соседствующими элементами, что приведёт к новым ошибкам.
Главным признаком именно технической поломки графического контроллера является появления разного рода «артефактов» на экране. Они могут появляться как во время работы в тяжёлых графических программах, так и во время простой работы за компьютером. В особо тяжёлых случаях их можно наблюдать и на загрузочном экране операционной системы. Иногда из-за «артефактов» нормальная работа за компьютером становится невозможной.

Однако, если у вас и не появляется никаких искажений изображения, то не стоит откидывать вариант с аппаратной проблемой. Если у компьютера есть запасной видеоадаптер (это может быть графический процессор, встроенный в материнскую плату или в ЦП), то он будет работать «за двоих», в то время как неисправная видеокарта отключится. В таком случае есть следующие признаки:
- Значительно понизилась производительность в тех программах, где раньше она была на приемлемом уровне;
- Если видеокарта ранее при работе издавала какой-то и внезапно стихла, то значит компьютер решил её отключить полностью, либо она больше не работает;
- Адаптер сильно нагревается, а система охлаждения работает на полную.
Если вы сомневаетесь в работоспособности видеоадаптера, то просто установите его в другой компьютер и посмотрите, выскочит ли ошибка «это устройство было остановлено (код 43)» . Если она появилась, то значит устройство действительно неисправно и его нужно сдать в ремонт. Самостоятельно предпринять вы ничего не сможете (разве что заменить видеокарту на другую).
Проблема 2: Устарели драйвера
Данная проблема является менее опасной и решается гораздо легче. Драйвера могли действительно устареть, либо быть повреждены из-за какой-то системной ошибки. Единственным решением в этом случае является их принудительное обновление. Иногда может потребоваться полностью удалить драйвер и произвести «чистую» установку. Однако это не так просто, как может показаться, так как в удалении драйвера вам может воспрепятствовать система.
Для начала рассмотрим вариант с обновлением драйверов без их удаления:

Если у вас именно второй вариант, то постарайтесь удалить «битые» драйвера и произвести установку по новой. Для этих целей можно скачать «дрова» с официального сайта или доверить их поиск и установку системе. Когда будете готовы воспользуйтесь данной инструкцией:
- Откройте «Панель управления» и перейдите в «Диспетчер устройств» по аналогии из инструкции выше.
- Раскройте ветку «Видеоадаптеры» и перейдите в «Свойства» видеокарты, с которой возникла трудность.
- В «Свойствах» откройте вкладку «Драйвер» и нажмите на кнопку «Удалить» . Дождитесь завершения процесса.
Теперь можно действовать несколькими путями:

Проблема 3: Заражение вирусами
Встречается довольно редко, так как не все вирусы способно вывести из строя видеокарту. В таком случае пользователю остаётся только просканировать систему, удалить все обнаруженные вирусы и потенциально опасные программы и попытаться нормализовать работу видеокарты обновлением/переустановкой драйверов, так как вирус скорее всего повредил именно их.
Рассмотрим сканирование системы на примере стандартного антивируса – Защитник Windows (он есть практически во всех ОС Windows):

Проблемы с ноутбуками
На многих ноутбуках, которые сейчас в продаже по умолчанию установлена Windows 10. Если же пользователь решил самостоятельно снести «десятку» и поставить на её место «восьмёрку» или «семёрку», то в таком случае опять же возможны серьёзные проблемы с драйверами. Например, система будет видеть и работать с видеокартой, однако подключение будет постоянно сбрасываться из-за программного конфликта. К счастью, такое случается только с ноутбуками, где дискретные видеокарты, но при этом вернуть работоспособность будет сложнее.
Поэтому старайтесь не переустанавливать на ноутбуках операционные системы, которые есть на нём по умолчанию. Либо хорошо подготовьтесь и изучите все возможные проблемы и их решения.
Про манипуляции с системой
Данные способы решения проблемы могут быть актуальны только в том случае, если проблемы кроются в системном сбое. То есть, если вы пытались переставить драйвера, но у вас ничего не получилось, а вероятность физической поломки графического адаптера вы исключаете.
Способ 1: Использование точки восстановления
Если на компьютере была создана точка восстановления, то вы можете попытаться откатить состояние системы до того, каким оно было в ту или иную дату. Однако, если точки восстановления на компьютере нет, то от данного способа придётся либо отказаться, либо использовать вместо точки восстановления загрузочную флешку с Windows 10.
Рассмотрим данный способ на примере запуска восстановления системы, если в ней записана точка восстановления:

Способ 2: Сброс к заводским настройкам
В Windows 10 есть функция сброса системы к заводскому состоянию. В этом случае вам не нужно будет удалять ОС с компьютера, но ваши личные данные могут пострадать, поэтому их рекомендуется заранее перекинуть на отдельный носитель. После процедуры также могут быть удалены или перестать работать многие программы, которые вы установили во время использования системы.
Инструкция по настройке сброса к заводским настройкам Windows 10 выглядит следующим образом:

Способ 3: Переустановка ОС
Это самый радикальный способ, так как подразумевает полное удаление операционной системы и её последующую установку, с потерей всей или большей части информации, хранящейся на компьютере. Чаще всего к ней приходится прибегать, если вы самостоятельно попытались установить какую-нибудь другую ОС, а после установки столкнулись с проблемами. В таком случае придётся устанавливать ту операционку, что была на компьютере изначально.
Рассмотрим процесс переустановки ОС на примере Windows 10:

Стоит понимать, что предупреждение «это устройство было остановлено (код 43)» свидетельствует о серьёзной ошибке в работе видеокарты, поэтому узнайте причину появления ошибки, а потом принимайте какие-либо действия. Проще всего узнать причину – установить видеокарту в другой компьютер. Если она нормально заработает, то проблема в программной составляющей, а если не заработает, то проблема в самой видеокарте, а значит её придётся нести в сервис.
Лидирующим и, по совместительству, самым популярным интерфейсом передачи данных в наше время является Universal serial Bus. Данный интерфейс отлично сопрягается с ПК и совместим с ПО. Однако, при эксплуатации USB-порта может возникнуть сбой в его работе, что приводит к ошибкам в системе. В статье мы рассмотрим код ошибки 43 при подключении usb. А так же разберем, как устранить эту неприятность.
Код ошибки 43 может появиться при подключении девайсов через юсб порт и характеризуется тем, что устройство не отображается в проводнике ОС, а в диспетчере устройств обозначается желтым восклицательным знаком. Саму надпись об ошибке можно увидеть в свойствах подключенного девайса.
Причины, по которым Windows останавливает устройство в связи неполадками, могут быть следующими:
- Отсутствие установленных драйверов в ОС на подключаемое устройство или несовместимость со старыми.
- Механическое повреждение юсб порта.
- Включен пункт экономии энергии при подключении устройства.
- Ошибки реестра.
- Повреждены системные файлы.
- Временный сбой подключаемого оборудования.
Перейдем к способам устранения ошибки, когда windows 7, 8, 10 не видит устройство, путем разбора каждой причины возникновения неполадки.
Вариант №1: Удаление драйверов устройства
Если неприятность застала вас при подключении новенького девайса, то, вероятно, проблема кроется в несовместимости драйвера от нового устройства со старым аналогичным. В таких случаях необходимо удалить драйвер оборудования, чтобы система поставила новое ПО от подключенного девайса. Для этого:
- Пуск-> щелкаем правой кнопкой мыши по “Мой компьютер” (в версиях windows выше 7 – “ Этот компьютер”), во всплывающем меню выбираем “Свойства”.
- Перед вами откроется окно с названием “Система”.
- В окошке слева ищем Диспетчер устройств и клацаем по нему.
- В появившемся диспетчере ищем устройство, с которым у системы возникают неполадки.
- Клацаем ПКМ по вашему оборудованию и жмем “удалить устройство”.

- Подтверждаем намерения, перезагружаем ПК.
- Подключите ваш девайс.
Вариант №2: Проверка USB-порта на исправность
Бывают случаи, когда из-за внешних воздействий на порты, они выходят из строя полностью или работают с ошибками. Поэтому, прежде чем грешить на программную составляющую, удостоверьтесь, что порт рабочий. Для этого:
- Внимательно осмотрите “гнездо” на наличие повреждений или инородных предметов.
- Подключите ваше устройство в другие разъемы юсб и посмотрите, как отреагирует система. Если код 43 не исчез при подключении девайса в другие гнезда, переходите к методу, описанному ниже. (Но стоит помнить, что при выходе из строя южного моста на мат. плате могут не работать абсолютно все USB-разъемы, поэтому, если системой не обнаружено подключаемое устройство и ошибок нет, это повод обратится к мастерам по ремонту ПК).
Вариант №3: Отключаем экономию энергии
В системе windows можно управлять электропитанием подключенной аппаратуры. Бывает, что ОС отключает наше устройство для экономии энергии, после чего и появляется порядком надоевшая ошибка с кодом 43. Чтобы проверить, не отключается ли наш девайс системой, необходимо:
- Зайти в пуск-> ПКМ по “Этот Компьютер”-> свойства.
- В появившемся окне с названием “Система”, слева ищем Диспетчер устройств.
- Находим наше подключенное оборудование и клацаем по нему ПКМ -> Свойства.
- Во всплывшем окне выбираем раздел “управление электропитанием”.
- Находим параметр, разрешающий отключение оборудования в целях экономии энергии, и снимаем с него галочку.

- Подтверждаем свои действия.
- Перезагружаем ПК.
Вариант №4: Чистка реестра
Большинство действий в компьютере записывается в реестр, и, соответственно, со временем накапливается множество записей, по большей части ненужных, что приводит к различного рода ошибкам в ОС. Как исправить неполадки? Исправить код 43 и другие ошибки реестра можно путем его очистки. Существует множество программ, но в данной статье мы рассмотрим CCleaner. Скачиваем прогу с офф. сайта, устанавливаем и выполняем следующие действия:
- Направляемся в раздел “Реестр”.
- Клацаем “Поиск проблем”.
- После того, как программа закончит поиск, нажимаем на кнопку исправить.

- Появится окошко с предложением сохранения резервной копии всех удаляемах записей -> соглашаемся с сохранением.
- Повторяем пункты 1-3, перезагружаем компьютер.
Вариант №5: Восстановление системных файлов
Предлагаемый способ относится к малодейственным методам, но попробовать стоит.
- Запускаем коммандную строку с правами администратора (пуск-> в строке поиска пишем “cmd” ->пкм щелкаем по появившемуся значку cmd-> запустить от имени администратора).
- Набираем во всплывшем черном окошке sfc/scannow.

- Ждем окончания проверки.
- Ребутим пк.
Вариант №6: Возможно, сбоит само устройство?
Не исключено, что сам девайс, который вы хотите подключить, начинает сбоить, тем самым система выдает ошибку. Попробуйте выключить пк, отключить оборудование, подождать пару минут. Если это не помогло, проверьте подключаемое устройство на других компьютерах с windows 7, 8, 10, и если оборудование ведет себя так же или не опознается, то проблема может крыться в юсб контроллере девайса. В таких случаях советуем обратиться в сервис.
Ошибка с кодом 43 возникает, если что работа устройства была приостановлена системой Windows из-за возникновения неполадок в нем. Текст сообщения ошибки «Это устройство было остановлено, поскольку оно сообщило о возникновении неполадок. (Код 43) ».
Давайте же разберемся как исправить эту ошибку.
Вы ничего не предпринимали
- Есть вероятность, что ошибка застала вас врасплох и вы для ее появления ничего не делами. Если это так, то перезагрузите ваш ПК и посмотрите появиться ли снова ошибка «Код 43» .
- Сделайте переустановку драйвера для проблемного устройства. Жмем связку клавиш Win+R и вписываем в появившемся окошке команду mmc devmgmt.msc . Далее просто удалите устройство из списка Диспетчера устройств. После этого нажмите на «Обновить конфигурацию оборудования ». Это действие позволит сделать перепроверку всех устройств на компьютере и установит заготовленный драйвер для ранее удаленного устройства.
Вы что-то предпринимали
- Ошибка «Код 43 » могла проявить себя после обновления драйвера для устройства. Чтобы это исправить нам необходимо откатить драйвера до предыдущей версии. Для этого пройдите в «Диспетчер задач » и нажмите правой кнопкой мыши на нужном устройстве и выберите «Свойства ». В них вы сможете откатить драйвера.
- Есть вероятность, что предыдущий метод не дал результатов. В этом случае мы используем «Последнюю удачную конфигурацию ». Для этого при загрузке системы, после заставки материнки, жмите F8 . Таким образом вы войдете в «Дополнительные варианты загрузки » в котором вы найдете пункт «Последняя удачная конфигурация (дополнительно)» .
- Порой данная проблема возникает из-за слишком устаревшего драйвера. Для его обновления просто зайдите на сайт производителя устройства и скачайте его.
Дополнительный ряд причин для «Код 43»
- Неработоспособность USB-кабелей.
- Отсутствие необходимого питания для устройства.
- Само устройство вышло из строя.