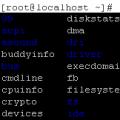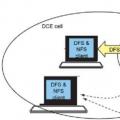There are 2 ways to enter data on the registration pages of any sites: manually enter your username and password, or use the automatic filling of the fields. Form autocompletion in Yandex browser is a helper function that saves user data in the browser storage and, if necessary, extracts information by inserting it on sites in the appropriate fields. Going to the page with the login forms, the Yandex browser independently recognizes and fills them in with the appropriate information.
The principle of the function is extremely simple:

The introduction of user data into the fields of the login form occurs with a high degree of accuracy, any errors in the input are extremely rare. Incorrect data entry can be caused by the presence of several accounts on the service, change or recovery of a forgotten password.
Is autofill safe in Yandex browser
The answer to the question is ambiguous. If you look from the point of view of a hacker, all the data entered into the browser can really be stolen. Trojans are used to steal personal data. Users who use the computer in public places are at greatest risk. When you enter the site, there is auto fill forms, it is not difficult to click on the "Show password" function and steal it. True, this functionality is not available on all sites.
If you compare safety Yandex browser with other browsers, there is an advantage here - secure password storage. Yandex has introduced the “Master Key” function into its product, which is a password for gaining access to the storage of information used to enter sites. Even if you gain access to your computer or steal a file with passwords from the system, you will have to enter the password to decrypt the records.
With modern computers based on Asics, cracking simple passwords takes a matter of seconds, but when installing: numbers, various symbols, letters of different case, with a password length of 12 characters or more, we are relatively safe. Decrypt so much complex password- an impossible task, it will take months, the hacker will simply give up.
Important! The greatest danger of theft of logins and passwords arises when a traffic interceptor enters the system, which sends data not only to the site, but also to the owner of the virus. Such a program can easily bypass the blocking with the master key, the only way fight - active antivirus in the system. One more thing - the master password must be set separately, by default it is not used.
To summarize: the function is relatively safe, but it still has vulnerabilities, it is especially easy to bypass it when gaining physical access to a PC. To store important data, it is better not to use the built-in storage, but to memorize passwords in your head or use more safe solutions such as the LastPass extension.
How to add data for autocomplete
By default, the data is automatically added to the browser storage, you just need to enter the data on any site. In the future, the substitution will happen automatically. If after entering the information into the browser, the login information was changed, you will have to manually change the password. Also, you manually add contact information.
Important! The browser has a function to save the card number. In general, it is convenient, but if other users have access to the computer, there is a risk of data theft.
Add a password to Yandex browser:

Add the address:

Add a bank card number, both credit and debit are suitable:
- Follow the section to add a map.
- Click on the "Add Map" button (screenshot above).
- We indicate the name of the owner, the hexadecimal code of the card and the expiration date.
- Click on "Ok".
Add data for self-filling the search phrase:

How to change data for autocomplete
If the password was compromised or simply forgotten (had to be restored), it is also worth making the appropriate adjustments in the Yandex browser.
How to change your password:

When changing the card number or in case of changing company data, personal address, contact mail, phone number, etc., we make adjustments to the data for implementation on web resources:

How to delete data for self-filling Yandex browser
The information is gradually becoming obsolete and requires updating or replacement. If you do not delete outdated data in a timely manner, they will start to interfere with entering sites and surfing. How often to update the information - we decide for ourselves, but periodically it needs to be done.
The easiest way to clear all the information used for autocomplete is to use the Clear History feature. We can go to the appropriate tab by pressing the hotkey combination Ctrl + Shift + Del or manually.
We clear user data for filling in web forms and search queries:

Remove templates for autocomplete addresses and bank cards even easier:

How to disable autocomplete forms in Yandex browser
If the data on your computer is too valuable and it is important to prevent any risks of information theft, we recommend turning off the automatic addition of user data to web forms.
Disable the vulnerable autocomplete feature:
Alternative shutdown method:

We can also disable saving while being directly on the site, where we enter the password.
Have you noticed that while entering data on sites, or more precisely, passwords, a window appears in the upper right corner of the browser where you are prompted to save passwords? So, this is the autocomplete feature for Google Chrome. It should be noted very useful function which allows you to save all your login details on various sites and not enter them in the future. Thus, you can save a significant amount of time on entering these very data.
How to save a password in Google Chrome
If you do not want to constantly enter your username and password on certain sites, you can use the autocomplete function. To do this, simply go to the desired site, enter your details and click the login button. You will see a corresponding window in which the browser will offer to save the data for further logging into your account. Click the "Save" button and that's it. Now, the login form will be filled in automatically and all you need to do is click the login button.
Advice: If the window with a suggestion to save autocomplete is not highlighted, then click the key icon in the right corner of the address bar.
If it is not there, then perhaps this option is simply disabled. How to enable it, read below.
How to enable or disable autocomplete fields in Chrome
This function is initially active in the browser and if you have not changed anything in it, then it should fully work. If it is not there, or you accidentally disabled it, then follow the instructions to reactivate it.
- Go to settings (chrome: // settings /). To do this, left-click on the browser menu icon located to the right of the address bar. From this drop-down menu, select Settings.
- Scroll down the settings page and click at the bottom of the page on the link called "Advanced" to expand all browser settings.
- Find the tab titled “Passwords and Forms”. There is an item “Autocomplete settings”. We expand it and follow the further instructions.
- In the window that opens, find the switch and the inscription opposite it - OFF. If it is disabled, click on it to activate it.
- After these steps, autocomplete will be enabled in Chrome and you can use it. By the way, in the same place you can delete already saved data, or delete existing ones. It is worth noting that you can save not only passwords, but also bank card data.
Be careful when using Chrome's autocomplete feature because hackers might try to intercept your data. To prevent this from happening, try not to surf on dubious sites and always use an antivirus.
If you use the Chrome browser, you probably noticed that it often recommends you autocomplete options. They are mostly on topic, but sometimes they are completely out of context or out of date. Most often, they appear in the search bar or various forms for entering text on sites, offering information from a different context.
Fortunately, there is a way to remove specific autocorrect choices in text input fields, search forms, and elsewhere on the site. Due to the popularity of Chrome, it is available on most desktop platforms, so this guide will work not only for macOS users, but also for Windows, Linux and Chromebooks.
Remove unnecessary autocomplete phrases
- Open a site that has an autocomplete input box
- Start typing a phrase to have Chrome offer you an autocomplete option
- Using the arrows on your keyboard, select from the proposed results the one you want to delete
- When the desired item is selected (it will be highlighted), press one of these combinations, depending on your device:
- Mac: Shift + FN + Delete
- Windows: Shift + Delete
- Chrome OS (Chromebook): Alt + Shift + Delete
- Repeat these steps for all phrases that you want to delete
The screenshot above shows that the search bar on the site offers a large number of random combinations of words and letters, none of which has anything to do with the site itself and the current one. open page... Instead, the sentences are made up of old search terms.
How to remove or change other autofill data
You can also change the autocomplete data directly through your Chrome settings. To do this, copy and paste the following into Chrome's address bar:
chrome: // settings / autofill
Then press Enter. On the page that appears, you can delete any unnecessary and outdated phrases for autocomplete (or even all at once), and also customize the autocomplete settings for yourself.
If you have been using Chrome for a very long time and think that there is too much old data stored in its memory that you no longer need, you can completely clear your cache, browsing history, and other information - including autofill data.
Browsers can help you fill out fields and forms by storing the data you enter on web pages (logins, passwords, phone numbers). To prevent the browser from saving this data, disable this feature in the browser settings.
Internet Explorer
Determine your browser version:
Note. To determine your browser version, just go to the page
or use the instructions below.In the browser menu, select reference(Help). Menu bar can be hidden - press key Alt to see her.
In the menu that opens, select the item About the program(About Internet Explorer).
In the window that opens, the version of the browser used can be seen in the field Version(Version).
Internet Explorer 10
Internet Explorer 9
Internet Explorer 8
Internet Explorer 7
Internet Explorer 6
Web Form Data(Form data) and Passwords Delete(Delete).
- On the menu Service(Tools) select item Internet options(Internet options).
- In the tab Content(Content) in block Autocomplete Options(Settings).
- Click the button OK to complete the setting.
In the window Setting up autocomplete
To delete data that the browser has already memorized, click the button Delete autocomplete history(Delete AutoComplete history). Then check the boxes Web Form Data(Form data) and Passwords(Passwords) and click Delete(Delete).
Disable autocomplete:
- On the menu Service(Tools) select item Internet options(Internet Options).
- In the tab Content(Content) in block Autocomplete(AutoComplete) click item Options(Settings).
- In the window Setting up autocomplete(AutoComplete Settings) uncheck the boxes corresponding to unnecessary data.
- Click the button OK to complete the setting.
Deleting data that the browser has already remembered:
- On the menu Service(Tools) select item Internet options(Internet Options).
- In the tab General(General) press the button Delete(Delete).
- In the window Deleting browsing history(Delete Browsing History) check boxes Web Form Data(Form data) and Passwords(Passwords).
- Click the button Delete(Delete) to complete the deletion.
- On the menu Service(Tools) select item Internet options(Internet Options).
- Go to the tab Content(Content) and in the block Autocomplete(AutoComplete) click the button Options(Settings).
- In the block Forms(Forms) and
- Click the button OK to complete the setting.
Clear forms(Clear Forms) and Clear passwords(Clear Passwords).
- On the menu Service(Tools) select item Internet options(Internet Options).
- Go to the tab Content(Content) and section Personal information(Personal Information) click the button Autocomplete(AutoComplete).
- In the block Use autocomplete for(Use AutoComplete for) uncheck the boxes Forms(Forms) and Usernames and passwords in forms(User names and passwords on forms).
- Click the button OK to complete the setting.
To delete data that the browser has already memorized, in the autocomplete settings, click the buttons Clear forms(Clear Forms) and Clear passwords(Clear Passwords).
Firefox
Disable autocomplete:
Opera 10 and up
Opera 10, 11 and 12
To delete data that the browser has already saved, open the corresponding forms with the buttons Managing saved passwords and Manage autocomplete settings and delete individual entries.
Previous versions of Opera only allow you to save passwords and some personal data for auto-complete. To disable this feature, follow the instructions provided.
To delete data that the browser has already memorized:
Chrome
Disable autocomplete:
To delete data that the browser has already memorized:
Safari
Select the Safari preferences menu (the gear-shaped icon in the upper right corner), then Settings... Go to section Autocomplete and uncheck the boxes From my card in the Address Book and Other forms.
To delete data that the browser has already memorized, click on the button Edit(next to the field Other forms). V
lines and press Delete, or delete the entire list at once using the button delete everything.Description
This attribute helps to fill in the form fields with the text that was entered in them earlier. The values are saved and substituted by the browser, while autocomplete, for security reasons, can be disabled by the user in the settings and cannot in this case be controlled by the autocomplete attribute. For example, enabling autocomplete in Chrome browser shown in fig. 1.
Rice. 1. Autocomplete settings
When you enter the first letters of the text, a list of previously saved values is displayed, from which you can select the desired one (Fig. 2).

Rice. 2. List to lookup
Syntax
The values
on Turns on autocomplete text. off Disables autocomplete. This value is usually used to disable saving important data (passwords, bank card numbers) in the browser, as well as rarely entered or unique data (captcha).Required Attribute
Default value
Depends on browser settings.
HTML5 IE Cr Op Sa Fx