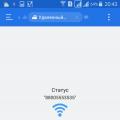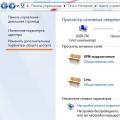The simplest solution to connect your Android phone to your computer via WiFi is ES File Explorer. The application is free and has an intuitive interface, but most Android phone owners limit themselves to using it only as a file manager. To open the network capabilities of the program, you must:
If the connection is successful, all computer directories available for public use will be displayed.
To open files from a phone to a computer via WiFi, it is recommended to use another menu item: "Network -> FTP". No authentication or selection of additional settings is required. The application will independently create an FTP server on the smartphone, open the required port and provide a ready-made link for connection.

You can view or download files from your phone via WiFi in any browser. It is enough to enter the specified data into its address bar.

If, in addition to viewing files, downloading from an Android device or uploading folders to it is required, this can be done through the standard applications of the operating system. To do this, it is enough to enter the server address, which was provided by the program, directly into the "Explorer" line. Directories located in the smartphone's memory will open in the same form as files with folders on the computer itself.

Important! The most complete use of the file system of a smartphone when connected in this way can be achieved using specialized FTP clients, such as FileZilla or SmartFTP. But even when working through the standard file manager "Explorer" in Windows, you can copy files from and to your phone.
Using the AirDroid App
In addition to viewing files on your smartphone, this application provides full synchronization of your phone with your computer. Connecting to a computer via WiFi is carried out in several stages.

It is important to remember that the Android device and the computer must be connected to the same network. Moreover, if a router is used, a wired connection can be used for the computer, and the smartphone will connect via WiFi. If difficulties arise during the synchronization phase, the smartphone may be connected via mobile internet.

After confirmation of synchronization, the connection to the phone is established. Almost any actions that can be performed can be done remotely, via a computer and. The interface is designed as a separate desktop. In the upper right corner, information about the device and the amount of free memory are displayed. Below is a control panel with which you can send files and folders from your computer to the device.

The icons on this desktop work like menu items on the phone itself. For example, the call log displays the full details of calls. In this case, synchronization is performed in both directions - with the ability not only to view records, but also to delete them. The changes will be applied to the phone.

When you open contacts, all numbers in the smartphone's memory are displayed. People from the notebook can be sent SMS or made a call using a computer.

Among the interesting functions of the application, one can note the use of the camera of the device on Android. There are not so many practical applications for this feature, because the phone is already within the range of the WiFi signal.

Connecting to the device's screen via WiFi also works in the same video streaming mode. There may be a delay when updating information, but it is not long enough to interfere with work.

AirDroid also gives you full access to your smartphone's file system, just like ES File Explorer. The data on the phone is transferred via WiFi both for reading and writing.

Solving Potential Problems
If you are unable to connect your phone to your computer via WiFi using any of the suggested methods, the restrictions may be set by your router. In some cases, in its settings, a mode can be set in which various devices in the local network do not have direct communication with each other, but are used exclusively for accessing the Internet.
You can change the settings in the control panel of the router.
For Huawei: "Home network -> WiFi settings - WiFi encryption - Enable hotspot isolation".
For TP-Link routers, the corresponding item is in the menu: "Wireless mode -> Advanced settings -> Activate AP Isolation".
In the case when the connection via FTP is successful, but the smartphone does not display other devices in the ES menu of the "LAN" Explorer, it is recommended to change the sharing settings on the computer.

Useful video: The easiest way to connect your phone to a computer via Wi-Fi
Step one: creating a new account on your computer Although if you already have an account, you can use it, I decided to do this in order to specifically authorize my computer through the Android phone. If you still create a new user, you can do it like this: Start, Further control Panel and after adding and removing accounts.
There is nothing difficult here, just create a regular account. Don't forget to set a password at the end.

Step two- creating a shared folder on a computer I would like to note that you can connect not only a folder, but also disks, for example C. Select a folder or section and click on it twice, then go to the " Access"And click" General access". In the drop-down menu, write down the username. Importantly, the username should be the same as in the previous step, you also select read and write.

The general section to which we will connect has been successfully created.
Step three- creating a server in file mode For further work, we need a program ES File Explorer, which you can install on Google Play. Have you downloaded it? Then we go into the program itself and select the LAN tab. Press the key " Menu", after " Create"And in the dialog box click" Server».

You will see many different settings here. 
I'll tell you what to do. Field " Domain"Leave blank, but in the field" Address»Enter the IP of your computer (if you do not know it, write to the ipconfig console, screenshots below). 

Field " Login"- this is, you guessed it, the account name, you need to enter it the same as you entered in the first step. Also enter the password the same as in the first step. " Name"Can be left blank or named, as your imagination suggests, for the server.
After entering all the data, click " OK"And, lo and behold, the server is created. Now you can log into your computer from your phone or tablet. 
Now we can start the process of sharing the folder in the Android device itself.
Smartphone and PC must be on the same Wi-Fi network
We take a smartphone and go to our computer, select a folder or file, pinch the icon.


Now we select an action (for example, copy or cut) and go to the PDA tab. 
Select the folder where you want to insert the file - and voila, it's on your phone.
The same can be done with cloud servers. Select the "Network" tab. 
We add the server in the same way as we added it on the computer, only here you will have to enter the credentials of your account in the cloud service.



In the search bar, enter es file explorer and press Search:

Select an app in the search results ES Explorer from the developer ES APP Group:

Click on Install:

Click on Accept:

After the download and installation of the application is complete ES Explorer(or ES File Explorer) press Open:

Customization ES File Explorer
The app has three screens:
- Home page (HomePage);
- Device;
- Network.
Go to the screen Network by swiping to the side and press the button in the lower left corner Create:

Select the connection type from the list: LAN:

In the settings window Server specify:
- Server IP address;
- Username;
- Password;
- Display name (optional)
and press OK:

To the list titled LAN your computer will be added (it can be a laptop, server, network storage, in general, any network device with a drive).

Using ES Explorer to access a computer over the network from an Android device
Click on the icon of the newly added network device (see the figure above).
If the login and password were specified correctly, you will see a list of network folders.
In our example, we opened the necessary network folder with media content under the name Media... Therefore, we go to the network folder Media:

In it we see videos:

And audio recordings in the folder Music:

We check the music playback - click directly on the file in the network folder. A window appears with the choice of the player. Check the box Set as default and choose your favorite player:

The recording will be played:

You can switch the folder display to a list or a table using the button View:

How to copy a file from computer to Android device
With a long press on the file, turn on the selection mode.
Check the files you want to copy from the network drive to your Android device.

Click the button Yet and select Copy to:

Select the folder on your Android device where you want to copy files from the network folder and click OK:
![]()
Create another folder in the folder or just click OK to copy files directly to the current folder:

Files are being copied:

Most of those who first become the owner of an Android tablet or smartphone, sooner or later ask themselves the question: how to connect an Android device to a computer via WiFi?
If you are tired of transferring files from a personal computer to an Android device and vice versa using a flash drive or memory card, or you dream of watching movies and listening to music from your PC via WiFi, these two ways will help you using well-known programs from the Google Play Store.
Download the latest version of the program ES File Explorer and install it on your Android device.
After starting the program, you will see the main menu of the program and a list of files on your SD card. If the card is not inserted, the program will display a message that the card is missing. In this case, you can switch to viewing files in the internal memory of the tablet by pressing the large button at the top left with the image of a memory card.
In order to display the network environment, click on the small button with the inscription "PDA" located in the upper left corner of the window and in the menu that appears, select the item "LAN" (local area network). A new blank window will open to display a list of network resources.
![]()
To scan the network environment, press the button with the magnifying glass, after which the network scanning will begin.
After scanning is complete, a list of servers (computers) with their network addresses will appear on the screen.
If your computer is not found during the scan, you can add it manually. To do this, go to the menu -> create -> server, and in the window that opens, enter the network address of the computer or folder on it, login, password, server name. If the username and password are not needed, put a tick in front of "anonymously". The server name is optional. If the name was not entered, the address entered in the first field will be displayed in the list of network resources instead.

We press the OK button, and we see how a new server has appeared in the list of network resources, by tapping on it, we will see its folders and disks to which network access is open.
Everything. You now have the ability to copy and open files on a remote computer over the local network.
If you cannot access a computer running Windows-7, try in Control Panel -> Network and Sharing Center -> Advanced Sharing Options to check the box next to "Disable password-protected sharing". And make sure that the options "Turn on network discovery" and "Turn on file and printer sharing" are also enabled there.
Also, do not forget in the properties of the drive or folder to which you want to give access over the network, enable sharing and set permissions for users, if this option is available.
Total Commander, as you know, is a classic two-pane manager, and in order to copy a file over the network, we need to open the folder located on the computer on one panel, and the local folder of the tablet on the second, and then simply drag the desired file from one panel to another.
First of all, we need to install the application itself. Total commander can be downloaded.
After that, you will need to add a plug-in to the program to work in the local network. To do this, click on the item "Add plugins (Download from the site) ..." on the main window of the program:

After that, a window will open with a proposal to go to the plugins download page:

Press the "OK" button, after which the browser will start and the following page will open in it:

We need to select the second item LAN (Windows network) Plugin and tap on the Download + Install link
In the window that opens, select Play Store

The LAN plug-in window will open in the Play Store. Click on the "Install" button
After installing the plug-in, the LAN icon will appear on the main screen of Total Commander (Windows shared network directories):

With this item, you will go to files and folders on your computer. First, however, we need to access it. To do this, click on the above icon, and add a new server to the list of computers by tapping on the corresponding icon:

In the window that opens, type:
The name of your computer as you want it to appear in the list:
Computer network name or its network address, username and password:

You do not need to set a username and password if your computer has network access to folders and directories for all users.
To find out the network address of a computer, click on the WiFi connection icon with the second mouse button and select "Status", and in the window that opens, click on the "Details" button.

In the iPv4 Address line, you will see the network address of your computer.
Everything. Now you can access your computer's folders and files over your local network over WiFi.

If you cannot access a computer running Windows-7, try in the "Control Panel" -> "Network and Sharing Center" -> "Advanced Sharing Options" check the box next to "Disable password sharing. protection ".
Also, make sure the "Enable Network Discovery" and "Enable File and Printer Sharing" options are also enabled there.
Also, do not forget in the properties of the disk or folder on the computer to which you want to give access over the network, enable sharing and set permissions for users, if this option is available.
I guess I'll be right if I say that every second owner of a tablet or phone on the Android operating system has at least once thought about the question - how to make friends with your mobile gadget with a home local network so that you can download video and music from a computer or laptop, and in the opposite throw off pictures and videos taken. Unfortunately, so far this operating system does not have built-in support for the Samba protocol, which runs the network environment in Windows. But as Baron Munchausen used to say: “There are no hopeless situations”! In principle, there is a very simple and quick solution that allows you to connect Android to the Windows local network using the excellent free utility "ES Explorer".
True, here it is necessary to clearly realize that in order to implement the idea, the home LAN must be organized through a WiFi router (or, at least, there must be a wireless access point), through which the phone or tablet will be connected. There is no connector for the cable!

We find it in the Play Market application "ES Explorer", install and run.
In the main menu of the program, select the "Network" section:

Another submenu will open, in which you need to select the "LAN" section:


Otherwise, start it manually by clicking on the "Scan" button. The program will detect your computer and show it in the list. In fact, it is analogous to Network Neighborhood in Windows.

Click on it. If guest access is configured on the PC, then the login will be automatically made with the Guest rights. Otherwise, you will be prompted for a username and password:

The simplest solution to connect your Android phone to your computer via WiFi is ES File Explorer. The application is free and has a clear interface, however, most owners ...
Connecting Android to the local network
In this article, we will consider a way to connect a phone or tablet to the local network of a computer. This is useful even in cases where you do not have a local network as such, but only a computer connected to a wireless network. The advantages of connecting to a local network are obvious - you will be able to access Windows files and folders right on your phone.
This is necessary, for example, when you need to watch a movie on your phone. To do this, it is not necessary to connect it to a computer, copy it to your phone, and so on. It is enough to view it using a local folder connection. Well, let's get down to setting up the phone's access to the local network.
First of all, you need to set up a local network on your computer, and set access to certain files and folders, which you will have access to in the future. This is done quite simply, for this it is enough to know how to set up a local network in Windows.

And in order to connect your phone to a local network, you need an application. Let's take ES Explorer as an example. This is a fairly popular file manager program, and with its help you can really get local access to your computer. You can download it from the Play Store, there are no problems with this.

After installing the application, launch it and go to the network connection tab (at the top of the screen, you need to select the computer icon with the LAN signature). Now, click the "Scan" button and search for local networks in the coverage area of your phone.

Another connection path can be done by manually creating it. That is, you will need to click on the "Create" button and configure the connection parameters manually. In other words, knowing the parameters of connection to your network, you make connections in the phone manually. To do this, you will need to know the IP of the computer, as well as set a password, if you have set one on your local network. After that, the phone will connect to the local network and all folders and files open for access will become available to you.
That's all there is to know about connecting your Android phone to your Windows LAN. In fact, this is all much simpler than it might seem at first glance, besides, you can use other applications for such a connection, but the example given is the simplest to implement.
- | - |
- | - |
I guess I'll be right if I say that every second owner of a tablet or phone on the Android operating system has at least once thought about the question - how to make friends with your mobile gadget with a home local network so that you can download video and music from a computer or laptop, and in the opposite throw off pictures and videos taken. Unfortunately, so far this operating system does not have built-in support for the Samba protocol, which runs the network environment in Windows. But as Baron Munchausen used to say: “There are no hopeless situations”! In principle, there is a very simple and quick solution that allows you to connect Android to the Windows local network using the excellent free utility "ES Explorer".
True, here it is necessary to clearly realize that in order to implement the idea, the home LAN must be organized through a WiFi router (or, at least, there must be a wireless access point), through which the phone or tablet will be connected. There is no connector for the cable!
We find it in the Play Market application "ES Explorer", install and run.
In the main menu of the program, select the "Network" section:
Another submenu will open, in which you need to select the "LAN" section:
Otherwise, start it manually by clicking on the "Scan" button. The program will detect your computer and show it in the list. In fact, it is analogous to Network Neighborhood in Windows.
Click on it. If guest access is configured on the PC, then the login will be automatically made with the Guest rights. Otherwise, you will be prompted for a username and password:
Enter your account name and click OK. And voila - and we connected from Android to Windows via a local network! Here are the computer folders:
As you can see from the screenshot, I connected under the Administrator account and all drives and user folders are available to me. You can make a separate account for mobile devices and open only those directories for it that you need. Good luck!
Greetings to everyone visiting this blog! This article will look at how you can control another Android device over a local network.
The considered connection method for remote control is suitable for any device running Android - smartphone, tablet, TV set-top box.
Preparing the device to be controlled.
Important! ROOT rights must be installed on the managed device!
Install the droid VNC server application from the Play Market on the controlled device.
In the Wi-Fi settings, select the previously saved network in the list and do the following:
Disable DHCP and assign a static IP address:
This is necessary so that the next time you connect to a Wi-Fi network, the managed device does not change its IP address.
The IP address must be specified in the same subnet with the router, that is, it must differ from the router's IP address only by the last digit. For example, the IP address of the router is 192.168.1.1, respectively, in the settings you need to register the IP address 192.168.1.100
Launch the droid VNC server application and press the Start button.

Then the IP address and port for connecting to the device will appear:

If desired, in the application settings, you can change the port of the droid VNC server.
Controlling an Android device from another Android device
Install the Remote Ripple application on the device from which remote control will be carried out. You can also install it from the Play Market.
Add a new device, register the IP address and port specified in the droid VNC server.



After adding, we try to connect. If the connection is successful, you will see the desktop of the controlled device.
Control is carried out using the mouse, which you will see on the screen.

Controlling an Android device from a Windows PC
I consider VNC-Viewer to be the most convenient and simple program for remote control. You can download this program.
The program settings are similar - you just need to register the IP address and port of the remote device specified in the droid VNC server.
After connecting, a window with a remote desktop will open.

To avoid entering data each time, you can save the connection as a separate file with the vnc extension.
Practical use
I use these programs to control a set-top box on Android from a tablet and a PC. Very comfortably!
If you often transfer files from your Android smartphone or tablet to your computer, and vice versa, then you do it most likely via a USB cable. Today I will talk about the way you can transfer files (photo, video, music) to the phone from a computer (and vice versa) via a Wi-Fi network, via a router.
We will get full access to files on a smartphone or tablet and will be able to copy, delete, create new files, as if connected to a computer via a cable. Only in our case, we will connect by air, without wires. And the connection will be configured via FTP.
All you need is an Android mobile device, a computer or laptop, and a router. The computer and phone must be connected to the same router. We connect Android via a Wi-Fi network, this is understandable, and a computer can be connected both via cable (LAN) and via Wi-Fi.
On the phone or tablet, we will launch the FTP server using the "ES Explorer" program (this is done in a few clicks), and on the computer, we will connect to the FTP server, which we will launch on Android. And that's all, you can transfer files. Please note that you will not have access to the files that are on your computer. And there will be access only to files on a mobile device, as to a drive. If you want to access files on your computer, you need to set up a local network. There is some information in the article.
Setting up FTP connection between Android device and Windows
Before proceeding with the setup, you need to decide whether you only want to establish such a connection sometimes, and after each disconnection and connection of the smartphone to the router, enter a new address on the computer, or you will often use an FTP connection and want to create a connection to your devices on the computer. That would then just run the server on a mobile device, and immediately watch the files on the computer.
If you want to create an FTP connection to your Android device on your computer, and do not enter the address every time, then you definitely need to reserve a static IP address for your phone (tablet) in the settings of your router. So that the router always gives out the same IP for your device.
On different routers, this is done differently. Later, I will definitely prepare a separate manual for different routers. Here's an example:
We go into the settings of the router, and on the main page, click on the "Clients" tab
Next, click on the device for which you want to reserve the address, put the switch opposite the "MAC and IP address Binding" to the "ON" position, and click the "Apply" button. Everything is ready, now our phone, in my case Lenovo, will always receive the address 192.168.1.178.
Launch the FTP server on Android through the "ES Explorer" program
Perhaps there are other programs for these tasks, but I did not even bother to check. Everything works fine through "ES Explorer". Anyway, I think this file manager is the best for Android.
If you have not yet installed "ES Explorer", then install it through the Google Play Store. You can install directly from your device. Here, I give another link: https://play.google.com/store/apps/details?id=com.estrongs.android.pop&hl=ru.
Update: ES File Explorer is no longer on Google Play. You need to search and download it from third-party sites in the form of an .apk file. But at your own peril and risk.
Then we launch "ES Explorer". Open the menu (swipe from left to right), and select "Remote Access". Under the "Status" label, there should be the name of your Wi-Fi network. Click on the button "Turn on".
The address will appear, which we will now enter on the computer.

This completes the FTP setup on Android. If you click on the button in the form of a "gear" then the settings will open. There are not many of them, but they are useful. For example, you can prohibit shutting down the server, after closing the program, you can configure the port, set the root folder, change the encoding. See more information on the settings under the spoiler.
There is an account setting. By default, an unprotected FTP server is created with anonymous access. Optionally, you can set a username and password, which will then need to be specified when connecting on a computer. But this is optional. And yet, there is a "Create shortcut" item. After clicking on it, a shortcut will appear on the desktop, with which you can start the FTP server with one click.

We pass to the settings on the computer.
We connect from a computer to a phone or tablet via Wi-Fi
I tested the connection from a laptop on Windows 7 and Windows 10. If you have Windows 8, it will still work. The laptop easily opened the FTP server that was running on the smartphone, and I got full access to the files and could manage them.
Everything is simple here. We open the explorer on the computer, or go to "My computer", "This computer" (in Windows 10), and in the address bar, enter the address that appeared in the "ES Explorer" program on the mobile device. I have this "ftp://192.168.1.221:3721/". You will most likely have a different address.
Look carefully, enter without mistakes. As he enters, press Enter... You will take away all the files of your mobile device. It's the same in Windows 10.

Now you can manage your files: copy them from your phone to your computer, and vice versa. Delete, move, create folders, etc.
But, if you close the explorer window, you will need to enter the address again, which is not very convenient. Therefore, you can create a connection to an FTP server in Windows. After that, the folder of your device will appear, opening which, you will immediately get access to the files. Provided that the server on the phone is turned on.
You can establish an FTP connection using a standard Windows tool. If for some reason the standard tool does not suit you, then you can use third-party programs, for example, the "FileZilla" client.
Create a permanent folder with FTP connection to your smartphone
Note! This method will only work if you have reserved a static IP address for your mobile device in the router settings.
Go to Explorer ("My Computer"), and click on the "Map network drive" item.

On Windows 10, this step looks a little different:


Another window will open in which we press "Next". In the next window, double-click on the item "Select another network location."

An account setup window will appear. If you did not specify the username and password in the "ES Explorer" program, then leave a check mark next to "Anonymous login" and click "Next". And if you specified the data for connection, then specify them.

In the next window, you need to specify a name for the network connection. I wrote something like "My Lenovo". You can enter any name and click "Next". In the last window, click on the "Finish" button.

A folder with files located on your Android device will open immediately. The shortcut to this folder will always be in the explorer. And the files in this folder will always be available when the FTP server is enabled on the mobile device. (remote access).

When you want to upload a song to your phone, or see a photo, you just need to enable "Remote Access" on your mobile device and go to the folder we created.
Is it possible to connect a laptop to a phone via Wi-Fi, but without a router?
Yes, you can. If you do not have a router, and you want to transfer files between your Android mobile device and your laptop wirelessly, then everything can be set up a little differently. Rather, the settings will be exactly the same, just the connection needs to be organized differently.
If it is not possible to connect through a router, then you need to organize a direct connection between the laptop and the mobile device. To do this, just start the distribution of the Wi-Fi network on the phone. It seems to me that every smartphone can do this. This function is called differently. Something like "Access Point".
We launch the access point on the smartphone (you can even not turn on the mobile Internet so that the laptop does not gobble up all the traffic), and connect our laptop to this access point. Further, according to the standard scheme, which I described above. Everything works, I checked it.
Afterword
If you don't often connect to your mobile device to share files, then you can of course use a USB cable. But, if you often need to copy something, then the method described above definitely deserves attention. We click on the icon on a mobile device, and on the computer we immediately get access to the files. Conveniently.
How do you use such a connection? What are the pros and cons? Share your experience in the comments, and of course ask questions.