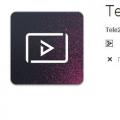Microsoft Publisher is a great program for creating different types of print media. Including with the help of it you can create various brochures, letterheads, business cards, etc. Next, we'll show you how to create a brochure in Publisher.
The procedure for creating a brochure in Microsoft Publisher of the latest version (2019) follows the following algorithm: creating a new document, inserting elements and adding a background, and printing the resulting file.
Creating a new file


Editing a booklet
Some markup is already present in the sample, so you can simply fill it with information. However, more often than not, you need to add your own elements to the booklet you are creating.
- To add an inscription to a booklet, select the tab "Insert", then use the menu "Text", in which click on the button "Inscription".
- Indicate the place on the sheet where you want to insert the inscription, and write the required text. Formatting is the same as in Word program(via the menu above).
- The picture is inserted in a similar way - you must select a section "Insert" and then the element "Drawing".

The picture can be customized after insertion by changing its size and color settings.
- Publisher also lets you change the background color of your booklet. To do this, go to the tab "Page Layout" and use the button there "Background".
- Mark position "Pattern or texture", then use item "File" to select the desired image.

It can also be edited at your own discretion.




A form for selecting a background will open. If you want to insert your picture as such, select the item "Additional types of background".


Printing the created document
After creating a booklet, you need to print it.

Conclusion
Now you know how to create a brochure in Microsoft Publisher. This will help, for example, promote your company and simplify the transfer of information about it to the client.
The interface of Microsoft Publisher 2013 has changed from previous versions, and to help you get up to speed faster, we present this guide to your attention.
Show or hide the ribbon: Click the arrow to hide the ribbon. To display it, open any tab and click the pin icon.
A wide strip called a ribbon occupies the top of the publish window. On each of its tabs there are various buttons and commands, combined into groups. When you open a publication in Publisher 2013, the tab home the most frequently used tasks and commands are displayed.

You can hide the ribbon to increase free screen space. To do this, click the small arrow on its right side. To display the ribbon again, click the tab of any tab, and then the pin icon that appears in place of the arrow.

You can use visual templates from the new collection to create publications. Choose a blank post or a template you like.

As you work in Publisher 2013, you can reopen the template gallery at any time by clicking on the tab File command Create.
Actions you may need
The table below will show you where to find some of the most commonly used tools and commands in Word 2013.
| Actions | Tab | Groups |
|---|---|---|
| Opening, creating, saving, exporting, printing a publication and providing general access To her | File | Performance Backstage(select a command in the left pane) |
| Formatting by reference, choosing and changing fonts, formatting paragraphs, aligning | home | Groups Clipboard, Paragraph, Font and Arrange |
| Insert labels, pictures, tables, shapes | Insert | Groups Illustrations, Tables and Text |
| Change templates, margins, orientation or page size, customize layout guides, apply diagrams, search home page | Page layout | Groups Themes, Variants and Backgrounds |
| Check spelling, add comments, and reply to them | Peer review | Groups Sample, Page settings, Layout, Schemes and Page background |
| Mail merge and email merge | Newsletters | Groups Beginning of work, Drafting a document and inserting fields, Viewing Results and Completion |
| Spell checker, web search, text translation, language selection | Peer review | Groups Spelling and Language |
| Choice normal regime view, master page mode or layout mode, display guides and rulers, use the graphics manager | View | Groups Modes, Layout and Show |
Adding pictures
In Publisher 2013, you can easily insert pictures from any source: from your computer, from the Office.com Clip Art Gallery, or from another website. In addition, if a document is published in SharePoint or Office 365, other users can view it and add comments in a web browser, even if they don't have Publisher installed.

When you insert multiple pictures at once, they are added to the scratching area in Publisher 2013 in stacks. You can drag pictures from the scratch area onto the publication page and back, or replace pictures with others if they don't fit.

Change of pictures
You can easily replace a drawing in your layout with another, whether they are both on the same page or one of them is in the scratch area. Select the first picture, and then drag the mountain icon that appears to the second. When a pink selection box appears around the picture, release the mouse button.

Several new picture effects are available in Publisher 2013. You can use shadows, glows, anti-aliasing, reflection, relief, and volumetric rotation. To apply the effect you want, select the picture, and then on the tab Working with pictures - Format select item Picture effects.

New text effects in Publisher help you make your publications more engaging. You can apply shadows, glows, reflections, and relief to text. To apply the effect you want, select the text, and then on the tab Working with labels - Format select item Text Effects.

By using pictures as backgrounds, you can make presentations more engaging. Right-click the picture and choose Apply to background and then item Fill to fill the entire page with the drawing, or Tile to fill the background with multiple copies of the drawing.

Publisher 2013's built-in packaging features make it even easier to print photos over the Internet. You can now save publications specifically for photo printing. This exports each page of your publication as a JPEG file, which you can then send to the photo center website for printing.

Modern OS supplemented by software that allow you to solve any problem. One of these add-ons is Microsoft Publisher. It makes it easy to create and publish high-quality content and professional-quality web pages.
Program Microsoft Publisher designed specifically for users who are serious about creating printed works... Publisher provides the user with the necessary combination of advanced desktop publishing features, consisting of templates, layout checker, package compatibility Microsoft Office, as well as printing and publishing functions on the Internet. The use of these opportunities is of great help in improving the efficiency of work.
Functionality of Microsoft Office Publisher:
Paragraph-level formatting in Microsoft Office Word, including indents and spacing, and end-of-line or paragraph formatting.
Dialogue for creating bulleted and numbered lists.
Search and replace functions for text across the entire publication or a single text block.
Get started faster with Publisher's easy-to-use, feature-rich start menu.
Using the new sections of the "New Publication" task pane)). You can start work by choosing the type of publication (for printing, sending by e-mail or posting on the Internet), by choosing a template or creating a publication from scratch.
Use the Quick Publication Options task pane to customize publishing options. You can choose colors, font schemes, page layout settings and design elements, and then simply add your own text and images.
Publisher includes numerous templates for customization, design help, and a complete set of desktop publishing tools. In addition, the "Auto Convert" function allows users to convert any publication for use on the Internet.
Publisher has full support for professional printing tools, including four-color and multi-color printing.
Publisher is installed when you install the Microsoft Office suite. After loading the publishing system, the Task Pane window appears on the screen, which is located on the left side of the screen. Publisher (on the right side of the screen in other Office applications) searches, opens or creates new documents, previews the contents of the clipboard, and formats publications. The task field provides a visual representation of the copied data and sample text, which makes it easy to find the right element for pasting into other documents.
As in all applications Office suite, the task pane is a centralized place where users can create new file or open an existing one. The New Publication task pane in Publisher combines the Publisher catalog (the point to view layouts and publication types when creating a new document) and a wizard window.
Users can create a new publication by starting by revising a set of layouts (eg, Slice, Lattices), publication type (eg, newsletter, brochure), or immediately start by creating a blank publication.
V new version The Publisher application includes a collection of graphic samples that helps you choose the type of publication you want.
Office Clipboard is now supported in Publisher. ("Edit" - "Clipboard"). With the enhanced Clipboard, users can copy up to 24 items simultaneously across all Office applications and save data and information to the task pane.
In the task pane there is a built-in information search (in the "File" menu, select the "Find" command). You can also search for folders and files, regardless of where they are stored, while continuing to work on the current document. In addition, users can index files on their computer. Search is faster and more efficient.
Publication layouts make it faster to select a publication layout and apply a new layout (from the Format menu, choose Publication Layouts).
The task pane also contains Color schemes (the publication color is selected), font schemes (in the "Format" menu, select the "Font schemes" command): using font schemes, you can quickly and easily select a set of fonts that go well with each other. based on styles and support the styles available in Word. Word document or a publication created in Publisher. At the same time, font and color schemes are adequately applied to the entire publication.
The Styles and Formatting task pane (Format menu, choose Styles and Formatting) shows the style and formatting options that you can apply to text of this document... Changes made to any parameters are immediately reflected in the document. If the user creates his own style, the latter is automatically added to the list of available options.
V latest version Publisher now has a common Word application, an improved mail merge function (on the Tools menu, choose Mail Merge Wizard, then Mail Merge Wizard) This function can be used to simply merge into a publication using information from Word, Outlook, Excel, Works, and other common address books and databases There are thousands of pictures, sounds, photos, and animations on the Internet that can be accessed directly from Publisher.
Design Gallery Live (formerly Clip Gallery Live) is updated monthly, and users can continually expand their post design capabilities. Application users
Publisher can also find printable (higher resolution) versions of their favorite photos on the CD-ROMs that come with Publisher 2002 (from the Insert menu, choose Picture command).
Publisher includes AutoShapes used in other Office applications (on the Vertical Objects toolbar, click the AutoShapes button), ready-to-use AutoShapes include Lines, Connectors, Basic Shapes, Curly Arrows, Flowchart Elements, Callouts, Stars and ribbons, you can resize, rotate, flip, paint shapes and combine them with shapes such as circles and squares to create more complex shapes, if you need to add text, you can enter it into the corresponding AutoShape,
In the Format dialog box are following tabs: Colors and Lines, Size, Layout, Design, Text, and Web. They allow you to format objects in the "Format" menu, select the "Format Object" command,
The preview allows you to preview the design, layout and content of the publication before printing, you can also look at color separations and trapping (in the "File" menu, select the "Preview" command), in the mountain of the screen there are toolbars that you can edit or create new panels to add icons in existing panels in the "Tools" menu, select the "Options" command,
In the "Settings" dialog, in the Categories field, there are all kinds of command categories. They are mainly grouped by the name of the menus they include, but there are lists of commands and under the names of categories that we rarely meet or never meet,
If in common applications like Microsoft Word there is a category "All commands", and there it is easier for you to find your own with a simple visual preview, then the most common commands for insertions are collected, it seems, in two menus - Insert and Format, The toolbar "Image settings" is used to change color and brightness, the task of transparent colors, cropping a picture, inserting a picture obtained with a scanner, changing the style of lines and borders, choosing an option for text wrapping, formatting the picture and restoring its original parameters (from the "View" menu, select "Toolbars" select " Image Settings ").
Consider the Toolbar. It is located on the left side of the screen, to the left of the working area.
Let's list all the elements of the toolbar from top to bottom:
Select Objects (the tool is simply called Arrow)
Text Box
Insert Table ...;
WordArt ... (Insert WordArt)
Picture Frame
Clip Organizer Frame
Line, Arrow
Oval (Oval, Ellipse)
Rectangle
AutoShapes
Form Control
HTML Code Fragment ... (Fragment To HTML ...);
Design Gallery Object ... Creating a publication from scratch in MS Publisher
To create a publication from scratch, follow these steps:
1. From the "File" menu, select the "New" command.
2. In the "Create a publication" task pane, in the "Create" group, do one of the following: A. To create a publication that you want to print, select the "Blank publication" command. B. To create a web page, select the "Blank Web Page" command.
3. Add text, pictures and any other necessary objects to the publication.
5. In the "Folder" field, select the folder where you want to save the new publication.
6. In the "File name" field, enter the name of the file to publish.
7. In the "Save as type" field, select "Publisher Files".
Using layouts and post templates
To create publications using layouts, follow these steps:
1. In the "File" menu, select the "New" command
2. In the "New Publication" task pane, in the "Start with Layout" group, select the "Layout Set" command.
3. On the taskbar, select the desired set of layouts.
4. In the collection view window, select the desired publication type.
Select one of the following options: To change the publication layout, click the Publication Layouts button in the task pane. To change the color scheme of the publication, select the "Color Schemes" command in the task pane. To change the font scheme of the publication, select the "Font schemes" command in the task pane. To change the page content settings when creating a web page, newsletter or publication catalog, select the "Page Content" command. We change or choose any Extra options in the task pane for the created publication type.
5. We replace in the publication the text of the missesapovnyuvach and drawings with our own or other objects.
7. In the "Folder" field, select the folder in which you want to save the new publication.
8. In the "File name" field, enter the name of the file to publish. In the "File Type" field, select "Publisher Files)). Click the" Save "button.
To create a publication using templates, create this template in advance. To do this, after creating a publication, while storing it, select "Save As" in the "File" menu. In the "File name" field, enter the file name for the template. In the "Save as type" field, select "Publisher Template". To create a publication based on the created template, you need:
1. In the "File" menu, select the "New" command.
2. In the New Publication task pane, in the Start With Layout group, select the Templates command.
3. In the collection view window select the required template.
4. Make the necessary changes.
6. In the "Folder" field, select the folder where you want to save the new publication.
7. In the File Name box, enter a name for the file to publish.
8. In the Save as type box, select Publisher Files.
General plan for creating a publication (postcards)
1. Pick up material for creating a postcard.
2. Consider the size of the postcard, its background.
3. Think over the location of objects on the workspace.
4. Determine the number of colors used.
5. Select used fonts, define styles.
6. Start creating your publication.
State budgetary educational institution of secondary vocational education(specialized secondary educational institution) “Chelyabinsk College of Industry and Municipal Economy named after Ya.P. Osadchy "
Basics of working in the program
Microsoft Office Publisher
Chelyabinsk, 2013
GBOU SPO (SSUZ) "Chelyabinsk College of Industry and Municipal Economy named after NS. Osadchy "
The peer-reviewed Office Publisher Fundamentals Guidelines have been developed with work program for NGO professions; cover part of the material of the professional module 02.01 "Storage, transmission and publication of digital information", ie the topic: Technology for the creation and processing of digital information, which provides 20 hours from the curriculum.
The presented methodological recommendations were developed for students in the profession of "Master in digital information processing", for novice PC users, as well as for citizens who belong to the category of the unemployed population (in this case, these are students undergoing professional training, retraining in the resource center " ChTPiGKh named after Ya.P. Osadchy).
Booklet Evaluation Criteria
Max. number of points
Remarks
Required minimum:
The booklet includes:
Analysis of the topic (individual and public opinion, conclusions)
Introduction and conclusion
Material analysis
Using the obtained data in practice
Use of electronic resources
Registration
The booklet must meet the following requirements:
Use of graphs, tables, diagrams
Material transfer availability
The slides are arranged in a logical order
Uniform style
Graphs and Diagrams Showing the Basics of Publisher
Ability to insert pictures from clipart
Technical part
Grammar
Suitable vocabulary
Ability to use the correct terminology
A small number of typos, speech errors
Performance
Requirements for project protection:
It is important to present the booklet in an accessible way: good explanation of the material;
Ability to explain what materials and where were used in the preparation of the booklet
Reliance on the created booklet when explaining the selected topic
Coherent and intelligible presentation of speech
Ability to answer questions regarding the created booklet
- introduce colleagues to the capabilities of Microsoft Publisher 2007;
- Teach how to create brochures in Microsoft Publisher 2007
Step 1
We go into the program in Microsoft Publisher
Start - All Programs - Microsoft Publisher
Step 2
We select in the left column of our program the Types of publications - booklets.
From the offered types, choose the one you need. For example, modules.

Step 3
On the right side of our program, in the parameters, select the color, font of your booklet
In the settings, select the page size: For example: 3-panel - CREATE
.png)
Step 4
The type of booklet you have chosen, consisting of two pages, comes out in front of you.
Let's start creating the booklet. For example, the profession is a pharmacist.
We copy the necessary information and pictures to the desktop in advance.
We begin to fill in the Text. As in the usual Ms Word, select in top panel required font, text color.
.png)
Step 5
To insert an image, click on the current image. The image setting is highlighted - to put a picture. And select the picture prepared in advance on the desktop and click - INSERT.
.png)
And we continue to fill in our booklet. You can delete panels you do not need with the DELETE key. Images, text can be moved, enlarged, reduced.

.png)
Step 6
To change the background, select Format - Background - Select the background we need
.png)
Step 7
Save the finished booklet. Choose: File - Save as - Desktop - Booklet name - Save.
.png)