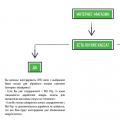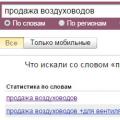With the functions of the Windows Control Panel, you can:
- archive specified folders on schedule and restore them from a backup
- create a complete system image
- create boot disk for Windows recovery
History of the issue
The information in this article applies to Windows 7, 8, 8.1, and 10. Initially, it was about the backup capabilities of Windows 7 - creating file archives and disk images... In Windows 8, they were replaced by File History and Refresh Your PC, respectively.
Nevertheless, everything written is applicable to Windows 8 and 8.1, since it retains the functions previous system... You can find them by searching in the control panel.

Enlarge drawing
In Windows 10, the Refresh Your PC feature from Windows 8 made life long, but the old features of Windows 7 have survived. You can find them by searching for the word reserve in the start menu or old panel management.

On this page:
Archiving Features in Windows 7
Windows 7 allows you to create both a backup of folders and a complete image of partitions hard disk.
| Archiving type | Technology and capabilities |
| User files |
|
| Partition image |
|
These features, combined with the ability to boot into a recovery environment without installation disk able to satisfy the needs of most home users. They can now do without third-party backup software.
UI changes
Changes in capabilities Windows backup 7 affected not only technology, but also the user interface. In particular:
- redesigned interface of the main window of the control panel item
- created a new user interface for managing the space occupied by backups
- simplified file recovery using the wizard
- integration with the support center has been implemented to timely notify users of the need to create a backup
The elements user interface archiving is described in the steps below.
Configuring Regular Backup Options
By default, no backup is configured. Click the link Configure backup in the main window of the control panel item to set the archiving options.

The options for placing a backup copy of the files are shown in the table.
| Accommodation | Comments (1) |
| Interior HDD | You can place archive files on:
|
| External hard drive | If scheduled archiving is configured, external hard the drive must be connected at the time of the backup. Note... Windows 7 does not support creation images systems on flash drives. |
| The local network | Archiving is supported only on network computers running under Windows control 7. Of course, you will need credentials to access the computer that hosts backup copy. |
You can place file archives on partitions formatted as in file system NTFS and FAT32. When backing up to a hard disk, files are located at the root of the partition. You cannot specify a subfolder for the archive, but nothing prevents you from placing other files and folders on this disk.
The rest of this article discusses how to back up to a partition on the internal hard drive. Having decided on the location of the archive, you must set the parameters for archiving. You can provide this solution to the operating system, or you can choose the folders yourself.

If you choose yourself, you can create backups:
- custom files including libraries
- local drive folders
- complete system image

At the end, Windows 7 displays a summary of the backup options.


The schedule parameters you set are saved in the task scheduler, which is responsible for the timely start of archiving.
When you finish configuring archiving options, you are returned to the main window of the control panel item.
Backing up files
All archiving options are now displayed in the main window. Click the button Archive to start the backup process.

The archiving progress is displayed with a progress bar, but you can see the details by clicking the button View details.

After completing the backup, you can view the information about the used disk space and proceed to manage archives.
System imaging
This function has a number of limitations, which are useful to know so that later it will not be excruciatingly painful.
- Only NTFS formatted disks can be included in the image.
- An image can only be saved on a disk formatted as a file NTFS system.
- The image cannot include the disk or partition to which the image is saved.
- All system and boot disks or partitions (see the Disk Management snap-in) are forcibly included in the image.
- The image can only be saved to a network location in Windows 7 Professional, Ultimate, and Portable.
- Unable to restore a 64-bit Windows image to a 32-bit system.
- The size of the recovery disc or installation disc must match Windows bitness in a backup image. You cannot recover a 64-bit Windows image using a 32-bit Windows installation disc or recovery disc, and vice versa.
- An image saved on a UEFI PC cannot be recovered on a BIOS PC.
- When recovering a system image from a dynamic disk, it is impossible to restore the configuration of disks and partitions saved in the image. Therefore, the image must be saved on a basic disk.
- The image cannot be restored to a partition smaller than the original disk.
- The image is saved to the root of the target drive in the folder WindowsImageBackup... If the folder is moved from the root of the disk or renamed, the image cannot be restored.
- Storing a system image on a different disk partition is not a backup. In the event of a disk failure, you will lose everything.
The first system image is a complete snapshot of the partition, while the subsequent ones are incremental, that is, they include only changes from the previous image. This feature, which saves disk space, is implemented using shadow copies. This principle of imaging is applied when storing them on internal, external and optical discs.
For internal and external drives, this principle applies as long as there is sufficient space on the drive. When the space runs out, a complete image is created, and all previous ones are deleted. As for network drives, a complete image is always created on them, and the old image is overwritten with a new one.
Let's take a look at creating the first image.
- In Windows 7, in the left pane of the Control Panel item, click the link System imaging.
- In Windows 10, in the left pane of the Control Panel item File history below click the link System image backup, then System imaging.
A window with options for image placement will open.

In the next step, you will be able to select the partitions to back up.

If there are other partitions in the system, you can select them in this step. Having decided on the choice of sections, click the button Archive to start the backup process.
The image automatically includes system partition and the section on which the necessary for Windows boot files (it may differ from the system one in multiboot configurations). The solution to problems with including unwanted partitions in the image is in this article.
All of the following images are created in the same way. As I said above, they only contain the changed blocks. In order to create a complete system image again, you need to delete the existing images or move them to another partition.
You can also move them from the root of the disk to subfolders, however, please note that in this case they will not be seen by System Restore from the image. The location and content of the backups will be discussed further.
Space management
In the main window of the Control Panel item, click the link Space management... A window will open that displays information about the location of the archive, a summary of disk space usage, and links and buttons for viewing and managing archives.

Backup location
In addition to viewing detailed information about the used space, you can open the storage location of the backup - click the link Overview and the files will open in explorer.

Windows 7 recognizes the archive folder and provides easy access to recovery options, which can also be opened by double-clicking the folder.
Of course, the folders are of interest:
- % COMPUTERNAME% (in this case ADMIN-PC) - file archive
- WindowsImageBackup - folder with the partition image
File archive content
You can open the folder with the archive using context menu... The contents of the archive are transparent to the user - inside are ZIP archives, and if desired, files can be extracted from there directly from the explorer.

However, it is more convenient to restore files from the control panel, for example, thanks to the built-in search.
Image content
An archived image of the system is created in VHD format and stored in the folder WindowsImageBackup along with supporting files.

You can see its contents using the new Windows capability 7 - connecting virtual hard disks in the Disk Management snap-in ( Start - Search - diskmgmt.msc — Action — Join virtual hard disk).

You might be wondering if you can add files to the virtual hard disk. Technically possible, however from a recovery point of view Windows tools it will do nothing. Better to make a new image - the changed blocks are added incrementally based on shadow copies, which saves disk space.
Viewing and deleting backups
From the space management window, you can delete file archives and backup images.

Click the button Viewing archives in the space management window to see a list of archives.

Windows 7 finds all archives and displays the backup period and disk space used. In this window, you can delete unnecessary archives.
To remove the backup images, click the button Change parameters in the space management window. Image storage options will open.

The system prompts you to delete absolutely all images, or all images except the last one.
Everyone knows to back up regularly, but not everyone does it. Considering ample opportunities backup in Windows 7, you will regret the loss of important data only if you do not set up regular backups.
A separate hard drive is ideal for storing backups - internal or external, connected via USB or FireWire. If you have at your disposal network drive, it can also be used. Storing backups on a different partition on the same disk where the OS is installed is not a good idea. In the event of a disk failure, you will lose both the system and the backups.
Since backups take up a lot of space, I can only give general guidelines that you need to adjust depending on the free disk space you have.
System partition images
- First image... Install Windows 7, then all updates and drivers. After making sure that the OS and devices are working properly, create the first backup image... If you "kill" the system during further configuration and software installation, you can return to initial state faster than reinstalling.
- Second image... Install all applications and configure the system as you wish. Since more fine tuning The OS is usually produced as you use it, run Windows 7 for a couple of weeks. After making sure that the OS is working properly, create a second backup image. If you delete the first image before doing this, you will have a complete image of a completely updated and customized system with your favorite set of applications.
- Subsequent images... Depending on the free disk space you have, create follow-up images monthly / quarterly. If a problem arises that requires an image restore, you can revert to a relatively recent system state.
User file archives
The frequency with which you archive your files is determined by how valuable they are to you and how often you add or create new files. In general, I recommend backing up your data on a weekly or bi-monthly basis. Combined with monthly system imaging manually you will have an excellent backup set that allows you not only to return from the system to a recent working state, but also restore all your data and files acquired by back-breaking labor. You can always free up disk space by deleting old archives if disk space is needed for other needs.
In the GUI, it is not possible to set different schedules for imaging and archiving data. So if you want at different times automatically create an image and archive files, use the utility command line wbadmin and Task Scheduler.
Questions and answers
Why is another disk or partition forcibly included when creating a system image, and how can I avoid this?
Standard functionality return windows to life in critical situations, if the system crashes, or even does not boot at all, is not very popular. Microsoft itself inadvertently helped to prevent ordinary users from finding this tool in the jungle of system settings. Even in the Windows 10 version, where important system settings moved to the "Settings" application, in the "Update and Security" section you will see only the option and mode with special boot options, which allows you to restore Windows from a system image, in fact, from a backup copy. But the function of creating this very image of the system must be looked for inside the control panel, and preferably under the guidance step by step instructions... This will be shown below. In this article, we will look at how to create a backup copy of Windows 10 with its regular functionality and how the system recovery process works.
1. Standard Windows 10 backup functionality
Windows 10 inherited the standard backup function from Windows Vista. Like third-party backup programs, the backup created using the built-in functionality is a snapshot of the system with all its settings, boot sector installed programs and user files stored on the system disk.

All this can be restored from a backup if in running Windows will fail. Even if the system stops booting, you can restore it to working capacity from the recovery environment, called by the F8 key when the computer boots. In this environment, you can start the process of returning the system to the state from the backup. You can get to the recovery environment of non-boot Windows 10, if not by calling the F8 key, then in two other ways. Windows 10 Recovery Environment is included with the system installation disc. For critical cases, you can specially prepare a Windows recovery disk, this is provided by the standard functionality of the system.
In terms of options for calling the recovery environment for non-bootable Windows, the standard functionality as a backup tool outperforms third-party backup programs. But this is his only winning moment. In all other respects, the native functionality, alas, is far from perfect.
Nevertheless, backing up Windows and restoring it using the standard functionality is the basics for those who want to master the potential operating system from Microsoft.
2. Creating a system image
In Windows itself, the term "backup", as in third-party backup programs, is not used, but the concept of "system image" is used. For the function of creating this very image, let's go to the control panel. To do this, use the context menu on the Start button.

In the "System and Security" section of the control panel, we need a subsection "Windows 7 Backup and Restore".

You can also get directly to this subsection - using the system search.

Click "Create a system image".

Next, the window for choosing the location for storing the image will follow. This can be a non-system disk partition, another hard drive (internal or external), or network resources... It is even possible to store the system image on multiple DVDs. In our case, the partition on the second connected hard disk is selected. This is a good choice for storing important data, such as an operating system backup. V future windows it will be possible to recover even if the main hard drive on which the system partition is located fails. Click "Next".

The standard functionality provides not only for copying the system partition with Windows, copies of existing non-system disk partitions can be included in the image. Backup non-system data through native Windows functionality- not The best way ensure the safety of this data due to inefficient use of disk space. Nevertheless, it is better to resort to third-party software to back up user data. Therefore, in our case, the composition of the image system will enter preset configuration - Windows partition and system-reserved space. Click "Next".

In the window for confirming the parameters of archiving, click "Archive".

When the image creation process is complete, Windows 10 itself will offer to prepare a recovery disk for the future.

This offer should not be discarded if we are dealing with a computer device with a CD / DVD drive. And, of course, if you have a blank CD or DVD disc. If you have serious problems with the system, it will be easier to boot from the recovery disc than using the F8 key when starting the computer. The response time of this key is difficult to catch due to the reduced time Windows startup 10. System version 10 inherited this feature from version 8.
After inserting a blank CD / DVD into the drive, click "Create Disc".

You can return to the Windows recovery disc creation process at any other time. In the control panel window, from which we began the process of creating a system image, there is a button "Create a system recovery disc".

Close the system image creation window.

That's it - now the system image will be quietly stored for itself until the need for resuscitation of Windows 10 becomes necessary.
If you run into problems with your system, the first step is to get to its recovery environment. It is in this environment that the opportunity to apply the newly created image will appear.
3. Paths to Windows Recovery Environment
Working system
If you have problems with Windows 10, but they did not affect its ability to boot, you can get into the recovery environment using the "Settings" application. In the "Options" select "Update and Security".


F8 key
If Windows does not start, you can try to get into the recovery environment using the above method using the F8 key. The key must be pressed before the Windows logo appears.
Windows 10 installation disc
Recovery environment current system included in its installation disc. Naturally, we are talking about the official installation Windows disk 10. Installation discs with "self-made" Windows assemblies may only be for clean install new system and does not contain the functionality of restoring the current system. After booting from a USB flash drive or DVD with the Windows 10 distribution, we go through the welcome window.


Recovery disc
Windows 10 failure to boot is a case of using the above recovery disc. Boot from it and press any key to continue booting from the CD / DVD.

Choosing a keyboard layout

4. Windows Recovery
By any of the methods discussed above, we will get the action selection menu. In this menu, select the "Diagnostics" section, and in it - " Extra options».

The next step is "System Image Restore". This is the standard Windows 10 recovery tool from a backup.

The system is preparing for the recovery process.


This will launch a step-by-step Windows Recovery Wizard from a system image. The last created image will be selected by default. But if the system needs to be restored from an earlier image, you must manually specify the path to it. Click "Next".


Now we press "Finish".

We confirm the launch of the Windows recovery process and wait for its completion.

After successful completion, restart the computer.

All - Windows 10 will revert to the state it was in when the image was created. The system will have the same settings, the same installed programs, the same user files on the C drive.
Have a great day!
Hello friends. There are many articles written on our site about backing up Windows and user data. The lion's share of these articles is made up of instructions using two third-party programs, in my opinion, leaders in their field - True Image and. These are usable and functional programs that provide opportunities for the safety of the operating system and user data, as well as offering a number of additional opportunities... But the other day I discovered myself another third-party product for solving these problems, an analogue of programs from Acronis and AOMEI. Meet friends - EaseUS Todo Backup, free in the basic edition, with a functional backup for Windows. In this article, we will talk in general about the capabilities of this program, and also consider in detail one of its main purposes - Windows backup and recovery.
About the program
The very name of the program - EaseUS Todo Backup - promises us that the process of working with it will be easy. This is ensured by the simplicity of the interface, the clarity of the organization, step-by-step wizards for each of the operations. Supporters of Acronis True Image format 2014 ( old version programs), the organization of EaseUS Todo Backup will certainly appeal to your taste: here also the buttons of the main functionality are moved to the menu bar at the top, additional tools are hidden in a separate subsection, and in the center of the window we will observe and manage our backups.
What is EaseUS Todo Backup capable of? Free edition Free programs offers a basic set of features, and this is a lot:
- Backup and recovery hard drives, their separate sections, separate folders and files;
- Backup and recovery of Windows (all its system partitions on both MBR and GPT disks);
- Restoring Windows from a backup to both its original location and an excellent location (to another hard drive);
- Different types of backups - full, differential, incremental;
- Selecting the compression level for backups;
- Scheduler for their update;
- Aligning partitions during recovery;
- Smart Backup function - storage previous versions files within two weeks (such as the standard Windows function "File History");
- Cloning disks, individual partitions, migrating Windows to other media;
- Disk data shredder;
- Pre-boot environment for the ability to restore Windows in case of its inability to boot;
- Creation of an emergency Live-disk for booting from removable media;
- And also other possibilities.
The program has two paid editions.
The most functional - Workstation... Costs $ 39.00, provides the most high speed backup and functionality designed for the corporate segment.
Average version - edition Home for advanced users. It costs $ 29.00, provides an average backup speed and functionality such as:
Saving backups on an FTP server;
Improved scheduling capabilities;
Exclusion of certain data from backups;
Microsoft Outlook mail backup.
Well, in my opinion, the most interesting feature in the Home edition is Windows port to another computer. As part of this function, EaseUS Todo Backup decouples the operating system from the hardware of the current device, and the restored Windows at the first start adapts itself to the new configuration. This function can be used to deploy a reference Windows image on multiple computers.
EaseUS Todo Backup Home has a 30-day trial version to explore all its features. You can download this edition on the developer's website:
https://www.todo-backup.com/home/home-backup.htm
EaseUS Todo Backup is compatible with any Windows version- from XP to 10.
How to download EaseUS Todo Backup Free
Well, I, perhaps, will begin acquaintance with the program in its basic edition - EaseUS Todo Backup Free. You can download it from the link:
Against the background of a pleasant young girl, demonstrating to us, to match the name of the program, that even people like her have learned to back up, we press the download button.

And we enter any postal address to get the link.


Run the installer and install the program in English.
How to Russify EaseUS Todo Backup
One of the shortcomings of the program, which, I hope, the developers will fix in the near future, is the lack of support for the Russian language. In the meantime, this flaw can be corrected by manually replacing the language pack. Download the Russian-language package from this link:
We unpack the archive. And we change the language file along the path specified in the TXT file of the archive. Restart the program if it was open during the operation. The Russian-language package is applicable to the EaseUS Todo Backup Free and Home editions.
Windows backup
To create a backup copy of the current state of Windows, click the corresponding button either on the panel at the top or in the center of the window.

Select the location of the copy in the "Location" column - non-system partition, excellent media, network storage. If necessary, edit the name of the backup in the "Plan name" column. We press "Go".

The operation can be started while the computer is idle, and when EaseUS Todo Backup finishes its work, it can put the device to sleep or turn it off.

As soon as the first of the backups is created, we will see it in the center of the window and can set the settings for its periodic updating. Select the type of backup - incremental or differential.


We turn on the schedule.

We select an event or period for updating the backup. In the latter case, we set the time interval for the operation. We activate the checkboxes of the options for waking up the computer from sleep and starting the backup update that was missed according to the plan. Click "Save".

If you need to temporarily suspend a backup according to a plan, you do not need to enter the scheduler settings for this. Right in the main window of the program, for each regularly updated backup, there is a button to suspend the scheduler.

Windows recovery
To restore the operating system from a backup, you first need to create an image of its emergency Live disk using EaseUS Todo Backup. This is necessary for the program to perform operations in the Windows preboot mode. Click on "Tools", select "Create Rescue Disk".

We mark the type of bootable media "WinPE". And create an ISO image.

WinPE software is downloaded from Microsoft servers.

As soon as the program prepares the ISO image, we can start rolling back Windows. We press the button "Recovery". In the opened wizard window, click "Next".

With a control panel item, you can:
- back up the specified folders on a schedule and restore them from a backup
- create a complete system image
- create a bootable recovery disk for Windows 7

This article will focus on the backup capabilities of Windows 7 - creating file archives and disk images.
On this page:
Archiving Features in Windows 7
Windows 7 allows you to create both folder backups and a complete image of hard disk partitions.
| Archiving type | Technology and capabilities |
| User files |
|
| Partition image |
|
This functionality, combined with the ability to boot into a recovery environment without an installation disc, can satisfy the needs of most home users. They can now do without third-party backup software.
UI changes
The changes to the backup capabilities of Windows 7 have affected not only the technology, but also the user interface. In particular:
- redesigned interface of the main window of the control panel item
- created a new user interface for managing the space occupied by backups
- simplified file recovery using the wizard
- integration with the support center has been implemented to timely notify users of the need to create a backup
The archiving user interface elements are described in the step below.
Configuring Regular Backup Options
By default, no backup is configured. Click the link Configure backup in the main window of the control panel item to set the archiving options.

The options for placing a backup copy of the files are shown in the table.
| Accommodation | Comments (1) |
| Internal hard drive | You can place archive files on:
|
| External hard drive | If scheduled backup is configured, the external hard drive must be connected at the time of the backup. Note... Windows 7 does not support creating images on USB disks with flash memory. |
| The local network | Backups are supported only to network computers running Windows 7. Of course, you will need credentials to access the computer hosting the backup. |
You can place file archives on both NTFS and FAT32 formatted partitions. When backing up to a hard disk, files are located at the root of the partition. You cannot specify a subfolder for the archive, but nothing prevents you from placing other files and folders on this disk.
The rest of this article discusses how to back up to a partition on the internal hard drive. Having decided on the location of the archive, you must set the parameters for archiving. You can provide this solution to the operating system, or you can choose the folders yourself.

If you choose yourself, you can create backups:
- custom files including libraries
- local drive folders
- complete system image

At the end, Windows 7 displays a summary of the backup options.


The schedule parameters you set are saved in the task scheduler, which is responsible for the timely start of archiving.
When you finish configuring archiving options, you are returned to the main window of the control panel item.
Backing up files
All archiving options are now displayed in the main window. Click the button Archive to start the backup process.

The archiving progress is displayed with a progress bar, but you can see the details by clicking the button View details.

After completing the backup, you can view the information about the used disk space and proceed to manage archives.
System imaging
Unlike file archives, the system image can only be saved on a disk formatted with the NTFS file system. This is because the images are VHD files that can be larger than 4GB (the file size limit for FAT32).
The first system image is a complete snapshot of the partition, while the subsequent ones are incremental, that is, they include only changes from the previous image. This feature, which saves disk space, is implemented using shadow copies. This principle of imaging is applied when storing them on internal, external and optical discs. For internal and external drives, this principle applies as long as there is sufficient space on the drive. When the space runs out, a complete image is created, and all previous ones are deleted. As for network drives, a complete image is always created on them, and the old image is overwritten with a new one.
Let's take a look at creating the first image. In the left pane of the item, click the link System imaging... A window with options for image placement will open.

In the next step, you will be able to select the partitions to back up.

The image automatically includes the service partition with the recovery environment (Windows RE) and the system partition. You cannot exclude them from the backup. If there are other partitions in the system, you can select them in this step. Having decided on the choice of sections, click the button Archive to start the backup process.
All of the following images are created in the same way. As I said above, they only contain the changed blocks. In order to create a complete system image again, you need to delete the existing images or move them to another partition. You can also move them from the root of the disk to subfolders, however, please note that in this case they will not be seen by System Restore from the image. The location and content of the backups will be discussed further.
Space management
In the main window of the Control Panel item, click the link Space management... A window will open that displays information about the location of the archive, a summary of disk space usage, and links and buttons for viewing and managing archives.

Backup location
In addition to viewing detailed information about the used space, you can open the storage location of the backup - click the link Overview and the files will open in explorer.

Windows 7 recognizes the archive folder and provides easy access to recovery options, which can also be opened by double-clicking the folder.
Of course, the folders are of interest:
- % COMPUTERNAME% (in this case ADMIN-PC) - file archive
- WindowsImageBackup - folder with the partition image
File archive content
You can open the folder with the archive using the context menu. The contents of the archive are transparent to the user - inside are ZIP archives, and if desired, files can be extracted from there directly from the explorer.

However, it is more convenient to restore files from the control panel, for example, thanks to the built-in search.
Image content
An archived image of the system is created in VHD format and stored in the folder WindowsImageBackup along with supporting files.

You can see its contents using new opportunity Windows 7 - connecting virtual hard disks in Disk Management snap-in ( Start - Search - diskmgmt.msc - Action - Attach a virtual hard disk).

You might be wondering if you can add files to the virtual hard disk. Technically, this is possible, but from the point of view of recovery using Windows tools, it will do nothing. Better to make a new image - the changed blocks are added incrementally based on shadow copies, which saves disk space.
Viewing and deleting backups
From the space management window, you can delete file archives and backup images.

Click the button Viewing archives in the space management window to see a list of archives.

Windows 7 finds all archives and displays the backup period and disk space used. In this window, you can delete unnecessary archives.
To remove the backup images, click the button Change parameters in the space management window. Image storage options will open.

The system prompts you to delete absolutely all images, or all images except the last one.
Everyone knows to back up regularly, but not everyone does it. Given the extensive backup options in Windows 7, you will only regret losing important data if you do not set up regular backups.
A separate hard drive is ideal for storing backups - internal or external, connected via USB or FireWire. If you have a network drive at your disposal, you can also use it. Storing backups on a different partition on the same disk where the OS is installed is not a good idea. In the event of a disk failure, you will lose both the system and the backups.
Since backups take up a lot of space, I can only give general guidelines that you need to adjust depending on the free disk space you have.
System partition images
- First image... Install Windows 7, then all updates and drivers. After making sure that the OS and devices are working properly, create the first backup image. If you "kill" the system during further configuration and software installation, you can revert to the original state faster than reinstalling.
- Second image... Install all applications and configure the system as you wish. Since more fine-tuning of the OS is usually done as you use it, work in Windows 7 for a couple of weeks. After making sure that the OS is working properly, create a second backup image. If you delete the first image before doing this, you will have a complete image of a completely updated and customized system with your favorite set of applications.
- Subsequent images... Depending on the free disk space you have, create follow-up images monthly / quarterly. If a problem arises that requires an image restore, you can revert to a relatively recent system state.
User file archives
The frequency with which you archive your files is determined by how valuable they are to you and how often you add or create new files. In general, I recommend backing up weekly or twice a month. Combined with monthly system imaging manually you will have an excellent backup set that allows you not only to return from the system to a recent working state, but also restore all your data and files acquired by back-breaking labor. You can always free up disk space by deleting old archives if disk space is needed for other needs.
In the GUI, it is not possible to set different schedules for imaging and archiving data. So if you want at different times to automatically create an image and back up files, use the wbadmin command line utility and the task scheduler.
Not all users of the operating room Windows systems 7 known about such useful function how to create a backup. What is it? How do I back up Windows 7? This and much more will be discussed in this article.
What is a backup for?
Backup is understood as a special function of the operating system, with the help of which you can create a backup copy of the information available on the computer and the operating system as a whole. There are a lot of benefits from this function, since it allows you to make an image of the operating system, using which you can restore a damaged system in the future.
This can be a real salvation if a restore point has not been created on the user's computer to which you can roll back. By the way, it would not hurt to think about creating a restore point. This is done in case of damage to the operating system. But the cases are different, and sometimes even the good old rollback does not have the desired effect. So, for example, the system may refuse to start, and the disk with Windows 7 will simply not be at hand at the right time.
Why not rollback?
Rollback simply reverts the system a few steps back to the previously saved state. Backup allows you to save the entire image of the Windows 7 operating system along with user settings. The benefits of doing this are enormous. So, for example, when reinstalling the operating system, you will be able to restore all user information that was deleted during the reinstallation of the operating system. In the event that the operating system simply fails, you can always return it to its normal state using a backup. All programs, drivers and personal information will also be restored.
How do I back up on Windows 7?
Various utilities can be used to create a backup. However, the Windows 7 operating system itself also has functionality for performing this operation. Before creating a backup copy, you must perform the following sequence of actions. Go to the Start menu and find the Maintenance folder under All Programs. In it you need to find and click on the "Archive and restore" item. There are also several alternative ways perform this procedure.
You can open the "Start" menu and write out the phrase "backup and restore" in the search bar. When this item appears, just go to it. You can go to the "Control Panel" and use the item "Backup and Restore" from here. The way to open this item is not so important anymore. The main thing is to open the service window. Here you can use three functions: create an image of the operating system, set up a backup, and create a disk to return to the normal state of the OS.
First of all, let's take a look at how you can back up your OS. We'll deal with the other two functions later.
Backup
To create a backup, you need to click in the "Backup and Restore" window on the "Configure backup" hyperlink. A window with archiving settings will appear. On this stage will have to wait. But your patience will be rewarded once the Archive Settings window appears. Here you will be prompted to choose where to save the copy. You can use drive D to create a backup. In the event that the information stored on the hard drive has been damaged or deleted, the backup will be useless.
For this reason, it is best to keep the backup on external media... When connected external hard disk, the system will automatically offer to create a system backup on it. After the choice of the storage location for the copy is made, you must click on the "Next" button. In the next window, the user will need to select the files to back up the Windows OS. You can also choose the data for archiving yourself, for example, specify individual drives, folders or files. Using this function, you can back up Windows drivers 7.
If you don't trust the operating system, you can manually distribute the data. In the window that appears, select the option "Enable disk system image: (C)". This is necessary so that later it would be possible to restore the damaged system using a backup. Then you need to click "Next" again. Before you start backing up Windows 7, double-check that all settings are correct. After that, just click "Save and Run".
Creating an operating system image
To perform this operation, you must select the "Create image" option. In this case, an image will be created that includes the disks required for normal work operating system. As a result, you will find yourself in the window for choosing a location to save the image. It is also better to choose a removable hard drive for this purpose. The size of the image can be up to several hundred GB. Then you need to select the disks from which you want to create the image. In the next window, you will need to check again all the disks used to create the image. Then you need to click on the "Archive" button.
Creating a recovery disc
This operation is done in the same place where the Windows 7 backup is created. However, those users who have Windows 7 on disk do not need to perform this action... They will be able to return the system to normal using the disk. For those users who do not have an OS disk, it is better to follow this procedure. So in case of damage to the operating system, you can restore it. To complete this procedure, you need a blank CD or DVD. The volume of files for system recovery will be about 150 MB. In the "Backup and Restore" window, select "Create system disk". Now insert the disc into your drive and select the "Create Disc" option. Wait for this process to complete. This disc can be used in case of serious damage to the OS.