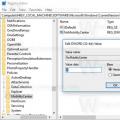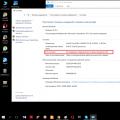Часто необходимо разбить один файл в несколько, дабы собрать все его части в компактном месте, который можно будет переслать по работе или для каких-либо других целей. Данный процесс не сложен, но требует наличия программы Winrar, которая предназначена именно для этого. Эта статья расскажет, как работать с этой программой для разбивки файла на части.
Как разбить файл на части – записываем Winrar
- Для того, чтобы разбить файл на части, необходимо установить программу Winrar. Скорее всего, она у вас установлена, так как при покупке компьютера на операционной системе уже установлены все базовые программы. Несмотря на это, если у вас все-таки нет Winrar-а, перейдите по ссылке и скачайте файл.
- Важно помнить, что для того, чтобы программа записалась и работала корректно, нужно скачать версию, которая подходит под биты вашей операционной системы. Чтобы проверить сколько битная у вас система, необходимо кликнуть правой кнопкой мыши в папке “Мой компьютер” и в выпавшем окне выбрать вкладку “свойства”. Следующее окно предоставит вам информацию о всех показателях вашей системы. Найдите разрядность (место информации будет указано на скрине ниже).

- После того, как вы узнали разрядность операционной системы, вернитесь на сайт для скачивания винрара. Выберите тот, который соответствует показателям, которые мы недавно посмотрели. После скачивания устанавливаем программу.

Как разбить файл на части с помощью Winrar
Сделать это можно следуя пошаговой инструкции:
- Находим файл, который необходимо разбить на части. Для примера возьмем видео. Кликаем по нему правой кнопкой мыши и в выпавшем окне выбираем “Добавить в архив”.

- После этого выйдет окно, где будет необходимо указать метод сжатия. Рекомендованный метод – нормальный. Выбираем его. Придумываем имя для нашего архива. Затем выбираем размер файлов, на которые будет разбит наш файл и нажимаем на ОК.

- После всех этих действий появится окно процесса разбивки файла. Обычно это не занимает много времени, если, конечно, файл не слишком большой. Ждем пару минут.

- Ищем на рабочем столе архив, заходим в него и убеждаемся, что операция по разбивке файла прошла успешно.

Разбивка больших файлов позволяет нам использовать большие потоки памяти компактно и удобно. Программа винрар – незаменимый помощник в таких ситуациях.
Программы для разделения больших фалов на мелкие.
↓ Новое в категории "Разбивка файлов":
Бесплатная
WinMend File Splitter 1.2.8.2 является бесплатным инструментом, позволяющим легко и быстро разделить на несколько частей большой файл. Приложение WinMend File Splitter позволяет указать или количество частей, или задать размер для блока, выраженный в байтах, мегабайтах или килобайтах.
Бесплатная
 VidSplitter 2.1.0.8 является приложение по разделению больших видео файлов, которое их делит на более мелкие части. В дальнейшем поделенные файлы можно записать на диски или сохранить в памяти компьютера.
VidSplitter 2.1.0.8 является приложение по разделению больших видео файлов, которое их делит на более мелкие части. В дальнейшем поделенные файлы можно записать на диски или сохранить в памяти компьютера.
Бесплатная
 Split Files 1.72 является приложением, которое разделит любой ваш файл на составные части, после использования (переноса, отправки) вернёт его целостность. Приложение Split Files будет удобно использовать, загружая файлы на сервер имеющий ограничения в принимаемых файлах.
Split Files 1.72 является приложением, которое разделит любой ваш файл на составные части, после использования (переноса, отправки) вернёт его целостность. Приложение Split Files будет удобно использовать, загружая файлы на сервер имеющий ограничения в принимаемых файлах.
Бесплатная
 Piranja 1.0 является приложением по разрезанию файлов на части и быстрой сборке их из разрезанных частей. Приложение Piranja имеет возможность разрезать файлы на любой указанный размер и собирать файлы, разбросанные по различным источникам.
Piranja 1.0 является приложением по разрезанию файлов на части и быстрой сборке их из разрезанных частей. Приложение Piranja имеет возможность разрезать файлы на любой указанный размер и собирать файлы, разбросанные по различным источникам.
Бесплатная
 MyVideoConverter 2.15 является многофункциональным приложением по преобразованию видеофайлов. Приложение MyVideoConverter имеет возможность преобразовать форматы iPod, DVD, MP4, MPEG, 3GP, AVI, FLV, WMV, а также другие, не менее популярные форматы.
MyVideoConverter 2.15 является многофункциональным приложением по преобразованию видеофайлов. Приложение MyVideoConverter имеет возможность преобразовать форматы iPod, DVD, MP4, MPEG, 3GP, AVI, FLV, WMV, а также другие, не менее популярные форматы.
Бесплатная
 HJSplit 3.0 является простой кроссплатформенной утилитой, которая быстро разрежет или склеит большие файлы. Утилита HJSplit имеет возможность осуществлять нарезку файлов на фрагменты указанного размера, а также создавать контрольные суммы для формата MD5.
HJSplit 3.0 является простой кроссплатформенной утилитой, которая быстро разрежет или склеит большие файлы. Утилита HJSplit имеет возможность осуществлять нарезку файлов на фрагменты указанного размера, а также создавать контрольные суммы для формата MD5.
Бесплатная
 FTD 01.11 является межплатформенным приложением, предназначенным для того, чтобы можно было разбить большой объем информации (в пределах 625 Гб) на несколько файлов, с объемом не больше 640 Мб (псевдодиски). Приложение FTD поможет разбить на файлы, которые затем можно поместить на любой CD-диск с целью сохранения или переноса на другие компьютеры.
FTD 01.11 является межплатформенным приложением, предназначенным для того, чтобы можно было разбить большой объем информации (в пределах 625 Гб) на несколько файлов, с объемом не больше 640 Мб (псевдодиски). Приложение FTD поможет разбить на файлы, которые затем можно поместить на любой CD-диск с целью сохранения или переноса на другие компьютеры.
Бесплатная
 Cutter 2.2 является приложением, которое поможет разбить на части выбранный файл. Приложение Cutter поможет удобно перенести на другой компьютер при помощи простых дискет файлы, с размер более емкости одной дискеты.
Cutter 2.2 является приложением, которое поможет разбить на части выбранный файл. Приложение Cutter поможет удобно перенести на другой компьютер при помощи простых дискет файлы, с размер более емкости одной дискеты.
Думаю, многие сталкивались с тем, что файл или папка превосходит по размеру необходимый лимит (например при отправке вложения по почте, выкладывании на ftp-сервер или запись на какой- либо носитель), одно из решения является архивация данных, поскольку она поможет уменьшить размер папки или файла. Но если и этого мало и даже архив не удается сжать до необходимого лимита, в этом случае можно файл или папку разделить на несколько архивов необходимых размеров.
Этому и будет посвящена эта статья- как разделить/ разбить файл или папку на несколько архивов с помощью архиватора Winrar или 7-Zip.
Разделить / разбить файл или папку на несколько архивов с помощью WinRar.
Имеем папку сайт, которую необходимо заархивировать в несколько архивов. Для этого нажимаем на ней правой кнопкой мыши, выбираем «Добавить в архив» .
В открывшемся окне Имя и параметры архива , во вкладке «Общие », слева внизу видим поле «Разделить на тома размером (в байтах)» , можно воспользоваться уже заданными параметрами, например если вы хотите сохранить на дискету (хотя думаю это уже не актуально) или CD. Если же вас не устраивают прописанные размеры вы можете указать свое значение, только помните что значение указывается в байтах!!!
Напомню:
1 Килобайт (1Кб)= 1024 байт,
1 Мегабайт 1 (Мб)= 1048576 байт,
10 Мегабайт (10 Мб)= 10485760 байт.
Соответственно, если я хочу сделать архивы не превосходящие 10 Мб. Необходимо прописать 10485760.

Нажать "ОК" . В результате у меня получилось несколько архивов размер которых не превосходит указанного значения 10 Мб.
Разделить / разбить файл или папку на несколько архивов с помощью 7-Zip.
Нажимаем правой кнопкой мыши на файле или папки которую необходимо заархивировать, выбираем «7-Zip- Добавить к архиву»
.
В окне Добавить к архиву внизу слева есть поле "Разбить на тома размером (в байтах)" , в этом поле выбираем или прописываем необходимый размер, в данном случае я хочу разбить на архивы по 10 Мб и тут есть указанный размер, соответственно я просто выбираю его (так же можно прописать 10485760- результат будет тот же)

В результате появилось несколько архивов не превышающих 10 Мб.
Для того что бы корректно открыть созданные архивы их все необходимо поместить в одну папку и открыть первый архив.
Все мы не раз сталкивались с ситуацией, когда нужно записать на диск или флешку файл большого объема , что бы потом перенести его на другой компьютер. Чаще всего в нашей повседневной жизни нам требуется перенести игры или фильмы. Но как назло флешки большой вместимости под рукой не оказывается и тут нам на помощь приходит обычный архиватор данных. C его помощью, мы без труда разделим файл на несколько частей , нужного нам объема.
На примере утилиты WinRar я покажу, как перенести файл большого размера , имея флешку меньшего объема. На подавляющем большинстве компьютеров WinRar уже установлен.
Но если вдруг у вас нет - ЗАГРУЗИТЬ .
К примеру, у нас имеется флешка 500 мб, а нам нужно записать на нее фильм 700 мб. Щелкаем правой кнопкой мыши по файлу с фильмом и выбираем пункт «Добавить в архив…» .

Нажав на кнопку «Обзор…», мы выберем место, в которое сохранятся части нашего фильма. Если хотите, что бы процесс архивации прошел по быстрее, выберете «Метод сжатия» - скоростной или вообще без сжатия. Далее в пункте «Разделить на тома размером» указываем размер частей, так чтобы получившиеся куски файла вместились на флешку . Обратите внимание, что размер указывается в байтах . Что бы получить фрагмент файла размером 500 мб, мы пропишем в этой строке – 500 000 000 байт.

Больше никакие настройки трогать нам не понадобится. Нажимаем «ОК» и ждем, пока программа закончит архивацию нашего файла.

Запишем на диск или флешку файл большого объема
После того, как окно с прогрессом архивации исчезнет с монитора, мы открываем папку, которую мы указали при настройке архивации и видим, что программа разделила файл
на 2 части. Теперь можно по очереди переносить части архива на флешку, а затем сбрасывать на другой компьютер. После того, как все части архива перенесены в нужное нам место, необходимо извлечь все части архива. Для этого, выделим все куски и при нажатии правой кнопкой мыши выбираем «Извлечь файлы…».

Выбираем место распаковки архива и нажимаем «ОК».
В этом уроке мы будем с Вами учиться делить файлы на части. Такая потребность чаще всего возникает, когда нужно перенести какой-либо большой файл с одного носителя на другой. Приведу пример.
Допустим у меня на ноутбуке, есть фильм размером 10 гигабайт в крутом Blu-ray качестве, который я хочу перенести на свой стационарный компьютер, где у меня монитор 27 дюймов. Чтобы там этот фильм в офигенном качестве посмотреть. Я скину его на флешку с ноута, а потом с этой флешки на компьютер. Но дело в том, что у меня есть только 4 гигабайта памяти на ней.
А если разделить файл на части ? Допустим 10 гигабайтный файл на три части по 3 с мелочью, то спокойно можно скинуть за три подхода.
Или если допустим, мы хотим выложить какую-либо программу в Интернет, а она весит около 500 мегабайт. А как известно сайты, которые позволяются обмениваться файлами, (файлообменники) чаще всего позволяют размещать файлы не более 100 мегабайт. Можно в таком случае разбить программу на 5 частей по 100 мегабайт и закинуть все эти части. Потом все эти файлы скачать положить в одну папку и собрать воедино.
Для разделения файлов на части нам поможет программа WinRAR . Чаще всего она установлена на каждом компьютере. Очень просто можно проверить, есть ли она у Вас на ПК.
Для этого кликните правой кнопкой мыши по ЛЮБОМУ файлу. В открывшемся контекстном меню, если увидите пункты этой программы, то значит, она у вас установлена. Если нет, то нужно найти её в интернете скачать и установить.

Когда проблема с программой будет решена, можно уже будет приступить к самому процессу. Итак, давайте рассмотрим, как разбить файл на части .
Учиться мы будем на моём примере. Долой теорию, да здравствует практика. Так вам будет всё гораздо понятней.
Приступим.
У меня на данный момент есть фильм, который весит чуть больше одного гигабайта. Мне нужно скинуть его своему другу, но за один раз я не могу передать более чем 400 мегабайт . Значит, мне его нужно разделить на 3 части и все их передать своему другу. А он их все соберёт в один файл с помощью все той же программы WinRAR.
Начинаю разделение файла на 3 части.
Жму правой кнопкой мыши по фильму, в появившемся контекстном меню выбираю пункт «Добавить в архив ».

В открывавшемся окне сначала через кнопку «Обзор » нужно выбрать место, куда будут сохранены все части разбитого фильма. Если оставить, так как есть, то они сохранятся, в тоже место, где лежит оригинальный файл фильма.
Теперь самый важный момент. Нужно выбрать размер томов, которые получаться при разделении файлов на части. Я указываю 400 и рядом ВАЖНО не забыть указать, что это размер в мегабайтах (МБ ). Теперь осталось нажать «ОК ».

Началось создание архивов, которые будут разделены на несколько частей, и каждый из них будет весить не более 400 мегабайт, как я и указал.

После завершения операции у меня в папке появилось 3 архива. У каждого к окончанию названия прибавилось part1, part2 и part3.

Эти три файла я по очереди скидываю своему другу. Что ему нужно сделать, чтобы получить единый файл, в данном случае фильм?
Ему нужно кликнуть по первому архиву правой кнопкой мыши и выбрать пункт «Извлечь файлы ».